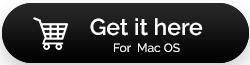Mac で WindowServer の CPU 使用率を下げる方法
公開: 2022-04-29Mac のアクティビティ モニターを確認すると、WindowServer プロセスが CPU パワーを大量に消費していることに気付きました。 WindowServer プロセスとは何か、なぜ Mac で実行されているのか、安全なのになぜそんなに多くの CPU パワーを消費するのか、などについて疑問に思うかもしれません。そこで、この投稿では、WindowServer プロセスとその方法に関するすべての質問に答えます。それを減らすために!
macOS の WindowServer とは何ですか?
簡単に言うと、macOS プロセスは、プログラム ウィンドウ、アイコン、Web ページなどの項目を画面に描画します。 開くウィンドウが多いほど、WindowServer が必要とする CPU サイクルが多くなります。 ほとんどのグラフィック コンポーネントは頻繁に更新されるため、WindowServer はこれらの CPU サイクルを必要とします。 WindowServer は、Photoshop で画像を編集する場合でも、Safari で別のタブに移動する場合でも、タスクを実行するたびに画面を更新する必要があります。
透明度やドロップ シャドウなど、macOS のいくつかの効果ウィンドウを考慮すると、それらを使用すると CPU リソースがどのように使用されるかを理解できます。 ただし、ほとんどの Mac では、WindowServer が消費する CPU サイクルの数は非常に小さいため、気にする必要はありません。
WindowServer の CPU 使用率を減らすにはどうすればよいですか?
WindowServer が Mac で長時間にわたって大量の CPU を使用している場合、速度を下げるためにいくつかのことを行うことができます。
1.使用していないプログラムを削除する
一度に多数のアプリを開いている場合、WindowServer は対話のたびにアプリを再描画する必要があります。 アプリケーションを閉じるときは、Activity Monitor の変化に注目して、どのアプリケーションが最も多くのリソースを浪費しているかを確認してください。
2.使用していないウィンドウを閉じます
WindowServer プロセスは、追加のウィンドウが開かれるたびに過負荷になります。 だから、あなたがしていることに関連するものを開くだけです。 または、多くのウィンドウをタブに結合してみてください。 Option-Command-Escape を押して強制終了メニューを表示すると、ウィンドウを終了できます。
3.ミッションコントロールのディスプレイ数を減らす
複数のデスクトップがあり、現在それらを使用していない場合は、それらを閉じて WindowServer の CPU 使用率を減らします。 Mission Control Plus は、Mission Control のすべてのウィンドウに閉じるボタンを追加して、簡単に閉じることができるシンプルなツールです。 また、ウィンドウを閉じる、開く、最小化する、アプリケーションを閉じるためのショートカットも含まれています。 次の手順を実行します:
- F5 キーを押して Mission Control を起動します。
注: Apple キーボードを使用していない場合は、Dock から Launchpad アイコンを取得し、Mission Control を起動します。
- マウス ポインターを使用していないすべてのデスクトップに移動し、閉じる (X) アイコンをクリックしてそれらを閉じます。
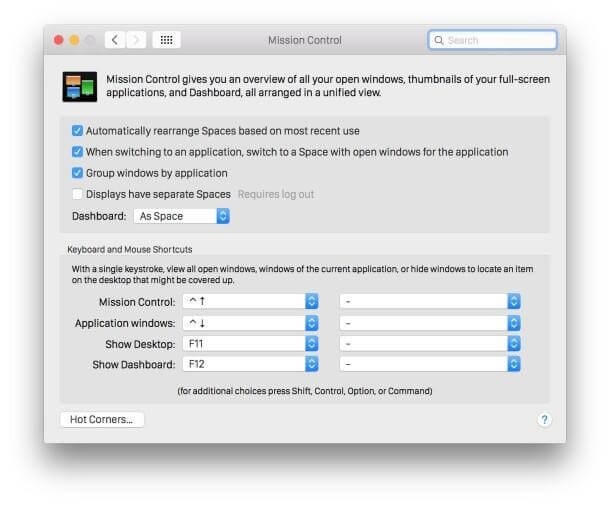
4.透明度を下げる
Mac のいくつかの視覚効果を微調整して CPU の使用を減らすことができますが、明瞭さは最も重要なものの 1 つです。 [システム環境設定] > [アクセシビリティ] に移動してオフにします。 「表示」タブの「透明度を下げる」にチェックを入れます。
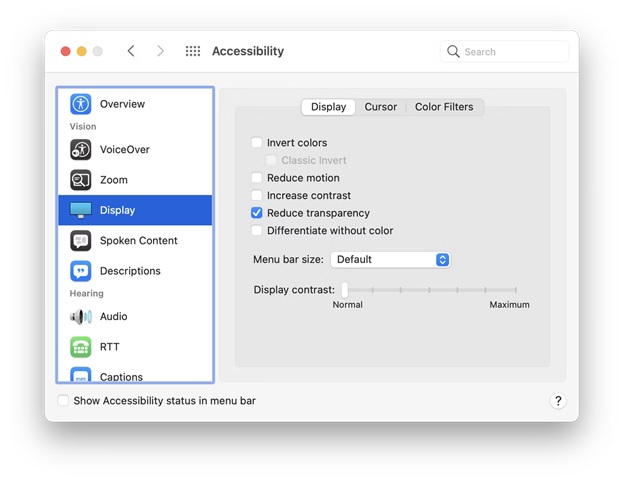
5.ログイン項目を削除する必要があります
初めて Mac の電源を入れたとき、使用するすべてのツールやプログラムを含め、複数のプロセスが同時に実行されている場合があります。 ログイン項目をときどき参照して、必要のないものがあるかどうかを確認することをお勧めします。
- システム環境設定のユーザーとグループに移動します。
- ユーザー選択後、ログイン項目に切り替えます。
- マイナス アイコンを使用して不要なプロセスを削除します。
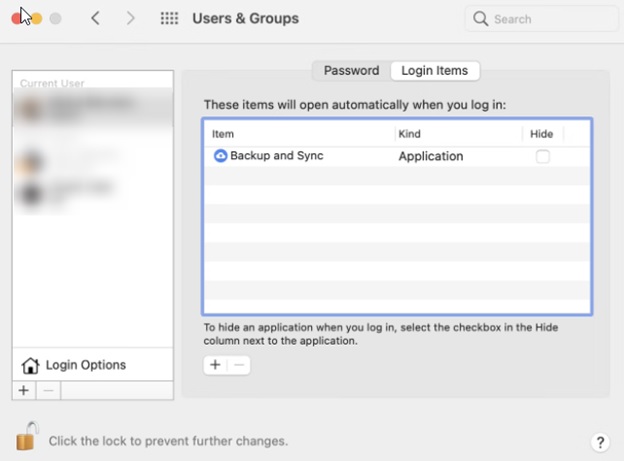

6. Mac をより効率的にする
Mac を一年中最高の状態に保つ最も簡単な方法は、専用のクリーニング プログラムである CleanMyMac X を使用することです。
CleanMyMac X は、Mac を最高のパフォーマンスで実行し続けるための最も便利な方法です。 RAM のクリア、メンテナンス スクリプトの実行、ディスク アクセス許可の修正などのオプションがあります。 このアプリのメンテナンス モジュールは、Mac の動作が遅い状態から数秒でレースに対応できる状態に変えることができます。 また、CleanMyMac X はコンピュータをスキャンして、WindowServer に影響を与えた可能性のあるウイルスを検出し、検出された一時ファイルを消去します。
CleanMyMac X は、次の方法で Mac を強化するのに役立ちます。
CleanMyMac X をダウンロード
- CleanMyMac X を起動します。
- ドロップダウン メニューから [メンテナンス] オプションを選択します。
- 利用したいすべてのスクリプトのリストを作成します。
- 「実行」ボタンをクリックします。
- [マルウェア] タブと [システム ジャンク] タブを使用して、同じ手順を実行します。
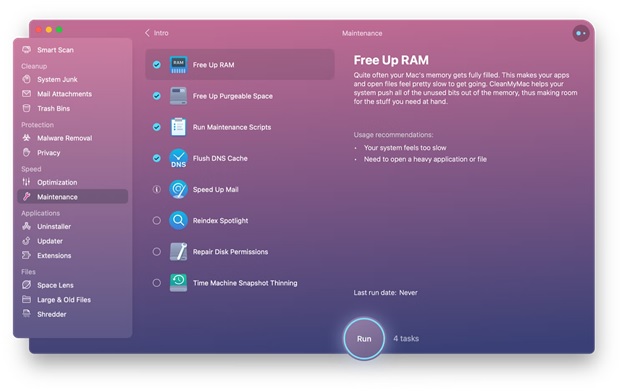
7. macOS を更新する必要があります
古い Mac ソフトウェアは、新しく合理化されたものよりも動作が遅くなる可能性があるため、App Store や個々のアプリのアップデートに注意してください。 同時に、システム環境設定のソフトウェア アップデートをチェックして、新しい macOS バージョンが利用可能かどうかを確認します。 最後に、他に何も機能していないように見える場合は、Mac を再起動します。
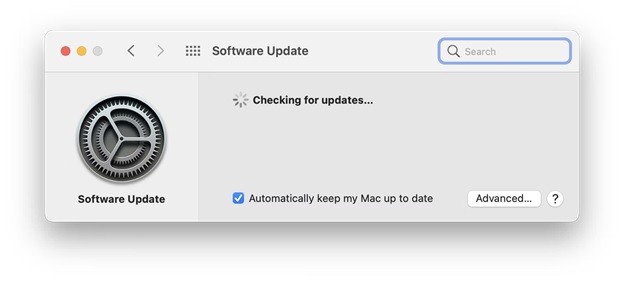
WindowServer が CPU を大量に使用するのはなぜですか?
特定のインスタンスでは、WindowServer プロセスが制御不能になり、CPU の 30 ~ 50% を消費することがあります。 これが起こる原因は何ですか?
さまざまな要因により、プロセス WindowServer のリソース消費率が増加し、Mac のパフォーマンスが低下します。 すべてのプログラムがカクカクし始め、Finder へのアクセスが困難になり、スクリーンセーバーが揺れ始め、すべてのアクションが遅れているように見えます。
WindowServer アクティビティの増加は自然なことであり、ビデオ編集やゲームなど、画面の迅速な再描画を必要とするアクティビティの増加が原因である可能性があります。
WindowServer プロセスが上昇するもう 1 つの理由は、継続的な更新を引き起こす実行中のプログラムの問題です。
多数の高解像度 (Retina など) の画面で作業し、混雑したデスクトップを使用し、透明度やドロップ シャドウなどの多くの macOS 効果を使用すると、WindowServer アクティビティが長期的に増加する可能性があります。 最新の視覚効果は、古い Mac での処理が複雑です。
結論:-
WindowServer が原因で、コンピューターの動作が遅くなる場合があります。 このブログでは、コンピューターを最適化するいくつかの方法について説明しました。 CleanMyMac X は、Setapp トライアルの一環として 7 日間無料で提供されます。これは、210 を超える一流の Mac プログラムを備えたプラットフォームで、あらゆるタスクに取り組む準備ができています。 今日、Setapp コレクション全体を無料で試して、新しいお気に入りのツールを選択できます。
これらの手順を試して、以下のコメントであなたの経験をお知らせください.