Windows 10 に Windows パッケージ マネージャー (Winget) をインストールして使用する方法
公開: 2020-05-27今回はコロナウイルスの発生によりオンラインのみのイベントとして開催する必要があった Build 2020 カンファレンスで、Microsoft は多くの発表を行いました。その中には新製品が含まれているものもあれば、既存のもの。 これらの中で最も有望な追加のいくつかには、Microsoft Edge や Microsoft Teams などの製品の更新と共に、Project Reunion と新しい Windows Package Manager が含まれます。 この記事では、開発者にとって非常に魅力的な更新と思われる Windows Package Manager に焦点を当てます。 それでは、このパッケージ マネージャーについて詳しく知り、マシンにインストールして使用する方法を学びましょう。
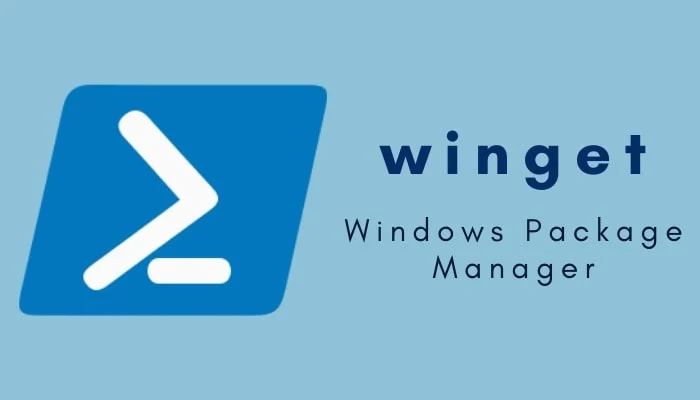
背景を説明すると、パッケージ マネージャーは基本的に、オペレーティング システムでのソフトウェア/パッケージのインストール、更新、および削除のプロセスを自動化できるユーティリティです。 このユーティリティはいくつかのソフトウェア/パッケージで構成されており、コマンドライン ユーティリティ (またはターミナル) を使用して、パッケージを自動的にプルアップし、システムにダウンロードしてインストールする一連のコマンドを入力できます。 パッケージ マネージャーは Linux (さらに言えば macOS でさえ) では一般的な光景ですが、Windows ユーザーは常にネイティブ パッケージ マネージャーを見逃してきました。 その結果、パッケージ マネージャーを起動して Windows で動作させるには、Chocolatey などのサードパーティ ユーティリティを使用するしかありませんでした。 しかし、Microsoft がついに Windows 10 にネイティブ パッケージ マネージャーを導入したため、それが変わりつつあります。
Microsoft が独自のパッケージ マネージャーを開発するというアイデアを採用できた理由の 1 つは、おそらく、ユーザーがシステムにインストールするパッケージをより詳細に制御できることと、サードパーティに依存するセキュリティへの影響に関係しているようです。サービスがオペレーティング システムに課す可能性があります。 ネイティブのパッケージ マネージャーと同様に、同社は、搭載される各パッケージのマニフェストとハッシュの検証を確認することに固執しているようです。
この記事を書いている時点で、Microsoft は Windows Package Manager をテストしており、2021 年春までにすべての Windows 10 ユーザーにロールアウトすることを提案しています (ロードマップ)。 ただし、このプロジェクト全体で興味深いのは、今すぐ自分のマシンでパッケージ マネージャーを利用できることです。 ただし、パッケージ マネージャーで現在サポートされているコマンド セットとソフトウェア/サービスは限られているため、現時点では完全に依存することはできません。
目次
Windows パッケージ マネージャー (別名 Winget) の入手方法
マシンで Windows パッケージ マネージャー (別名 Winget) を取得するには、2 つの異なるオプションがあります。
1. Windows 10 用の Insider Build をインストールし、Windows Package Manager Insider Program にサインアップします。
この方法を使用すると、パッケージ マネージャーへのすべての更新がシステムによって自動的に処理されるため、何も心配する必要はありません。 [現在、クライアントが適切に機能するために必要なサポートされているバージョンは、Windows 10 1709 (ビルド 16299)です]
2. GitHub から Windows Package Manager バンドルをダウンロードします。
Microsoft はプロジェクトをオープンソースにしたので、GitHub にアクセスしてバンドルをダウンロードし、マシンにインストールできます。 Insider Build を使用したくない場合は、この方法がパッケージ マネージャーをコンピューターで実行するための最良の方法です。 ただし、パッケージ マネージャーをサイドローディングしているため、会社からロールアウトされた更新は、手動で更新しない限りバージョンに反映されないことに注意してください。
Github を使用して Windows パッケージ マネージャー (Winget) をインストールする方法
1. まず、このリンクにアクセスして、マシンにアプリ バンドルをダウンロードします。
2. 次に、コンピューターで Microsoft Store を開き、アプリ インストーラーを検索します。最新バージョンに更新されていることを確認してください。 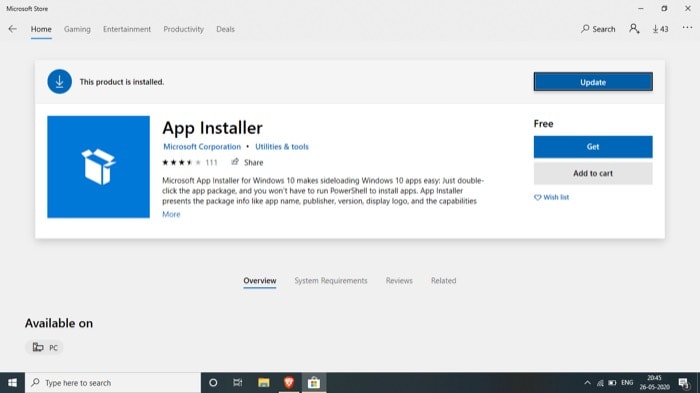
3. フォルダー (ステップ 1 でアプリ バンドルをダウンロードしたもの) に移動し、ダブルタップしてインストールします。
完了したら、コマンド プロンプトまたは PowerShell を開いてwingetと入力することにより、システムに Winget がインストールされているかどうかを確認できます。 コマンドを入力すると、サポートされているコマンドのリストとその使用方法とともに、パッケージ マネージャーに関するすべての関連する重要な情報が表示されます。

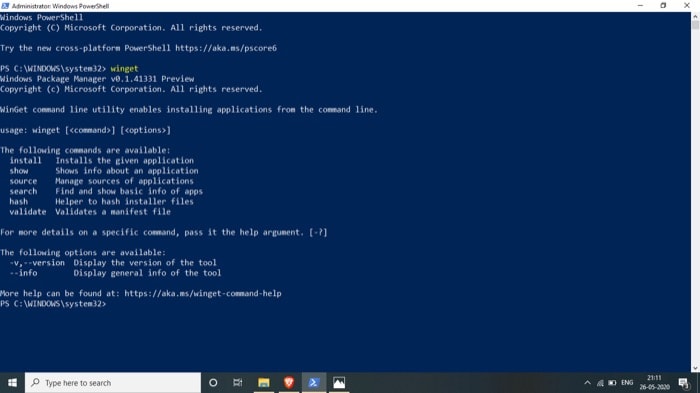
Windows パッケージ マネージャー (別名 Winget) の使用方法
Windows パッケージ マネージャーは現在、さまざまな操作を実行するために使用できる次のコマンドをサポートしています。
- install – 指定されたアプリケーションをインストールします
- show – アプリケーションに関する情報を表示します
- source – アプリケーションのソースを管理します
- 検索– アプリの基本情報を見つけて表示する
- hash – インストーラー ファイルをハッシュするためのヘルパー
- validate – マニフェスト ファイルを検証します
- –help – コマンドライン ヘルプを提供します
- –info – トラブルシューティングに役立つ追加データを提供します
- –version – クライアントのバージョンを提供します
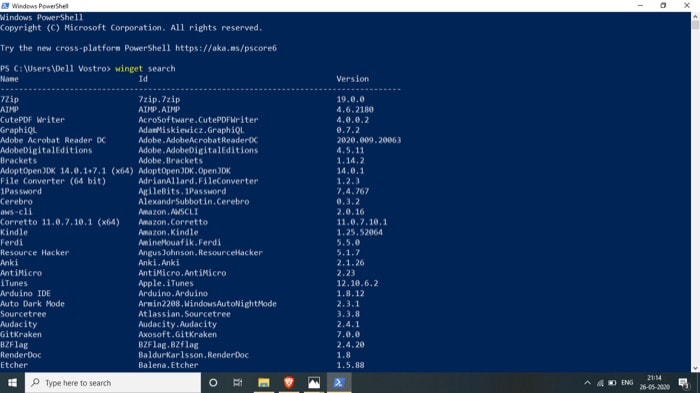
これらのコマンドを使用するには、まず、コンピューターでコマンド プロンプトまたは PowerShell を開き、次のコマンドを入力して目的の機能を実行します。
- winget search [アプリ名] – アプリに関する検索 (および基本情報の取得)
- winget show [アプリ名] – アプリに関する詳細情報を取得する
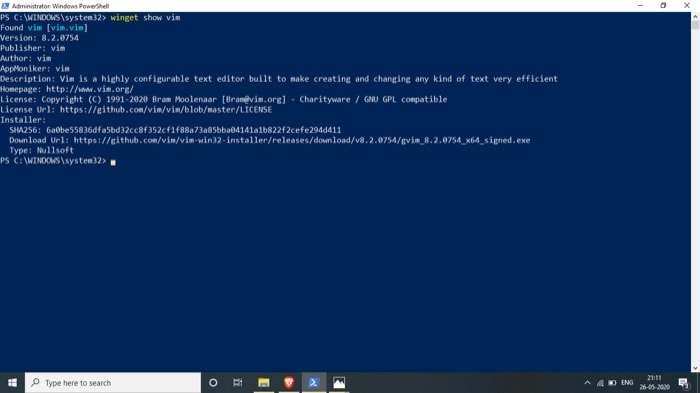
- winget install [アプリ名] – システムにアプリをインストールします
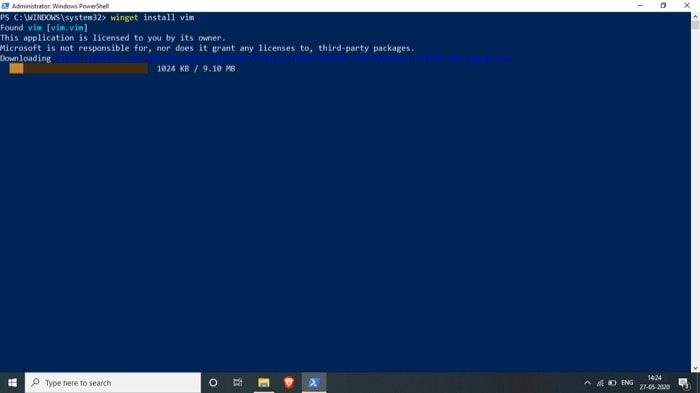
同様に、上記の構文に従って、winget または Windows パッケージ マネージャーを使用して他の操作を実行することもできます。 また、行き詰まって特定のコマンドについて詳しく知りたい場合は、「 winget 」と入力し、その後にコマンドを入力して、 -?を追加します。 最後に。 たとえば、show コマンドについて詳しく知りたい場合は、 winget show -?と入力できます。 、Enter キーを押します。
ここで、 showコマンドの機能、使用方法、詳細な結果/操作を取得/実行するために使用できる引数のリストの詳細が表示されます。
さらに、アプリを検索してもパッケージ マネージャーのリポジトリにない場合は、自分でパッケージを送信できます。 このためには、マニフェストを作成してテストし、Github でプル リクエストを送信する必要があります。 パッケージの送信について詳しくは、こちらをご覧ください。
Windows Package Manager (Winget) を使用して複数のアプリをインストールする方法
マシンに Windows パッケージ マネージャーをインストールしたら、前のセクションで示したインストール コマンドを使用してアプリを 1 つずつインストールするか、スクリプトを使用して多数の異なるアプリを一度にインストールできます。 前者のアプローチはパッケージ マネージャーで問題なく機能しますが、Tweeten 開発者の Mehedi Hassan は後者を可能にするソリューションを考え出しました。 Winstall と呼ばれるこのサービスは、お気に入りのアプリをパッケージにバンドルして、それらすべてを一度にインストールできる Web アプリです。 Microsoft の Windows パッケージ マネージャーを使用して、マシンに必要なすべての Windows アプリをまとめてバンドルし、選択に基づいて (インストール) スクリプトを作成します。 Web サイトには、さまざまなユーザーによって作成および共有されたさまざまなバンドルの既製のコレクションもあり、[パック] ボタンをクリックして閲覧できます。 たとえば、Web ブラウザー、画像エディター、エンターテイメント アプリなどのバンドルがあり、これを使用してシステムにアプリを一度にインストールできます。
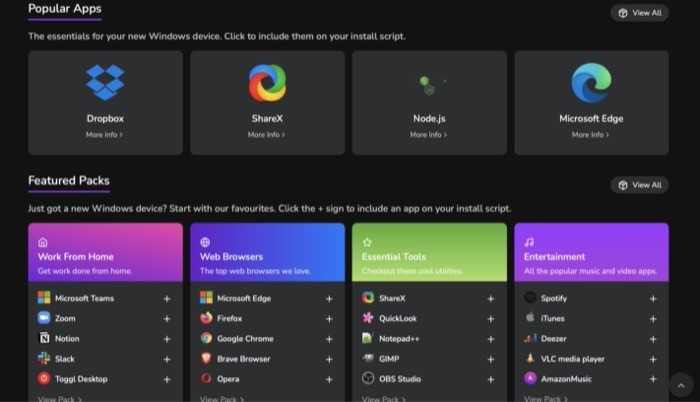
Winstall を使用するには、次の手順を使用します。
1. Winstall にアクセスします。
2. ホームページで、アプリをタップしてバンドルに追加するか、下にスクロールして既製のおすすめパックを表示できます。 または、[アプリ] ボタンをクリックして、利用可能なすべてのアプリのリストを表示することもできます。
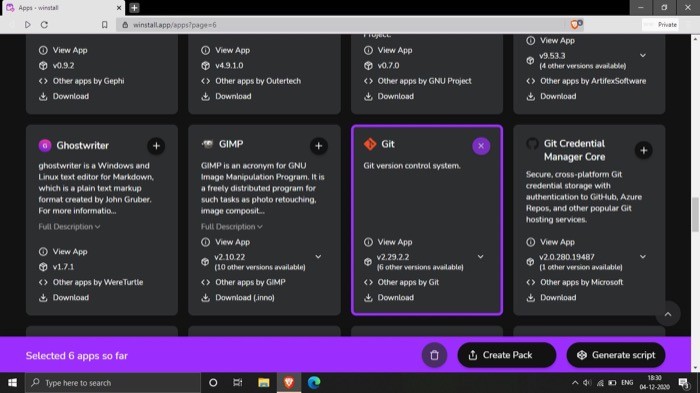
3. 私。 複数のアプリを選択したら、[スクリプトの生成] ボタンをクリックしてスクリプトを生成します。 スクリプトが生成されたら、[クリップボードにコピー] ボタンをクリックします。 [ PowerShell を使用する場合は、[PowerShell スクリプトを表示] トグルを切り替えて、スクリプトをコピーします。]
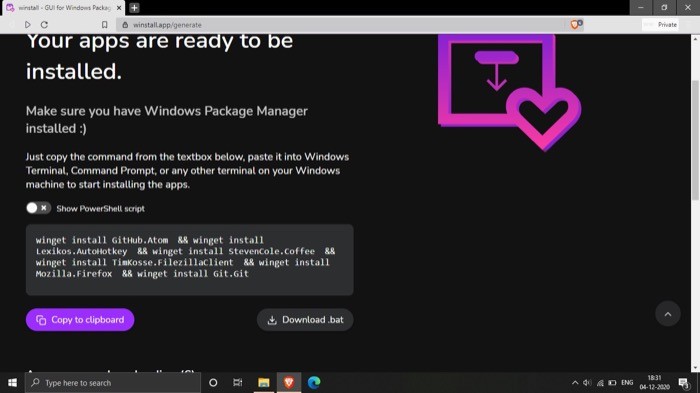
ii. 一方、既製のパックを選択した場合は、それを選択して一番下までスクロールし、[クリップボードにコピー] ボタンをクリックします。
4. コマンド プロンプトまたは Power Shell を開き、スクリプトを貼り付けます。
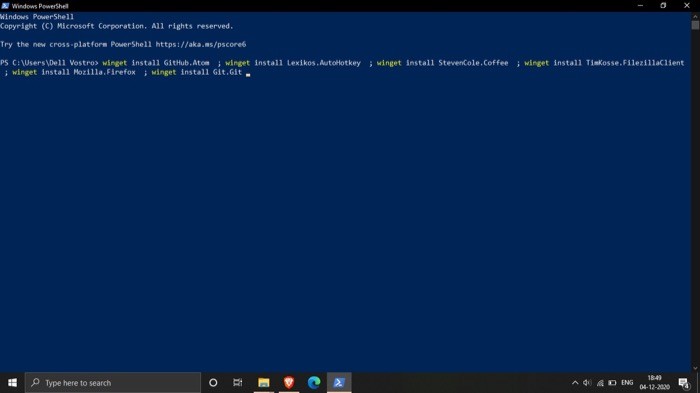
5. Enter キーを押します。
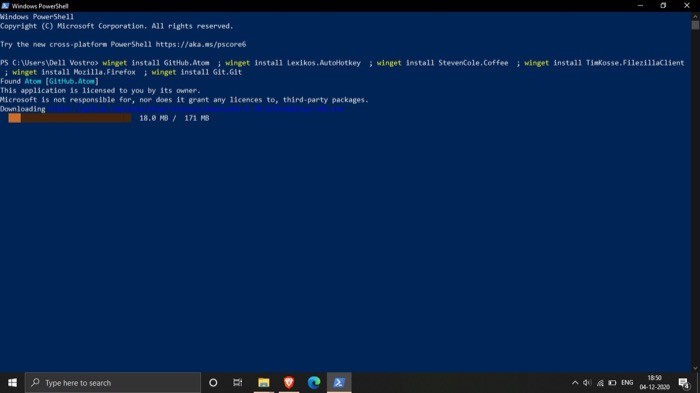
選択したすべてのアプリがコンピューターにインストールされます。 バンドルを他の Winstall ユーザーと共有したい場合は、Web サイトに戻り、Twitter アカウントを使用してログインしてください。 バンドル内のアプリを確認し、[パックの作成] ボタンをクリックします。
Windows パッケージ マネージャーを使用する理由
ソフトウェア/サービスの Web サイトにアクセスし、インストーラーをダウンロードして手動でインストールするという、システムにアプリ/サービスをインストールする従来の方法に従うことができますが、パッケージ マネージャーを使用すると、全体のエクスペリエンスが簡素化され、多くのコストが節約されます。時間と手間。 同様に、アプリを更新する必要が生じた場合、パッケージ マネージャーを使用すると、コマンド ライン ユーティリティを使用していくつかのコマンドを入力するだけで、ソフトウェア/サービスを更新できます。
