PDFelementを使用して、スキャンしたファイルを検索および編集可能なPDFに変換する方法
公開: 2022-11-11PDF は、ほとんどの作業環境で一般的です。 通常、サイズが小さく、安全で、オペレーティング システムに関係なく、ほとんどのデバイスと互換性があります。
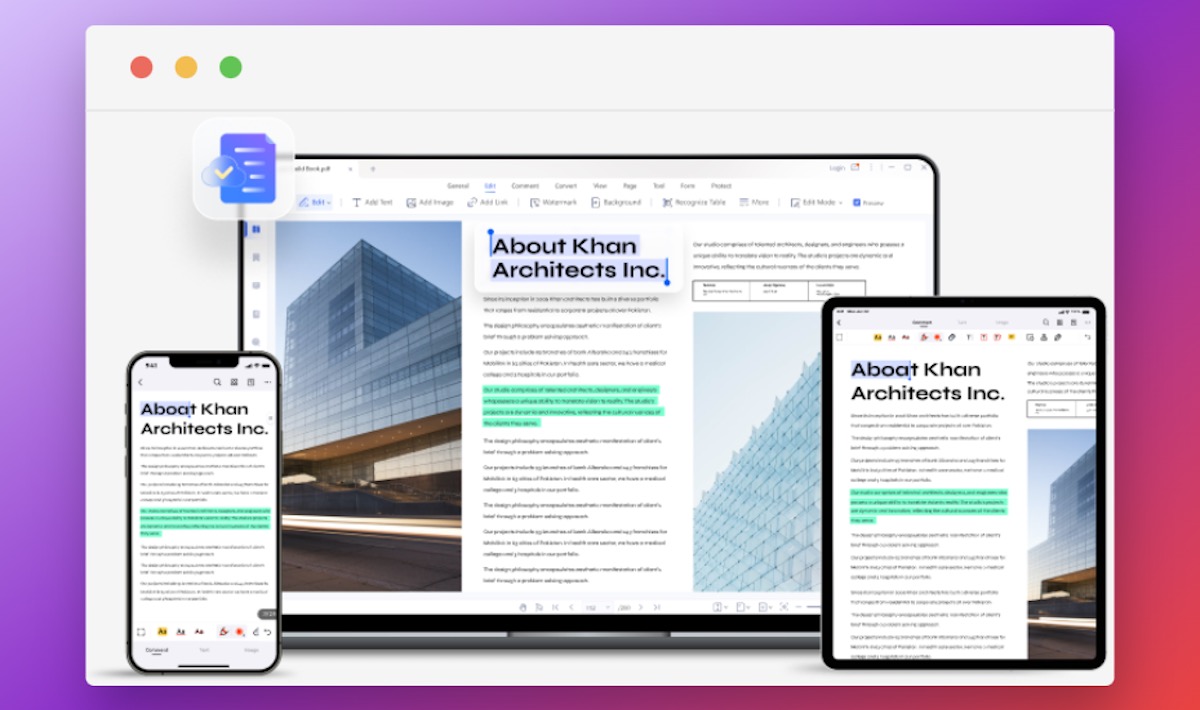
ただし、PDF に関するすべてが完璧というわけではありません。 多くのことの中で、PDF ファイル形式の顕著な欠点の 1 つは、簡単に編集できず、操作には PDF エディターを使用する必要があることです。
この目的のためにインターネット上でいくつかの PDF 操作ツールを見つけることができますが、それらのすべてが同等に効果的であったり、必要なすべての PDF 操作ツールが付属しているわけではありません。
テキストを抽出する機能を含む、PDF 管理のすべてのニーズに対応するワンストップ ソリューションであるPDFelementを入力してください。 PDFelement を調べて、組み込みの OCR リーダーを使用して PDF からテキストを抽出する方法を見てみましょう。
目次
PDFエレメントとは?
PDFelement は Wondershare のオールインワン PDF 操作ツールで、特にデスクトップ、モバイル、さらには Web で PDF の編集、変換、または署名を行うことができます。
PDFelement9と呼ばれる最近のリリースの一環として、Wondershareはソフトウェアに一連のアップデートを追加しました. これらの更新には、改善された UI、クラウド ドキュメント管理、ドキュメントの読み込みとレンダリング速度の高速化、PDF を任意の言語に即座に翻訳できるドキュメント翻訳機能が含まれます。
PDFelement9 のもう 1 つの便利で興味深い機能は、組み込みの OCR テクノロジを利用して PDF ファイルからテキスト スニペットを認識して抽出する OCR リーダーです。
OCRとは? そして、PDFelement の OCR PDF コンバーターのユニークな点は何ですか?
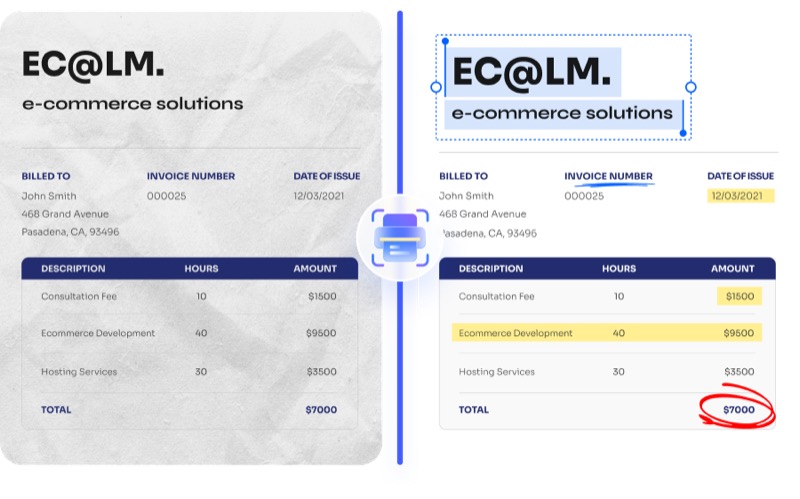
OCR (Optical Character Recognition の略) は、デジタル画像内のテキストを認識し、どこでも使用できる電子的にアクセス可能なバージョンに変換するテクノロジです。 テキスト認識と呼ばれることもあり、PDF や画像に表示されているテキストを手動で入力する必要がなくなります。
Wondershare PDFelement の OCR リーダーが他の OCR コンバーターと比べて際立っているのは、ドキュメントのレイアウトをそのまま保持および再現できることです。 したがって、ヘッダー、脚注、グラフィックスなどのさまざまなドキュメント要素は、PDFelement でテキストを抽出するときにレイアウトと書式設定を保持するため、わざわざ自分で修正する必要はありません。
要約すると、PDFelement の OCR リーダーを使用すると、次の利点が得られます。
- 高速で信頼性の高い OCR エンジン
- 正確で高品質な変換
- バッチ OCR 処理
- 20 以上の言語をサポート
OCR リーダーは、PDF ファイルで何をするのに役立ちますか?
OCR リーダーのよく知られた使用例の 1 つは、紙の文書をコンピューターで読み取り可能なデジタル文書に変換して、時間とリソースを消費する可能性のある手動でテキストを再入力する必要をなくすことです。 追加の利点として、これにより人的エラーのリスクも最小限に抑えられ、ドキュメントにエラーがなくなります。

PDF ファイルを編集可能なドキュメントに変換すると、自分でドキュメントを作成する場合と同様に、変換されたテキストのテキストを簡単に選択して変更できます。 編集可能なドキュメントは、テキストを選択、コピー、貼り付けできることも意味します。これは、複数のドキュメント間で長いテキスト スニペットを移動する必要がある場合に便利です。
PDF を編集可能なドキュメントに変換するもう 1 つの利点は、PDF 上の何かを見つけやすくなることです。 テキストが選択可能になったため、検索ウィンドウを呼び出して入力するだけで、任意の単語や文章を簡単に検索できます。
PDFelementを使用してMacでPDFファイルをOCRする方法
PDFelement を使用すると、PDF ファイルを編集可能なドキュメントに簡単に変換できます。 以下にその方法を示しますが、まず、次のリンクを使用して Mac に PDFelement ソフトウェアをダウンロードしてインストールします。
Wondershare PDFelement9 をダウンロード (Mac 用)
DMG ファイルを開き、画面の指示に従って PDFelement をインストールします。 プログラムをインストールしたら、PDF コンバーターと OCR プラグインをインストールして、PDF ファイルを OCR できるようにする必要があります。 これを行うには、次の手順に従います。
- Mac で Wondershare PDFelement を起動します。
- メニューバーの PDFelement をクリックし、 Preferencesを選択します。
- サイドバーからプラグインを選択します。
- PDF Converter および OCR プラグインの下にある [ダウンロード] ボタンをクリックしてインストールします。
プラグインをインストールしたら、PDFelement を再度開き、次の手順に従って PDF を OCR します。
- PDFelement のメイン ウィンドウで、[開く] をクリックします。 プレビューが表示されたら、OCR を実行するスキャンした PDF または画像ベースの PDF を選択し、[開く] をクリックします。 または、PDF ドキュメントを PDFelement ウィンドウにドラッグ アンド ドロップしてインポートすることもできます。
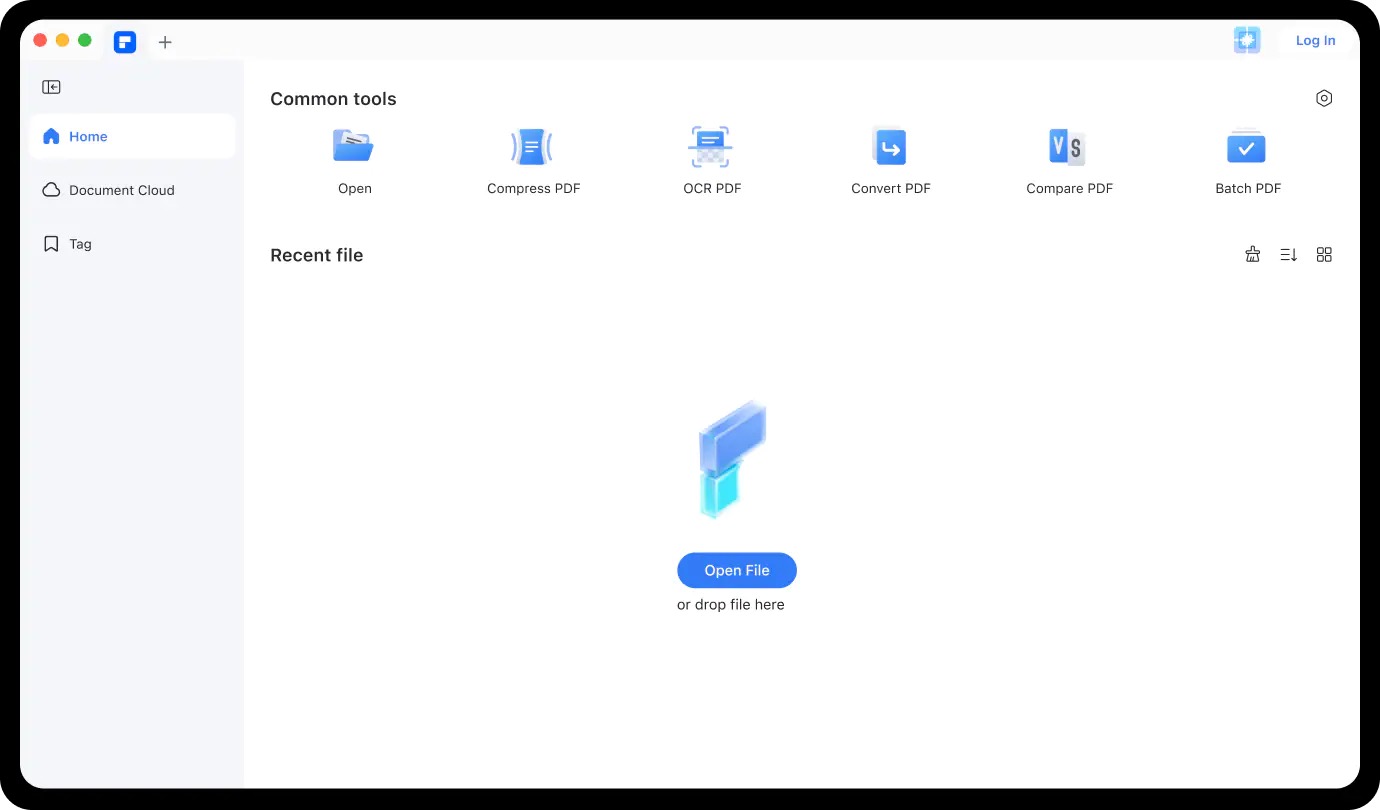
- 上部のメニュー バーで [ツール] をクリックし、[ OCR テキスト認識] を選択します。
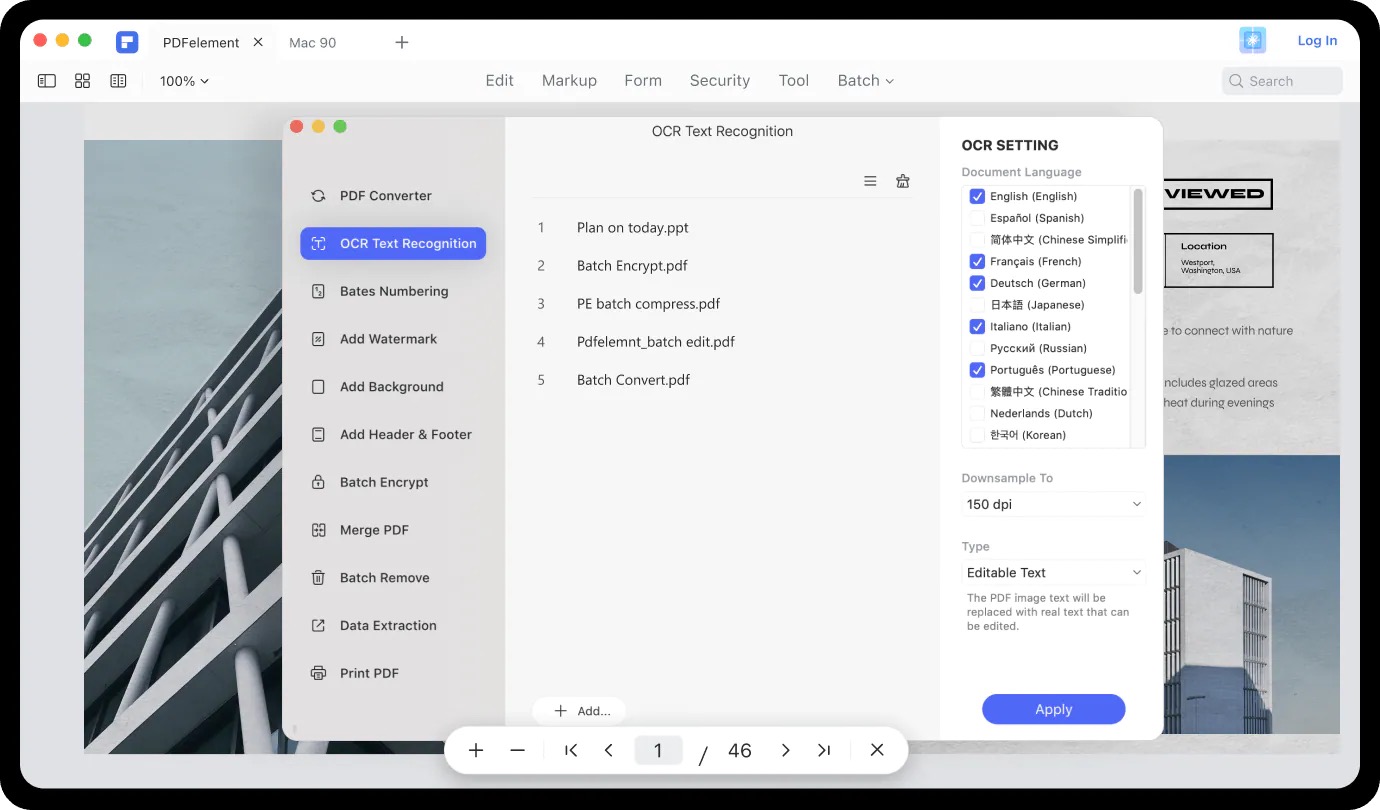
- PDFelement でOCR テキスト認識ウィンドウが開きます。 ここでは、結果のドキュメントのドキュメント言語、ページ範囲、ダウンサンプル サイズ、およびドキュメント タイプを選択する必要があります。
- 完了したら、[ OCR を実行] ボタンをクリックします。
PDF のサイズによっては、PDFelement の操作が完了するまでに時間がかかる場合があります。 座って、プロセスを終了させます。
OCR プロセスが終了したら、このドキュメントに変更を加えることができます。 このためには、[編集] タブをクリックし、実行するアクションに基づいて適切なオプションを選択します。
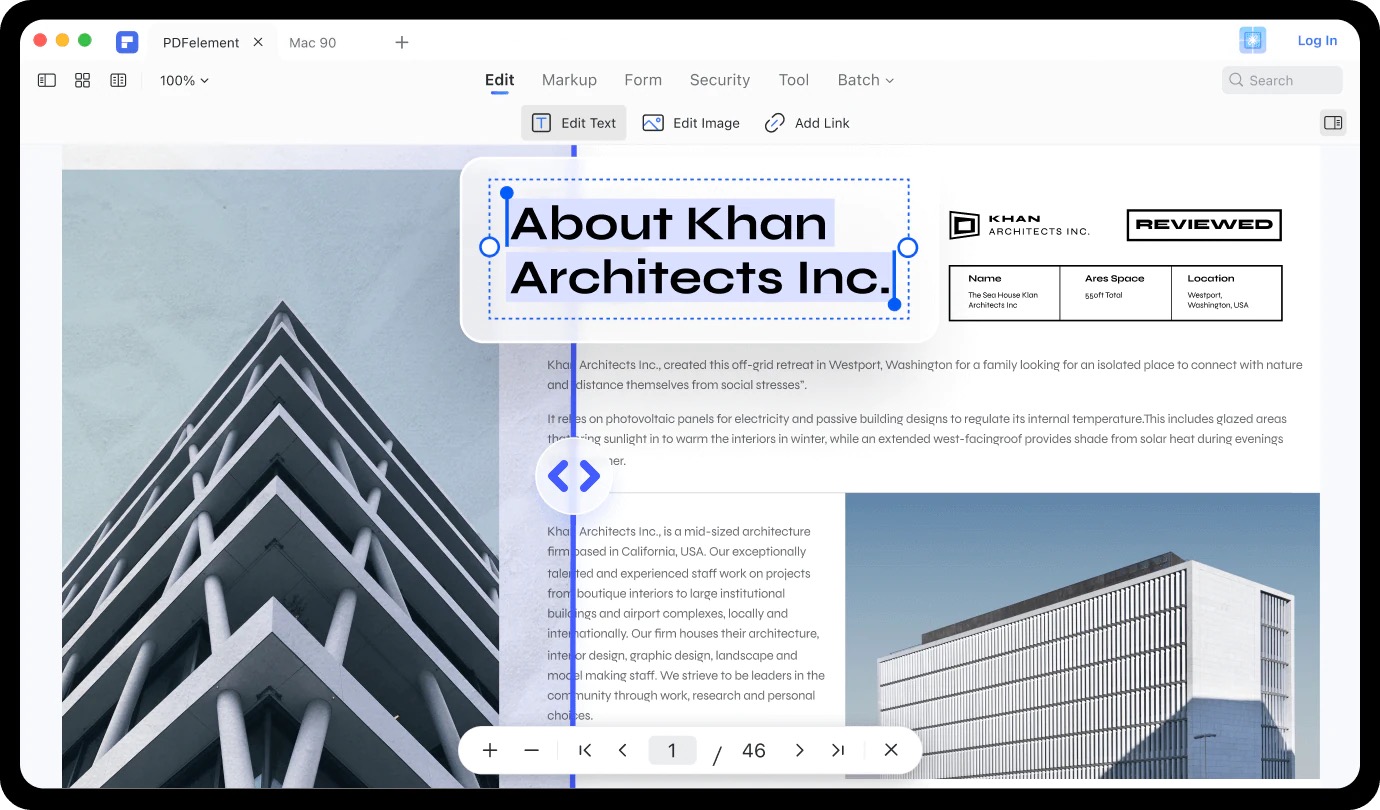
変更が完了したら、 [ファイル] > [保存]に移動してドキュメントを保存します。 無料版の PDFelement ではドキュメントを保存できないため、Wondershare PDFelement Pro にアップグレードする必要があります。
Wondershare PDF要素の価格
Wondershare の PDFelement は有料ツールです。 個人向けの3つの異なるプランがあります。
- 永久: $159
- 四半期ごと: $49
- 年間: $129
さらに、サブスクリプションを購入する前にソフトウェアを評価するためにチェックアウトできる PDFelement の無料試用版もあります。 ただし、機能が制限されているため、試用版では多くのことができないことに注意してください.
OCR 変換に関しては、PDFelement は PDFelement9 で無料で機能を提供しますが、いくつかの制限があります。 1 つ目は、編集可能な PDF を保存できないことです。 2 つ目は、ページの品質を制御できないことと、変換できる最大ページ数が 3 つに制限されていることです。3 つ目は、ドキュメントを保存すると、PDFelement によって透かしが追加されます。
OCR 変換をさらに活用したい場合は、PDFelement Pro にアップグレードすることで、これらの制限を取り除くことができます。
ほんの数秒で PDF を実用的なドキュメントに変換
OCR は、今日の PDF 操作ツールで間違いなく最も便利で必須の機能です。 別の OCR コンバーターに切り替えることなく、さまざまな画像の選択と操作操作を簡単に実行できるアクション ドキュメントに PDF ファイルを変換する機能を解き放ちます。
Wondershare PDFelement は、正確で信頼性が高く高速な組み込みの OCR コンバーターを提供することで、この面で優れています。 さらに、その豊富な機能セットのおかげで、PDFelement では、変換、署名、注釈、パスワード保護、フォーム入力など、PDF ファイルに対して他の多くの操作を実行することもできます。これらはすべて、他の PDF よりも簡単に推奨されます。編集ソフト。
Wondershare PDF要素
