Xbox リモート プレイ コントローラーが機能しない問題を修正する方法
公開: 2022-04-21Xboxリモートプレイコントローラーが機能しない問題を簡単に修正できます. この記事では、そのための最善の方法を紹介します。
リモート プレイは、Xbox のゲームプレイを柔軟かつ快適に操作できる機能です。 ただし、多くのユーザーから報告されているように、Xbox リモート プレイが機能していません。
あなたも同様の問題に直面している場合は、この記事を最初から最後まで集中して読んでください。
この記事を通じて、リモートプレイコントローラーが機能しない問題を修正するための試行錯誤された方法を紹介します.
ただし、解決策について説明する前に、問題の原因について話し合うことをお勧めします。 問題の原因を理解していれば、それを修正するのはそれほど面倒なことではありません。 したがって、同じことを議論しましょう。
Xbox リモート プレイが機能しない理由
お使いの PC で Xbox コントローラーのリモート プレイが機能しない理由として、次のことが考えられます。
- 複数のコントローラーをコンソールに接続しようとしています
- Xbox One コントローラーのバッテリーの問題
- Xbox コントローラーが範囲内にありません
- コントローラーとコンソールの間に障害物があります
- 古い Xbox コントローラーのファームウェア
上記は、Xbox リモート プレイが機能しない問題の主な原因です。 それでは、トラブルシューティングを始めましょう。
Xbox リモート プレイが機能しない問題の修正
これらの解決策を適用して、Xbox リモート プレイ コントローラーが機能しない問題を解決することができます。
修正 1: コンソールを他のコントローラーから切断する
コンソールが複数のコントローラーに接続されている場合、リモート プレイが機能しない可能性があります。 Remote Play は、一度に 1 つの接続でのみ機能します。 さらに、Xbox は一度に 8 つのコントローラーしかサポートしません。 したがって、リモート プレイの問題を解決するには、一部のコントローラーをコンソールから切断する必要がある場合があります。 以下はその方法です。
- 切断するコントローラーの Xbox ボタンを長押しします。

- 表示されるメニューから[コントローラーをオフにする] オプションを選択します。
- 使用するコントローラーを接続します。
また読む: Xbox Oneコントローラードライバーのダウンロード Windows用のインストールとアップデート
修正 2: バッテリーが切れていないことを確認する
Xbox コントローラーが動作しない場合、問題はバッテリーにある可能性があります。 問題を解決するために、それらが死んでいないか、または不足していないことを確認してください。 あなたはそれを行うためにこれらの指示に従うことができます.
- コントローラの背面カバーを取り外します。
- 死んだセルを新しい単三電池のセットと交換します。
- 裏表紙を再度貼ります。
- Xboxボタンを押して、ホーム メニューに移動します。
- 右上隅からバッテリーの状態を表示して、バッテリーが完全に充電されていることを確認します。
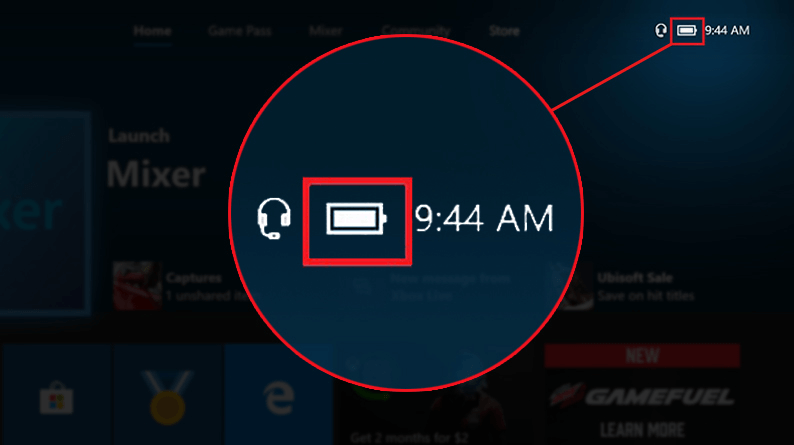
解決策 3: コントローラーと本体の間の距離を短くする
本体とコントローラーが離れすぎていると、Xbox リモート プレイの接続の問題が発生する可能性があります。 ワイヤレス コントローラーでさえ一定の範囲制限があり、それを超えると信号がドロップしたり、接続が不安定になったりします。

したがって、コンソールとコントローラーを互いに 19 ~ 28 フィート以内の距離に保つことをお勧めします。
解決策 4: コンソールとコントローラーの間に存在する障害物を取り除く
ラップトップ、携帯電話、金属製の棚などの物体は、コントローラーとコンソール間のスムーズな接続の流れを妨げます。 また、Xbox リモート プレイが接続されないなどの問題につながります。
したがって、コンソールとコントローラーの間に存在するそのような障害物を取り除く必要があります。
また読む: Windows 10 PC用のXbox 360コントローラードライバーをダウンロードして更新する
解決策 5: Xbox コントローラーのファームウェアを更新する
コントローラーが定期的なファームウェア アップデートを受け取らない場合、Xbox リモート プレイが機能しないなどの問題が発生する可能性があります。 したがって、これらの問題を解決するには、コントローラーのファームウェアを更新する必要があります。 以下は、それを行うための段階的なプロセスです。
- Xboxボタンを押します。
- [プロファイルとシステム] オプションに移動します。
- [設定] に移動します。
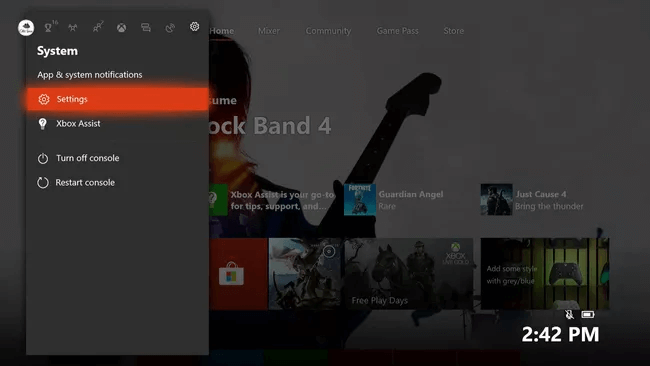
- [デバイスと接続] を選択します。
- アクセサリを選択します。
- コントローラを選択します。
- 3 ドット ボタンを選択します。
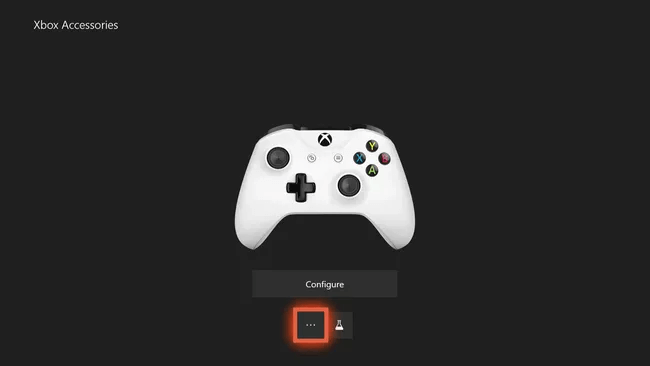
- ファームウェア バージョンに移動します。
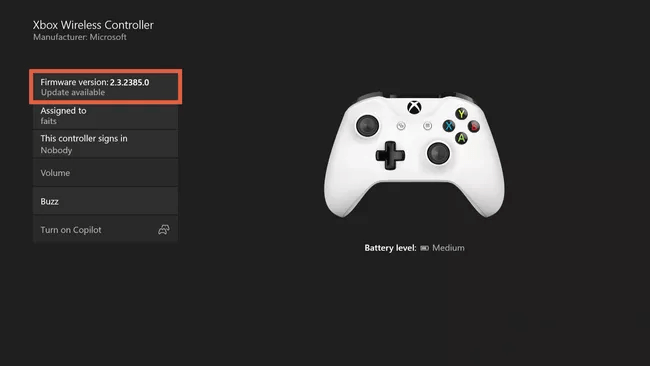
- [今すぐ更新] ボタンをクリックします。
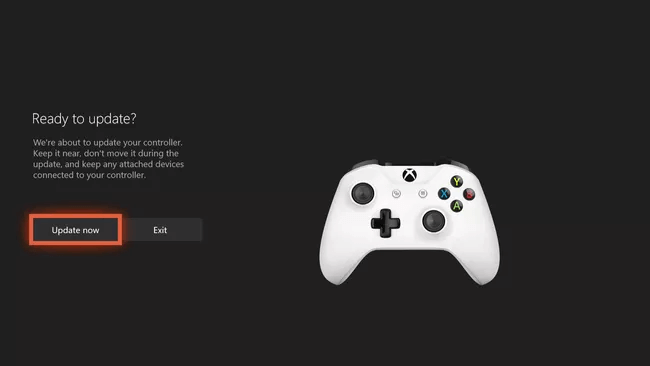
- 更新プロセスが完了したら、[閉じる] を選択します。
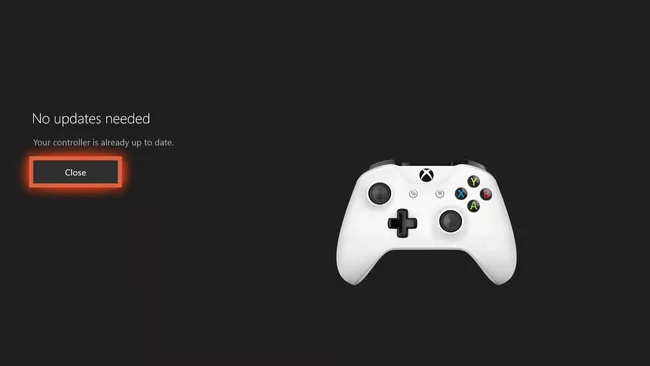
上記では、Xbox リモート プレイが機能しない問題を修正する方法について説明しました。 さて、同じことについてよくある質問に答えましょう。
また読む: Xbox OneコントローラーをPCに接続する方法
よくある質問
以下では、リモートプレイコントローラーが機能しない問題の修正に関して、あなたや他の読者が持つ可能性のあるほとんどすべての質問に回答します.
Q1. リモート プレイ後に Xbox コントローラーを再接続するにはどうすればよいですか?
リモート プレイを使用した後、コントローラーを Xbox に接続するには、次の手順を実行できます。
- コンソールの電源ボタンを約 10 秒間長押しして、電源をオフにします。
- コンソールを 5 分以上取り外します。
- コンソールの電源ボタンを押して電源を入れます。
- 次に、コンソールをコントローラーにペアリングします。
Q2. リモート プレイで Xbox コントローラーを使用できますか?
Xbox コントローラーがリモート プレイをサポートしていることを知って嬉しく思います。 問題なく使用可能です。
Q3. コントローラーなしで Xbox リモート プレイをプレイできますか?
はい、コントローラーなしで Xbox リモート プレイをプレイすることは可能です。 ただし、コントローラーがないと完全な機能は得られません。
Xbox リモート プレイが機能しない: 修正済み
この記事を通じて、Xbox リモート プレイが機能しない問題の解決策について説明しました。 問題が解決するまで、上記の修正を順番に試すことができます。
Xbox リモート プレイが接続されない問題を解消する方法を他にも知っている場合、またはその他の提案がある場合は、コメント セクションからお気軽にお問い合わせください。
