このフォルダーを変更するには管理者からの許可が必要です: 修正済み
公開: 2023-12-30特定のフォルダー内にあるファイルを削除すると、「フォルダーへのアクセスが拒否されました。このフォルダーを変更するには管理者からの許可が必要です。」というエラーが表示される場合は、この記事が役に立ちます。 特定のフォルダー内に含まれるファイルをコピーまたは削除しようとすると、同じエラー メッセージが表示される可能性があります。
このエラーは、多くの場合、権限の問題が原因で発生します。 これに加えて、ウイルス対策ソフトウェアを使用すると、コンピュータ上のファイルやフォルダの削除や変更ができなくなる場合があります。 このセクションでは、「このフォルダーを変更するには管理者からの許可が必要です」というエラーによって問題のファイルまたはフォルダーの削除または編集が禁止されないように、この問題に対する考えられるすべての解決策について説明します。 これらの各調整を詳しく見てみましょう。
Windows 10/11で「このフォルダーを変更するには管理者からの許可が必要です」を修正する方法
以下にリストされているのは、Windows 10、11 で「このフォルダーを変更するには管理者からの許可が必要です」というエラーを修正するために使用できる、実証済みの解決策です。
解決策 1: 管理者アカウントを使用して Windows にログインする
これを念頭に置くことは、すべての PC ユーザーが集中すべき最も重要な点です。 ローカル アカウントを使用して各デバイスにログインすると、権限制限が発生する可能性があります。 これが状況に該当する場合、管理者アカウントを使用してシステムにアクセスすることが最善の方法です。 その後、フォルダー/ファイルを削除または変更しようとしても問題は発生しません。
関連記事: Windows が IP プロトコル スタックをネットワーク アダプターに自動的にバインドできませんでした (修正)
解決策 2: ファイル/フォルダーのアクセス許可を確認する
ファイルを変更または削除するために必要な権限を持っているかどうかを確認してください。 これは、PC 上の「このフォルダーを変更するには管理者からの許可が必要です」問題を解決するのに役立つ可能性があります。 その方法は次のとおりです。
ステップ 1:目的のフォルダーまたはファイルを右クリックします。
ステップ 2: [プロパティ]メニューを選択して続行します。
ステップ 3:次に。 「セキュリティ」タブに切り替えます。
ステップ 4: [グループ名またはユーザー名] ボックスでユーザー名を 1 つずつ選択し、各ユーザーに関連付けられている権限を表示します。
ステップ 5:ドキュメントを変更、読み取り、書き込みする権限を与える必要があります。 必要な権限が無効になっている場合は、 「編集」をクリックします。
ステップ 6:その後、ユーザーの名前を選択し、「フル コントロール」というオプションにチェックを入れます。
ステップ 7:変更を適用し、「OK」ボタンをクリックします。

これにより、あらゆる種類のファイルやフォルダーを削除したり、変更を加えることができるようになります。 万が一、「このフォルダーを変更するには管理者からの許可が必要です」エラーが引き続き発生する場合は、以下で説明する他の解決策に進んでください。
関連記事: User Profile Service がサインインに失敗する Windows 10: 修正済み
解決策 3: システムをセーフ モードで開く
管理者として Windows にサインインし、必要なアクセス許可を付与した後でファイルまたはディレクトリを削除できない場合は、セーフ モードでファイルまたはディレクトリを削除してみてください。 セーフ モードでコンピュータの電源を入れるには、MSConfig を利用する必要があります。
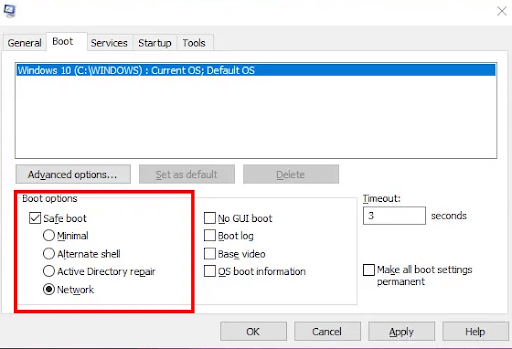
セーフ モードに入った後、ファイルを削除する必要があります。 セーフ モードでは、ファイルまたはフォルダーのアクセス許可を変更することもできます。 そのため、セーフ モードは、通常モードでは削除できないファイルを削除するだけでなく、ファイルやフォルダーのアクセス許可を変更する場合にも役立ちます。
解決策 4: 非表示の管理者アカウントをアクティブ化する
多くの PC ユーザーは、管理者としてデバイスにログインしている場合でも、ファイルやフォルダーのアクセス許可を変更できない、さらにファイルやフォルダーの所有権を引き受けることができないと不満を抱いています。 このような状況に陥った場合は、シークレット管理者アカウントをアクティブ化すると役立つ場合があります。
Windows 11 と Windows 10 には、非表示の管理者アカウントがあります。ユーザーは、アクセス許可の問題によって発生する問題を解決するために、それをアクティブ化することができます。 システムにアクセスする場合は、まず非表示の管理者プロファイルを有効にしてから、そのアカウントを使用してログインする必要があります。このアカウントではパスワードを使用する必要はありません。 また、このアカウントをパスワードで暗号化することはお勧めしません。 最初にパスワードを作成するのではなく、このアカウントを無効にするオプションがあります。 デフォルトの非表示の管理者ユーザー アカウントに正常にログインすると、フォルダーまたはファイルの所有権を引き受けることができるようになります。
関連記事: Windows がネットワーク アダプターのドライバーを見つけられませんでした (修正済み)
解決策 5: フォルダーまたはファイルの所有権を取得する
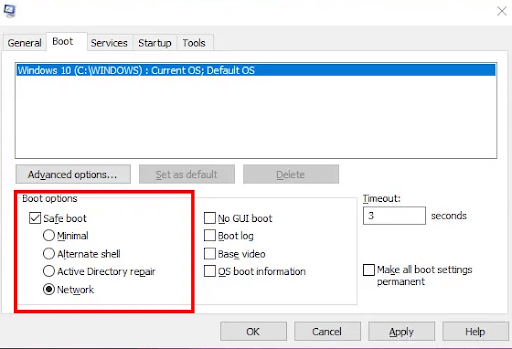
上記のオプションがいずれも成功しない場合は、必要なファイルまたはフォルダーの所有権が必要になります。 転送または削除するフォルダーにサブフォルダーがある場合は、「サブコンテナーとオブジェクトの所有者を置き換える」というラベルの付いたオプションを忘れずにチェックすることが重要です。 この手順を完了すると、すべてのサブフォルダーの所有権が得られます。 開きたい特定のファイルまたはフォルダーの所有権を取得すると、Windows 10/11 PC でこのフォルダーを変更するには管理者からの許可が必要であるという問題を解決できます。
こちらもお読みください: 致命的なデバイスのハードウェア エラーによりリクエストが失敗しました: 修正されました
最後の言葉
したがって、Windows 10、11 で「このフォルダーを変更するには管理者からの許可が必要です」問題を解決するために使用できるさまざまなアプローチを以下に示します。ただし、すべてを適用する必要はありません。自分にとって最適なものが見つかるまで、下に向かって作業してください。
このトラブルシューティング ガイドは役に立ちましたか? ご質問やさらなる提案を以下のコメントセクションで共有してください。 さらに、ニュースレターを購読して、技術関連のヒントや情報をさらに入手することもできます。 最後に、ソーシャル メディア (Facebook、Instagram、Twitter、Pinterest) で私たちをフォローすることもできるので、最新情報を見逃すことはありません。
