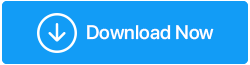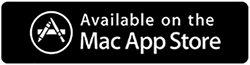お使いのコンピューターのWindows10のメモリが不足しています
公開: 2020-12-29「Windows10のメモリが不足しています」は、Windowsユーザーがよく経験する最も一般的なエラーの1つです。 これはさらに、Windowsコンピュータの仮想メモリを下げることを意味します。 それはまさにあなたを遅れや誤動作に導く問題です。 この警告を何度も繰り返すと、これは非常に面倒になります。
私たちがいつも言っているように、問題の背後には常に理由があり、「Windows10のメモリ不足」というエラーが発生した場合も同じことがここでも当てはまります。 この厄介な問題を解決できるいくつかの例を教えてください。 以下をご覧ください。
| 「コンピュータのメモリが不足しています」というエラーが表示された場合の一般的な例。 1.コンピュータのメモリが不足しています(ただし、そうではありません):アラートが画面に表示されても、PCのメモリは正常に機能している場合があります。 これは、コンピュータがメモリインジケータを誤って解釈した可能性があることを意味します。 2.コンピュータのメモリが不足していますClaymore:このエラーは、暗号通貨マイナーがメモリを使いすぎていることを意味します。 その結果、メモリ不足のアラートが発生します。 3.コンピュータのメモリ不足のブラックスクリーンの問題:メモリ不足の警告アラートにより、ブラックスクリーンエラーが発生します。 ここで、PCを再起動する必要があります。 4. CutePDFお使いのコンピューターのメモリ不足アラート: CutePDF(PDFコンバーター)がWindows10エラーでメモリ不足を表示することもあります。 これは通常、変換されたファイルを印刷するときに発生します。 5.コンピュータのメモリが不足しているExcel:システムにExcelファイルを保存するときに手間がかかります。 6.コンピュータのメモリが不足しているDyingLight、Call of Duty、WoWなど:このインスタンスは、そこにいるゲーマー向けです。 これは、ゲームが大きなメモリスペースを使用するために発生します。 |
これらの一般的なインスタンスは待つ価値があります。 あなたは、Windows10エラーでメモリ不足を経験している間にそれらに関連する可能性があります。
あなたのコンピュータを修正する方法はWindows10のメモリエラーが少ないですか?
「コンピュータのメモリが不足しています」というエラーを修正するには、さまざまな方法があります。 説明する方法は次のとおりです。
1.メモリを使いすぎているプログラムを閉じます
エラーの少ないメモリのWindows10を修正するには、次の手順を使用してプログラムを閉じることができます。
- スタートアイコンを右クリックするか、タスクマネージャを検索します。
- [プロセス]タブに移動し、[メモリ]をクリックします。
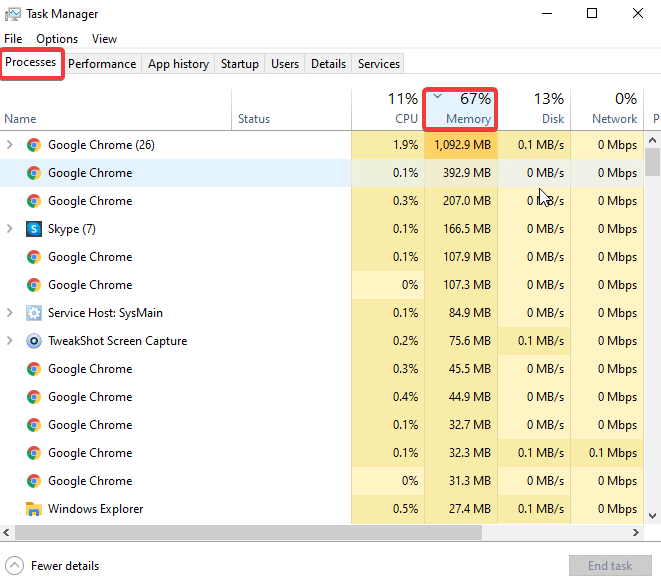
- ここで、使用されなくなったプロセスを削除できます。 タスクを終了するには、いずれかのプロセスを右クリックして、[タスクの終了]をクリックします。
これは、コンピュータのスペースまたはメモリをより多く消費している可能性のある複数の実行中のプロセスを閉じることにより、コンピュータのメモリ不足エラーを修正するのに役立ちます。 重要でないプロセスのみを削除するようにしてください。そうしないと、オペレーティングシステムに直接または間接的に損傷を与える可能性があります。
2.Windowsトラブルシューティングを使用する
もう1つの一般的な方法は、Windowsのトラブルシューティングを実行して、「コンピューターのメモリが不足しています」というエラーを修正することです。 これを行う方法は次のとおりです。
- デスクトップから、 Win + Fキーを押します。
- 検索ボックスが表示されたら、次のように入力します
- 次のウィンドウから、 [すべて表示]> [システムメンテナンス]を選択します。
- [次へ]をタップして、プロセスが終了するのを待ちます。
または、Windows10に組み込まれているトラブルシューティングツールを使用することもできます。 これを行うには、以下の手順に従います。
- [設定]に移動し、[トラブルシューティング]に移動します。
- 「他の問題を見つけて修正する」が表示されるまで下にスクロールします。
コンピューター上に複数のアプリがより多くのメモリスペースを使用している場合は、Windowsストアアプリのトラブルシューティングツールを使用できます。 プログラムが強制的に閉じられたり、正常に動作していなくても、Windowsコンピュータで「PCのメモリが不足しています」というエラーが表示される場合があります。 上記で説明したように、システムメンテナンスのトラブルシューティングを実行した後、これを修正できます。
3.仮想メモリを手動で増やす
Windowsが一部のプログラムに割り当てている仮想メモリが多すぎるため、「メモリ不足」エラーが発生する場合があります。 以下の手順に従って、これを修正できます。
- [スタート]メニューから、検索ボックスを使用して[システムの詳細設定]を探します。
- 表示される最初の結果をダブルクリックします。
- 次に、[詳細設定]タブの[パフォーマンス]パネルに移動し、 [設定]を選択します。
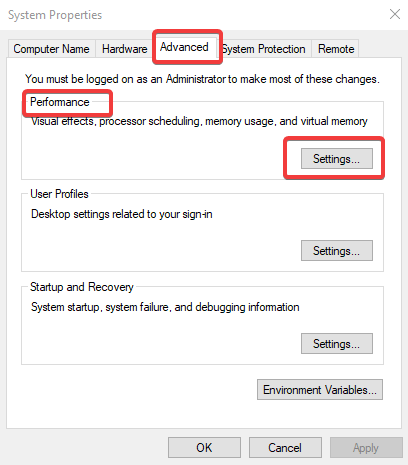
- 次のウィンドウで、[詳細設定]タブをもう一度クリックし、[仮想メモリ]を選択します。 [変更]をクリックします。
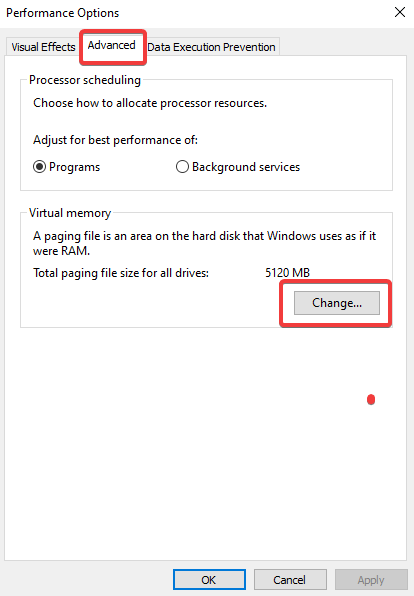
- 次に、[すべてのドライブのページングファイルサイズを自動的に管理する]チェックボックスをオフにします。
- 次に、ドライブ(ボリュームラベル)を選択し、カスタムサイズを選択します。
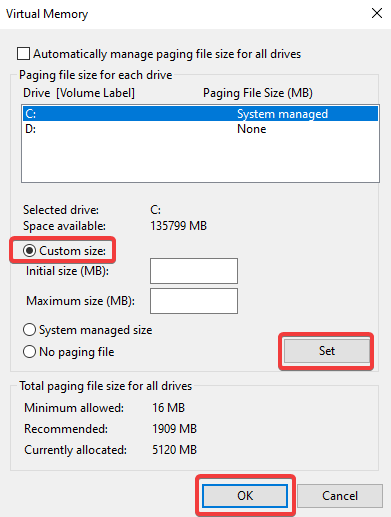
- 要件に応じて、任意のサイズをメガバイト単位で追加します。 [設定]をクリックして確認します。
これにより、仮想メモリを増やし、メモリ不足の問題をすぐに解決できます。
4.レジストリを修復します
以下で説明するコマンドラインに従って、Windows PCのレジストリを修復し、メモリ不足のエラーメッセージを解決します。
- 検索ボックスを使用してコマンドプロンプトを開き、[管理者として実行]を選択します。
- コマンドプロンプトウィンドウが開くのを待ちます。 次に、 sfc / scannowコマンドを入力して、Enterキーを押します。
- プロセスが完了するのを待ちます。 コンピュータを再起動すると、それだけです。
簡単ですね。 ここで、コマンドプロンプトのヒントとコツを確認してください。

5.オペレーティングシステムを更新します
多くの場合、システムの更新も面倒で、人々の作業を制限します。 「コンピュータのメモリが不足しています」というアラートが何度も表示されます。 これを取り除くには、オペレーティングシステムを更新してみてください。 マイクロソフトは、システムの安定性を向上させ、さまざまな問題を修正するために、WindowsUpdateの展開を続けていることを忘れないでください。 システムの更新をすばやく確認するだけです。 このため、
- Win + Iを押すか、 [設定]を開きます。
- Update&Securityに移動します。
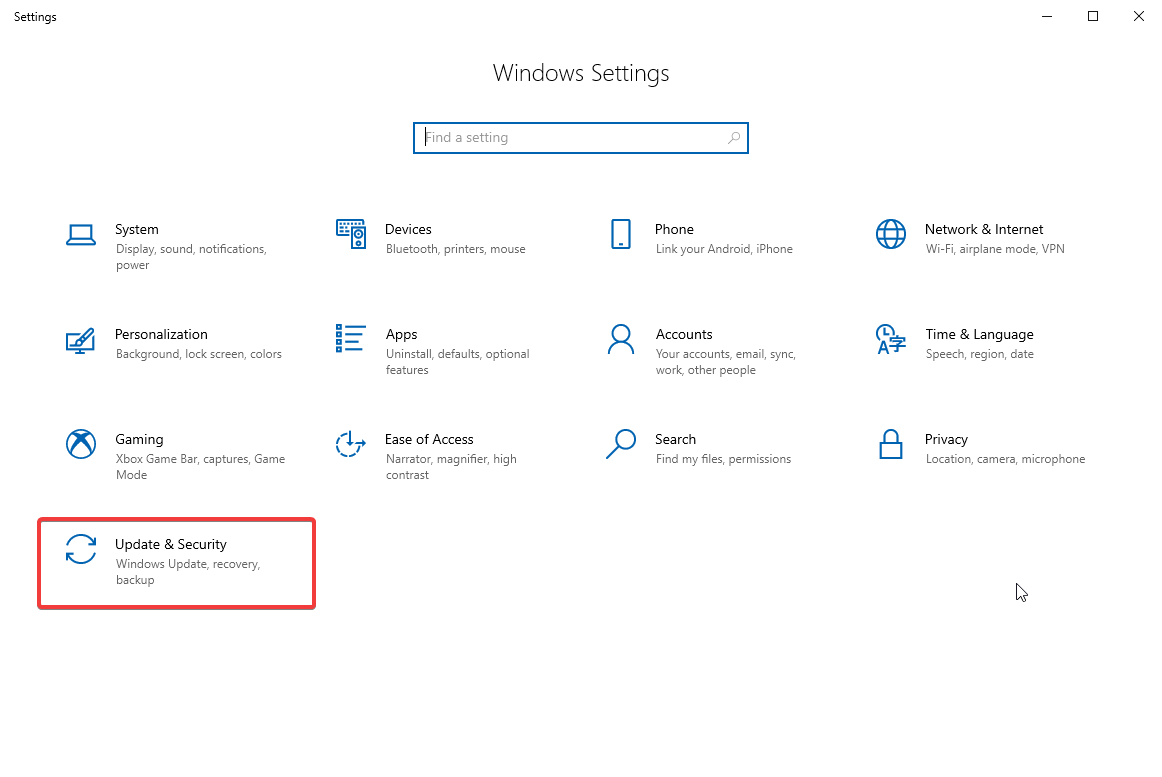
- Windows Updateに移動し、[更新の確認]をクリックします。 もしあれば、最新のアップデートをインストールします。
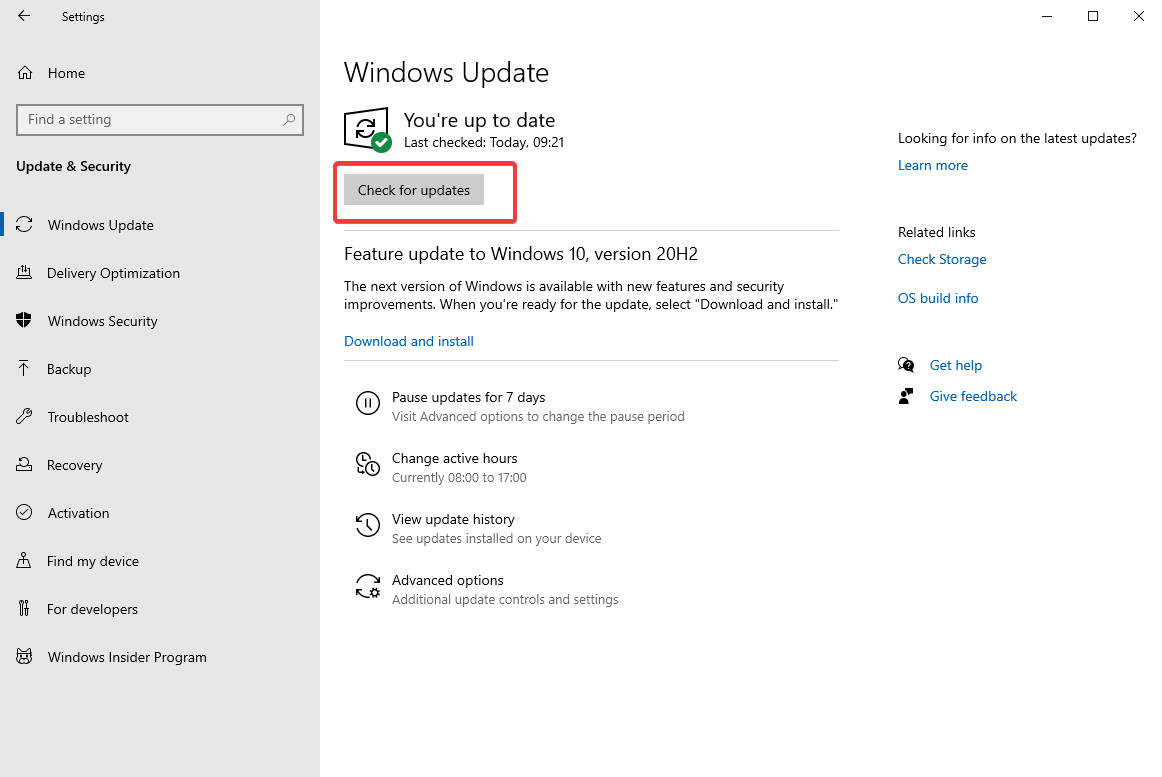
6.ディスクにエラーがないか確認します
ここでは、コマンドプロンプトを利用してディスクチェックを実行する必要があります。 以下の手順に従って、ディスクにエラーがないか確認してください。
- [スタート]メニューから[コマンドプロンプト]を開きます。
- chkdsk C:/ fと入力します。 Enterキーを押して続行します。 C:をチェックしたいハードドライブパーティションに置き換えることができます。 また、ディスクパーティション名の後に/ fを追加してください。 これは、ドライブにエラーを引き起こしている可能性のある論理的な問題を検出して修復するのに役立ちます。 物理的なチェックと修復については、 chkdsk C:/ rと入力してください。
これを試して、「コンピュータのメモリエラーが少ない」を修正してください。
7.一時ファイルとフォルダをクリーンアップします
以下の手順に従って、コンピューターの任意の場所にあり、メモリスペースを占有している一時ファイルとフォルダーをクリーンアップします。
- 下の検索バーからディスククリーンアップを見つけます。
- アプリを起動し、開くのを待ちます。
- クリーンアップするディスクまたはスペースを解放するディスクを選択します。
- [システムファイルのクリーンアップ]をクリックします。
または、スペースを大量に消費するアプリやプログラムを自動的にクリーンアップする場合は、Windows用のDisk AnalyzerProを使用できます。 このツールを使用するには、以下の手順に従ってください。
- 以下のリンクを使用して、 Disk AnalyzerProをダウンロードしてインストールします。
- アプリを起動し、登録済みのバージョンを購入します。
- 完了したら、スキャンするドライブを選択し、 [スキャンの開始]をクリックします
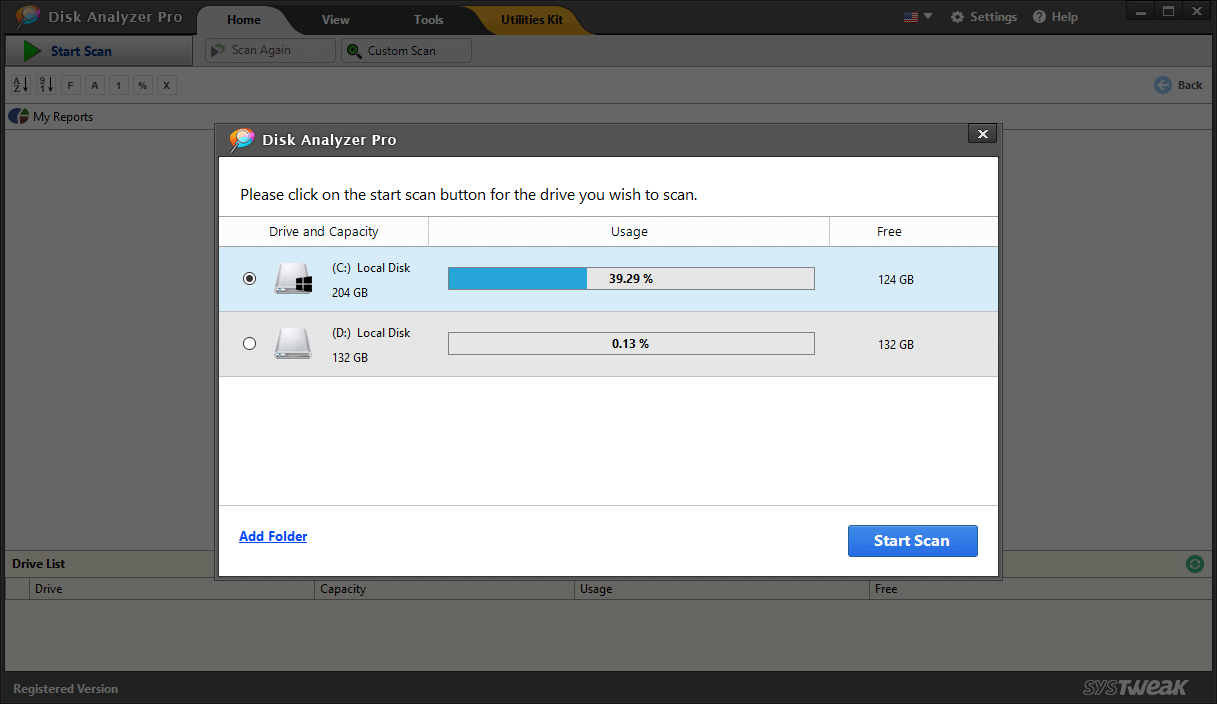
- スキャンが完了するのを待つと、さまざまなカテゴリに分類されたすべてのファイルとフォルダが表示されます。
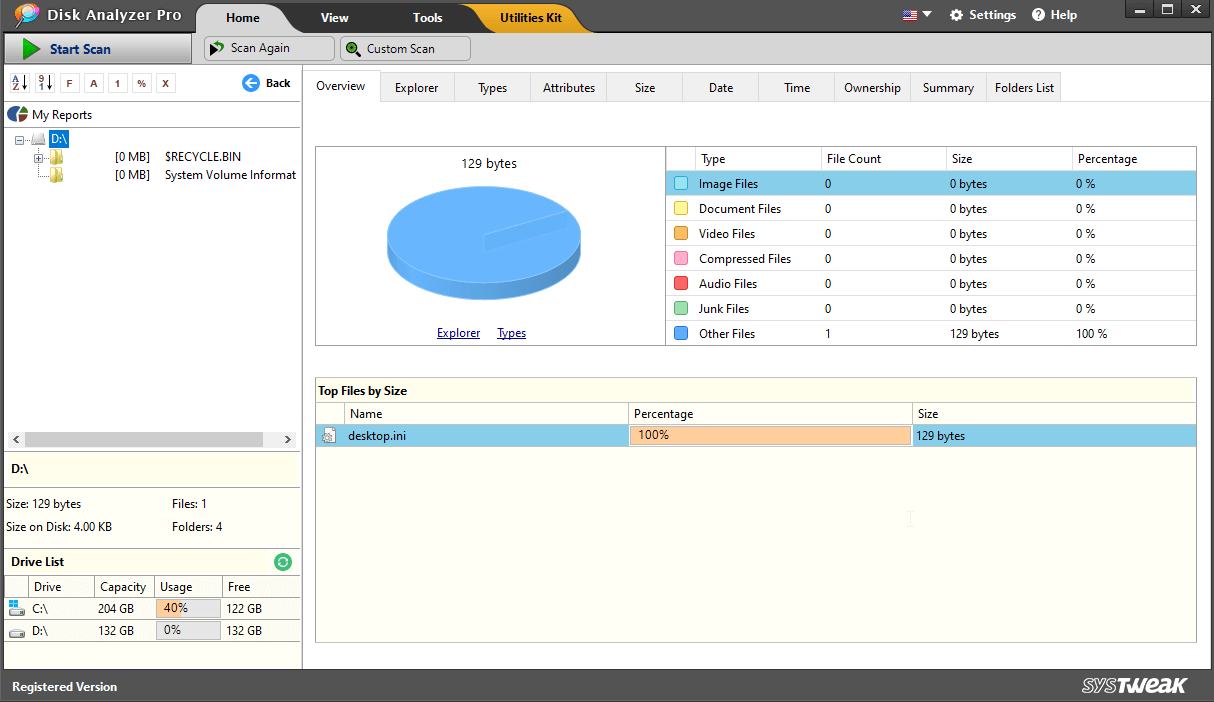
- いずれかのファイルをクリックすると、いくつかのオプションが表示されます。 ここから、選択したファイルを削除することを選択できます。 これは、コンピュータのメモリを解放するのに役立ちます。
このツールは、ディスク関連のニーズに最適です。 詳細については、Disk AnalyzerProの詳細なレビューをここで読んでください。
8.最近インストールしたソフトウェアを削除する
最近Windowsコンピュータにいくつかのソフトウェアまたはプログラムをインストールした場合は、以下の手順に従ってそれらを削除できます。 これを行うと、コンピュータのメモリ不足エラーを取り除くのに役立つ可能性があります。 このため、
- [スタート]メニューに移動し、 [コントロールパネル]に移動します。
- 最近インストールまたは追加したプログラムを選択します。
- [アンインストール]をクリックします。 コンピュータを再起動して変更を適用します。
これにより、メモリスペースを解放できます。幸い、コンピュータに「メモリ不足」というエラーメッセージが表示されることはありません。
まとめ:
したがって、これらは「Windowsエラーでコンピュータのメモリが不足している」を修正するための最良の方法のいくつかでした。 これらの方法を試して、「Windows10のメモリ不足」の問題に対処するのにどの方法が役立ったかをお知らせください。 ドライブを整理するための最良のツールとして、上記の記事でDisk AnalyzerProをお勧めします。 ほとんどの場合、「コンピュータのメモリが不足しています」というエラーは、タスクマネージャを使用して実行中の複数のプログラムを再起動または閉じるだけで解消できます。 引き続き表示される場合は、記事で説明されている他の方法を試してください。
それでもエラーを修正できない場合は、PCRAMのアップグレードを検討してください。 ヘルプや提案については、以下のコメントセクションを使用してお気軽にご連絡ください。 また、私たちのソーシャルメディアプラットフォームを使用して私たちに連絡することができます。
これらのガイドラインがこれらの問題の修正に役立たない場合は、RAMを拡張する必要があります。 この問題に関して質問がある場合は、以下のコメントにメッセージを残してください。
トラブルシューティングのヒントについては、TweakLibraryをフォローしてください。