デバイスに問題が発生したため再起動が必要です: 解決済み
公開: 2023-12-31新しい Windows 10 または Windows 11 オペレーティング システムで作業したりビデオ ゲームをプレイしているときに、「デバイスで問題が発生したため、再起動する必要があります。」というエラー メッセージに遭遇したことはありませんか?「はい」の場合は、この記事が完璧な解決策を提供します。
Windows オペレーティング システムを実行しているパーソナル コンピュータのユーザーであれば、「デバイスに問題が発生したため再起動が必要です」などの問題に遭遇したことがある可能性が高くなります。
パーソナル コンピュータでこの問題が発生する原因としては、さまざまな要因が考えられます。 しかし、最も恐ろしいのは、ほんの些細な事前の通知もなく、いつでも画面に表示される可能性があることです。
このような問題が発生した場合、ユーザーが問題を解決するためにできることはあまりありません。 彼らができる唯一のことは、問題の原因とそれに対する潜在的な解決策を解明しようとすることです。
このような問題の背後にある理由とその解決策を深く掘り下げてみましょう。
「コンピュータに問題が発生したため、再起動する必要があります」エラーの原因は何ですか?
Windows 10 の登場にはさまざまな要因が考えられます。「デバイスに問題が発生したため、再起動する必要があります」というエラー メッセージが表示される場合があります。 一方で、システムに対して行われた最近のアクションや変更に関連していることが多いため、通常はその原因の検索を開始することが望ましいと考えられます。
多くの場合、更新、ドライバーの競合、障害などのハードウェアの問題がこの問題の原因となります。 ただし、Windows 10 で発生するこの問題の原因である可能性がある、さらに一般的な説明がいくつかあります。
- オペレーティング システムが RAM を管理できないため、コンピューターが強制的にシャットダウンされます。
- PC に過熱の問題が発生しています。
- System32 フォルダーから、そこにあったレジストリ ファイルが削除されます。
- マルウェアがデバイスを攻撃しています。
- システムファイルが見つからないか破損している
このエラーの背後にある理由は理解できたので、それを修正する方法を見てみましょう。
PC に問題が発生したため再起動が必要です: 解決策
このガイドの次のセクションでは、「デバイスに問題が発生したため、再起動する必要があります」というエラーを修正するすべての方法を見ていきます。 あなたがしなければならないのは、
解決策 1: スタートアップ修復 (BSOD) を利用する
Windows 10 では、「デバイスに問題が発生したため再起動する必要があります」エラーが表示されると、問題が解決されるまでクラッシュする傾向が続きます。 これは停止コードの出現が原因です。 さらに、システム上のデータが失われる可能性があるため、この間違いに対処する際には注意が必要です。 まず、スタートアップを修復するオプションを選択します。 この問題を解決するには、次の手順に従います。
- オペレーティング システムのリカバリ ディスクをコンピュータに挿入し、電源をオンにして、任意のキーを押して光ディスクまたは USB スティックから起動します。メディアを何も準備していない場合は、起動可能な Windows UEFI ドライブを構築する方がはるかに簡単です。
- 次に、[トラブルシューティング]、[詳細オプション]、最後に [スタートアップ修復] の順に移動して、コンピュータを修復するオプションを選択します。
- 「次へ」ボタンを押します。
- 表示される画面上の指示に従ってください。
この解決策は、「コンピュータに問題が発生したため再起動する必要があります」エラーを簡単に修正します。 問題が解決しない場合は、次の解決策に従ってください。
こちらもお読みください: コンピュータと PC がランダムにフリーズする問題を解決する方法 (上位の修正)
解決策 2: システム ファイル チェッカー (SFC) を実行する
この「デバイスに問題が発生したため再起動が必要です」問題のトラブルシューティングと解決には、SFC コマンドを使用してスキャンを実行することをお勧めします。 ファイルの破損が、特定の状況下でのこの問題や他の多くの問題の根本原因である可能性があります。 スキャンが完了したらすぐに、問題がまだ存在するかどうかを確認してください。 以前に SFC スキャンを実行または終了できなかった場合は、今すぐ SFC スキャンを実行する必要があります。
- 完全な権限でコマンド プロンプトを実行するには、まず[スタート]ボタンをクリックし、次に「コマンド プロンプト」と入力し、最後に[管理者として実行]を選択する必要があります。

- 以下のコマンドをコマンド プロンプトに入力してEnterキーを押して実行する必要があります。
sfc /スキャンナウ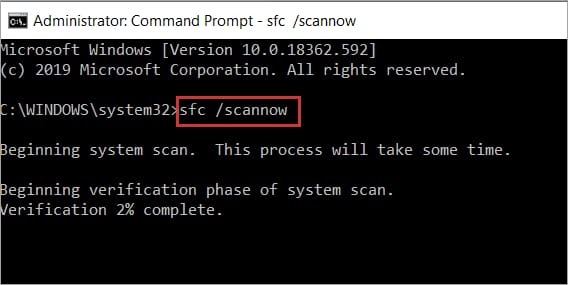
スキャンのプロセスには約 15 分かかるため、この間辛抱強く待つ必要があります。 スキャンが完了したら、問題がまだ存在するかどうかを確認します。 画面上の指示に従い、エラーがある場合は指示に従って修正します。

解決策 3: 展開イメージのサービスと管理 (DISM) を実行する
問題がまだ存在する場合、または SFC スキャンを実行できなかった場合は、SFC スキャンの代わりに DISM スキャンを実行することをお勧めします。 「デバイスに問題が発生したため、再起動する必要があります」エラーを修正する方法を確認するには、以下の手順を使用してください。
- 完全な権限でコマンド プロンプトを実行するには、まず[スタート]ボタンをクリックし、次に「コマンド プロンプト」と入力し、最後に[管理者として実行]を選択する必要があります。

- 以下のコマンドをコマンド プロンプトに入力してEnterキーを押して実行する必要があります。
DISM /オンライン /クリーンアップイメージ /RestoreHealth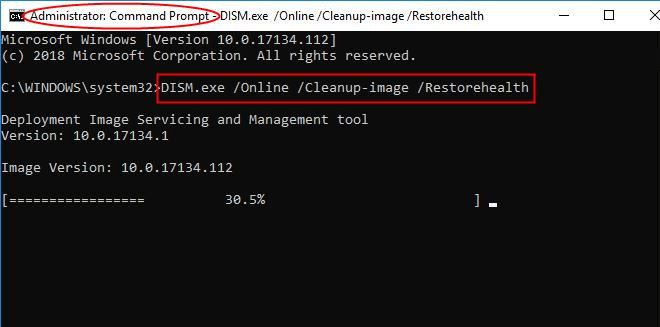
SFC スキャンと同様に、DISM スキャンには、ディスクのサイズとコンピュータの機能に応じて時間がかかります。 したがって、動作が完了するまでは干渉しないでください。 スキャンが完了したら、問題がまだ存在するかどうかを確認します。 画面上の指示に従い、エラーがある場合は指示に従って修正します。
こちらもお読みください: Windows 10 コンピュータの再起動時にスタックする問題を修正する方法 (ラップトップおよび PC)
Fx 4: Windows オペレーティング システムを更新する
Windows 10 の多くの問題は、簡単な Windows Update で解決できます。 これには、「デバイスに問題が発生したため、再起動する必要があります。」などのエラーが含まれます。 設定メニューに移動すると、Windows 10 のアップデート部分に簡単にアクセスできます。 詳細を理解するには、次の手順に従ってください。
- Windows + S キーを同時に押し、 「Check for Updates」と入力し、 Enter キーを押して更新ユーティリティを実行します。
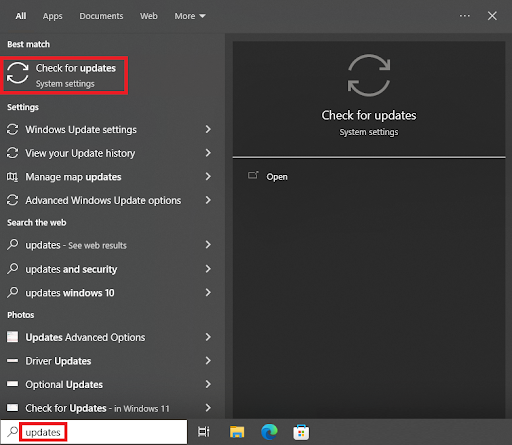
- ツールが表示されたら、「更新の確認」ボタンをクリックします。
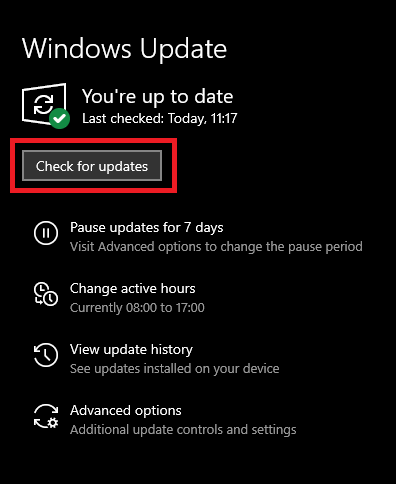
- すべてのシステム アップデートが表示されたら、OS をスムーズに実行するためにすべてのアップデートをダウンロードしてインストールします。
「PC に問題が発生したため、再起動する必要があります」エラーを解決できる別の解決策があります。 上記の手順が役に立たない場合は、次の手順に従ってください。
解決策 5: Win Riser Driver Updater を使用してデバイス ドライバーを更新する
多くの場合、「デバイスに問題が発生したため、再起動する必要があります」というエラー メッセージを解決するには、単純なドライバーの更新または適切なドライバーのインストールで十分です。 古いドライバーはデバイスのパフォーマンスを妨げ、このようなエラーを引き起こす可能性があります。 Win Riser は、あなたを助けることができる最高のツールです。 これは、ワンクリックであらゆる種類のデバイスドライバーを更新できる自動ツールです。 さらに、このツールは他のパフォーマンスを強化する機能も提供します。 このツールの使用方法を学習するには、次の手順に従ってください。
- まず、以下のボタンからWin Riserソフトウェアをダウンロードします。
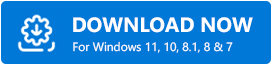
- ツールをインストールして実行すると、システムのスキャンが開始されます。
- スキャンが正常に終了したら、 [問題を今すぐ解決]ボタンを押してすべてのエラーを取り除き、すべてのドライバーを更新します。
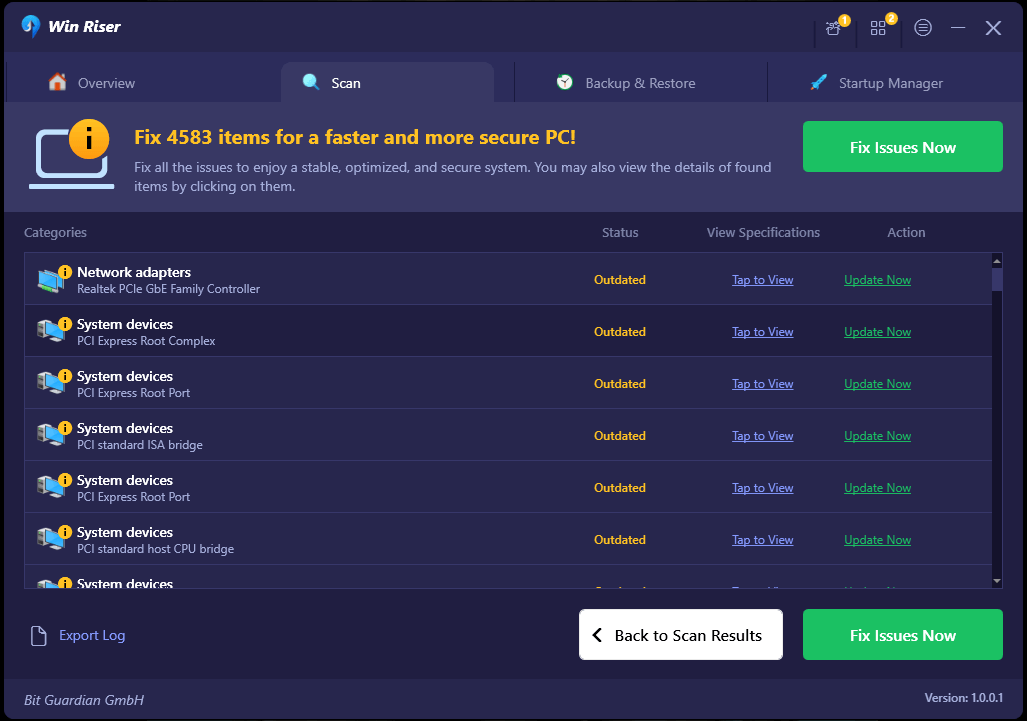
- 必要に応じてシステムを再起動します。
こちらもお読みください: Windows 10、11 でコンピューターに加えられた変更を元に戻す方法を修正する方法
PC に問題が発生したため再起動が必要です: 最終的な考察
「デバイスに問題が発生したため、再起動する必要があります」というメッセージは、状況によっては簡単に解決できる場合もあれば、かなり危険な場合もあります。 多くの場合、問題を解決するには、さまざまな試行が必要になります。 ユーザーは、その手続き中に重要なデータを失う危険にさらされ、そのようなデータを保存する機会さえ与えられない可能性があります。 したがって、慎重に作業を進め、Win Riser ツールを定期的に使用して、システムをこのようなエラーから保護してください。
