YouTube が Google Chrome で動作しない? 修正する12の方法
公開: 2022-12-02YouTube が Chrome で動作しない場合、問題を解決する方法がいくつかあります。 Chrome での YouTube に関する一般的な問題を解決する方法は次のとおりです。
Google Chrome の動作と YouTube との通信方法には、いくつかの要因が影響します。 インターネットの速度や、ブラウザのデータが破損している可能性があります。 Windows PC、Mac、Android、または iOS システムで YouTube が再び機能するようにするには、以下のトラブルシューティング手順に従ってください。
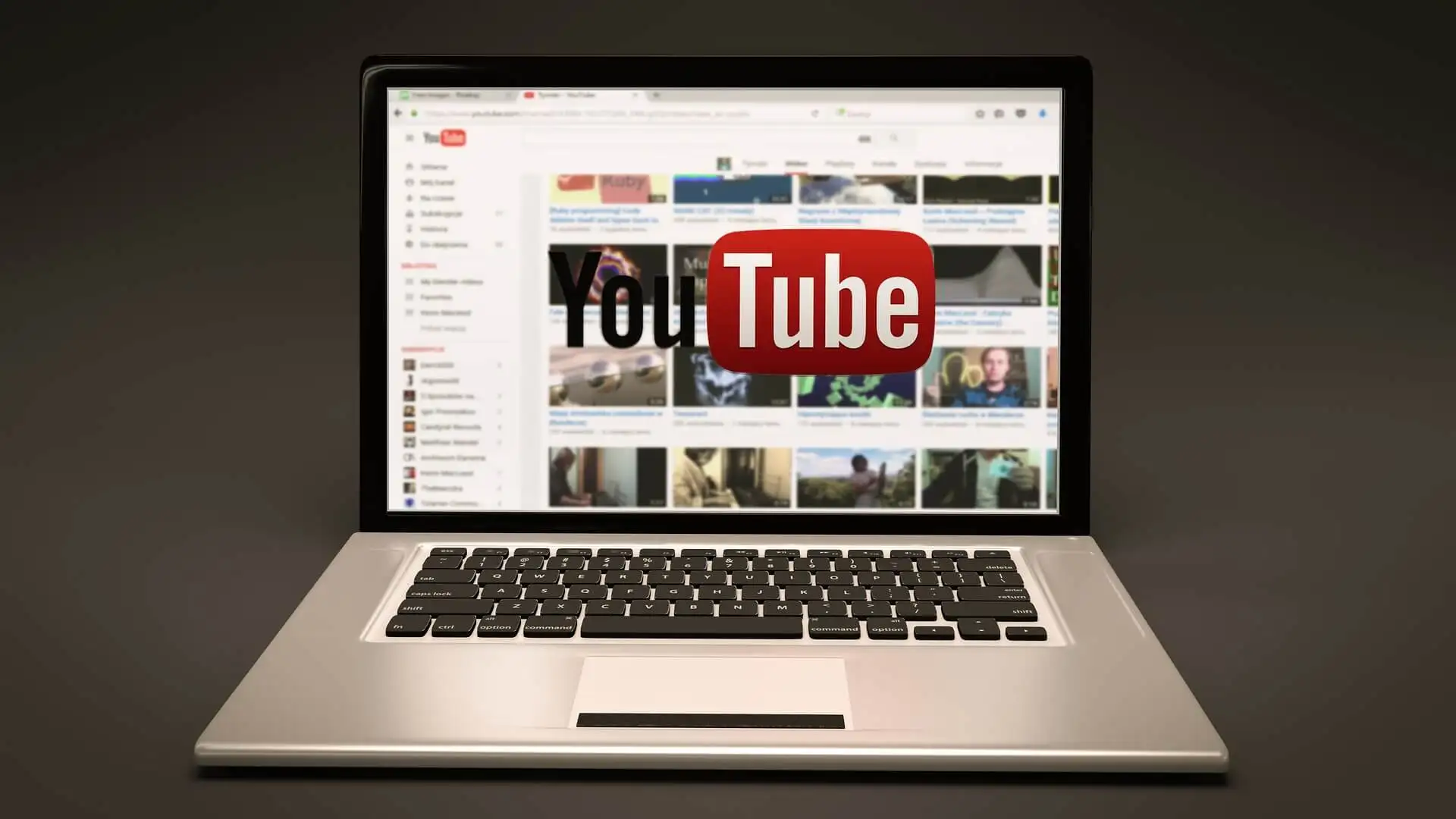
1. インターネット接続を確認する
インターネットの速度が遅いか、インターネットに接続されていない場合、Google Chrome で YouTube 動画が再生されません。 コンピュータがインターネットに正しく接続されていることを確認してください。 ケーブルを確認するか、Wi-Fi を使用している場合は接続強度を確認してください。
Ookla の Speedtest などの無料のインターネット速度テスターを使用して、接続を確認します。 ページが読み込まれたら、[移動] を選択して結果を待ちます。
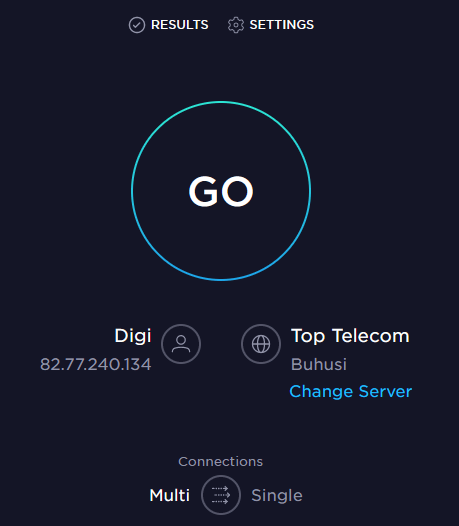
この速度テストは、ダウンロードとアップロードの速度を示します。 結果がサブスクリプション プランとインターネット プロバイダーと一致する場合は、すべて問題ありません。 ただし、テストでインターネットが本来よりも遅いことが示されている場合は、ネットワークの問題の原因を確認する必要があります. ルーターと PC を再起動してみて、低速のインターネット接続が修正されるかどうかを確認してください。
2.シークレットモードを使用する
YouTube の問題の原因が、インターネット接続や Chrome ブラウザではない場合があります。 それはあなたのGoogleアカウントかもしれません。 これが問題かどうかをテストするには、シークレット モードで Chrome を使用してみてください。
- Google Chrome を開き、ブラウザの右上隅にある 3 つの点のメニューをクリックして設定メニューに移動します。
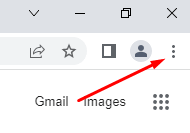
- [新しいシークレット ウィンドウ]を選択します。 新しいシークレット タブが開きます。 その上で YouTube を閲覧してみてください。
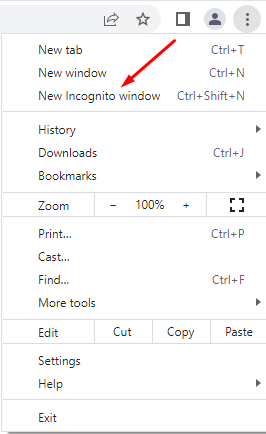
3. YouTube サーバーが正常に動作しているかどうかを確認する
YouTube が Google Chrome で機能しないという問題は、あなたの責任ではない場合があります。 YouTube サーバーが時々ダウンするため、サービスが停止している可能性があります。 DownDetector の Web ページにアクセスすると、YouTube やその他のオンライン プラットフォームのステータスを確認できます。
- downdetector.com にアクセスしてください。
- 検索バーに「YouTube」と入力し、確認する YouTube サービスを選択して (オプションは YouTube、YouTube Music、または YouTubeTV)、結果を待ちます。
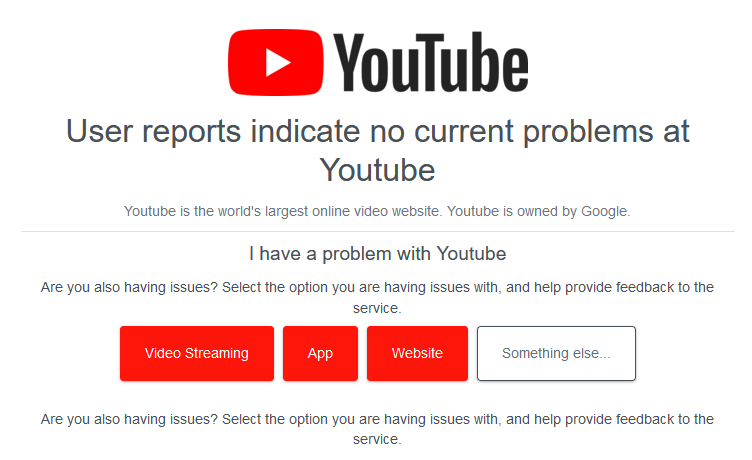
4. ブラウザの拡張機能とプラグインを無効化または削除する
Google Chrome 拡張機能は、ブラウザーの機能を強化し、ブラウジングを容易にします。 ただし、これらの拡張機能が問題を引き起こす場合があります。 たとえば、広告ブロッカーは Web サイトの一部の機能と競合することがあります。 Chrome 拡張機能をすべて無効にしてみてください。
- Google Chrome を起動し、3 つのドットを選択して設定メニューを開きます。
- [その他のツール] に移動し、サイド メニューが開いたら、[拡張機能] を選択します。
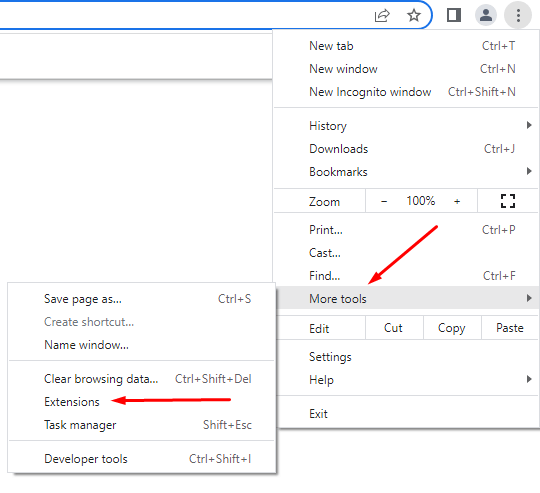
- 新しいウィンドウが開き、インストールしたすべての拡張機能が表示されます。 スライダーをオンまたはオフに切り替えることで、それらを削除または無効にすることができます。
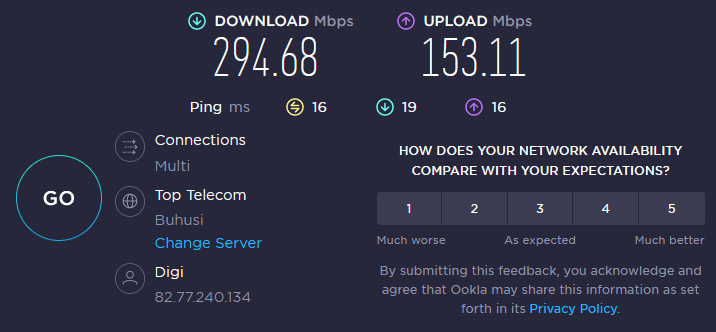
これで YouTube が Google Chrome で機能しない問題が解決しない場合は、次の手順をお試しください。
5.キャッシュとCookieをクリアする
Web ブラウザーは通常、キャッシュされた画像を保存するため、頻繁にアクセスする Web サイトの読み込みが速くなります。 場合によっては、これらのファイルが破損し、次に Web サイトを開こうとしたときに問題が発生することがあります。 ブラウザのキャッシュと Cookie をクリアすることで、この問題をすばやく解決できます。 これを行う方法のクイックガイドは次のとおりです。
- Google Chrome を開き、3 つのドット メニューに移動します。 [その他のツール]を選択し、[閲覧データの消去]を選択します。
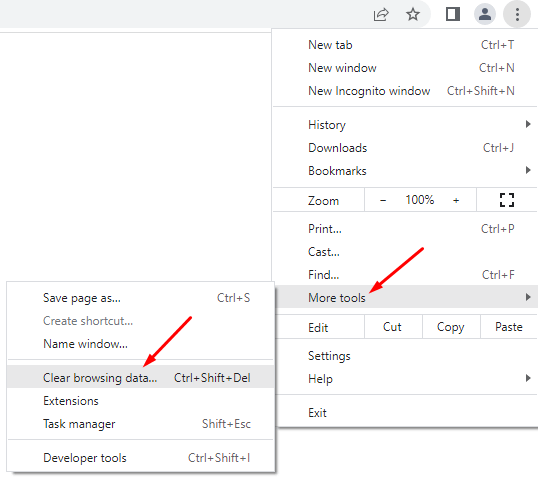
- ポップアップ ウィンドウで、消去するデータの時間範囲を選択する必要があります。 YouTube が Google Chrome で開かないという問題がある場合は、データ ファイルがいつ破損したかを正確に知ることができないため、[常時] を選択することをお勧めします。
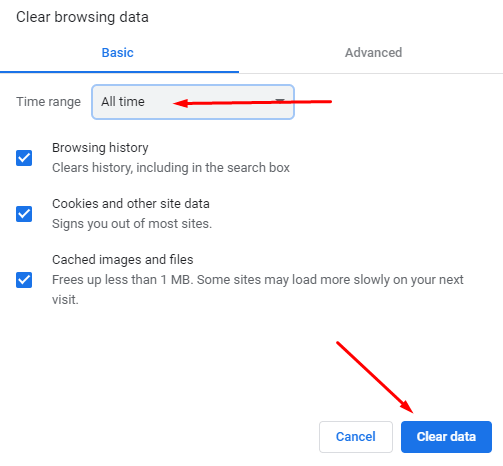
- 時間範囲を設定したら、右下隅にある [データの消去]を選択します。
Chrome ブラウザを再起動して、YouTube をもう一度開いてみてください。 これで問題が解決したかどうかを確認してください。 そうでない場合は、読み続けてください。
6. ハードウェア アクセラレーションを無効にする
ハードウェア アクセラレーションは、重いグラフィック要素を処理するときに GPU を利用するために、Chrome やその他のブラウザーで使用されます。 ただし、この機能によって YouTube で問題が発生することがあります。 YouTube が Chrome で機能しない場合に、これが役立つかどうかを確認するためにオフにしてみてください。 方法は次のとおりです。
- Chrome ブラウザを開き、右上隅にある 3 つのドットのメニュー アイコンに移動します。 [設定]を選択します。
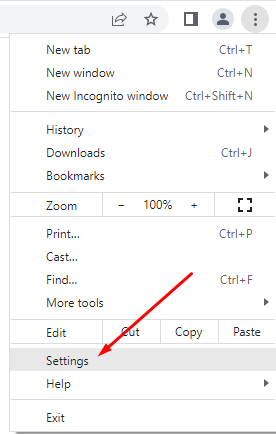
- 検索バーに「ハードウェア アクセラレーション」と入力します。 ブラウザーは、これらのキーワードを使用するすべての機能のオプションを提供します。 [使用可能な場合はハードウェア アクセラレーションを使用する] を見つけ、その横にあるスライダー ボタンをクリックしてオフに切り替えます。
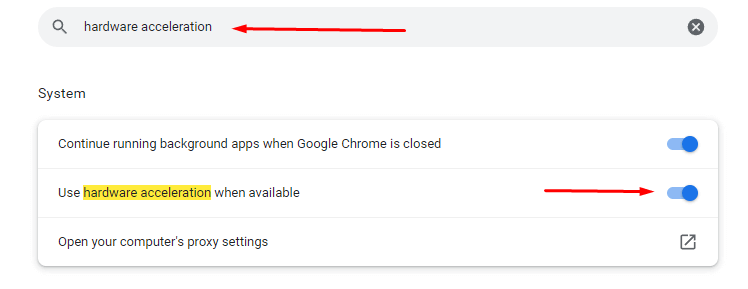
この機能を無効にした後、YouTube を起動して、問題の解決に役立つかどうかを確認してください。

7. Javascript を有効にする
YouTube 動画を問題なく再生するには、Chrome ブラウザで JavaScript (JS) が有効になっていることを確認する必要があります。 JavaScript は、ワールド ワイド ウェブのコア テクノロジーの 1 つです。JavaScript がなければ、オンライン ビデオはスムーズに動作しません。 Web サイトの約 98% が JavaScript を使用していることをご存知ですか? それがいかに重要かです。
- Google Chrome ブラウザを開き、3 ドット メニューに移動して[設定] を開きます。
- 検索バーを使用して「JavaScript」と入力します。 コンテンツメニューで JS オプションを見つけます。
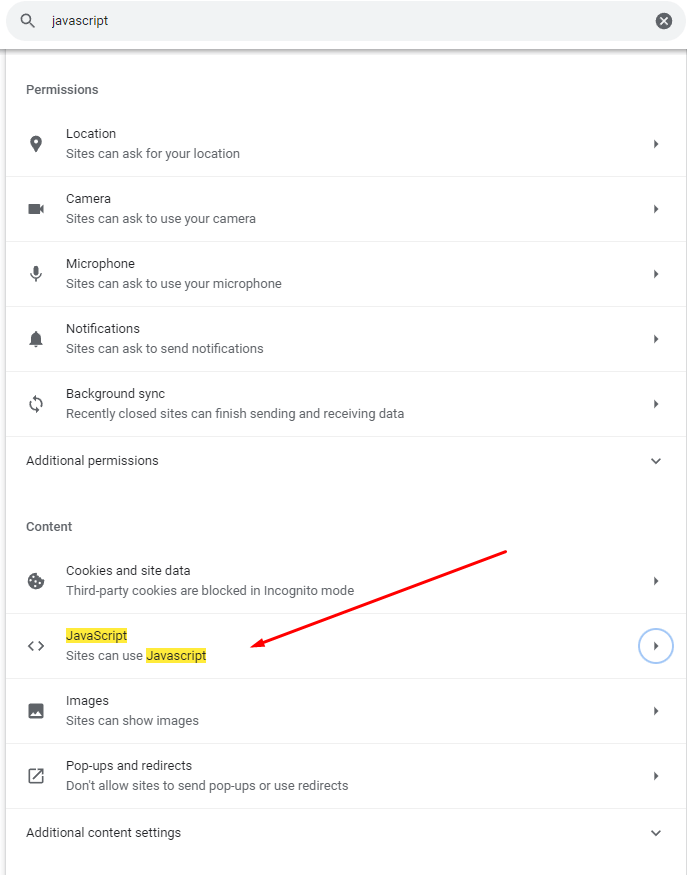
- JavaScriptを選択します。 無効になっている場合は、[サイトで Javascript を使用できる] オプションをクリックしてください。
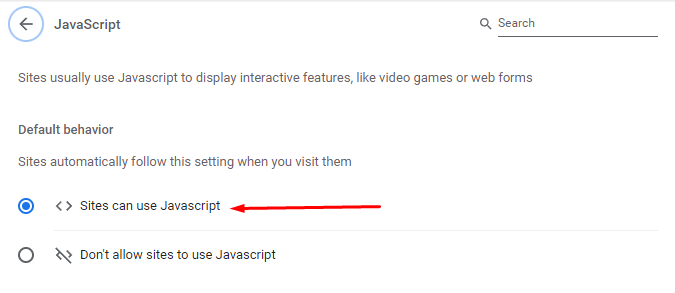
- Google Chrome ブラウザを再起動して、YouTube ビデオを視聴してみてください。
8. Chrome を更新する
Chrome ブラウザーの最新バージョンには、最新のパフォーマンス エンハンサーがすべて含まれています。 また、YouTube が正常に動作するようにするためのバグ修正も含まれます。 そのため、Google Chrome が最新であることを常に確認してください。 そうでない場合は、自分で更新を実行する方法は次のとおりです。
- Chrome ブラウザを開き、3 ドット メニューをクリックします。 [ヘルプ] > [ Google Chrome について]に移動します。
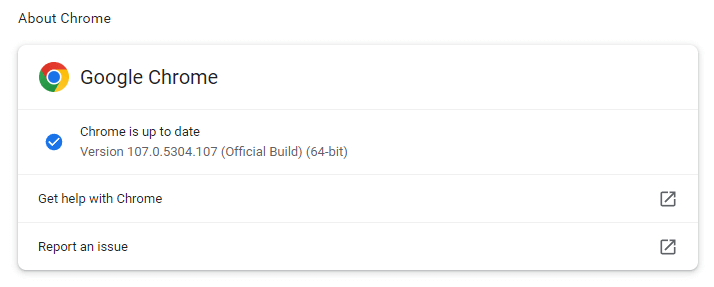
- [ Google Chrome を更新] オプションを選択します。 表示されない場合は、最新バージョンであることを意味します。 Chrome is up to dateというメッセージがブラウザに表示されます。
9. Chrome ブラウザをデフォルト設定にリセットする
一部の Google Chrome 設定は YouTube に干渉し、正しく動作しない原因となる場合があります。 これは、ブラウザの設定をいじってカスタマイズすると発生する可能性があります。 これを修正するには、Chrome をデフォルト設定にリセットするだけです。
- Chrome ブラウザを開き、3 ドット メニューを開きます。 [設定]に移動し、サイド メニューで [リセットしてクリーンアップ] を選択します。
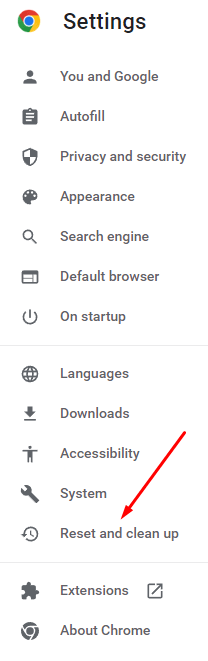
- [設定を元のデフォルトに戻す] を選択します。
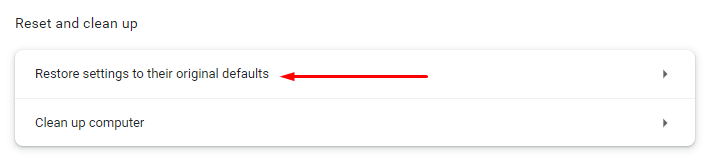
- ポップアップする新しいウィンドウで、[設定のリセット]を選択します。 Chrome の設定をリセットすると、すべての拡張機能も無効になり、サイトの設定、閲覧履歴、ブックマーク、その他のサイト データが削除されることに注意してください。
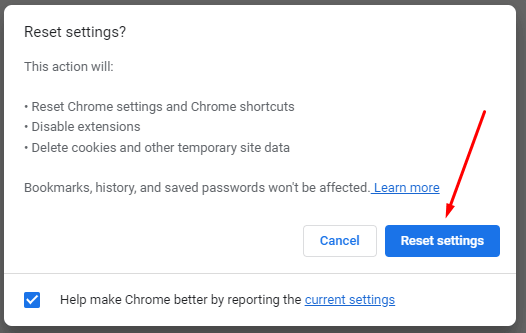
10. Google Chrome を再インストールする
ここまでのすべてを試しても Chrome で YouTube 動画を開けない場合は、ブラウザを再インストールすることを検討してください。
11.グラフィックドライバーを更新する
問題が Chrome ブラウザではなく、ドライバにある場合があります。 PC を更新してみてください。 これにより、YouTube の問題が解決する場合があります。
- Windows の検索バーに「デバイス マネージャー」と入力します。
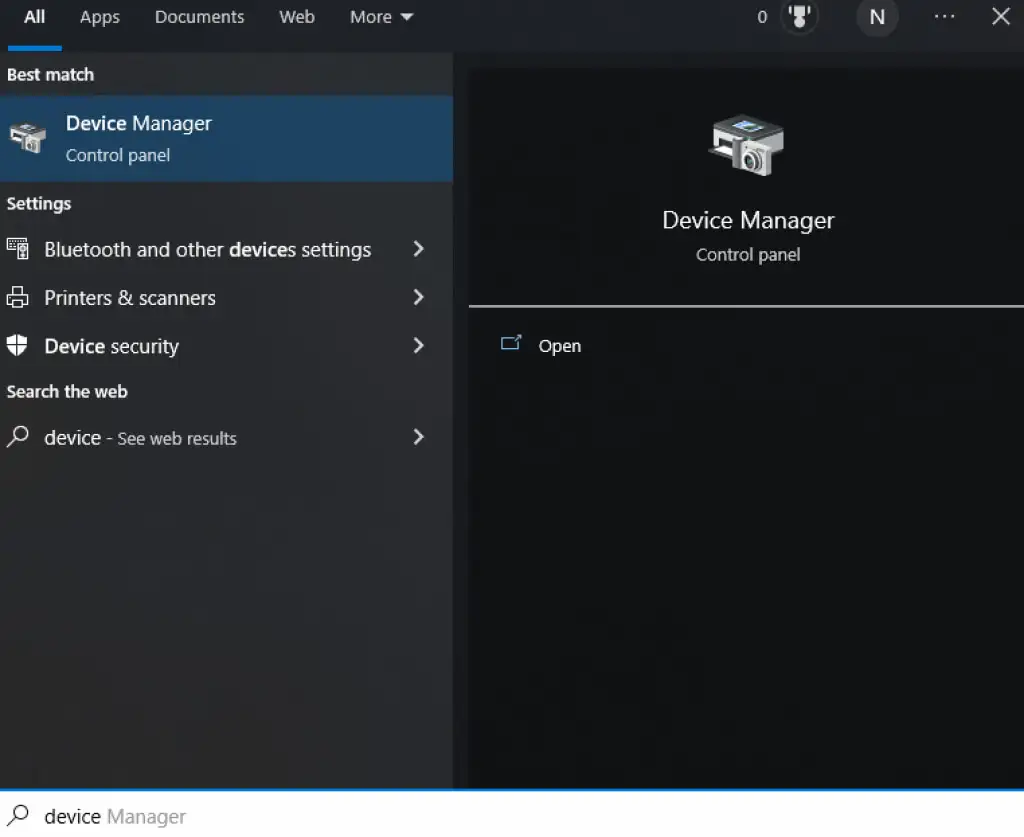
- デバイス マネージャーを開き、リストで [ディスプレイ アダプター]を見つけます。
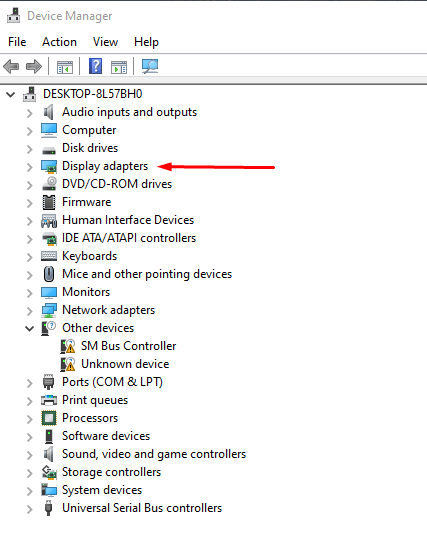
- [ディスプレイ アダプター] を選択すると、その下にグラフィック カードの名前が表示されます。 それを右クリックして、 Update driverを選択します。 Windows が自動的に更新を開始します。
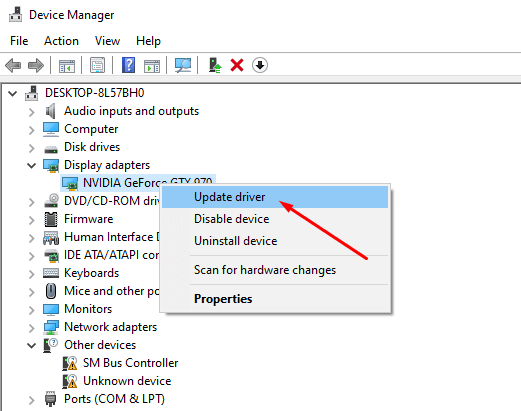
これで、最新のグラフィック カード ドライバがインストールされました。これにより、Google Chrome を含むどのブラウザでも YouTube が正常に動作することが保証されます。
12. 別のブラウザを使用する
最後に、YouTube がまだ Chrome で動作しない場合は、別のブラウザを選択してください。 Brave、Opera、Firefox、または Microsoft Edge をお試しください。 Chrome が問題の原因である場合は、これらのブラウザで問題なく YouTube 動画を再生できます。
YouTube は現在、Chrome ブラウザで動作していますか? どのソリューションが役に立ちましたか? 下のコメント欄でお知らせください!
