Android では YouTube が動作しないのですか? 修正する6つの方法
公開: 2023-09-11エンターテイメントや情報をストリーミング プラットフォームに大きく依存している時代においては、スムーズなユーザー エクスペリエンスは最低限期待すべきことです。 残念ながら、YouTube のようなアプリでもクラッシュや機能の問題を免れることはできません。
Android デバイスで YouTube が動作しない場合、解決するのが面倒になることがあります。 Android デバイスで YouTube が動作しない場合に解決できる 6 つの解決策を紹介します。
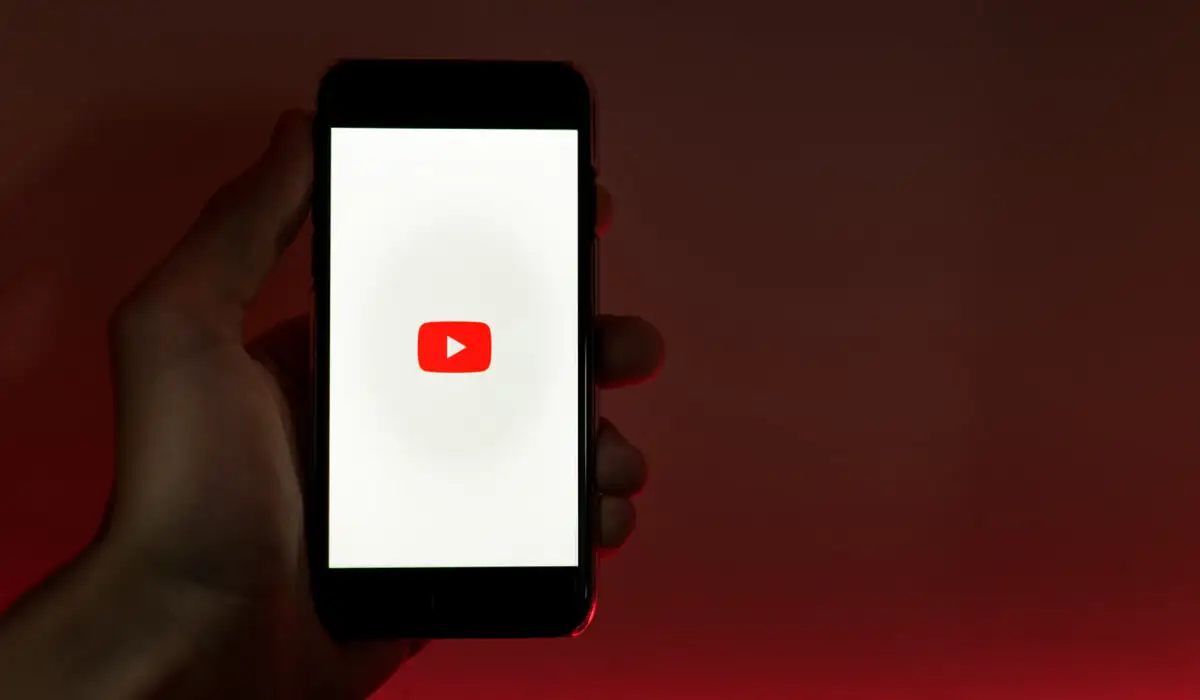
Android デバイスを再起動します
Android デバイスで YouTube が動作しない問題を解決する最も簡単な方法の 1 つは、Android デバイスを再起動することです。 Android デバイスを再起動すると、一時的な不具合が解消され、アプリが適切に機能できるようになります。
Android デバイスを再起動するには、次の手順に従います。
- 電源オプション メニューが表示されるまで、デバイスの電源ボタンを押し続けます。
- デバイスのメニューに応じて、 [再起動]または[電源オフ]オプションをタップします。
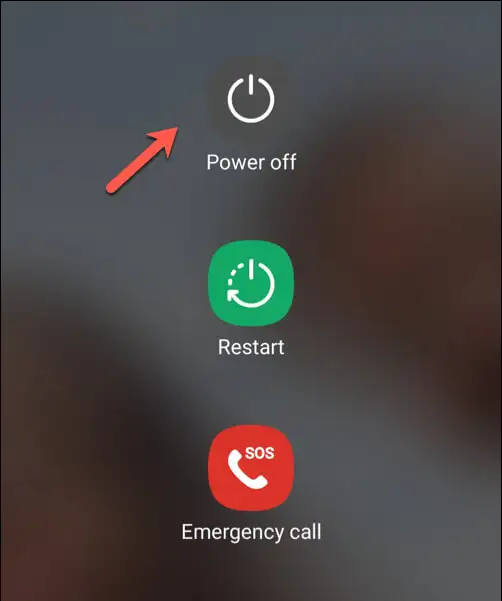
- [電源オフ]を選択した場合は、数秒待ってから電源ボタンをもう一度押して電源をオンに戻します。
- デバイスが再起動したら、YouTube アプリを開いて問題が解決したかどうかを確認してください。
Android デバイスを新たに再起動すると、YouTube アプリが再び動作し始めるはずです。 ただし、そうでない場合は、以下のさらなる修正のいずれかを試す必要があります。
時間が正しく同期されていることを確認してください
奇妙に思われるかもしれませんが、Android デバイスの時刻が間違っていると、YouTube が動作しなくなる可能性があります。 これは、舞台裏で特定の (隠された) サービスが適切に動作するために、デバイスと YouTube サーバー間の時間が適切に同期される必要があるためです。
デバイスの日付と時刻が正しく同期されていることを確認するには、次の手順に従います。
- 設定アプリを開きます。
- 日付と時刻の設定を探します。これは、Android のバージョンに応じて、 [全般] 、 [システム] などの下に表示される場合があります。
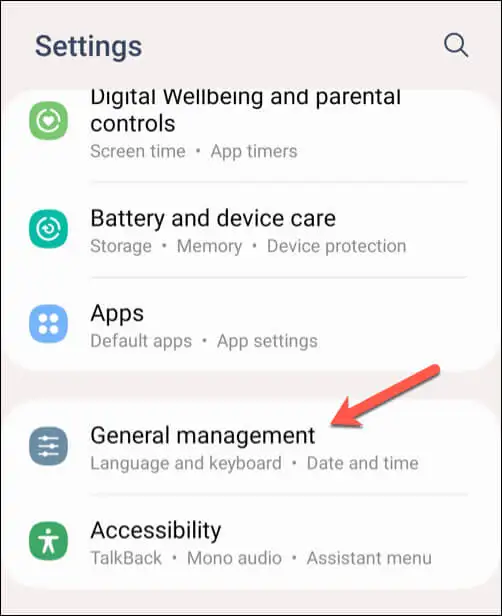
- [自動日付と時刻]のトグルを有効にします。 デバイスはデフォルトで、ネットワークが提供する日付と時刻の設定を使用します。
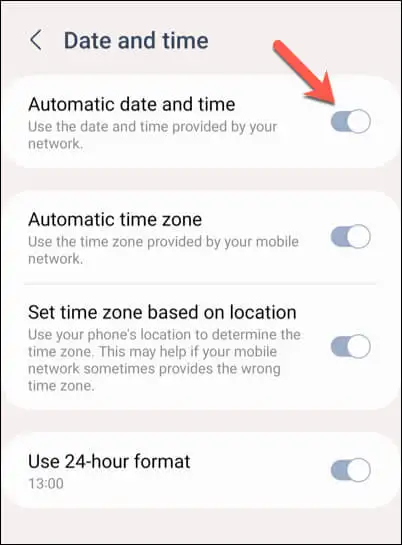
- 変更はすぐに適用する必要がありますが、デバイスを再起動して変更が確実に反映されるようにすることができます。
自動日付と時刻機能を有効にしても機能しない場合は、デバイスの正しい日付と時刻を手動で設定できます。
- これを行うには、Android で設定アプリを開きます。
- 日付と時刻の設定を開きます ( [全般] 、 [システム] 、または同様の項目の下)。
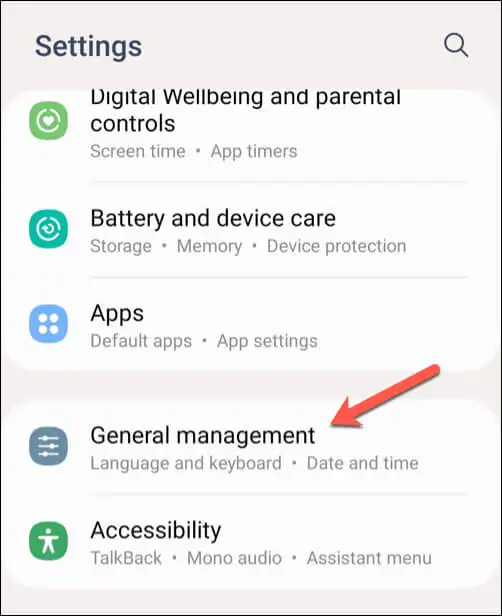
- [自動日付と時刻]のトグルを無効にします。
- 「日付の設定」をタップして正しい日付を選択し、 「OK」をタップします。
- 「時間を設定」をタップし、正しい時間を選択してから「OK」をタップします。
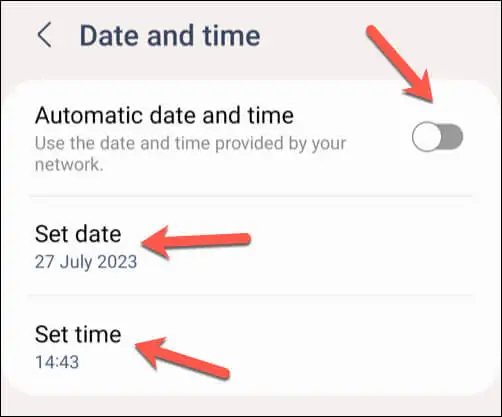
デバイスの日付と時刻の設定を調整した後、YouTube アプリを開いて問題が解決したかどうかを確認します。
データまたはWi-Fi接続を確認してください
Android デバイスで YouTube が適切に動作しない最も一般的な理由の 1 つは、インターネット接続が不十分であることです。 YouTube 動画の一時停止や動画再生の途切れなどの問題は、多くの場合、モバイル データまたは Wi-Fi 接続がアクティブで適切に動作していることを確認することで解決できます。
データ接続を確認するには、次の手順に従います。
- Android デバイスの設定アプリを開きます。
- 「ネットワークとインターネット」または「接続」メニューを開きます。 このメニューの名前は、使用しているデバイスと実行されている Android のバージョンによって異なります。
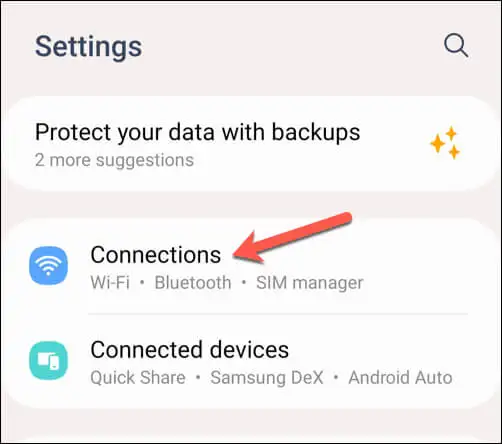
- まず、データ使用量メニューを開き、モバイル データまたはセルラー データの設定が有効になっていることを確認します。 すでにオンになっている場合は、オフにしてから再度オンにしてみてください。 画面上部の信号強度バーの横にあるデータ インジケーター (4G、5G など) を探して、信号があることを確認します。
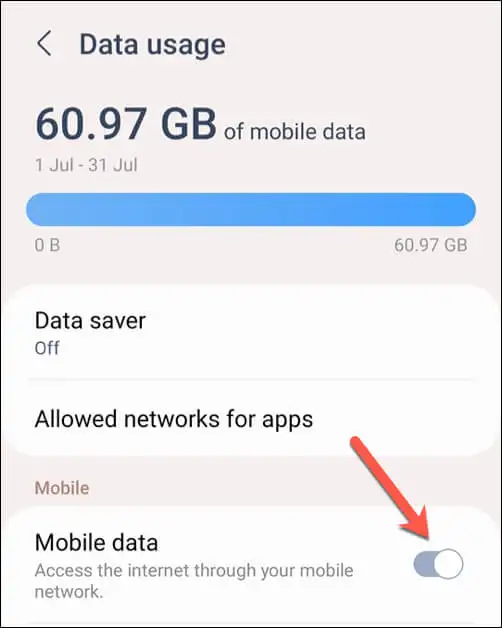
- 次に、 Wi-Fi設定メニューを開きます。
- Wi-Fi が有効になっていて、ネットワークに接続されていることを確認してください。 接続できたら、画面上部の Wi-Fi 信号強度バーをチェックして、接続が強いことを確認します。
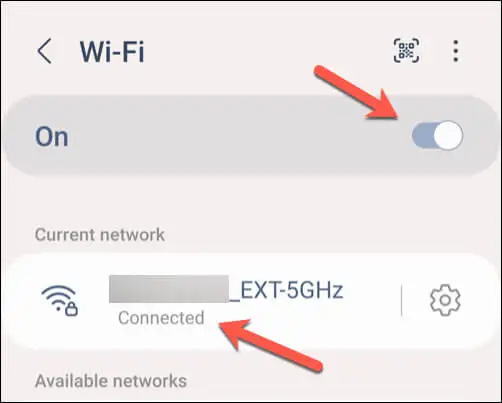
YouTube アプリのデータとキャッシュをクリアする
Android で YouTube が動作しない問題のトラブルシューティングが困難な場合は、アプリからキャッシュ データをクリアする方が簡単な場合があります。 これは、YouTube 検索バーが機能しないなど、アプリの動作を停止させる可能性があるアプリ自体の軽微な不具合を解決するのに役立ちます。
YouTube アプリのデータとキャッシュをクリアするには、次の手順に従います。 以下の手順は、携帯電話のモデルによって若干異なる場合があります。
- Android スマートフォンで設定アプリを開きます。
- [アプリ]または[アプリと通知]を選択します (Android のバージョンに応じて)。
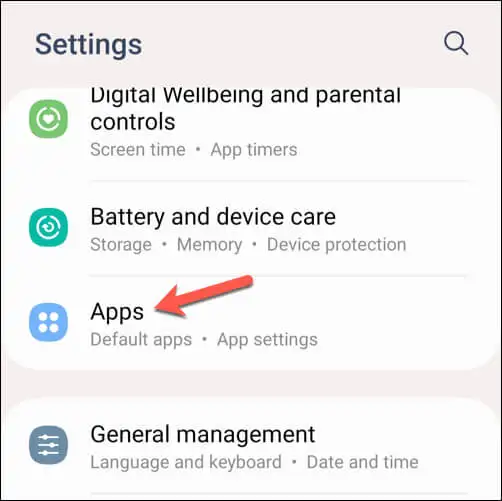
- アプリのリストからYouTube を選択します。 リストに見つからない場合は、上部の検索バーを使用して見つけてください。
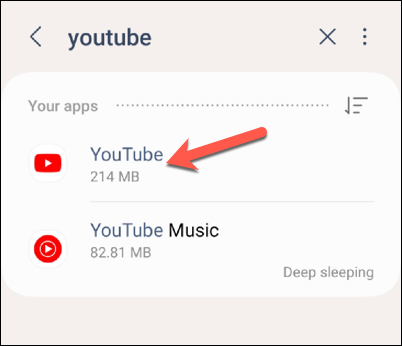
- 次に、 「ストレージ」または「データ」オプションをタップします。
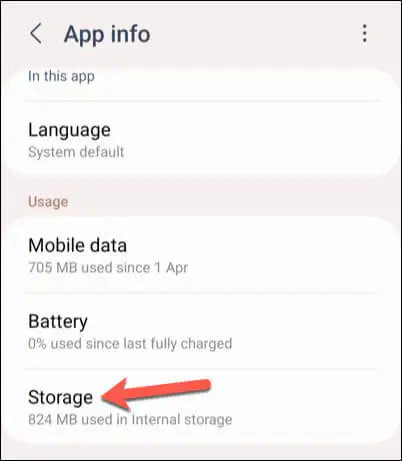
- キャッシュされたファイルを削除するには、 「キャッシュのクリア」を選択します。 この手順では、アカウント情報や設定などの保存データは削除されません。
- 次に、 [データを消去]を選択して、アプリの保存情報をすべて削除します。 これにより、アカウントの詳細と設定もアプリから削除されるため、後で再度サインインする必要があります。
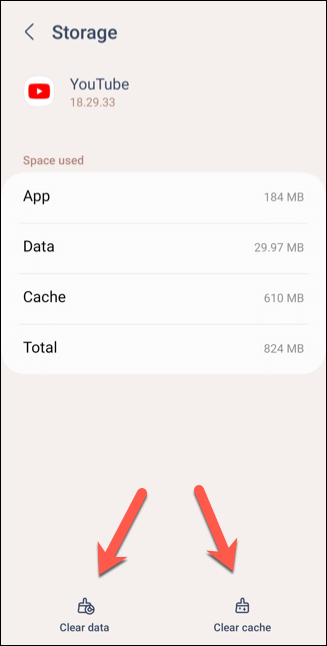
データを消去した後、YouTube アプリを再起動し、問題が解決されたかどうかを確認します。

アプリとデバイスのアップデートを確認する
YouTube アプリとデバイス ソフトウェアを常に最新の状態に保つことは、最新のバグ修正、セキュリティ パッチ、機能を確実に適用できるため、非常に重要です。 アプリを定期的に更新することで、問題が発生する可能性を最小限に抑えることができます。
YouTube アプリを更新するには、次の手順に従います。
- Android デバイスでGoogle Play ストアアプリを開きます。
- 隅にあるプロフィール アイコンを選択し、メニューから[アプリとデバイスの管理]を選択します。
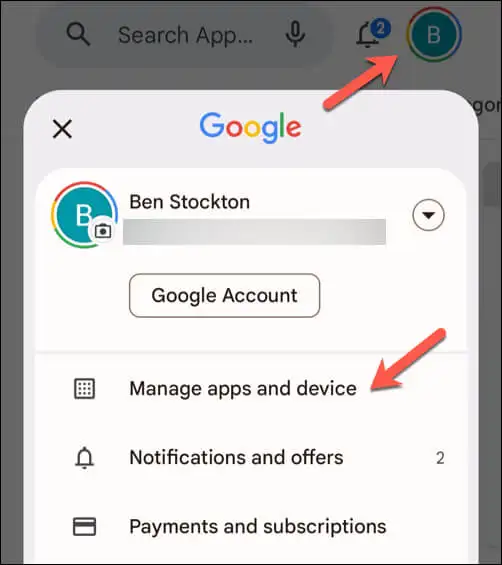
- 「アプリとデバイスの管理」メニューで「管理」タブをタップし、その下の「利用可能なアップデート」アイコンをタップします。
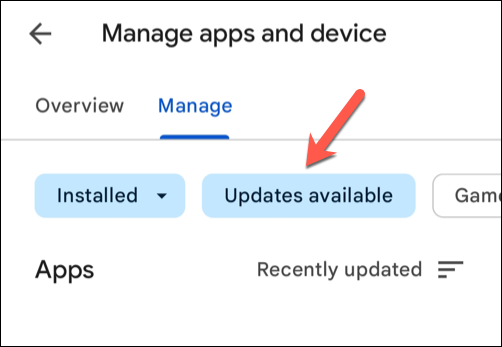
- アップデートが利用可能なアプリのリストで YouTube アプリを探します。 利用可能なアップデートがある場合は、それをタップして選択し、右上のアップデートボタンを押します。
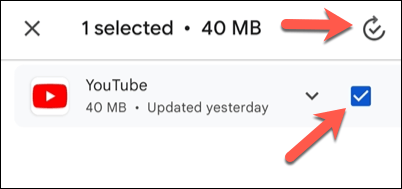
YouTube アプリが更新されたら、それを開いて問題が解決されたかどうかを確認します。
YouTube アプリのアップデートを削除して再インストールする
Android で YouTube がクラッシュするという問題が解決しない場合は、最近のアップデートをすべて削除して再インストールする必要があるかもしれません。 ほとんどの Android デバイスには YouTube がプリインストールされているため、完全に削除することはできません。
ただし、以前の YouTube アプリのアップデートを削除して再インストールすると、利用可能なバグ修正が含まれた最新バージョンを確実に入手できます。
YouTube アプリを削除して再インストールするには、次の手順に従います。
- Google Play ストアを開いて YouTube アプリを検索します。
- メニューから「アンインストール」を選択します。 これにより、携帯電話からアップデートが削除され、携帯電話にプリインストールされていた元のバージョンの YouTube が復元されます。
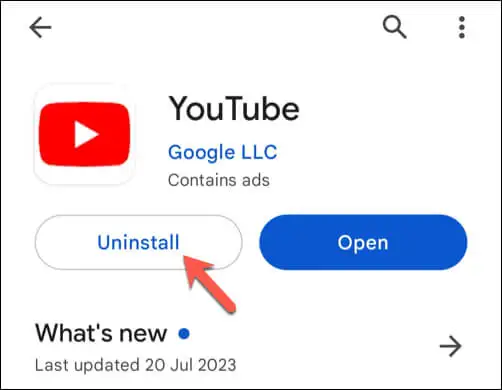
- 削除したら、 「更新」をタップして、YouTube アプリの更新されたバージョンを再インストールします。
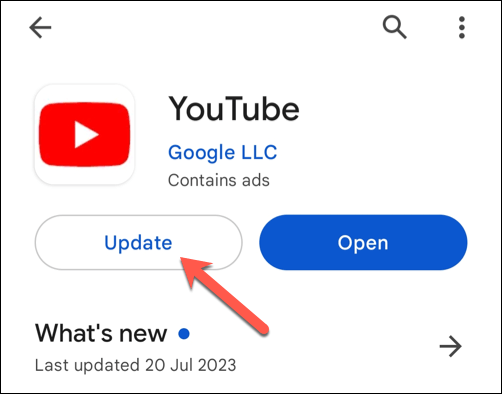
- その後、 「開く」をタップして、更新された YouTube アプリを起動します。
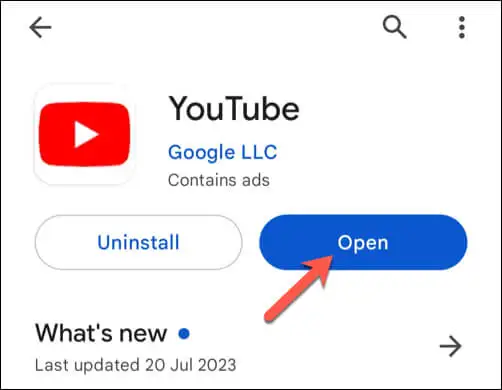
YouTube アプリの更新バージョンを正常に再インストールしたら、発生していた問題が解決したかどうかを確認してください。
YouTube モバイル ウェブサイトを使用する
これは最後の手段ですが、Android で YouTube アプリがまだ動作しない場合は、代わりにモバイル ウェブサイトを使用してみてください。 アプリと同じレベルの機能はありませんが、YouTube Web サイトを使用すればビデオを視聴できます。
これを行うには、お好みのモバイル Web ブラウザを開きます。Chrome が推奨されますが、YouTube が Chrome で動作しない場合は、Firefox または代替ブラウザを使用できます。 アドレスバーに「m.youtube.com」と入力し、 Enterを押します。
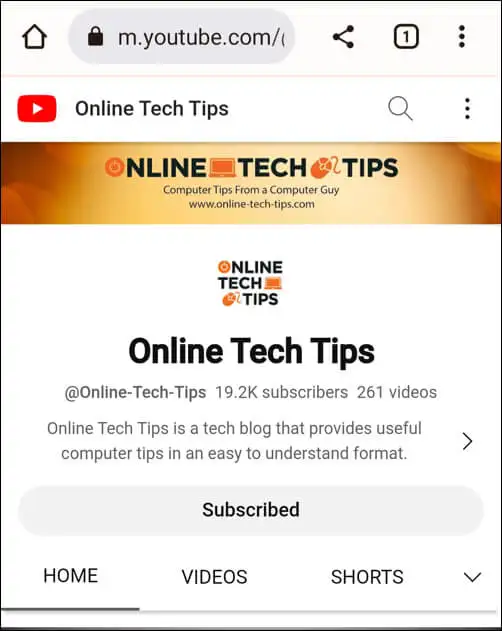
YouTube Web サイトが読み込まれ、ビデオの視聴を開始できます。 再生履歴や購読リストにアクセスしたい場合は、まず Google アカウントの詳細を使用してサインインします。
Android で YouTube を使用する
上記の手順に従うことで、Android で YouTube が動作しない問題を (ほとんどの場合) すぐに解決できます。 YouTube アプリが遅すぎる場合は、デバイスをすぐに再起動することを忘れないでください。問題をすぐに解決できるはずです。
それでも問題が解決しない場合は、Roku で YouTube アプリを使用するなど、別のデバイスで YouTube を使用してみることを忘れないでください。 YouTube で黒い画面が表示される場合は、接続が適切に機能していること、およびデバイスで広告ブロッカーを使用していないことを必ず確認してください。
