Windows 10、11用のZebra ZD220ドライバーのダウンロードとアップデート
公開: 2024-01-17この投稿には、Zebra ZD220 ドライバーを Windows 10、11 PC にダウンロードしてインストールするためのさまざまな方法が含まれています。 詳細については、記事全体をお読みください。
印刷は私たちの仕事と私生活の両方にとって非常に重要な部分であるため、印刷プロセスをスムーズかつ効果的に行うためには、適切なドライバーが必要です。 一方、プリンターに適切なドライバーを見つけることは、特に手順に慣れていない場合、難しいだけでなく時間もかかる作業になる可能性があります。
Zebra ZD220 プリンタは、その信頼性と生成される印刷の優れた品質により、多くの需要があります。 ただし、ラベル、請求書、その他の重要な用紙を印刷する必要があるかどうかに関係なく、可能な限り最高のパフォーマンスを確実に得るには、適切なドライバーを使用することが重要です。 この投稿では、Windows 10/1 で Zebra ZD220 ドライバーのダウンロードを迅速に実行し、プリンターを最大限に活用できるようにする 3 つの簡単な方法を説明します。
Windows 10、11 用の Zebra ZD220 プリンター ドライバーをダウンロード、インストール、更新する方法
以下にリストされているのは、Windows 10/11 で Zebra ZD220 プリンター ドライバーのダウンロードを簡単に実行するために使用できる、実証済みの方法です。
方法 1: 公式サイトから Zebra ZD220 ドライバーを手動でダウンロードする
Zebra Technologies は、自社製品のドライバーを完全にサポートしています。 したがって、製造元の公式 Web サイトにアクセスして、正しいドライバー ファイルを自分で検索できます。 Windows 10、11 で Zebra ZD220 ドライバーのダウンロードを手動で実行するには、以下の手順に従ってください。
- Zebra Technologiesの公式 Web サイトにアクセスしてください。
- 「サポートとダウンロード」にカーソルを合わせてクリックします。 ドロップダウン メニューから[プリンター サポート]を選択して続行します。
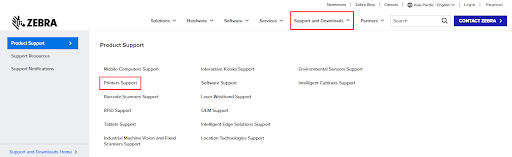
- 検索ボックスに、Zebra プリンタのモデル名 (つまりZD220 ) を入力し、キーボードの Enter キーを押します。
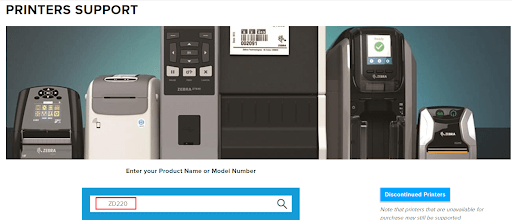
- 検索結果から、適切なドライバー ファイルを選択します。
- 次のページで、 [ドライバー]オプションを展開し、正しいドライバー ファイルをダウンロードします。
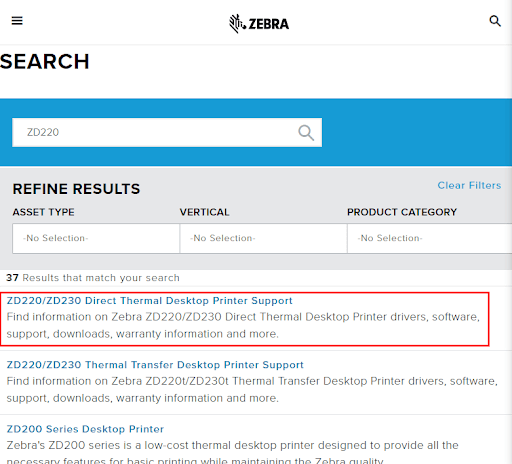
- ダウンロードが完了するまで待ちます。 完了したら、ダウンロードしたファイルを実行し、画面上の指示に従って Zebra ZD220 プリンターのドライバーを正常にインストールします。
- 最後に、コンピュータを再起動して新しいドライバを保存します。
こちらもお読みください: Windows 11、10、8、7 でのプリンター ドライバーの無料ダウンロード
方法 2: デバイス マネージャーで Zebra ZD220 プリンター ドライバーを更新する
デバイス マネージャーは、デバイスに適したドライバーの更新を検索してインストールするために使用できる Windows 組み込みユーティリティ ツールです。 以下は、デバイス マネージャーを介して最新の Zebra ZD220 ドライバーをインストールする方法です。
- キーボードで Win + X キーを同時に押し、利用可能なすべてのオプションから[デバイス マネージャー]を選択します。
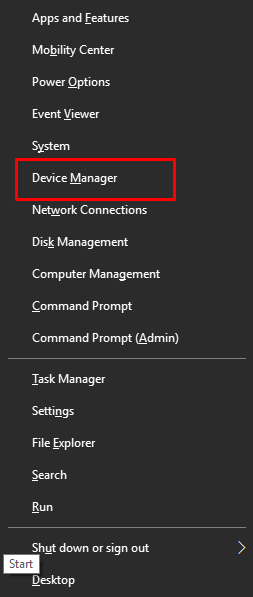
- デバイス マネージャーで[プリンター] または [印刷キュー] を見つけてダブルクリックし、そのカテゴリを展開します。
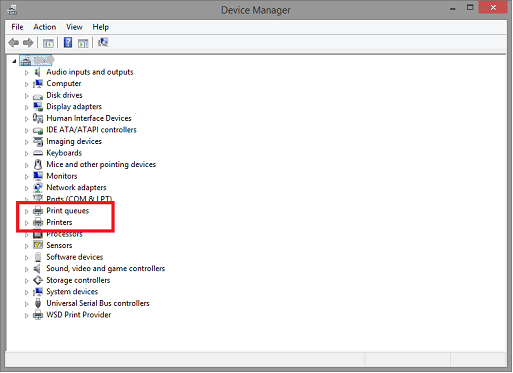
- 次に、Zebra ZD220 プリンタを右クリックし、 [ドライバー ソフトウェアの更新]を選択して続行します。
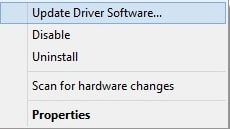
- 次に、後続のプロンプトから「更新されたドライバー ソフトウェアを自動的に検索」を選択します。
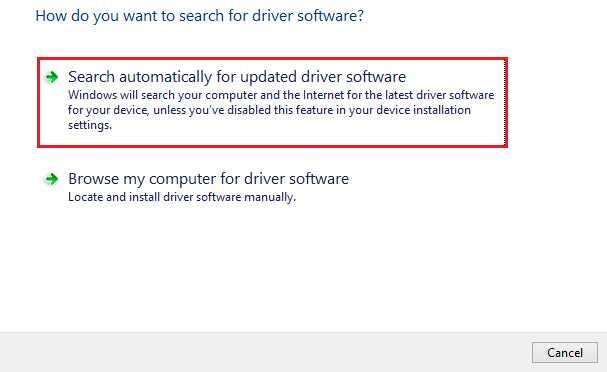
- デバイス マネージャーが利用可能なドライバーを見つけてインストールするまで待ちます。 完了したら、コンピューターを再起動してこれらのドライバーを適用します。
こちらもお読みください: Windows 10、8、7 用の最新の Canon プリンター ドライバーのインストールと更新

方法 3: Win Riser Driver Updater を使用して Zebra ZD220 ドライバーを自動的にインストールする (推奨)
ドライバーのダウンロードを実行する上記の方法が少し複雑だと思われる場合は、Win Riser Driver Updater を使用してタスクを自動的に完了できます。 Win Riser は、世界的に認められたドライバー更新ツールであり、WHQL でテストされた正規のドライバー更新のみを提供します。
Win Riser はシステムを自動的に検出し、デバイスをスキャンして古いドライバーや欠陥のあるドライバーを探し、必要なドライバーを提供します。 ドライバー更新プログラムは、すべての PC ドライバーを最新の状態に保つための効率的かつ簡単な方法を提供します。これは、システムに接続されているハードウェア デバイスが最適かつスムーズに機能するために重要です。 内蔵のスキャン スケジューラが付属しており、好みに応じてドライバのスキャンをスケジュールできます。
さらに、バックアップと復元ツールを使用すると、古いバージョンのドライバーのバックアップを作成でき、必要に応じて復元できるようになります。 ドライバー アップデーターは、無料バージョンとプロ バージョンの両方で利用できます。 無料版ではドライバーを簡単にインストールできますが、一度に 1 つのドライバーしかインストールできず、アクセスできる機能も限られています。 Win Riser の機能に完全にアクセスするには、プロ バージョンにアップグレードする必要があります。 これに加えて、プロ バージョンでは、24 時間年中無休のライブ テクニカル サポートと、ワンクリックでドライバーのアップデートが提供されます。
ここでは、Win Riser Driver Updater を使用してドライバーを自動的に更新する方法を説明します。
- Win Riser Driver Updaterをダウンロードしてインストールします。
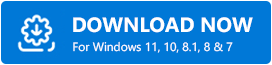
- インストールしたら、PC 上で Win Riser を実行し、デバイスをスキャンして古いドライバーや問題のあるドライバーがないか確認します。
- スキャン後、スキャン結果を確認し、 [問題を今すぐ解決]ボタンをクリックします。
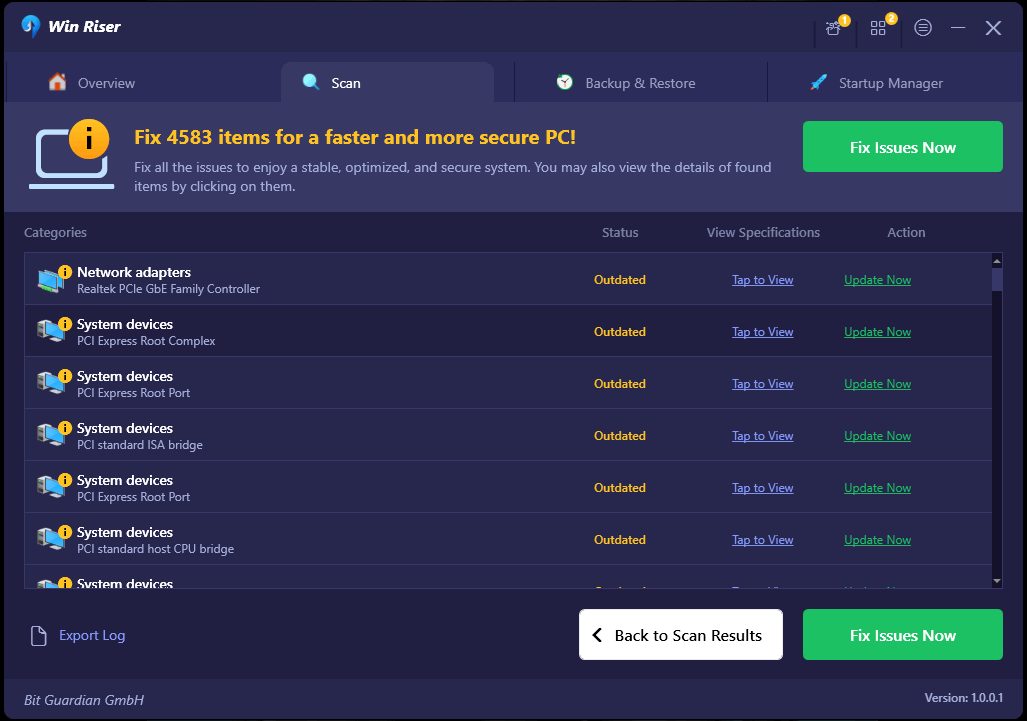
これにより、Zebra ZD220 ドライバーを含む、利用可能なすべてのドライバーが一度にインストールされます。 ドライバーがインストールされたら、デバイスを再起動して新しいドライバーを適用します。
こちらもお読みください: Brother プリンタ ドライバをダウンロードしてインストールする方法
Windows 10/11 で Zebra ZD220 ドライバーをダウンロード、インストール、更新する方法: 説明
次のいずれかの方法を使用すると、Zebra ZD220 プリンタで利用可能なドライバのアップデートを簡単に見つけてインストールできます。 Zebra ZD220 プリンタ ドライバを最新の状態に保つことで、強化された機能、最適なパフォーマンス、より優れたユーザー エクスペリエンスを確保できます。
以上です! このドライバー ダウンロード ガイドがお役に立てば幸いです。 ご質問、疑問、またはより良い提案がある場合は、以下のコメントセクションでお気軽に共有してください。
さらに、チュートリアル、ドライバー ダウンロード ガイド、ハウツーなどを読むには、ニュースレターを購読してください。さらに、ソーシャル メディアで私たちをフォローすることもできます。
