Windows 10、11用のZebra ZP450ドライバーのダウンロード、インストール、アップデート
公開: 2024-01-29Windows 10、11 用の Zebra ZP450 ドライバーをダウンロードして更新する方法に関するステップバイステップのチュートリアル。
Zebra プリンタの中でも、ZP450 はイーサネット接続とワイヤレス接続の両方を備えた優れたデバイスです。 これに加えて、このプリンタは、低コストで高品質な印刷機能でもよく知られています。 ただし、プリンタの一貫性と適切な機能を維持するには、関連するプリンタ ドライバが常に最新であることを確認する必要があります。 関連するドライバーが古くなったり紛失したりすると、プリンターが応答しなくなります。 ドライバーは、オペレーティング システムと接続されたハードウェア間の効果的な通信を保証する重要なコンポーネントです。
最近、多くの PC ユーザーが Zebra ZP450 プリンタに関する問題を報告しています。 Zebra プリンタでも問題が発生している場合、それはあなただけではありません。 この記事では、Windows 10、11 で Zebra ZP450 ドライバーをダウンロードするための 3 つの異なる方法を説明します。
Windows 10、11 用の Zebra ZP450 ドライバーをダウンロード、インストール、および更新する方法
ドライバーは手動または自動で更新できます。 以下に、Zebra ZP450 プリンタに適したドライバを見つけるさまざまな方法を示します。 さっそく始めましょう!
方法 1: 公式サイトから Zebra プリンタ ドライバを手動でダウンロードする
Zebra Technologies は、自社製品のドライバーのアップデートを定期的にリリースします。 したがって、メーカーの公式 Web サイトにアクセスすることは、純正の互換性のあるドライバーを見つける最も安全で信頼できる方法の 1 つです。 ただし、この方法は、特に専門分野の専門知識を持たない場合、エラーが発生しやすく、時間がかかる可能性があります。 Zebra ZP450 ドライバーのダウンロードを手動で実行するには、次の手順に従います。
ステップ 1:Zebra Technologies の公式 Web サイトにアクセスします。
ステップ 2: [サポートとダウンロード]セクションにマウスを置き、クリックします。 次に、ドロップダウン メニューから[プリンター サポート]を選択します。 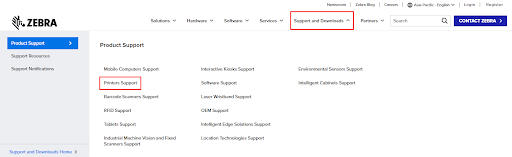
ステップ 3:検索ボックスに「ZP450」と入力し、キーボードの Enter キーを押します。
ステップ 4:その後、 「ZP450 デスクトップ プリンター サポート」オプションをクリックします。 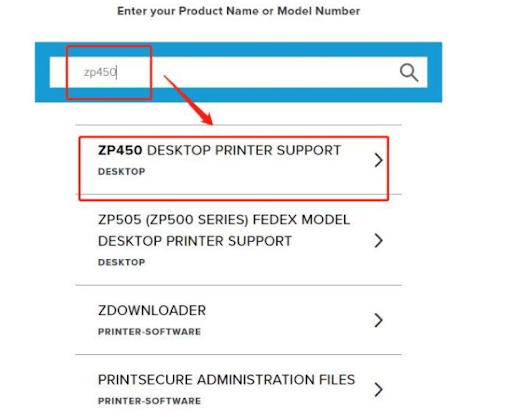
ステップ 5:次に、システムと互換性のあるドライバー パッケージを選択します。 そして、その横にある [ダウンロード] オプションをクリックします。 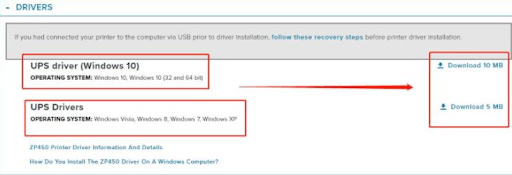
ステップ 6: [同意してダウンロードを開始する]オプションをクリックして、ダウンロード プロセスを続行します。
ステップ 7:ダウンロードが完了するまで待ちます。 ダウンロードしたら、ダウンロードしたファイルをダブルクリックして開きます。 そして、画面上の指示に従ってインストールを完了します。
ステップ 8:インストール後、PC を再起動して新しいドライバーを適用します。
こちらもお読みください: Windows 10、11 用の Zebra ZD220 ドライバーのダウンロードとアップデート
方法 2: デバイス マネージャーを使用して Zebra ZP450 ドライバー アップデートをインストールする
デバイス マネージャーと呼ばれる Windows 組み込みツールを使用すると、利用可能なドライバーの更新をすばやく検索してインストールできます。 その方法は次のとおりです。

ステップ 1:キーボードで、 Windows ロゴ + Xキーを同時に押します。 次に、利用可能なすべてのオプションから[デバイス マネージャー]を選択します。 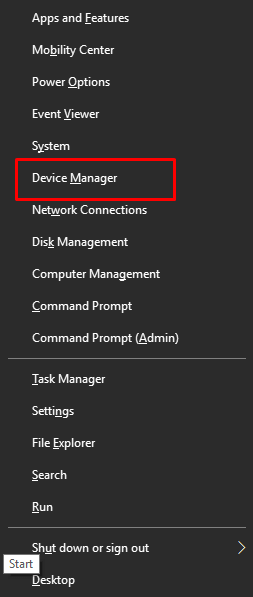
ステップ 2:デバイス マネージャーで、[プリンター] または[印刷キュー]カテゴリを見つけてダブルクリックして展開します。 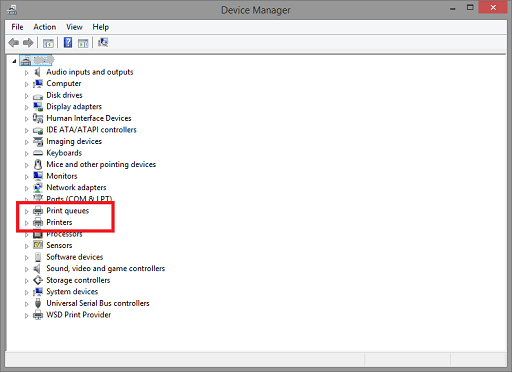
ステップ 3:次に、Zebra ZP450 プリンタを右クリックし、コンテキスト メニュー リストから[ドライバー ソフトウェアの更新]を選択します。 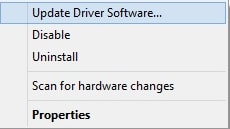
ステップ 4:その後、表示されるプロンプトから「更新されたドライバー ソフトウェアを自動的に検索」オプションを選択します。 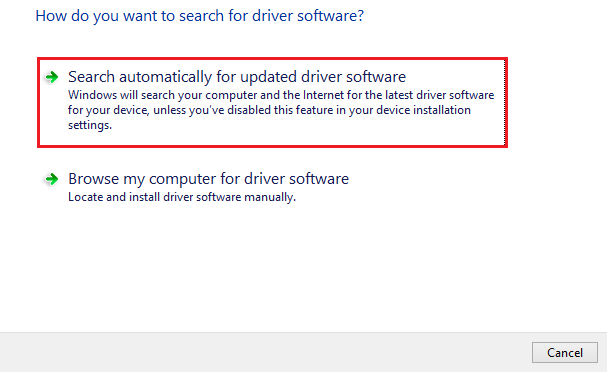
ステップ 5:ここで、デバイス マネージャーはドライバーのアップデートを探し、保留中のものをインストールします。 新しいドライバーを適用するにはシステムを再起動する必要があります。
こちらもお読みください: Windows 10、11 用 Dymo Labelwriter 550 ドライバーのダウンロード
方法 3: Win Riser Driver Updater 経由で Zebra ZP450 ドライバーを自動的に更新する (推奨)
前述の方法を使用してドライバーを手動でダウンロードできない場合? 心配しないでください。Win Riser Driver Updater などの利用可能な最高のドライバー更新ソフトウェアを使用して自動的に行うことができます。 これは、プロセス全体を簡素化する、世界的に認められたドライバー アップデーター ユーティリティ ツールです。
ドライバー アップデーターは、スキャン スケジューラー、パフォーマンス ブースター、リアルタイム保護、自動バックアップおよび復元ツール、24 時間体制の技術支援、ワンクリック ドライバーの更新など、多くの必要とされる機能を提供します。 Win Riser にはウイルスやマルウェアがありません。 Win Riser Driver Updater の無料バージョンまたはプロ バージョンを使用して、ドライバーを自動的に更新できます。 ただし、プロバージョンでは、複数のドライバーを一度に更新できます。 無料版では一度に 1 つのドライバーをインストールできますが、これにも時間がかかる場合があります。
次に、Win Riser を使用して Zebra ZP450 ドライバーを自動的に更新する以下の手順を見てください。
ステップ 1:以下のボタンから Win Riser Driver Updater を無料でダウンロードしてインストールします。
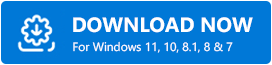
ステップ 2:インストール後、ユーティリティを起動し、デバイスに問題のあるドライバー、誤ったドライバー、または古いドライバーがないかスキャンします。
ステップ 3:スキャンが完了したら、スキャン結果を確認し、 「問題を今すぐ解決」オプションをクリックします。これにより、Zebra ZP450 ドライバーを含む、利用可能なすべての PC ドライバーが一度にインストールされます。 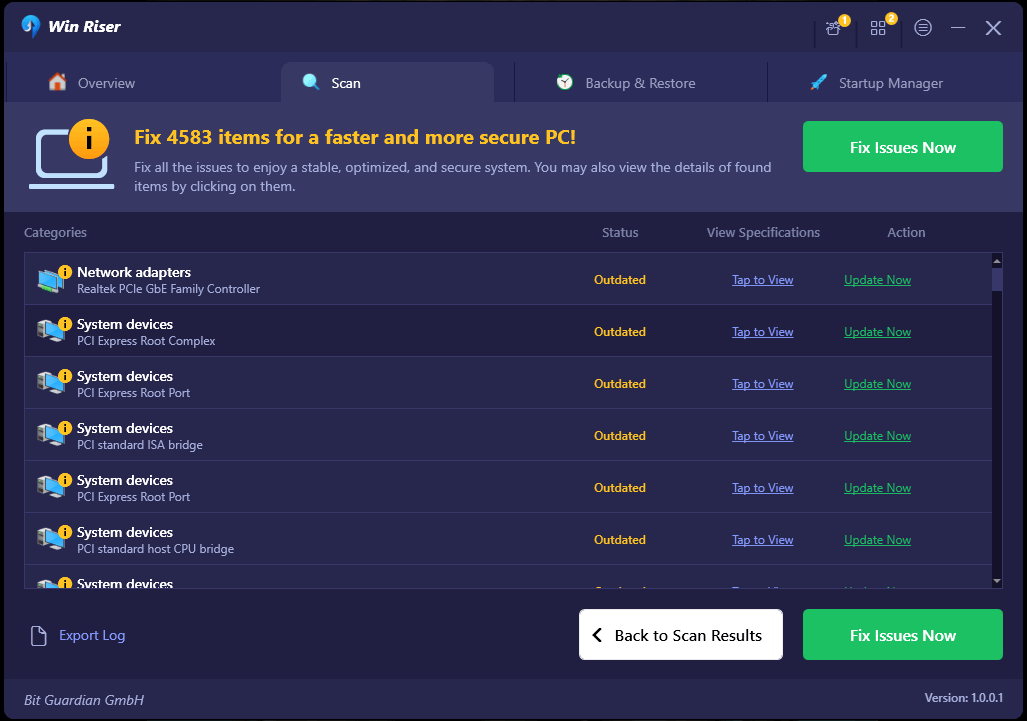
ステップ 4:最後に、デバイスを再起動してこれらのドライバーを保存します。
こちらもお読みください: JADENS サーマル プリンター ドライバーのダウンロードとインストール Windows 10、11
Windows 10/11 で Zebra ZP450 ドライバーをダウンロードして更新する方法: 説明
したがって、Zebra ZP450 モノクロ プリンタをお持ちの場合は、パフォーマンスと機能を確実に向上させるために、関連するドライバを最新の状態に保つ必要があります。 このドライバー ダウンロード ガイドで説明されている次のいずれかの方法を使用して、正しいドライバーの更新をダウンロードしてインストールできることを願っています。
また、Zebra ZP450 ドライバーのダウンロードに関してご質問、疑問、または詳細情報がある場合は、以下のコメント セクションでお気軽に共有してください。
さらに、ニュースレターを購読し、ソーシャル メディア (Facebook、Instagram、Twitter、Pinterest) でフォローしていただくと、技術的な最新情報を見逃すことがなくなります。
