ズーム会議の背景:それらが何であるか、それらを使用する方法、およびトップチョイス
公開: 2021-05-20リモートワーカーの大幅な増加と、ビデオ会議ツールがあらゆる規模の企業に提供する大幅なコスト削減を考えると、企業の78%以上がビデオ通話を介して通信するのも不思議ではありません。
これらのツールを使用すると、リアルタイムの対面コミュニケーションとチームコラボレーションが可能になりますが、そうです。また、毎週の会議の数と長さの両方が増加しています。
ただし、チームメンバーの70%が会議中にマルチタスクを許可しているため、ビデオ会議の参加者が提示されている資料と相互に関与し続けるために、できる限りのことを行う必要があります。
会議をより面白くて個人的なものにすることは、それを実現するための優れた方法です。特に、最も人気のあるWeb会議ツールの1つであるZoomを使用している場合はそうです。
Zoomは、会議を盛り上げるだけでなく、会議の参加者にプライバシーの感覚を与えるさまざまな仮想背景とフィルターを提供します。
これらの背景、それらの利点、および次の会議のトップズーム仮想背景オプションの詳細については、以下をお読みください。
目次:
- ズームミーティングの背景とは何ですか?なぜそれらを使用する必要がありますか?
- 最高のズーム背景
- ズームの背景を変更する方法
- ズームフィルターとは
- 背景をズームするベストプラクティス
- 他にどのようなビデオ会議ツールが仮想背景を提供しますか?
- ズーム背景に関するFAQ
ズームミーティングの背景とは何ですか?なぜそれらを使用する必要がありますか?
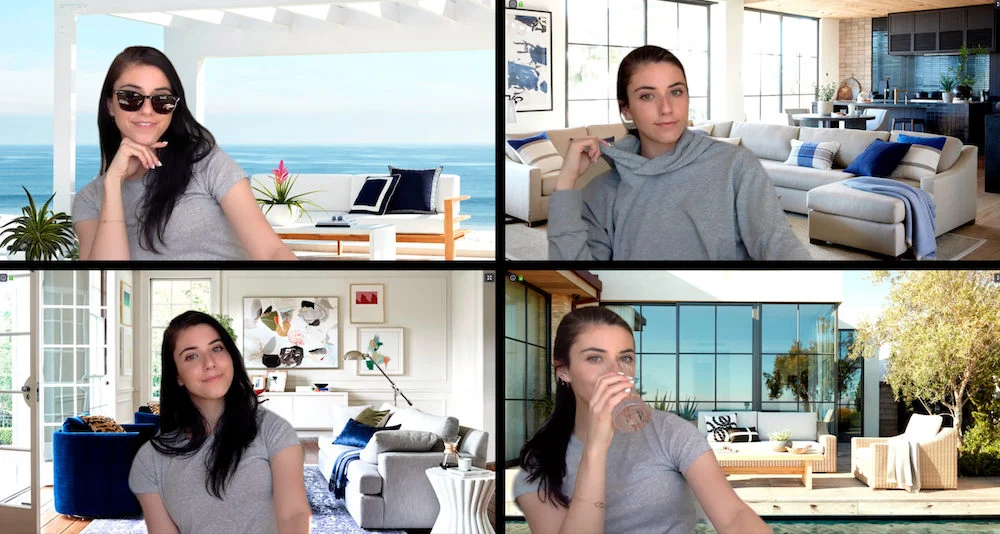
(画像ソース)
ズームの背景は、ユーザーが会議のライブビデオストリームにアップロードする無料の画像/写真であり、オフィスの自宅などの「実際の」背景が会議の全員に表示されないようにします。
ユーザーは個々の背景を選択できます。または、ホストはすべての会議出席者に対して同じ仮想背景を有効にすることができます。 プリロードされた無料のズーム背景から選択するか、ユーザーが自分の画像をアップロードして使用することができます。
一部のビデオは、MP4またはMOVファイル形式であり、最大解像度が1920 x 1080ピクセルである限り、背景として使用することもできます。
背景は、ズーム会議、ウェビナー、およびズームルームで使用できます。 新しいイマーシブビューを含むすべてのズーム背景は、有料と無料の両方のズームプランで利用できます。
なぜ会議の背景を使用するのですか?
仮想会議の背景を使用すると、会議の主催者と出席者の両方にさまざまなメリットがあります。
まず第一に、これらの背景は、特にウェビナーやクライアントや投資家とのミーティングに優れたブランディングの機会を提供します。
会社のロゴを特徴とするカスタム会議の背景は、リモート環境でプロ意識を高めるだけでなく、全体的なブランド認知度を高めるのにも役立ちます。 75%の人がロゴが最高のブランド識別子であると言い、残りの人はブランドを覚える効果的な方法として会社の色と全体的な視覚スタイルを挙げています。
カスタム背景を使用すると、これら3つの識別子すべてを1か所に含めることができます。
さらに、バックグラウンドは、通話中のすべての人に高度なプライバシーを提供します。 家族の写真、機密性の高いビジネス文書、または自宅や職場の場所を特定できるものなら何でも持っている可能性があります。 公開会議に出席または主催する場合は、詮索好きな目を寄せ付けないことが不可欠です。
さらに、特に多くの人がリモートで作業しているため、ホームオフィス(またはキッチンやリビングルーム)が思ったほど整頓されていない可能性が高くなります。 上司やクライアントに最後に見てもらいたいのは、散らばった空間、汚れた皿、またはあなたの後ろを走り回っている子供たちの1人です(この有名なビデオのように)。
仮想背景を使用すると、見苦しいものがすべて隠され、代わりに好きなものの写真やビデオを共有できるようになり、実際の努力なしに会話が活発になり、チームビルディングが促進されます。
最高のズーム背景
会議、会議、またはウェビナーに適したズームの背景を決定する際に、どこから始めればよいかわからない場合は、
以下の仮想背景は、Zoomで最も人気のあるオプションの一部です。
ズームのデフォルトの背景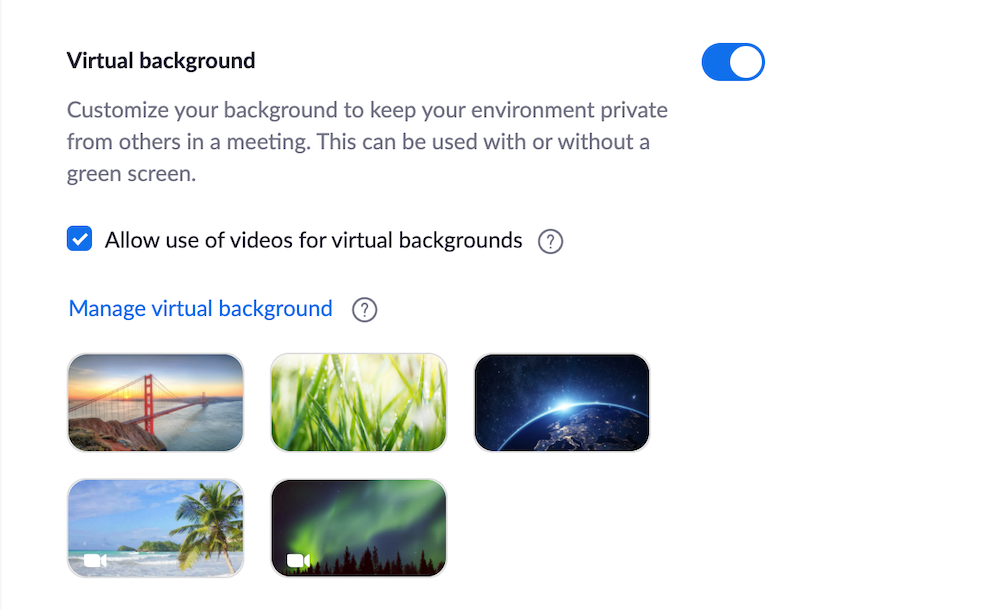
手順に従って背景を有効にすると(詳細は後で説明します)、Zoomには3つのデフォルトの写真背景オプションと2つのデフォルトのビデオ背景オプションがあることに気付くでしょう。
写真のオプションには、サンフランシスコのゴールデンゲートブリッジ、草の葉の超クローズアップ、宇宙からの地球の眺めなどがあります。 ビデオオプションには、波とヤシの木が風に吹かれる穏やかなビーチシーン、または瞑想的なオーロラの背景が含まれます。
Zoom Webサイトで利用可能な追加の会議の背景を表示するには、ここをクリックしてください。
カスタム背景
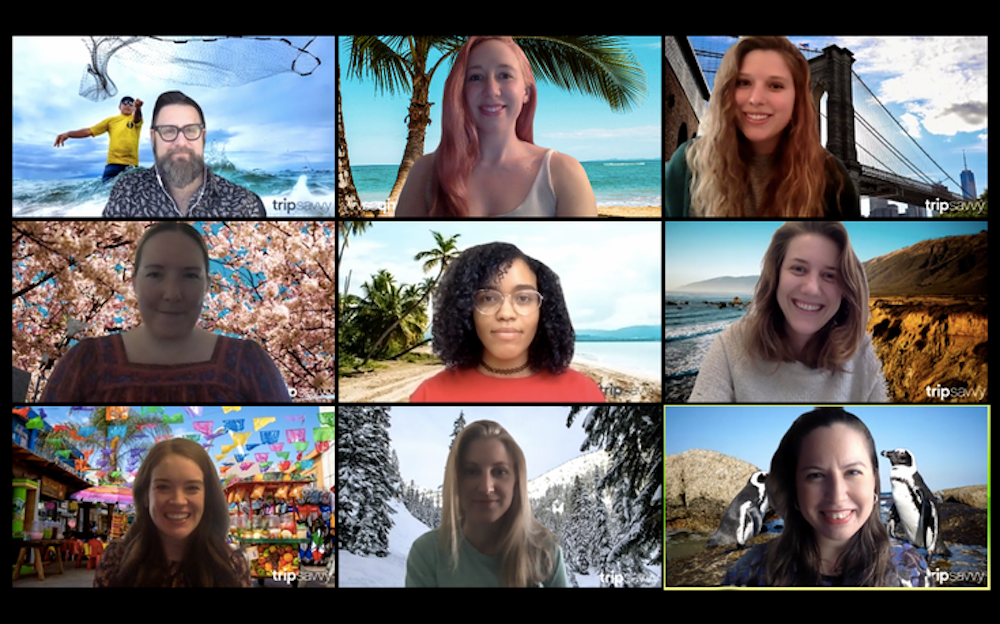
(画像ソース)
Zoomが提供するデフォルトのオプションが気に入らない場合は、朗報です。事実上すべての写真(および一部のビデオ)を背景画像として使用できます。
つまり、パリ、テーマパークの真ん中、野原や裁判所、または豪華な高層ビルにいるように見える写真をアップロードできます。
自分の写真を使用するか、UnsplashやPexelsなどのWebサイトにアクセスして、無料のストック画像をダウンロードして背景テンプレートとして使用できます。
実際、お気に入りのブランドやテレビ番組(Disney、Fox、CBS、Pixar、Game of Thrones、Star Trek、Schitt's Creek、The Simpsons、Parks、Rec)の中には、無料でダウンロードして使用できる見事な仮想背景画像を作成しているものがあります。 。 この例には、The Hallmark Channel、West Elm、さらにはAirbnbの背景が含まれます。
スライド共有の背景
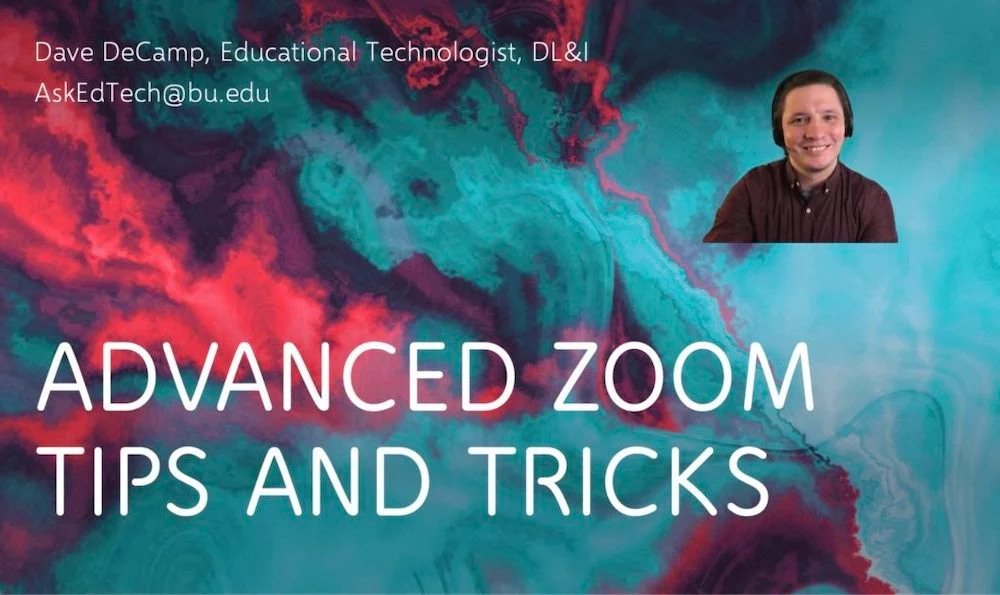
(画像ソース)
標準のZoom会議でPowerPointとKeyNoteのプレゼンテーションを行うことはできますが、以前は、そうすると、ユーザーはスピーカーをはっきりとまたはまったく見ることができなくなりました。
現在、Zoomを使用すると、ホストと出席者はスライドを仮想背景として使用しながら、プレゼンターのクリアなビデオストリームを画面の下部に配置できます。
これは、生徒がコースの資料を簡単に表示してメモを取ることができるようにしながら、リモートレッスンプランを魅力的に保つ方法を見つける必要がある教師やZoom forEducatorsユーザーにとって特に役立ちます。

背景としてプレゼンテーションを共有するためのより完全なガイドは、ZoomサポートWebサイトで入手できます。
背景をぼかす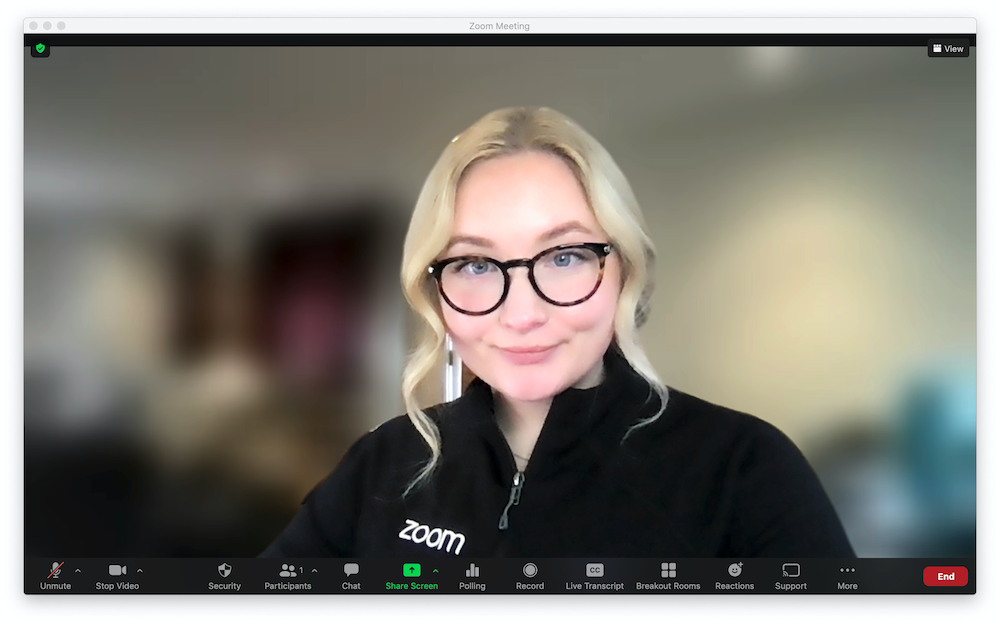
技術的には仮想背景ではありませんが、2021年3月の時点で、Zoomはユーザーに背景を完全にぼかす機能を提供します。
これは、あなたの後ろに完全にぼやけた明るい灰色の背景があり、あなたがどこから電話をかけているのか、あなたの後ろにどれだけの混乱があるのか誰にもわからないことを意味します。
新しいズームイマーシブビュー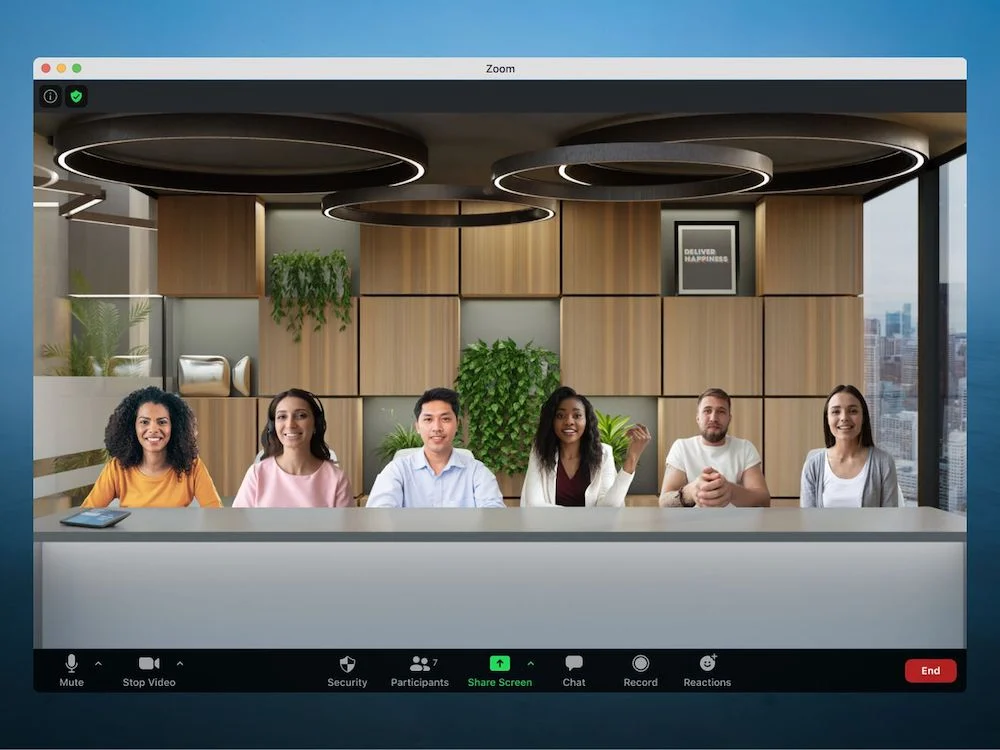
Zoomの2021年4月の背景オプションであるImmersiveViewを使用すると、最大25人の参加者が仮想会議室で「会議」を行い、すべての参加者を超現実的な設定で同時に表示できます。
主催者は、講堂の没入型ビュー、会議室の会議のセットアップ、または標準的なオフィスの会議室から選択できます。 これは、ホストが参加者のビデオストリームのサイズを変更したり、個別に配置したりできる、アップグレードされたギャラリービューと考えてください。
ビデオ会議に25人を超える参加者がいる場合、残りのストリームは画面下部のギャラリービューストリップに表示されることに注意してください。
ズームの背景を変更する方法
Zoomで背景を有効にして変更するには、まず、ZoomWebポータルにログインします。
ページの左側にある[設定]オプションをクリックし、[会議中(詳細)]までスクロールして、[仮想背景]と表示されている灰色のバーを青色にスライドします。
[仮想背景にビデオの使用を許可する]チェックボックスをオンにすることができますが、この機能はMac OS10.9以降またはWindows7以降でのみ使用できることに注意してください。
利用可能なズーム写真とビデオの背景を見ることができます。ドラッグアンドドロップツールを使用して、「仮想背景の管理」という青いリンクをクリックして、独自の画像またはビデオをアップロードできます。
次に、Zoomデスクトップアプリケーションにログインし、[設定]タブをクリックして、[背景とフィルター]を選択します。
ここでは、すべてのカスタム背景と、含まれているズーム写真およびビデオの背景を表示できます。 使用したい画像/動画をクリックしてください。
画面の下部に、「緑色の画面があります」というマークの付いたボックスが表示されます。 画面が緑色の場合は、チェックボックスがオンになっていることを確認し、オフになっている場合はオフにします。 スペースに緑色の画面がない場合、Zoomは顔の終わりと背景の始まりを自動的に検出します。 また、「ビデオをミラーリング」というチェックボックスが表示されます。このチェックボックスは、好みに応じてオンまたはオフにできます。 また、バックグラウンド設定を今後のすべての会議に適用するボックスをクリックするオプションもあります。
Zoomアプリケーションで新しいカスタム画像やビデオをアップロードすることもできることに注意してください。
選択したら、[閉じる]をクリックして、新しい背景を設定して会議に参加します。
Zoomには、Webサイトで背景を有効にして変更する方法に関する優れたビデオガイドもあります。
ズームフィルターとは何ですか?
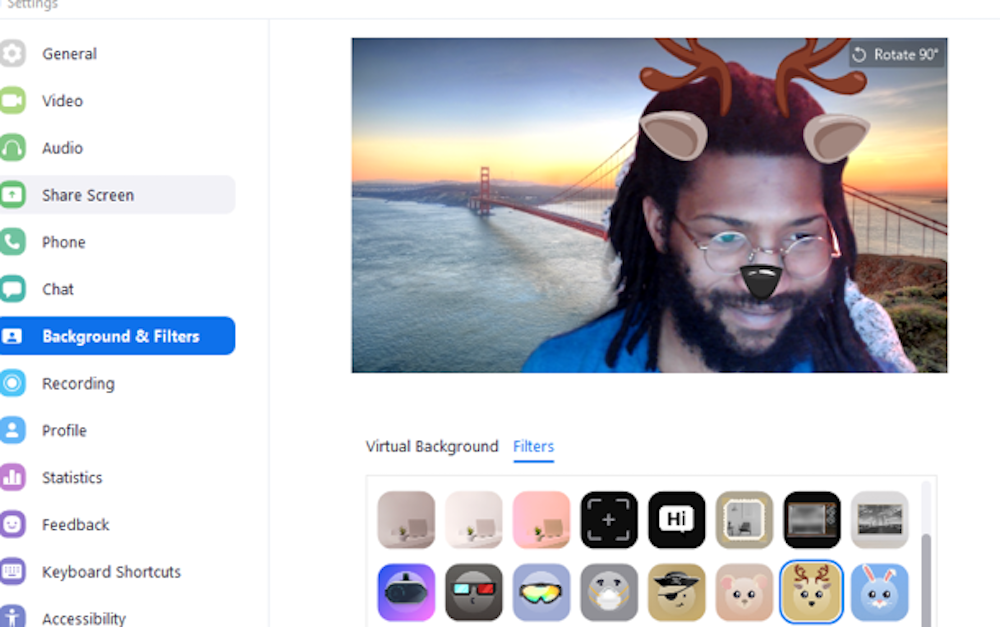
背景を次のレベルに引き上げたい場合は、ビデオストリームにフィルターを追加できます(またはカスタム背景なしでフィルターを使用できます)。
基本的なフィルターには、いくつかの微妙な照明変更オプション、ビデオストリームを中心に据えた視聴者からのビュー、さらにはストリームを「ブロードキャスト」する昔ながらのテレビセットが含まれます。
より面白いオプションには、顔の上に置くことができるマスク、サングラス、帽子、動物の耳などがあります。 確かに常に適切であるとは限りませんが、よりリラックスしたビデオ会議やバーチャルオフィスのハッピーアワーでさえ、これらのフィルターは少し楽しいものを追加することができます。
ただし、仮想法廷で裁判官の前で猫のように見えるこの悪名高い弁護士のようになってしまわないように、今後の会議のフィルターを必ずクリアしてください。
Zoomは最近、StudioEffectsフィルターをベータ版でリリースしました。 これにより、ユーザーは眉の形や色をアップグレードしたり、口ひげやあごひげを改善したり、口紅を少し追加したりすることができます。これは、私たち全員が使用しないと主張しているInstagramの「写真の機能強化」に少し似ています。
Studio Effectsはまだベータ版であるため、ユーザーはZoomにフィードバックを送信できます。
背景をズームするベストプラクティス
仮想背景(ズームとズームの両方の選択肢)が可能な限り最高の品質であることを確認するために従うべきいくつかのベストプラクティスがあります。
まず、オートフォーカス、1秒あたりの高フレームレート、ハイライトとローライトの両方でのHDビデオなどの機能を備えた、最高のビデオ会議Webカメラに投資します。
選択した画像が画面に完全に収まるようにするには、内蔵カメラまたは外部Webカメラのアスペクト比を確認してください。 これにより、画像の一部が切り取られるのを防ぎ、ぼやけの少ないバージョンを表示します。
次に、すべての中で最も重要なこと、つまり照明に焦点を当てます。
残念ながら、これは正しく見えるまで試してみる必要があるようなものです。 最良の結果を得るには、色調と明るさを調整できるスタンディングリングライトまたはランプに投資してください。 照明が暗すぎると背景画像の一部が切り取られ、明るすぎると顔が白っぽくなります。
可能であれば、背景が無地の領域、または緑色の画面の前に座ってください。
背景や髪の色、さらには衣装の色についても、高レベルのコントラストを目指してください。 家具が背景に飛び出し続ける場合は、別の色のタオルで覆って、完全に消えるようにしてください。
複雑でカラフルな背景は楽しいですが、非常に気が散ることもあります。 3〜4色以下のすっきりとしたシンプルな背景を目指すのが最善です。
他にどのようなビデオ会議ツールが仮想背景を提供しますか?
ズームは、ユーザーが会議の背景をカスタマイズできる唯一のビデオ通話ツールではありません。
仮想背景も提供するビデオ通信ソリューションには、次のものがあります。
- Cisco WebEx
- Microsoft Teams
- RingCentral
- Join.Me
GoToMeetingなどの他のプラットフォームにはネイティブの仮想バックグラウンド機能はありませんが、それを可能にするアプリ統合を提供していることに注意してください。
上記のビデオ会議ソフトウェアは、仮想背景に加えて、小会議室、高度な会議の記録、ファイル共有、画面共有などの優れた機能を提供します。
いくつかのトッププラットフォームの機能、価格設定、およびユーザーエクスペリエンスについては、最も人気のあるWeb会議ツールの内訳を確認してください。
ズーム背景に関するFAQ
以下に、最も一般的なズームの背景に関するFAQのリストをまとめました。
