知っておくべき12のZoomビデオ会議のヒントとコツ
公開: 2020-04-03コロナウイルス (COVID-19) の発生によって引き起こされた最近の出来事を考えると、在宅勤務者の数が急激に増加しています。 これは一部の人々にとって懸念を引き起こすものではありませんが、関連する仕事の種類のために、会議/会議に出席したり、開発に追いつくためにチームメイトと連絡を取り合ったりする必要がある人がいます. これらの人々がリモートで作業している間に最大限の努力を行えるようにするために、一部の企業は、この期間中にサービスの無料または割引レベルを発表しました. これらの中で、リモート会議サービスである Zoom は、ユーザー数が急増し、ビデオ通話や電話会議に好まれる選択肢になりました。

Zoomにはさまざまな代替手段がありますが、それが提供する機能の多さにより、最高のリモート会議ツールのいくつかとともにリストの一番上に表示されます. したがって、あなたが Zoom ユーザーである場合、または最近始めた場合は、サービスを最大限に活用するための Zoom のヒントとコツをいくつか紹介します。
目次
1. バーチャル背景を使う
自宅で仕事をしてビデオ通話をしているときに、ある時点で懸念していたに違いないことの 1 つは、電話中の人に自分の整理されていない部屋を背景で見られないようにすることです。 バーチャル背景と呼ばれる機能のおかげで、Zoom がカバーしたように心配する必要はありません。 その名前が示すように、この機能を使用して、画像またはビデオを仮想背景として追加できます。 ビデオ通話に参加する前に、背景として画像またはビデオを選択してください。
これを行うには、Zoom アプリを開き、プロフィール アイコンをタップして、 [設定]に移動します。 [設定] ページで、左ペインのオプションから [仮想背景] を選択します。 ここで、利用可能なオプションから背景を選択すると、変更が反映されるはずです。 または、 Choose Virtual Backgroundの横にある + アイコンを押して、画像またはビデオを背景として追加することもできます。 さらに、グリーン スクリーンがある場合は、同じチェックボックスをオンにして、さらに優れた背景効果を得て、ビデオをミラーリングすることもできます。
2.見た目を良くする
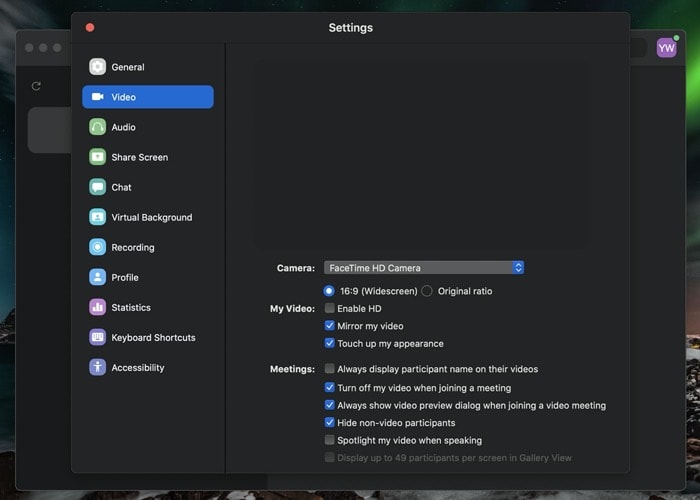
自宅で仕事をしていても、ベストを尽くしたいと思うかもしれません。 幸いなことに、見た目を修正するというオプションがあります。 基本的に、顔の肌の色を均一にして、ビデオの印象を良くします。 有効にするには、[設定] に移動し、左側のペインから [ビデオ]を選択します。 [ビデオ設定] で、 [マイ ビデオ設定に加えて外見を修正] の横にあるチェックボックスをオンにします。
3. ギャラリー ビューに切り替えます
Zoom を初めて使用するとき、アプリのデフォルトのビデオ レイアウトは「アクティブ スピーカー」に設定されています。これは、その名前が示すように、現在話している人がメイン ウィンドウに表示されます。 ただし、必要に応じて、ギャラリー ビューに切り替えて、電話会議のすべての参加者を同時に表示できます。 これを行うには、進行中の通話中に、画面の右上にある [ギャラリー ビュー] をクリックします。
4. 通話中の非ビデオ参加者を非表示にする
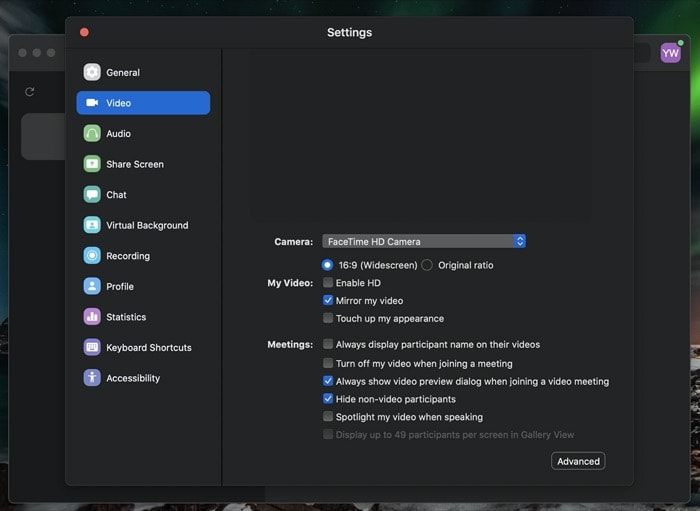
ギャラリー ビューに切り替えて電話会議のすべての参加者を表示できますが、参加者の一部が Web カメラをオフにしている場合があります。 したがって、このような状況で多数の人が通話に参加している場合は、ビデオ以外の参加者をギャラリー ビューから削除して、他の参加者に集中し、ギャラリー ビューを整理する必要があります。 これを行うには、[設定] に移動し、左側のペインから [ビデオ]を選択します。 [ビデオ設定] ページで、[ビデオ以外の参加者を非表示にする] オプションの横にあるチェックボックスをオンにします。
5. ミーティングに参加する前に、オーディオをミュートし、ビデオをオフにします
Zoom では、デフォルトでオーディオとビデオのストリームがオンになっています。 これは、ときどき電話に出る場合に便利ですが、欠点があります。つまり、参加する前に、通話の反対側の参加者があなたを見たり、あなたの音声を聞いたりする可能性があります。打ち合わせ、会議。 そのため、ミーティングに参加するまでは音声をミュートし、ビデオをオフにすることをお勧めします。 これを行うには、 [設定]に移動し、[オーディオ] を選択します。 ここから、ミーティングに参加するときにマイクをミュートするの横にあるチェックボックスをマークします。

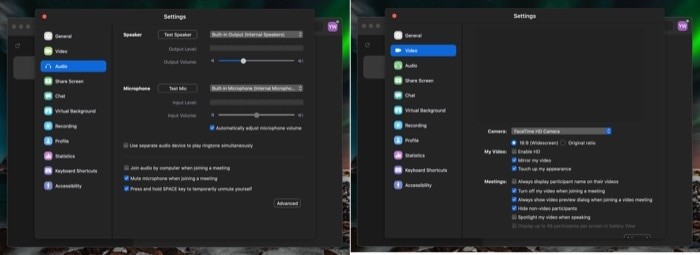
同様に、 [設定]ページで [ビデオ] を選択し、[ミーティング] オプションで [ミーティングに参加するときにビデオをオフにする] チェックボックスをオンにします。
6. スペースバーを使用して、話しているときにミュート/ミュート解除します
多くの参加者がいる電話会議に参加していると、誰かが何を言おうとしているのか聞き取りにくくなることがあります。 これを避けるために、上記のヒントで述べたように音声をミュートすることができますが、スペースバーを使用して音声をミュート/ミュート解除できる便利な機能がもう 1 つあります。 このために、話したいときにスペースバーを押したままにしてマイクのミュートを解除し、話し終わったら放します。
7.ビデオにスナップカメラを使用する
初心者向けに説明すると、Snap Camera はデスクトップ用の Snapchat に相当するもので、ビデオ通話やライブ ストリームを行っているときにレンズを顔に適用できます [Snap Camera ハウツー ガイド]。 Zoom の Snap Camera 統合を利用すると、顔にフィルターを適用して Snap からフィードをキャプチャできます。 この機能を使用するには、まず、コンピューターに Snap Camera をダウンロードしてセットアップします。 次に、Zoom を開き、[設定] に移動して [ビデオ]を選択します。 [ビデオ] 設定で、[カメラ] の横にあるドロップダウン メニューをタップし、リストから [スナップ カメラ] を選択します。
8.招待リンクを自動的にコピーする
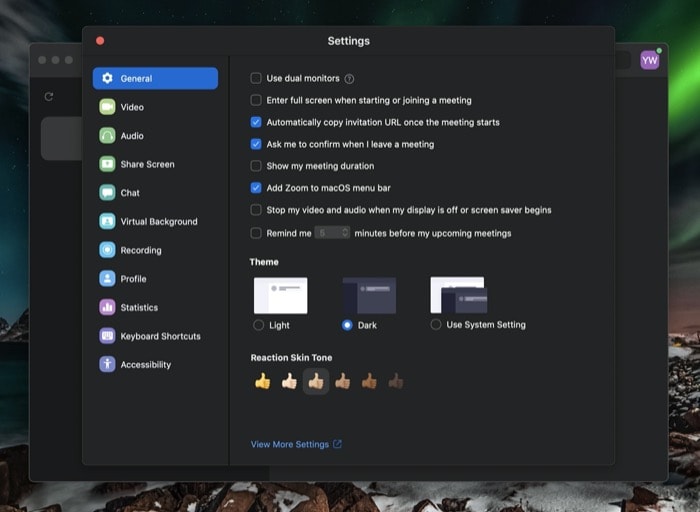
会議を主催しているときは、リンクを生成して潜在的な参加者と共有する必要があります。 通常の方法は、ミーティングを開始し、[招待] をクリックして招待リンクをコピーし、それをミーティングに参加したい人と共有することです。 ただし、ズームには、招待リンクを自動的にコピーする簡単な方法があります。 したがって、余分なステップを節約できます。 これを有効にするには、 [設定]に移動し、[一般] をタップします。 ここで、 [会議が開始したら招待 URL を自動的にコピーする] チェックボックスをオンにします。
9. 画面の一部を共有する
画面共有は、Zoom の最も便利な機能の 1 つで、通話中の他の参加者と画面を共有できます。 また、プレゼンテーション、ホワイトボード ミーティング、教育など、さまざまな用途に使用できます。ただし、コンピューターにあるアプリやその他の機密情報を相手に見られたくない場合もあります。 その場合、画面の一部しか共有できないため、その使用はその特定のウィンドウに限定されます。 これを有効にするには、 [設定]に移動し、[画面共有] を選択します。 ここで、下部にある[詳細設定] ボタンをタップし、 [選択したアプリ ウィンドウのみを共有] の新しいチェックボックスをオンにします。 通話中の誰かと画面を共有するときに、画面の共有したい部分を選択できるようになりました。
10.会議を記録する
後で再訪する必要がある場合や、単に記録を残したい場合に、いくつかの重要な詳細が含まれる多くの会議に出席する場合は、これらの会議を記録できます。 ただし、無料プランでは、録音をコンピューターにローカルに保存するオプションがあり、プレミアムではクラウドに保存するオプションがあり、どこからでも簡単にアクセスできます. さらに、会議をクラウドに記録しながら音声を書き起こすこともできます。 会議を記録するには、下部にある [記録] ボタンをタップするだけで、会議の記録が開始されます。 次に、ドキュメントに移動して、記録された会議を表示できます。
11. 待合室
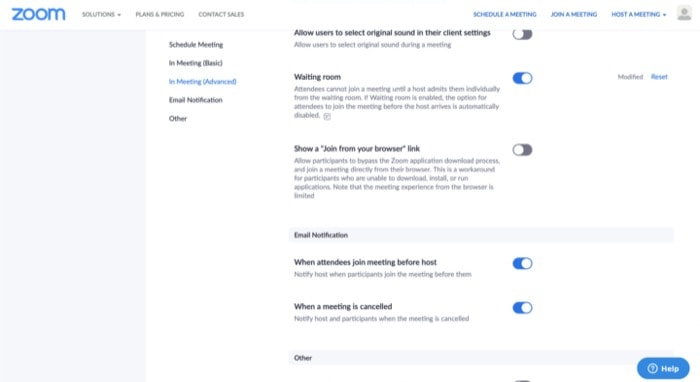
誰でも会議に参加するには招待リンクが必要ですが、最近の出来事では、ハッカーが無作為に会議に参加することに成功し、大混乱を引き起こしました。 ありがたいことに、Zoom には、権限のないユーザー (またはほとんどの場合、ハッカー) によるミーティングの乗っ取りからミーティングを保護できるオプションがあります。 このために必要なのは、待機室オプションを有効にすることだけです。これは、Zoom プロファイル設定 (ウェブ上、こちら) に移動し、待機室の横にあるボタンを切り替えることで実行できます。
12.気の利いたキーボードショートカットを使う
最後になりましたが、重要なこととして、Zoom には多数のショートカットが付属しており、ミーティングへの参加、ビデオの開始/停止、プッシュ トゥ トークなどのクイック アクションを実行できます。 そのため、最もよく使用される機能と操作のキーボード ショートカットをいくつか紹介します。
- スクリーンショット: Command + T または Alt + Shift + T
- ミーティングに参加: Command + J
- ミーティングの開始: Command + Control + V
- 会議のスケジュール: Command + J
- ミーティングから退出: Command + W
- オーディオのミュート/ミュート解除: Command + Shift + A または Alt + A
- プッシュ トゥ トーク: スペース
- ビデオの開始/停止: Command + Shift + V または Alt + V
- 画面共有の開始/停止: Command + Shift + S または Alt + Shift + S
- 画面共有の一時停止/再開: Command + Shift + T または Alt + T
- ローカル記録の開始/停止: Command + Shift + R または Alt + R
- クラウド記録の開始/停止: Command + Shift + C または Alt + C
- 全画面表示の開始/終了: Command + Shift + F または Alt + F
キーボード ショートカットの詳細については、こちらをご覧ください。
それで全部です!
上記のヒントとコツを使用すると、Zoom をより効率的に使用して、より高度な機能やその他のカスタマイズ オプションにアクセスできるようになります。
