쉽고 재미있는 16가지 Google 포토 팁 및 요령
게시 됨: 2022-04-29Google 포토는 무제한 저장 공간의 시대가 지났지만 사진을 저장할 수 있는 좋은 클라우드 저장 공간입니다. Google 계정으로 제공되는 15GB의 무료 온라인 저장용량이 이제 Gmail 및 Google 드라이브와 같은 여러 앱에서 공유됩니다.
DropBox와 같은 앱과 달리 Google 포토는 빠른 사진 편집에도 유용합니다. 필터 및 기타 편집 도구를 사용한 다음 소셜 미디어에서 창작물을 공유할 수 있습니다. 아래의 모든 팁과 요령을 활용하여 Google 포토를 최대한 활용하세요.
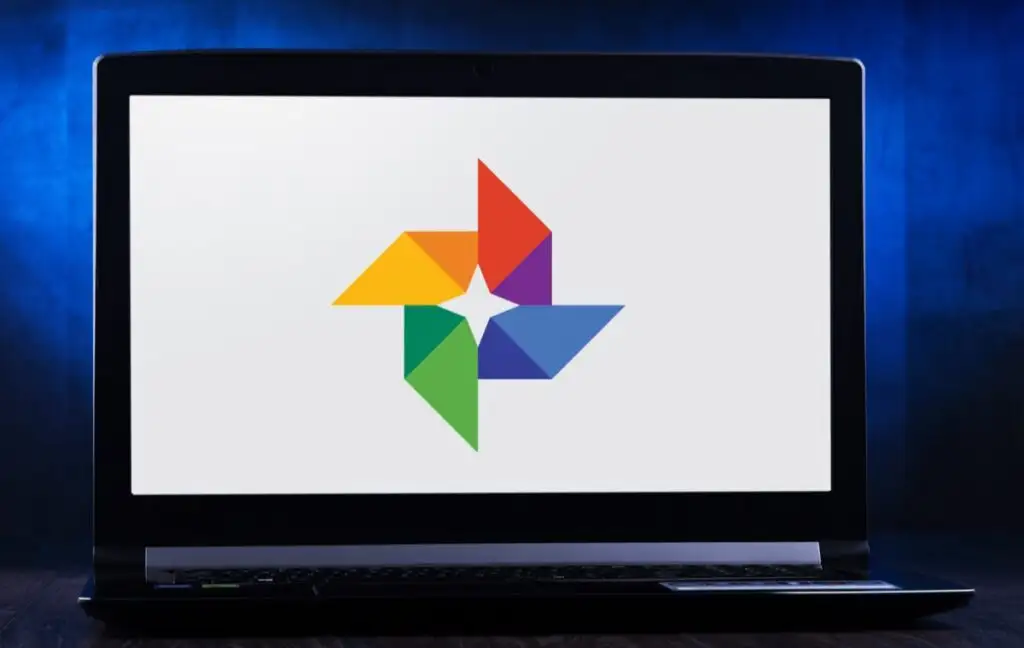
1. 동영상, 사진 콜라주 및 애니메이션 만들기
Google이 사진에서 콜라주와 애니메이션을 자동으로 만드는 경우가 종종 있지만 원할 때마다 직접 만들 수 있습니다. 유틸리티 라는 Google 포토 섹션을 탐색합니다. 여기에서 새 영화, 애니메이션 또는 콜라주를 만들 수 있습니다.
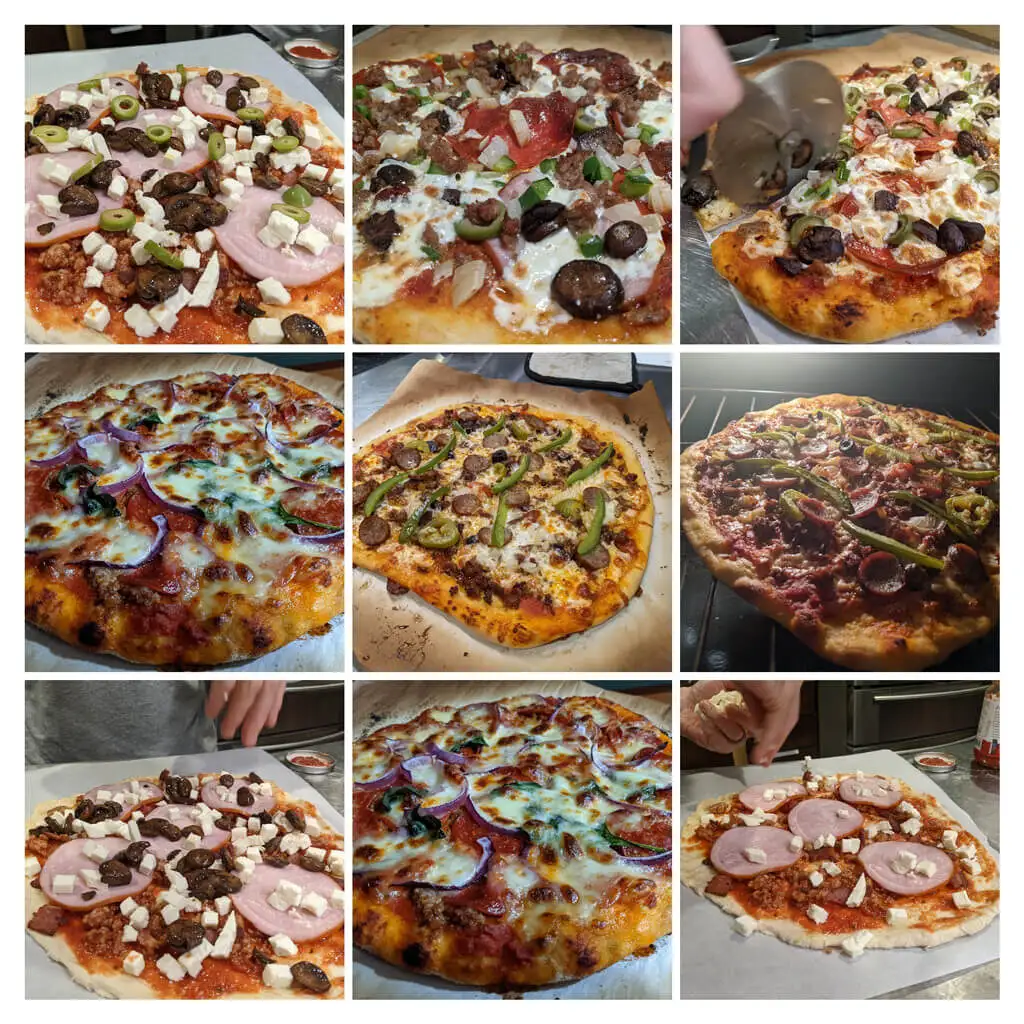
영화 에는 사운드트랙이 포함될 수 있으며 각 사진이 표시되는 시간을 제어할 수 있습니다. 콜라주 용 이미지를 선택하면 Google에서 자동으로 이미지를 하나의 이미지로 정렬합니다. 애니메이션 gif를 만들려면 애니메이션 을 선택합니다.
2. 논리적으로 검색
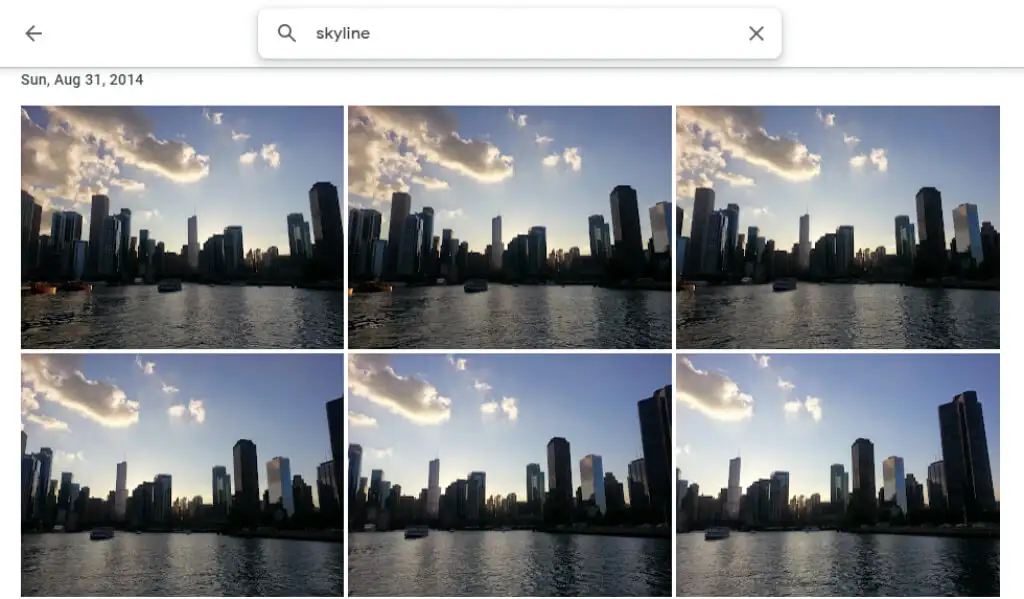
데스크탑 사이트 상단 또는 모바일 앱 하단의 검색창에 입력하여 사람, 장소, 사물, 특정 날짜로 검색하세요.
3. 사람과 애완동물에 라벨 붙이기
Google 포토의 탐색 섹션에 있는 사람 및 애완 동물 아래에서 사진에 있는 사람과 애완 동물의 얼굴 사진을 볼 수 있습니다. 레이블이 없는 것을 선택하고 이름을 입력하십시오. 그런 다음 이름으로 사진을 검색할 수 있습니다.
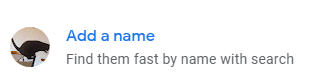
당신의 이름을 선택하고 지난 몇 년 동안의 모든 셀카와 사진을 보십시오. 슬라이드쇼를 만들고 어떻게 변했는지 확인하세요!
4. 이모티콘으로 검색
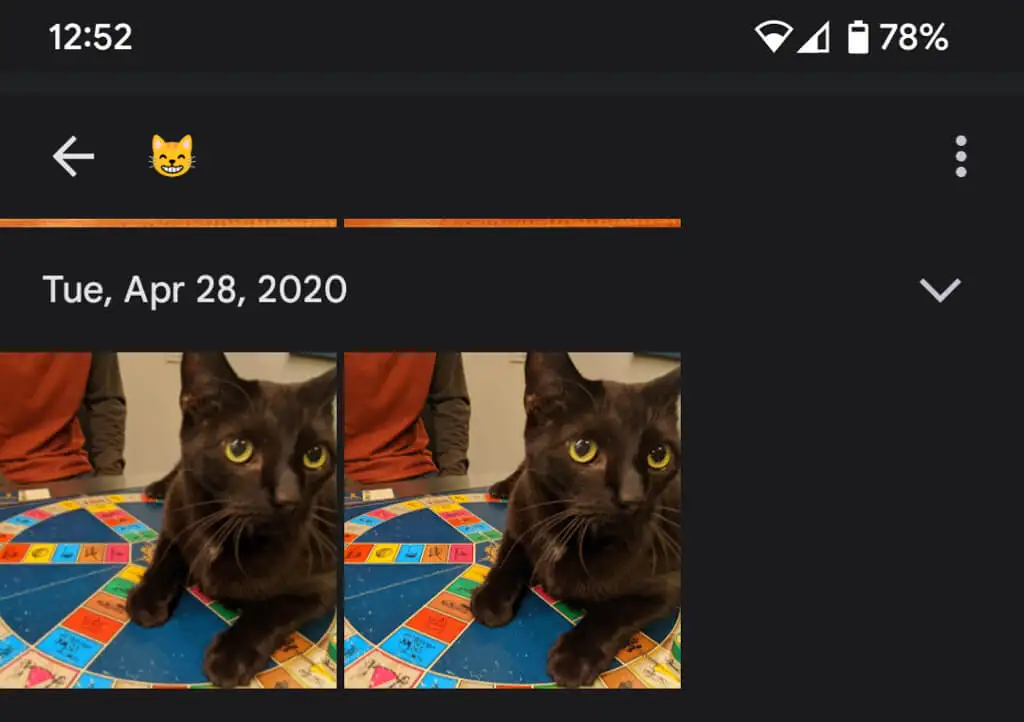
휴대기기에서 Google 포토 앱을 사용할 때 이모티콘으로 검색할 수도 있습니다.
5. 배경 흐림 효과 추가
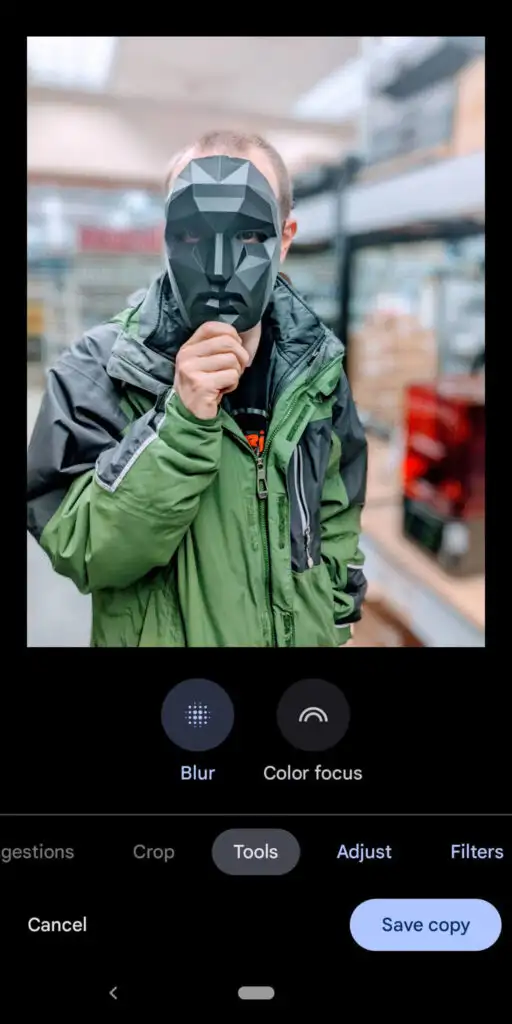
Google One 회원 및 Pixel 소유자는 인물 사진의 배경을 지능적으로 흐리게 하는 인물 사진 흐림 기능을 사용할 수 있습니다. Google은 이 사용자들이 곧 다른 사진의 배경도 흐리게 할 수 있다고 발표했습니다.
6. 위치 정보 숨기기
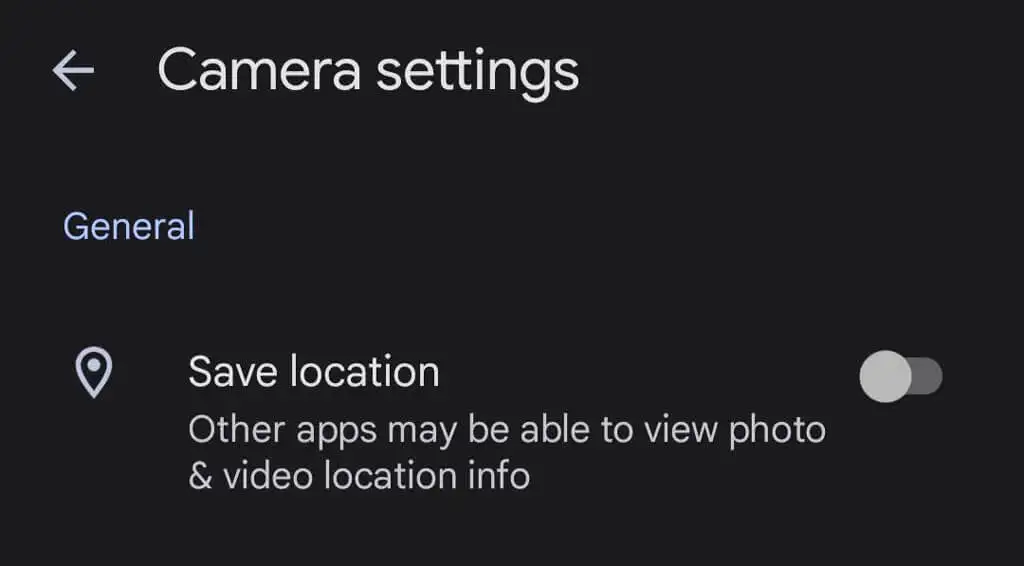
기기로 사진을 찍을 때 위치 정보가 이미지와 함께 저장될 가능성이 높습니다. 위치 정보가 사진과 공유되는 것을 방지하려면 사진 설정 > 위치 > 위치 소스 > 카메라 설정 으로 이동하고 위치 저장 을 끄기 위치로 전환합니다.
7. 모든 사진 다운로드
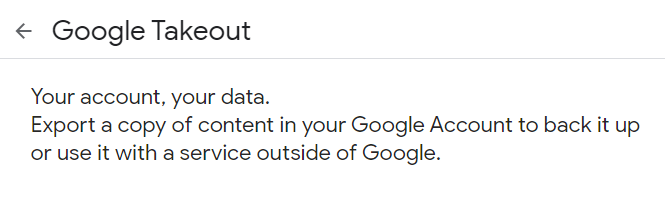
Google은 Google 테이크아웃을 사용하여 모든 사진을 한 번에 다운로드할 수 있는 비교적 쉬운 방법을 제공합니다. Google 테이크아웃은 또한 모든 Gmail 이메일을 내보내거나 다운로드할 수 있는 좋은 방법입니다.
8. 편집하는 동안 원본 보기

앱에서 사진을 편집할 때 사진을 길게 누르면 원본을 볼 수 있습니다. 브라우저에서 편집된 이미지를 길게 클릭하면 원본을 볼 수 있습니다.

9. 포토스캐너로 오래된 사진 추가하기
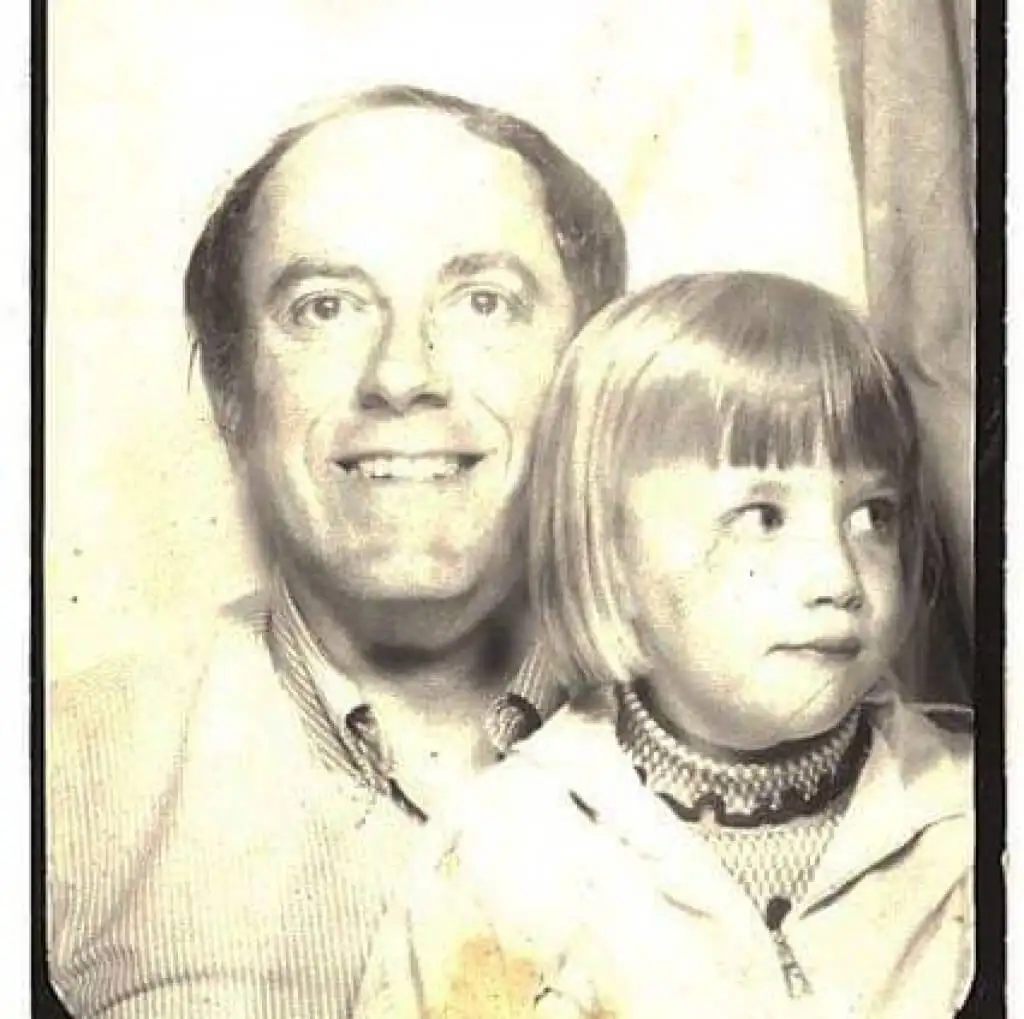
Google의 포토스캐너 앱(Android 및 iPhone용)을 사용하여 오래된 사진을 스캔하는 것은 단순히 사진을 찍는 것보다 낫습니다. 눈부심을 줄이기 위해 여러 각도에서 오래된 사진(또는 문서)을 스캔합니다. 후손을 위해 오래된 사진을 보존하십시오!
10. 안드로이드 폰 뿐만 아니라
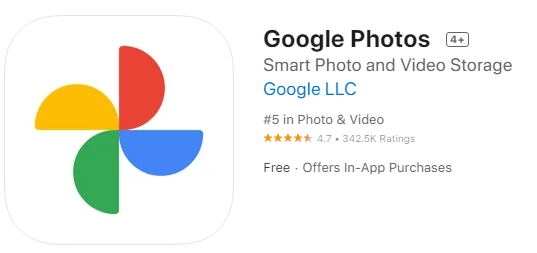
iPhone 사용자도 Google 포토를 즐길 수 있습니다. Google 포토 iOS 앱을 다운로드합니다.
11. 화면을 TV로 전송
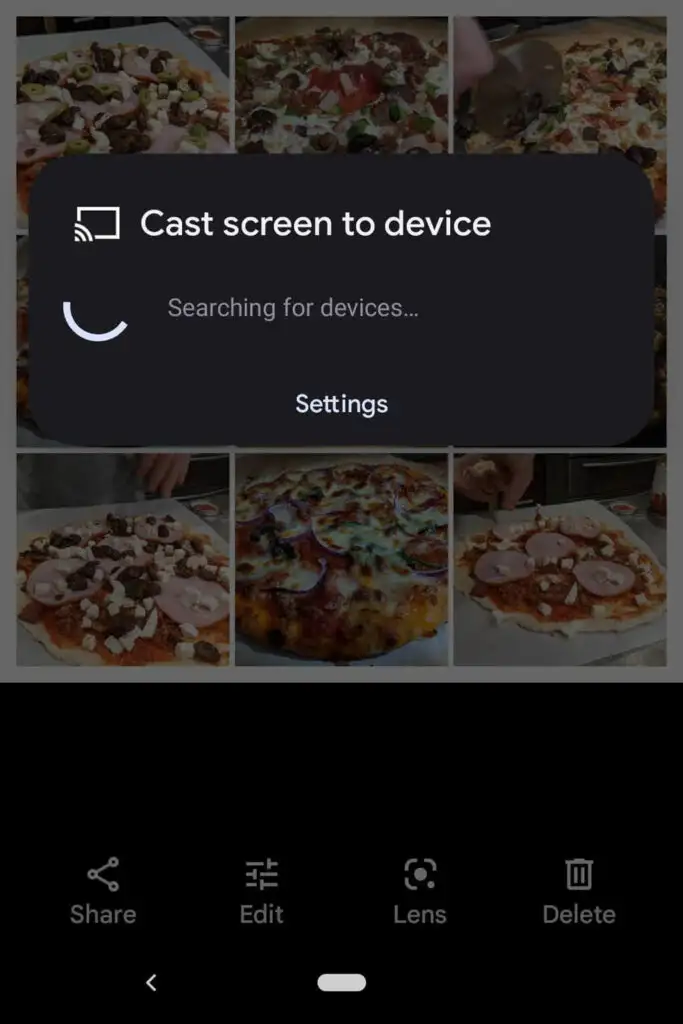
Android 기기에서 Google 포토를 사용하는 경우 TV와 같은 다른 기기로 화면을 전송하여 방에 있는 모든 사람과 사진을 공유할 수 있습니다.
12. 공간 절약
사진을 삭제하는 것만으로 Google 포토 계정의 공간을 절약할 수 있는 것은 아닙니다. 고품질 사진을 압축하여 공간을 확보하고 두려운 사진 저장 한도에 도달하지 않도록 하십시오. Google 포토 앱의 오른쪽 상단에서 프로필 사진을 선택합니다.
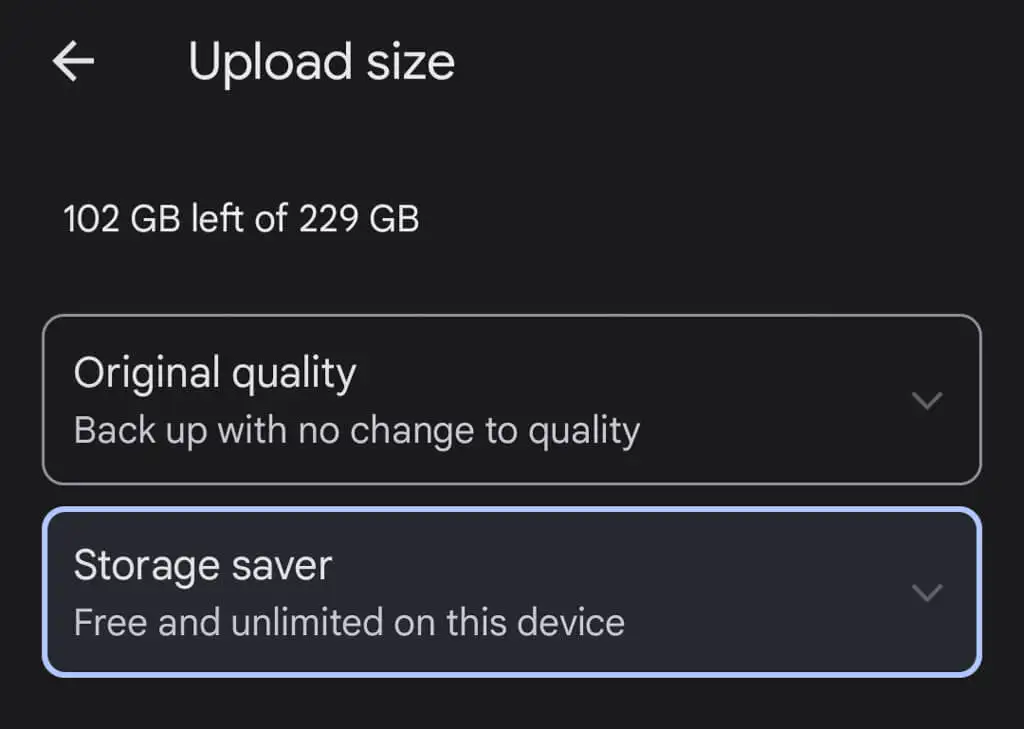
그런 다음 사진 설정 > 백업 및 동기화 > 업로드 크기 를 선택합니다. 여기에서 사진을 원래 품질로 백업하거나 업로드된 사진의 품질을 약간 낮출 수 있습니다.
13. 이미지 및 앨범 공유
Google 사진에는 많은 공유 옵션이 있습니다. 개별 이미지나 전체 앨범을 특정 사람들과 공유하거나 누구나 사용할 수 있는 링크를 만드세요. 공유 앨범에 사진을 더 추가하면 앨범을 공유한 사람(또는 링크가 있는 사람)이 앨범에 추가한 새 사진을 볼 수 있습니다.
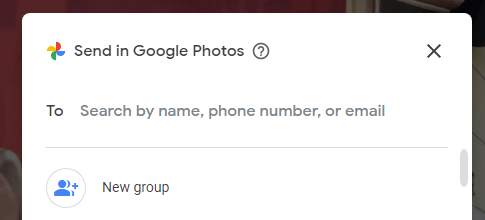
Google 포토 앱 내에서 사진을 공유하면 Google 포토 또는 기타 메시지 및 소셜 미디어 앱을 통해 공유할 수 있는 옵션이 표시됩니다.
14. 사진첩 만들기
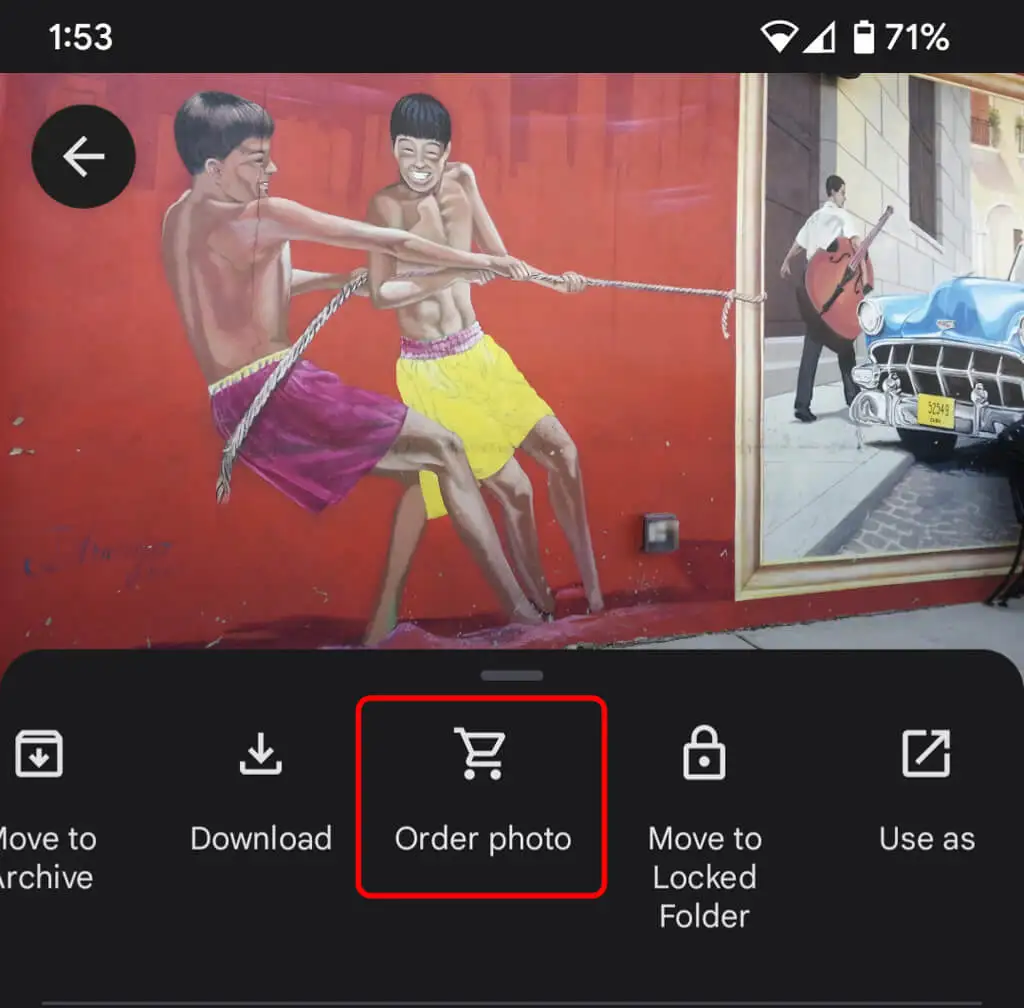
디지털 사진도 좋지만 손에 쥘 수 있는 물리적인 것이 있으면 좋습니다. 데스크탑 사이트에서 인쇄 상점 을 선택하여 최고의 사진을 사진첩으로 모으십시오. 앱에서 더 보기 아이콘(점 3개)을 선택하고 사진 주문 을 선택합니다. 사진첩을 만들거나, 사진 인화를 주문하거나, 사진의 캔버스 인화를 만들 수 있습니다. 이들은 특히 부모와 조부모에게 훌륭한 선물이 됩니다.
15. 더 나은 보안을 위해 잠긴 폴더 사용
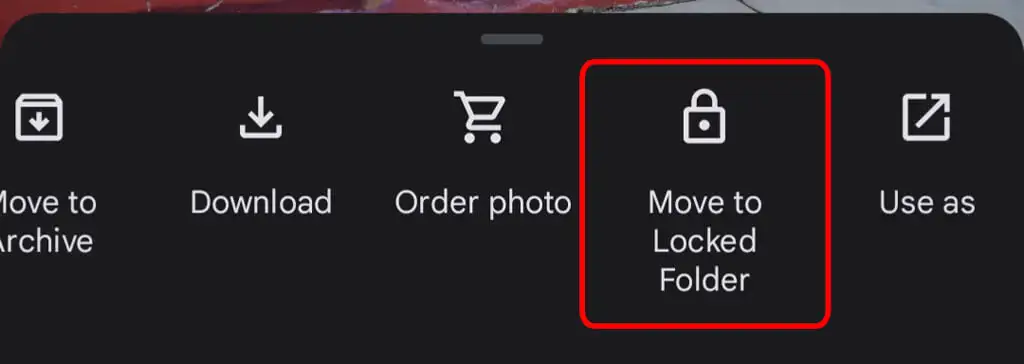
장치의 사진을 잠긴 폴더로 이동하려면 자세히 아이콘을 선택하고 잠긴 폴더로 이동 을 선택합니다. 이미지를 잠긴 폴더로 이동하면 Google 포토의 다른 영역과 기기의 다른 앱에서 이미지가 숨겨집니다. 사진은 백업 또는 공유되지 않으며 Google 포토를 제거하면 삭제됩니다.
16. 백업 및 동기화 활성화
휴대전화에 Google 포토 모바일 앱을 설치하는 즉시 백업 및 동기화를 활성화하라는 메시지가 표시됩니다. 이 기능은 인터넷에 연결되어 있을 때 새 사진과 비디오를 자동으로 저장하므로 장치 저장 공간이 많지 않은 경우에 유용합니다. 그러면 Google 포토 라이브러리에서 항상 이미지와 동영상을 찾을 수 있습니다. Wi-Fi에 연결되어 있을 때만 백업 및 동기화하도록 설정할 수 있습니다.
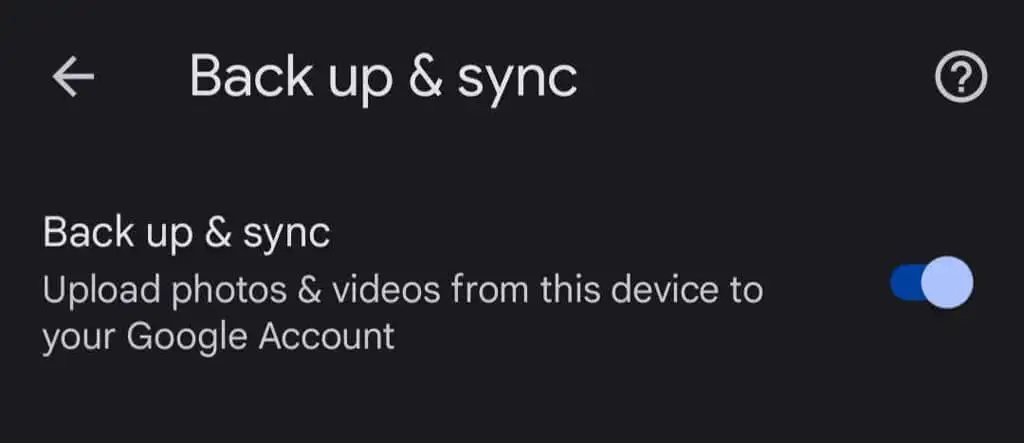
iPhone 사용자이고 이미 iCloud에 사진을 백업한 경우 Google의 백업 및 동기화 기능은 훌륭한 2차 방어선입니다. 앱에서 프로필 사진을 탭한 다음 사진 설정 > 백업 및 동기화 를 선택합니다.
