iCloud 없이 iPhone에서 iPhone으로 모든 것을 전송하는 4가지 빠른 방법
게시 됨: 2023-08-15새로운 iPhone으로 업그레이드할 것이라는 전망은 사람들을 흥분으로 가득 채웁니다. 그러나 이전 장치에서 새 장치로 모든 데이터를 전송하는 개념은 만만치 않은 작업처럼 보일 수 있습니다. 이는 iCloud와 같은 클라우드 솔루션에 의존하지 않으려는 경우 특히 그렇습니다. 새 iPhone을 개봉했든 iCloud를 사용하지 않고 마이그레이션을 고려 중이든 걱정할 필요가 없습니다.
이 기사 내에서 iCloud 없이 iPhone에서 iPhone으로 모든 것을 전송하는 방법 에 대한 포괄적인 설명서를 찾을 수 있습니다 . 앱, 연락처, 사진, 메시지 등과 같은 모든 요소를 현재 iPhone에서 새 iPhone으로 완벽하게 전송할 수 있습니다. Apple의 기본 기능 및 타사 유틸리티와 관련된 대체 기술을 사용하면 귀중한 데이터를 완벽하게 제어하면서 원활하게 전환할 수 있습니다.
| 방법 | 유효성 | ️타이밍 | ️ 사용 용이성 |
| EaseUS 모비무버 | 높음 – iPhone 데이터를 쉽게 백업, 전송 및 복원합니다. | 가장 빠른 | 쉬운 |
| 빠른 시작 | 중간 - iPhone에서 iPhone으로 직접 데이터를 전송합니다. | 변하기 쉬운 | 보통의 |
| 아이튠즈/파인더 | 중간 - iPhone에서 Windows PC 또는 Mac으로 모든 데이터를 백업합니다. | 변하기 쉬운 | 보통의 |
| 공중 투하 | 선택적 – 무선으로 사진 또는 비디오를 전송합니다. | 실시간 | 쉬운 |
부품 1. 설정 후 iCloud 없이 iPhone에서 iPhone으로 모든 것을 전송하는 방법
기존 iPhone에서 새 iPhone으로 모든 것을 전송하는 데 도움이 되는 몇 가지 포괄적인 도구를 사용할 수 있습니다. 이와 관련하여 가장 좋은 도구는 EaseUS MobiMover 로 장치 전환 프로세스를 쉽게 만듭니다. iOS 장비 데이터 관리와 관련하여 iTunes를 거의 완벽하게 대체합니다. 이를 통해 빠른 원 클릭 프로세스를 사용하여 모든 유형의 데이터를 전송할 수 있습니다.
왜 EaseUS MobiMover를 선택해야 합니까?
- 다양성: EaseUS MobiMover는 포괄적인 데이터 유형 배열을 지원하여 전체 디지털 공간을 원활하게 전송할 수 있습니다.소중한 사진과 비디오에서 중요한 메시지와 문서에 이르기까지 MobiMover가 처리해 드립니다.
- 저장 공간 제한 없음: iCloud를 사용하면 제한된 저장 공간으로 인해 불만이 생기고 구독 업그레이드가 필요할 수 있습니다.MobiMover는 이러한 문제를 제거하여 스토리지 제한 없이 데이터를 전송할 수 있습니다.
- 사용 용이성: 사용자 경험을 염두에 두고 설계된 MobiMover의 직관적인 인터페이스는 기술 전문 지식이 거의 없는 사람도 쉽게 전송 프로세스를 탐색할 수 있도록 합니다.
- 개인 정보 보호 및 보안: MobiMover는 컴퓨터에서 로컬로 작동하므로 전송 프로세스 내내 데이터를 제어할 수 있습니다.또한 데이터 유출 및 무단 액세스의 위험을 최소화합니다.
이 도구를 사용하는 방법을 모르는 경우 다음 단계는iCloud 없이 iPhone에서 iPhone으로 모든 것을 전송하는 방법을 배우는 데 도움이 됩니다 .
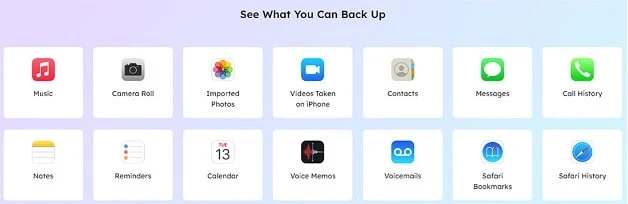
1단계. 두 iPhone을 컴퓨터에 연결하고 EaseUS MobiMover를 시작합니다.그런 다음 "전화 대 전화"를 클릭하고 전송 방향을 확인한 후 "다음"을 클릭하여 계속합니다.
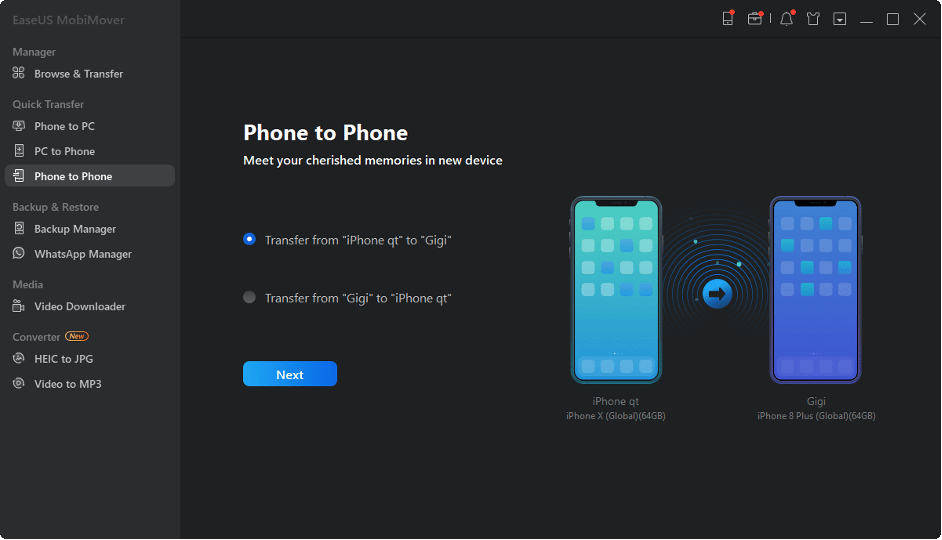
2단계. 복사할 카테고리를 하나 또는 여러 개 선택하고 "전송"을 클릭합니다.
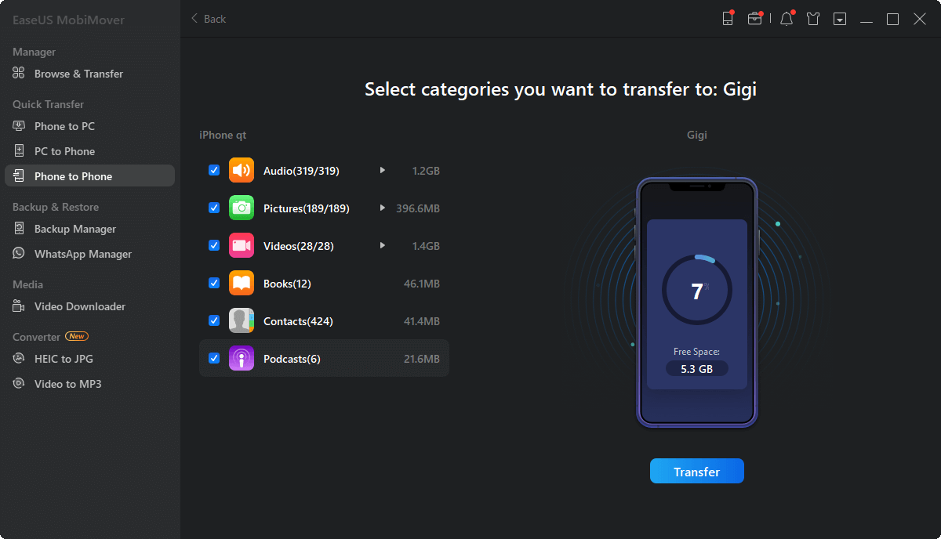
3으로 나 오세요. 도구가 선택한 파일을 한 iPhone에서 다른 iPhone으로 전송할 때까지 기다리십시오.프로세스가 완료되면 해당 앱으로 이동하여 새로 추가된 파일을 확인하십시오.
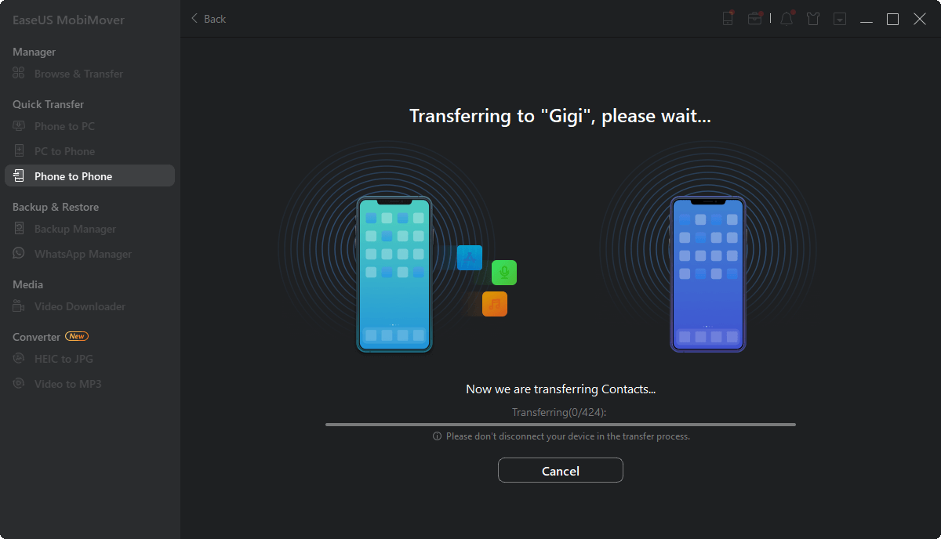
부품 2. 빠른 시작으로 모든 데이터를 새 iPhone으로 전송하는 방법
EaseUS MobiMover와 같은 타사 옵션은 놀라운 유연성을 보여주지만 Apple은 Quick Start로 알려진 iPhone 간 데이터 이동을 위한 통합 기능을 제공합니다. 마이그레이션 절차를 단순화하도록 설계되었습니다.
Quick Start를 사용하면 기기 간 직접 링크를 사용하여 이전 iPhone에서 새 기기로 데이터를 쉽게 이동할 수 있습니다. 다음은 새 iPhone을 켤 때 빠른 시작을 통해 iCloud 없이 iPhone에서 iPhone으로 데이터를 전송하는 방법 입니다.
1 으로 나오세요. 두 개의 iPhone을 가까이 가져와 이전 iPhone의 Bluetooth 및 Wi-Fi 기능이 활성화되어 있는지 확인하십시오.새 iPhone의 전원을 켜고 이전 iPhone의 디스플레이에 메시지가 표시되자마자 "계속" 옵션을 누릅니다.
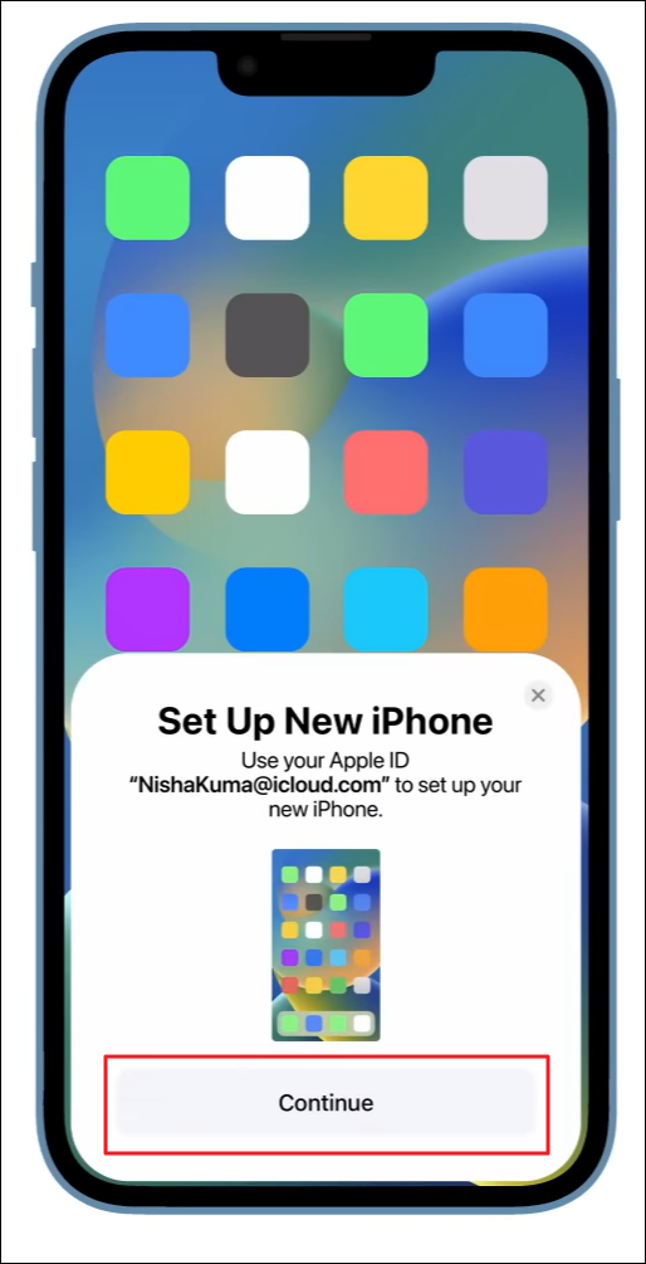
2 으로 나오세요. "계속"을 탭하면 새 iPhone 화면에 애니메이션이 나타납니다.이전 iPhone의 카메라를 사용하여 이 애니메이션을 스캔하세요. 이 작업으로 두 장치 간에 연결이 설정됩니다.
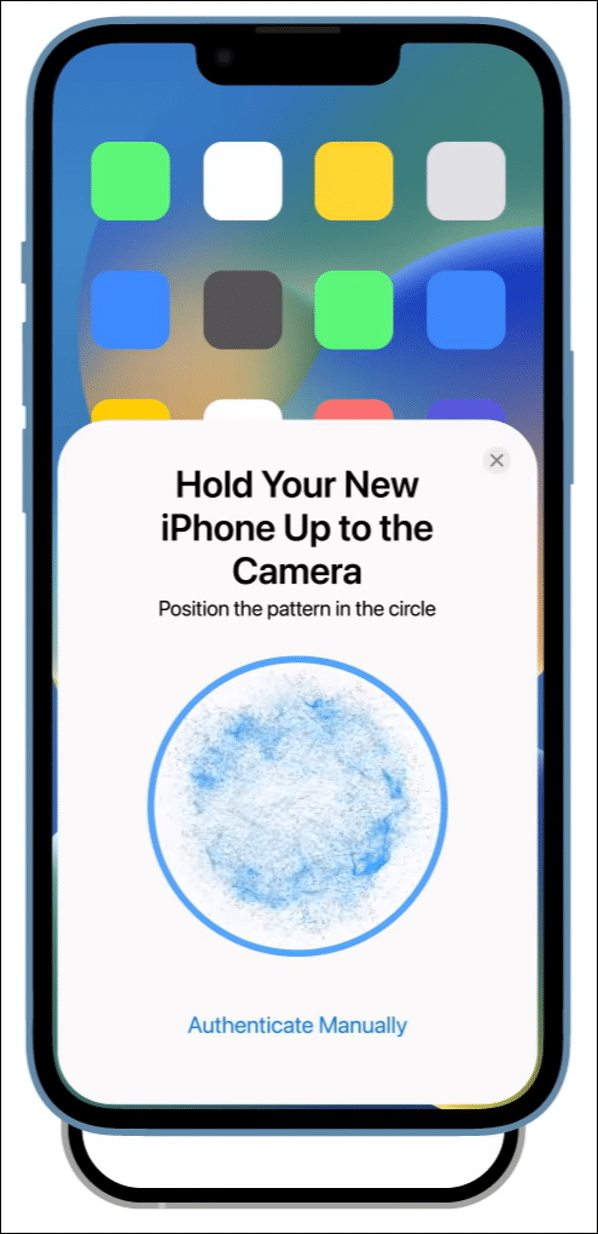
3으로 나오세요. 그러면 새 iPhone에서 이전 iPhone 암호를 입력하라는 메시지가 표시됩니다.Apple ID 세부 정보와 함께 암호를 입력하십시오. 동시에 전화 잠금 해제를 단순화하도록 Face ID를 구성하도록 선택할 수 있습니다.
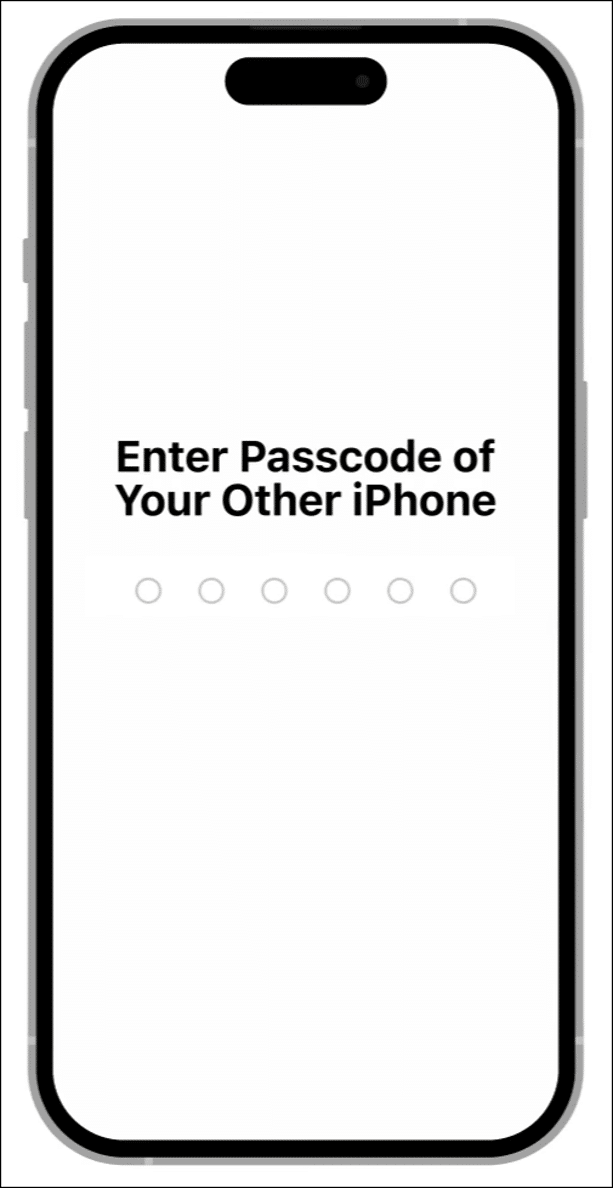
4 으로 나오세요. Apple ID와 암호를 입력하면 "iPhone에서 전송"을 선택하고 전송 프로세스가 완료되도록 합니다.전송 프로세스 내내 두 iPhone 사이의 근접성을 유지해야 합니다.
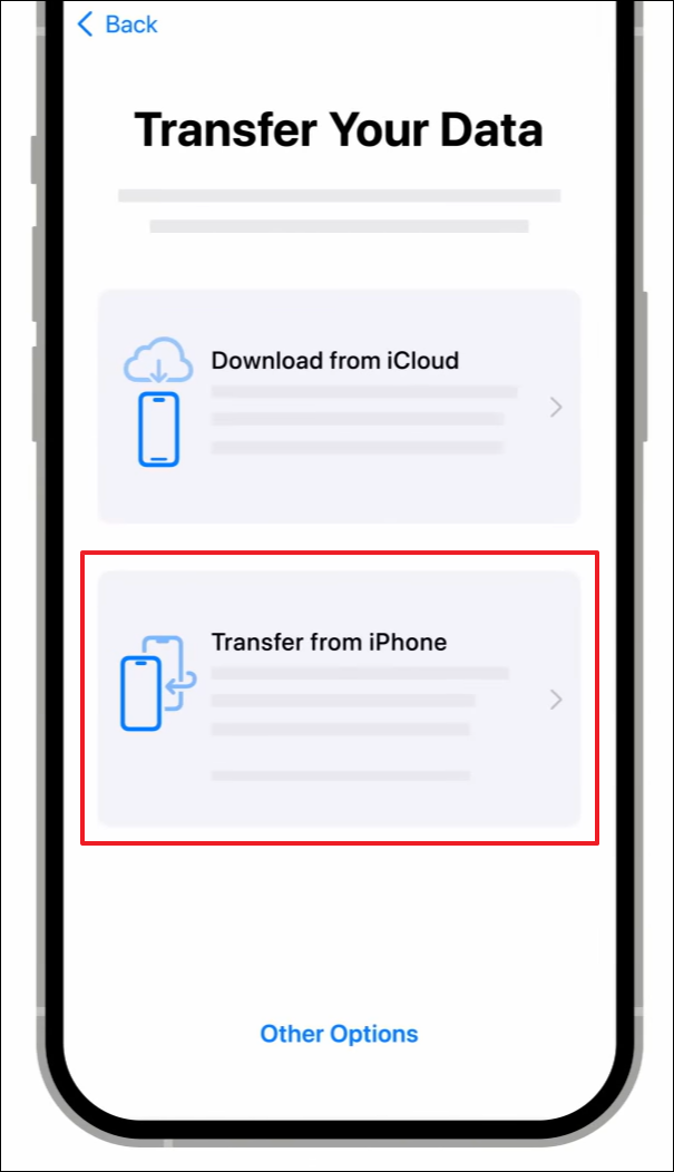

부품 3. iTunes 또는 Finder를 사용하여 iPhone에서 iPhone으로 데이터를 이동하는 방법
빠른 시작 옵션 외에도 Apple은 iTunes(Windows) 또는 Finder(Mac)를 사용하여 이전 iPhone에서 새 iPhone으로 데이터를 전송하는 신뢰할 수 있는 대체 방법을 제공합니다.
이 기술은 클라우드 서비스에 의존하지 않고 애플리케이션, 미디어 및 기본 설정을 포괄하는 철저한 데이터 전송을 용이하게 합니다. 다음은 iTunes 또는 Finder를 사용하여 iPhone에서 iPhone으로 모든 것을 전송하는 방법 에 대한 자세한 단계입니다 .
1으로 나오세요. 최신 iTunes/Finder를 사용하여 이전 iPhone을 컴퓨터에 연결하십시오.iTunes/Finder를 실행하고 장치 아이콘을 클릭하여 "요약" 탭에 액세스합니다. 여기에서 "백업" 섹션에서 "지금 백업"을 클릭하고 "이 컴퓨터"가 위치로 선택되었는지 확인합니다.
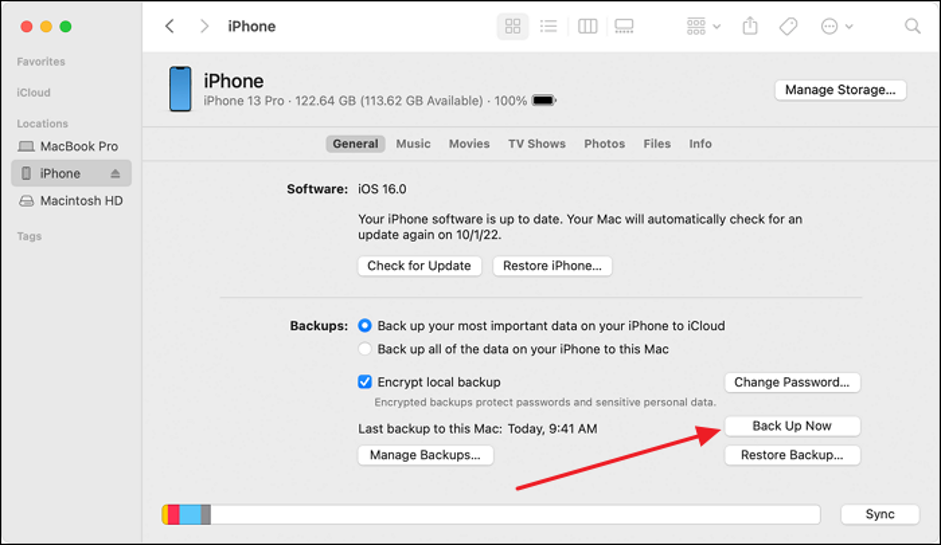
2으로 나오세요. 백업 프로세스가 완료되면 새 iPhone을 켭니다."앱 및 데이터" 화면에 도달할 때까지 새 장치를 계속 설정하십시오. 여기에서 "Mac 또는 PC에서 복원"을 선택하고 새 iPhone을 이전 iPhone 백업을 만든 컴퓨터에 연결하십시오.
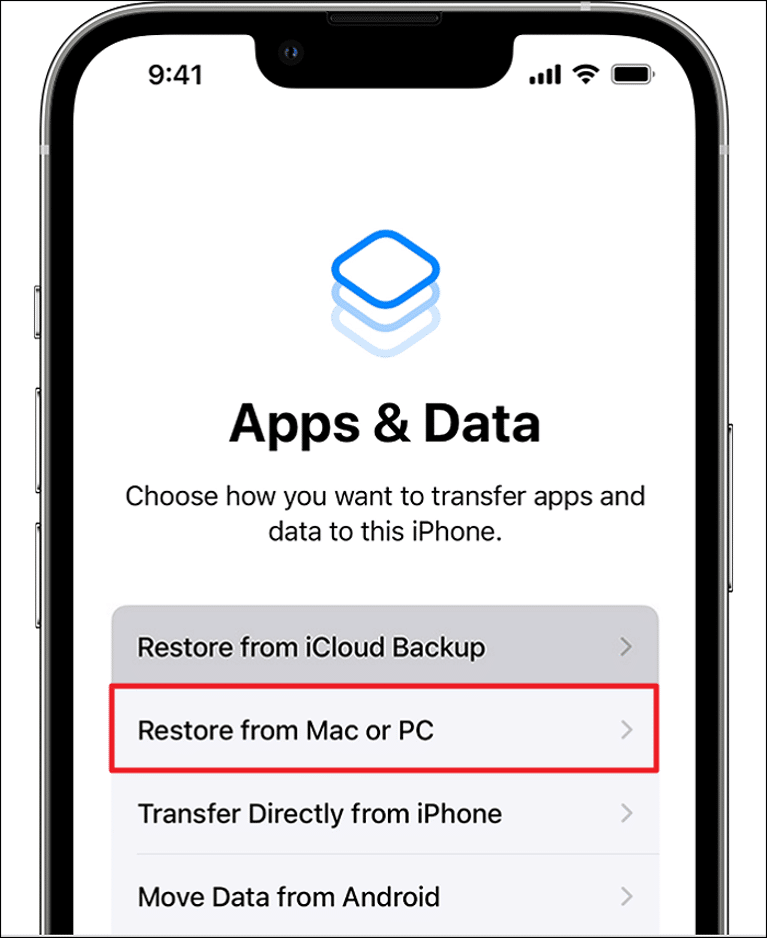
3단계. 새 iPhone을 연결한 후 iTunes/Finder를 열고 "요약" 탭으로 이동합니다.여기에서 "백업 복원" 섹션에서 이전 iPhone에 대해 생성한 가장 최근 백업을 선택합니다. "복원"을 클릭하면 복원이 완료되면 새 iPhone이 다시 시작됩니다.
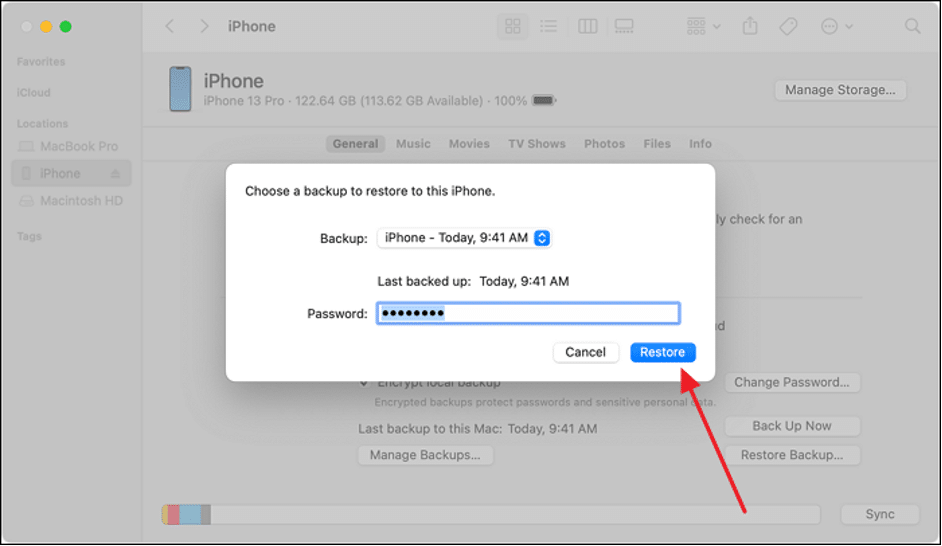
부품 4. AirDrop을 사용하여 iPhone에서 iPhone으로 선택적 데이터를 전송하는 방법
새 iPhone으로 전환할 때 모든 데이터를 마이그레이션할 필요는 없습니다. AirDrop 파일에 대한 좋은 생각입니다. 어떤 파일을 AirDrop할 수 있습니까? Apple의 AirDrop 기능을 활용하면 특정 파일, 이미지, 비디오, 연락처 및 기타 AirDrop 지원 필수 항목을 iPhone 간에 세심하게 이동할 수 있습니다.
AirDrop을 할 수 있는 최대 데이터는 무엇입니까? AirDrop을 사용할 때 파일 크기 제한이 없습니다. 콘텐츠를 신속하고 효과적으로 공유할 수 있는 원활하고 무선적인 방법을 제시하여 필요한 데이터만 새로운 장치로 재배치되도록 보장합니다. AirDrop을 통해 iPhone에서 iPhone으로 모든 것을 전송하는 방법을 배우려면 다음 단계를 사용할 수 있습니다.
1으로 나오세요. Bluetooth와 Wi-Fi도 켜져 있는지 확인하면서 두 장치에서 AirDrop을 켭니다.이제 이전 iPhone으로 이동하고 사진, 비디오 또는 문서와 같은 전송하려는 데이터로 이동하십시오.
2으로 나오세요 . 데이터를 선택한 후 "공유" 아이콘을 탭하고 "AirDrop"을 선택합니다.화면에 나타나는 장치에서 파일을 보낼 새 iPhone을 선택합니다. 새 iPhone에서 "수락"을 눌러 전송된 데이터를 성공적으로 수신합니다.
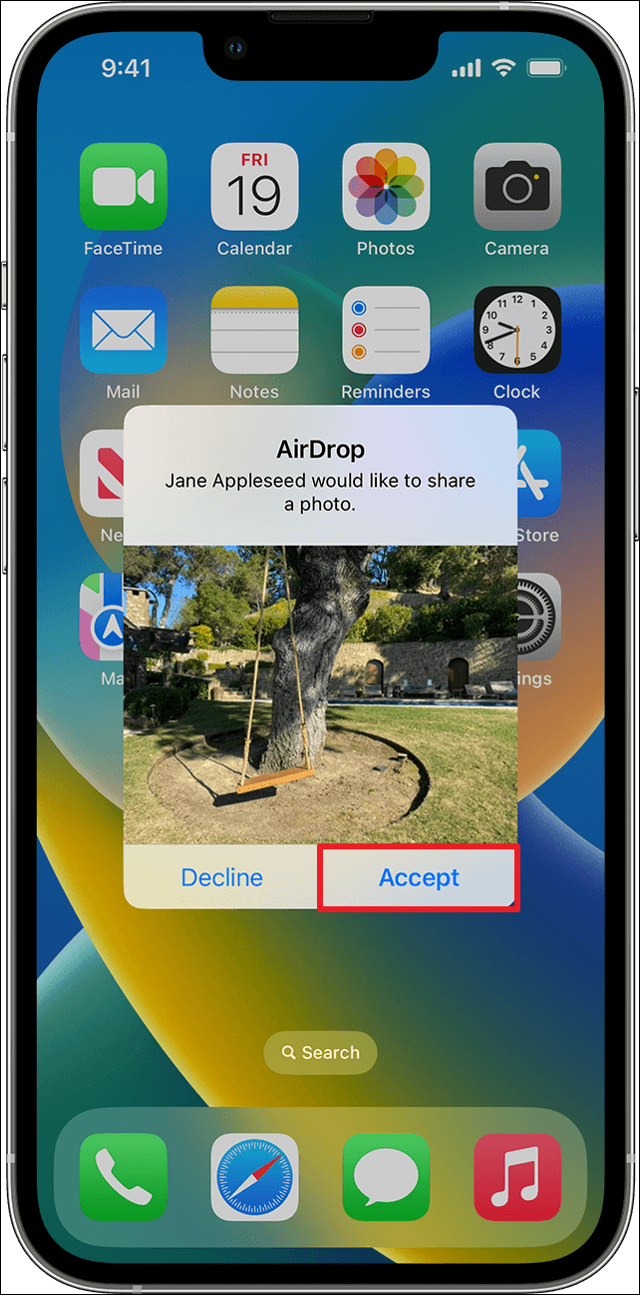
보너스: iCloud로 iPhone을 복원하지 않는 이유
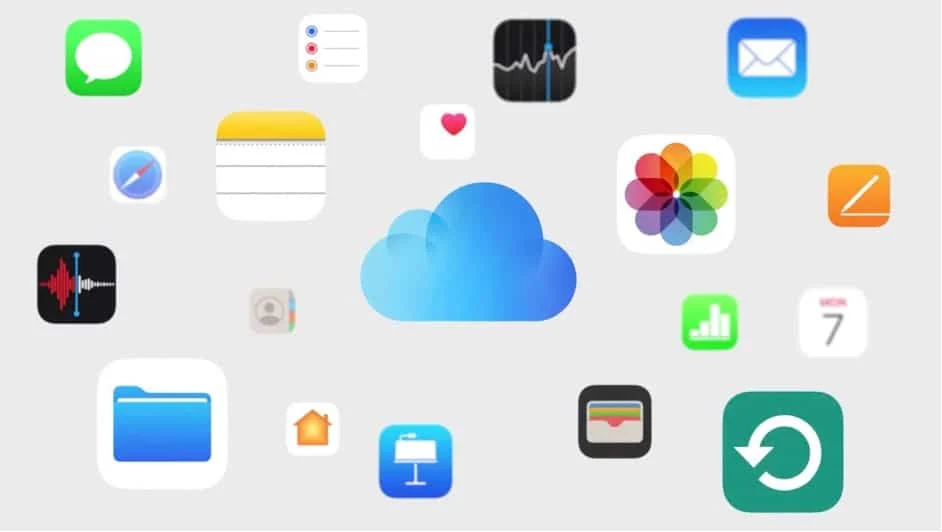
iCloud는 iPhone 데이터를 백업하고 복원하기 위한 편리한 클라우드 기반 솔루션을 제공하지만 그 한계와 잠재적인 단점을 인식하는 것이 중요합니다. 다양한 데이터 전송 방법을 탐색하면서 iCloud의 단점을 이해하면 귀중한 디지털 자산을 관리하는 방법에 대해 정보에 입각한 결정을 내리는 데 도움이 될 수 있습니다.
제한된 무료 저장 공간: iCloud는 제한된 양의 무료 저장 공간(5GB)을 제공하므로 방대한 데이터, 사진, 비디오 및 앱 콘텐츠가 있는 사용자에게는 빠르게 부족해질 수 있습니다.더 큰 백업을 수용하기 위해 사용자는 더 높은 가격의 스토리지 요금제에 가입해야 할 수 있습니다.
인터넷 종속성: iCloud 백업 및 복원 프로세스에는 안정적이고 신뢰할 수 있는 인터넷 연결이 필요합니다.이러한 상황은 연결성이 부족한 지역에서 문제를 야기할 수 있으며, 이로 인해 데이터 전송이 느리거나 잠재적으로 불가능할 수 있습니다.
확장된 전송 기간: 특히 느린 인터넷 연결을 사용하는 사용자의 경우 iCloud로 또는 iCloud에서 상당한 데이터를 전송하는 데 상당한 시간이 필요할 수 있습니다.이로 인해 새 장치를 초기화하거나 데이터를 복구하는 동안 지연이 발생할 수 있습니다.
개인 정보 보호 및 보안 문제: 민감한 데이터를 클라우드에 저장하면 사용자가 타사 서비스에 의존하여 정보를 보호하므로 개인 정보 보호 및 보안 문제가 발생할 수 있습니다.Apple은 강력한 보안 조치를 구현했지만 일부 사용자는 보다 현지화된 직접 전송 방법을 선호할 수 있습니다.
결론
요약하면 iCloud 없이 iPhone에서 iPhone으로 모든 것을 전송하는 방법을 찾는 과정에서 다양한 선택이 가능합니다.각 접근 방식에는 고유한 이점과 고려해야 할 요소가 있습니다. 이를 통해 고유한 요구 사항과 개인적인 성향에 따라 데이터 전송 프로세스를 사용자 정의할 수 있습니다.
EaseUS MobiMover는 클라우드 서비스 없이 데이터 전송에 대한 다용성과 제어를 제공하는 타사 솔루션입니다. 간단하고 효율적인 프로세스를 선호하는 사람들에게 이상적입니다. Quick Start는 iPhone 간에 원활한 전환을 제공하는 Apple의 기본 기능입니다. iTunes/Finder는 컴퓨터 기반 백업 및 복원 프로세스를 포함하는 전통적인 방법입니다. AirDrop은 iPhone 간에 선택적 데이터를 무선으로 실시간 공유하는 것입니다.
iPhone에서 iPhone으로 데이터 전송에 대한 FAQ
이 섹션에서는 iPhone 데이터 전송 방법과 관련하여 자주 묻는 몇 가지 질문을 다룹니다. 아래에서 데이터 마이그레이션의 복잡성을 탐색하는 데 도움이 되는 간결한 답변을 제공했습니다.
1. 어떤 파일을 AirDrop할 수 있나요?
AirDrop을 사용하면 호환되는 Apple 장치 간에 다양한 파일을 원활하게 공유할 수 있습니다. 사진, 비디오, 연락처, 문서, 링크, 위치 등을 AirDrop할 수 있습니다. 지원되는 앱과 콘텐츠 유형은 다를 수 있지만 AirDrop은 주변 장치와 광범위한 데이터를 무선으로 빠르게 공유할 수 있는 다재다능한 기능입니다.
2. AirDrop한 모든 것을 볼 수 있습니까?
모든 것이 AirDrop 기록을 의미한다면 대답은 '아니오'입니다. 현재 iOS 기기에서 AirDrop 기록을 볼 수 있는 방법이 없습니다. 그러나 AirDrop 전송 요청을 수락한 후 수신 파일을 볼 수 있습니다.
3. iPhone 설정 후 앱과 데이터를 전송할 수 있나요?
예, 초기 설정 프로세스 후에도 앱과 데이터를 새 iPhone으로 전송할 수 있습니다. 빠른 시작 및 iTunes/Finder와 같은 방법은 초기 설정 중에 가장 효과적이지만 EaseUS MobiMover와 같은 타사 솔루션 및 AirDrop과 같은 기능을 사용하면 언제든지 iPhone 간에 앱과 데이터를 전송할 수 있습니다.
