Google 크롬을 맞춤설정하는 6가지 이상의 방법
게시 됨: 2022-08-12브라우징 경험을 즐기는 한 가지 방법은 웹 브라우저를 사용자 지정하는 것입니다. Google 크롬을 사용하는 경우 좋아하는 브라우저를 스타일, 기분 또는 선호도에 맞게 만들 수 있는 여러 가지 방법이 있습니다.
테마를 사용하는 것부터 매일 자동으로 배경을 변경하는 것, 새 탭 페이지를 정렬하는 것까지 Google 크롬을 맞춤설정하고 나만의 것으로 만드는 방법은 다음과 같습니다.
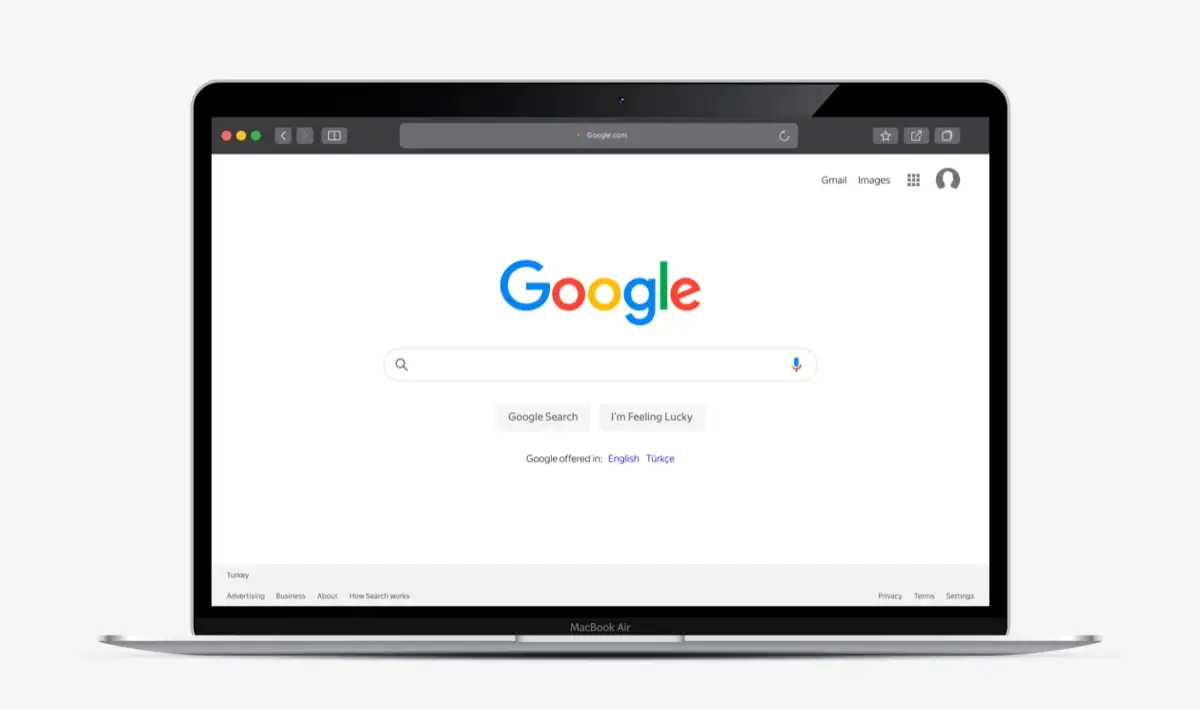
1. 구글 크롬 테마 사용하기
Chrome을 맞춤설정하는 가장 빠르고 쉬운 방법 중 하나는 테마를 사용하는 것입니다. 이는 탭과 새 탭 페이지를 포함한 전체 Chrome 창에 적용됩니다.
Chrome 웹 스토어를 방문하여 왼쪽의 검색 상자 아래에서 테마 를 선택하여 테마를 탐색할 수 있습니다.
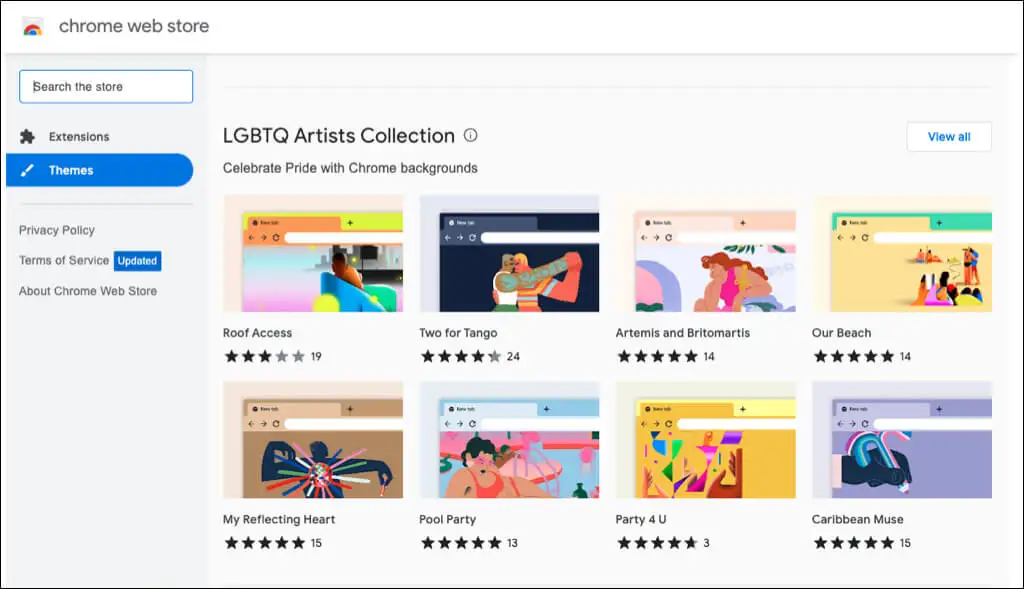
Chrome 브라우저 설정에서 스토어의 테마 섹션으로 직접 이동할 수도 있습니다.
- Chrome 오른쪽 상단의 점 세 개 를 선택하고 설정 을 선택합니다.
- 왼쪽에서 모양 을 선택합니다.
- 상단에서 테마 를 선택하여 Chrome 웹 스토어로 이동합니다.
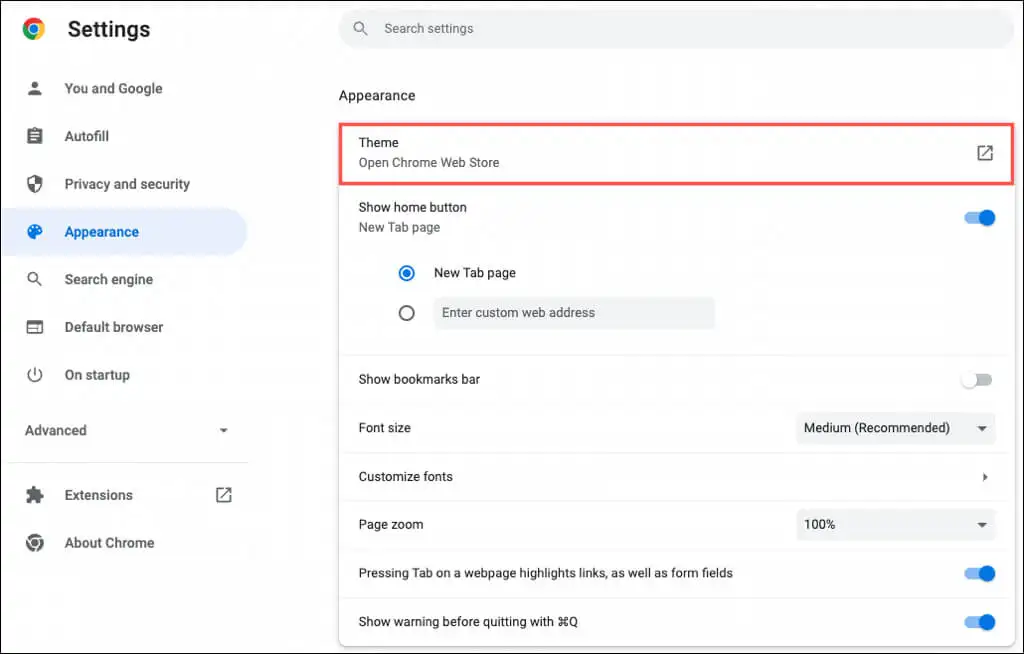
모든 종류의 테마 중에서 선택할 수 있습니다. 어둡고 검은색부터 화려한 색상, 멋진 자동차, 예쁜 꽃에 이르기까지 다양한 옵션을 볼 수 있습니다.
테마를 선택 하고 Chrome에 추가를 선택하여 새로운 풍경을 즐기세요.
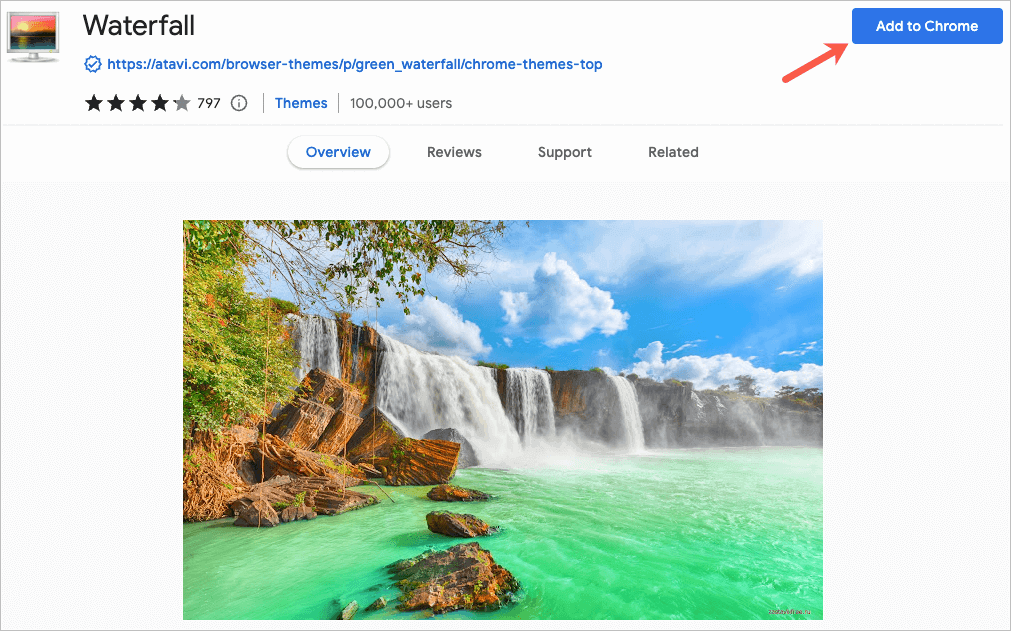
2. 색 구성표 선택
Chrome 테마를 사용하지 않기로 결정한 경우에도 브라우저 창 색상을 변경할 수 있습니다. 이 기능에 액세스할 수 있는 두 곳이 있습니다.
Chrome 설정에서 구성표 선택
- 오른쪽 상단에 있는 세 개의 점 을 사용하여 설정 을 엽니다.
- 왼쪽에서 나와 Google 을 선택합니다.
- 프로필 사용자 지정 을 선택합니다.
- 테마 색상 선택 아래에서 색상 구성표를 선택합니다 .
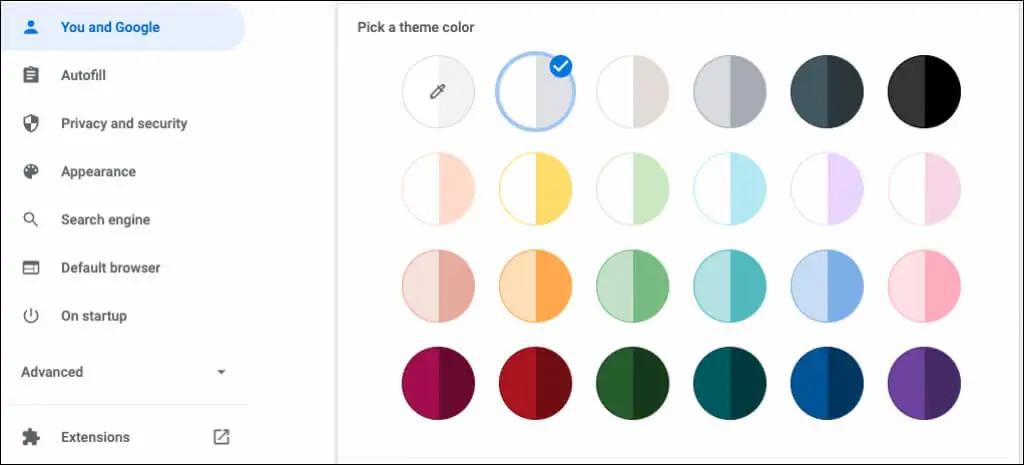
새 탭 페이지에서 구성표 선택
- 새로운 탭 페이지를 열어 라.
- Chrome 맞춤설정 또는 이 페이지 맞춤설정 (연필) 아이콘을 선택합니다.
- 색상 및 테마를 선택합니다.
- 색 구성표를 선택하고 완료 를 선택합니다.
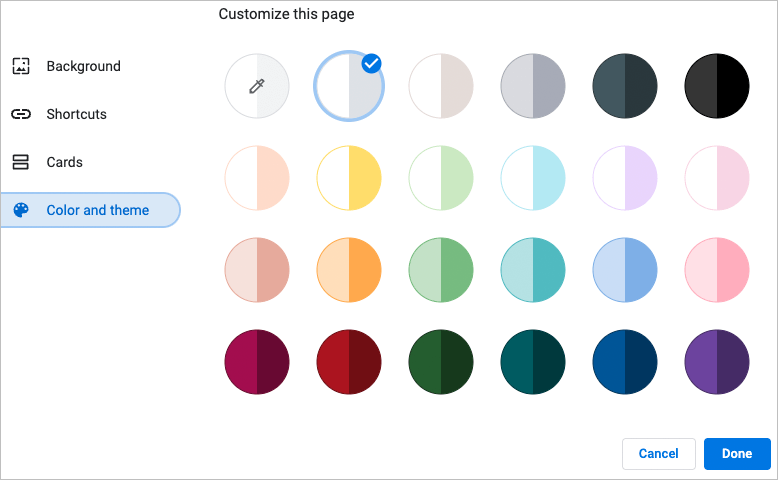
각 색 구성표에는 두 가지 색상이 포함됩니다. 창과 탭에는 더 어두운 색이 있고 활성 탭에는 더 밝은 색이 있습니다.
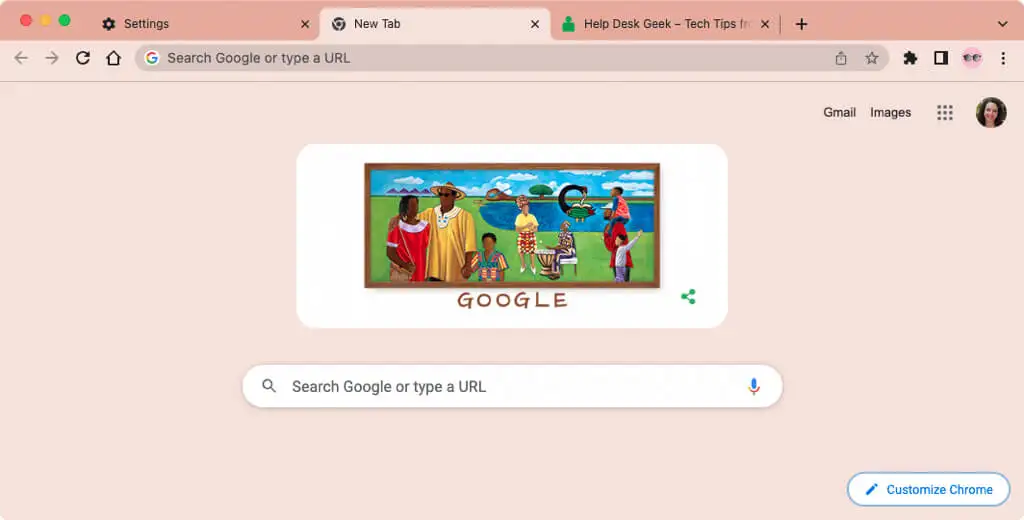
3. 글꼴 선택
글꼴을 사용자 정의하려면 크기뿐만 아니라 스타일도 선택할 수 있습니다.
- 오른쪽 상단에 있는 세 개의 점 을 사용하여 설정 을 엽니다.
- 왼쪽에서 모양 을 선택합니다.
- 오른쪽에 글꼴 크기 를 선택하는 옵션이 표시됩니다. 중형이 권장되는 크기이지만 매우 작게, 작게, 크게, 매우 크게 중에서 선택할 수도 있습니다.
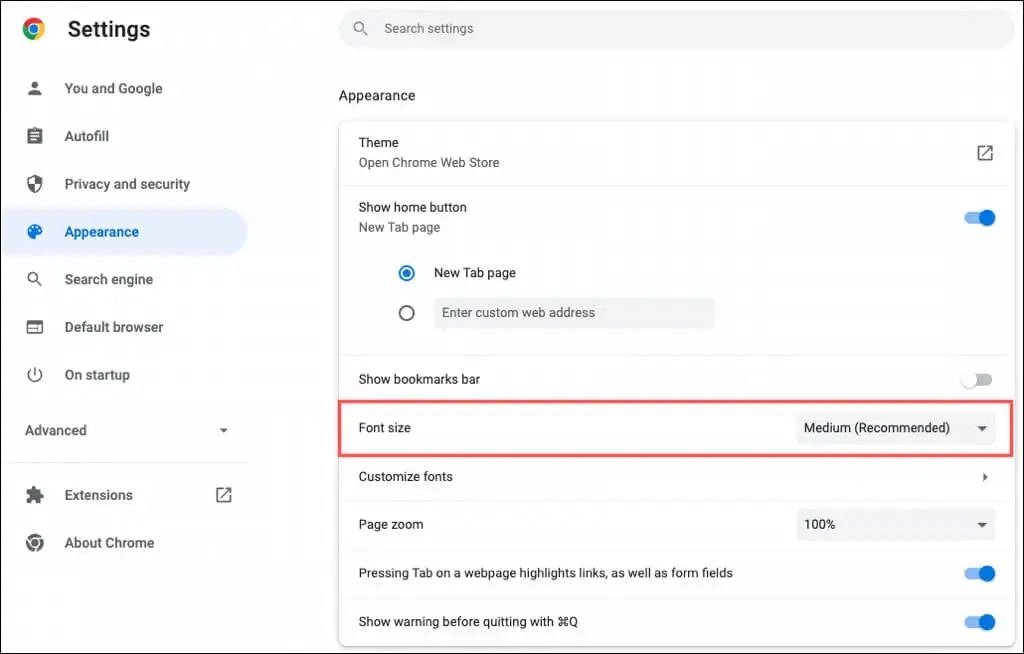
- 해당 설정 아래에서 글꼴 사용자 정의 를 선택합니다.
- 그런 다음 상단의 슬라이더를 사용하여 글꼴과 최소 글꼴을 정확한 크기로 설정할 수 있습니다.
- 이러한 설정 아래에서 표준 글꼴, 세리프 글꼴, 산세리프 글꼴 및 고정 너비 글꼴에 대한 글꼴 스타일을 선택할 수 있습니다.
글꼴 사용자 정의 섹션에서 변경하면 예제가 표시됩니다.
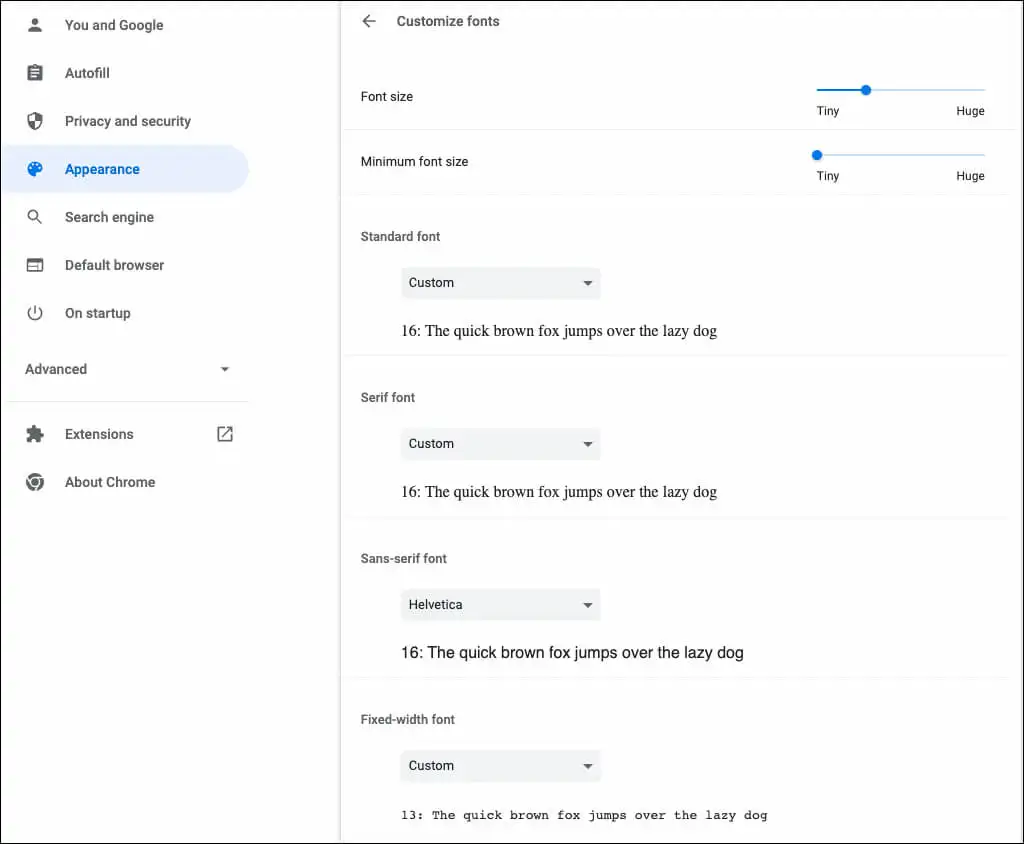
4. 페이지 줌 조정
기본적으로 모든 페이지는 100%로 표시됩니다. 이것은 변경할 수 있는 또 다른 설정이며 웹 페이지를 읽는 데 약간 어려움을 겪을 때 유용합니다.
- 오른쪽 상단에 있는 세 개의 점 을 사용하여 설정 을 엽니다.
- 왼쪽에서 모양 을 선택합니다.
- 오른쪽에서 페이지 확대/축소 옆의 드롭다운 목록을 사용하여 확대/축소 정도를 선택합니다.
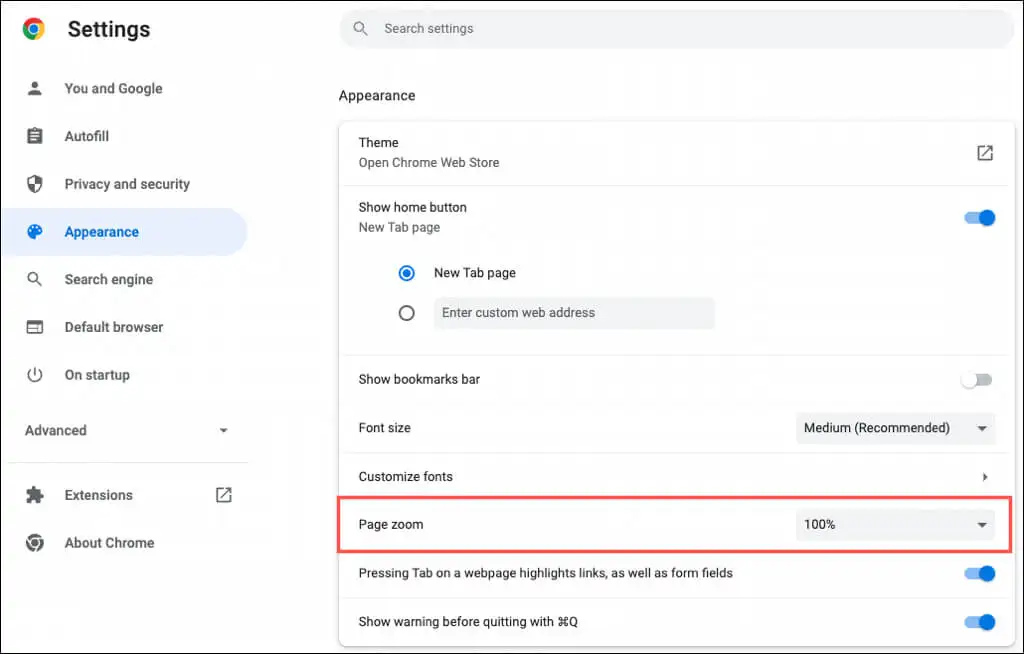
5. 아바타 선택
Google 계정으로 Chrome에 로그인하면 창의 오른쪽 상단에 아바타가 표시됩니다. 이를 통해 동기화를 관리하거나 Google 계정에 액세스하거나 로그아웃할 수 있습니다.

Google 계정에 할당된 아바타와 다른 아바타를 사용하려는 경우 가능합니다.
- 오른쪽 상단에 있는 세 개의 점 을 사용하여 설정 을 엽니다.
- 왼쪽에서 나와 Google 을 선택합니다.
- 프로필 사용자 지정 을 선택합니다.
- 아바타 선택 아래에서 아바타를 선택합니다 .
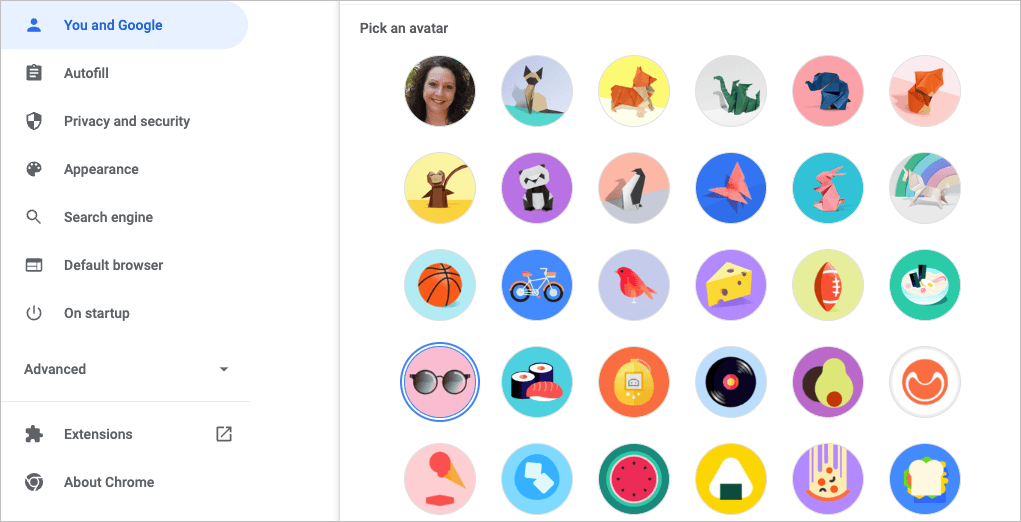
6. 새 탭 페이지 사용자 지정
Chrome 창, 글꼴 및 페이지 확대/축소를 맞춤설정하는 것과 함께 새 탭 페이지를 맞춤설정할 수 있습니다.
옵션을 보려면 새 탭 페이지를 열고 Chrome 맞춤설정 또는 오른쪽 하단의 이 페이지 맞춤설정 (연필) 아이콘을 선택하세요.
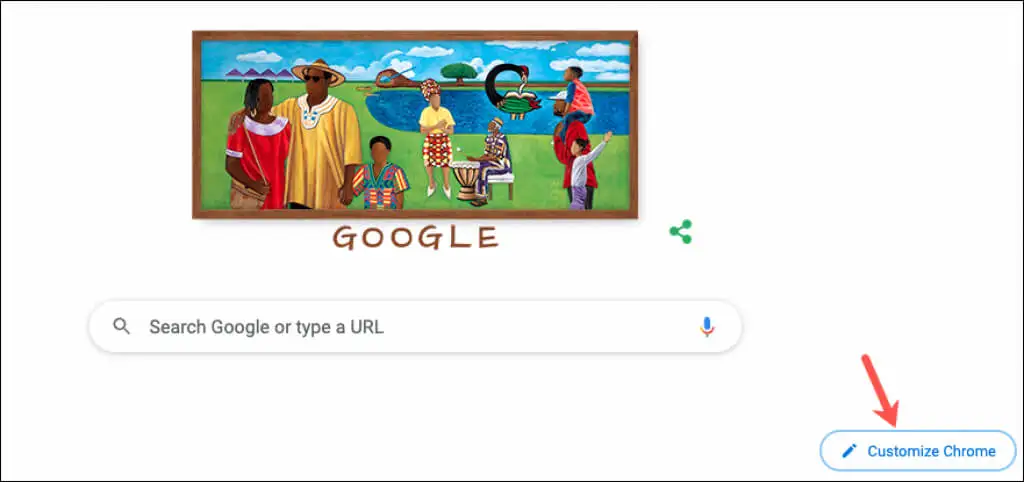
배경 선택
Chrome의 새 탭 페이지는 빠른 Google 검색이나 즐겨찾는 웹사이트에 적합합니다. 이것으로 배경 사용자 정의가 제공됩니다.
- 팝업 창에서 왼쪽의 배경 을 선택합니다.
- 자신의 사진을 업로드하거나 지구, 예술 또는 기하학적 모양과 같은 범주를 선택할 수 있습니다.
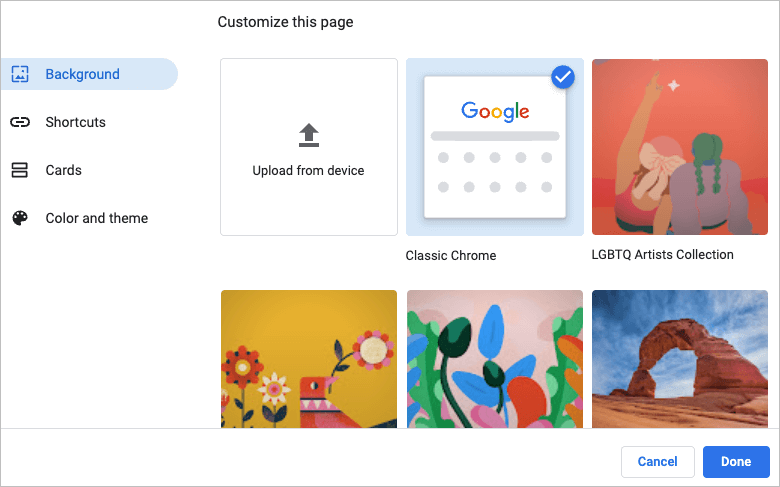
- 카테고리를 선택하면 해당 컬렉션에서 특정 배경 이미지를 선택할 수 있습니다.
- 배경이 매일 자동으로 변경되도록 하려면 매일 새로 고침 토글을 켭니다. 그런 다음 Chrome을 열면 매일 해당 카테고리의 새 이미지가 표시됩니다.
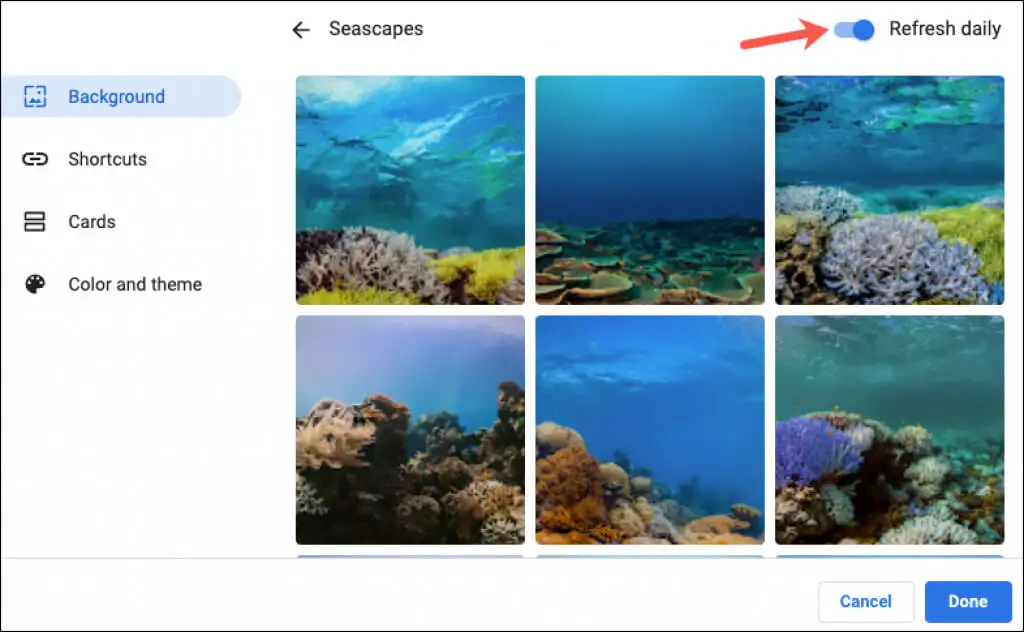
- 완료 되면 완료를 선택합니다.
바로 가기 선택
나만의 바로가기를 만들거나, 가장 많이 방문한 사이트를 보거나, 바로가기를 숨길 수 있습니다.
- 팝업 창에서 왼쪽의 바로 가기 를 선택합니다.
- 바로 가기에 사용할 오른쪽 옵션을 선택합니다.
- 완료 하면 완료를 선택합니다.
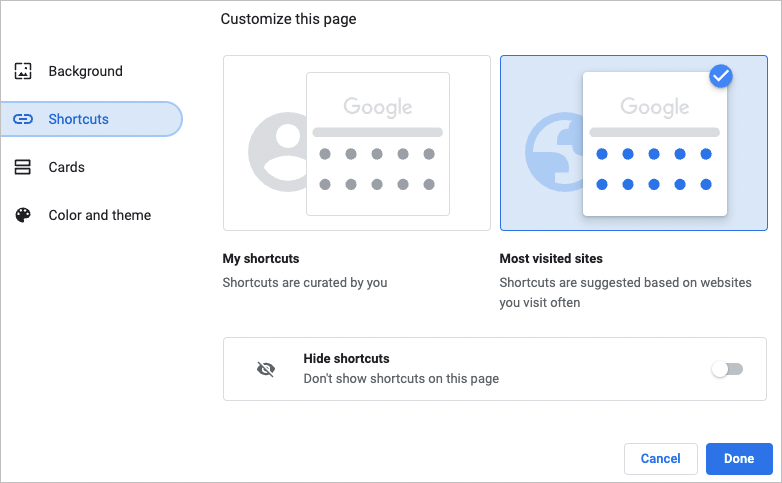
바로 가기 추가, 재정렬 또는 제거
새 탭 페이지에서 바로 가기를 쉽게 추가, 재정렬 또는 제거할 수 있습니다.
위에서 내 바로 가기를 선택한 경우 검색 상자 아래에 있는 바로 가기 추가 아이콘을 사용하여 웹 사이트의 이름과 URL을 입력하십시오.
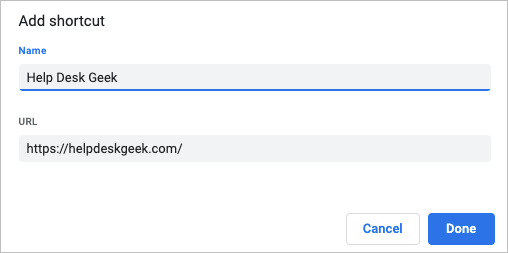
사이트를 재정렬하려면 끌어서 놓기만 하면 됩니다. 하나를 제거하려면 오른쪽 상단에 있는 세 개의 점을 사용하여 제거 를 선택합니다.
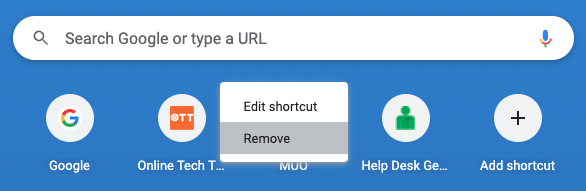
위에서 가장 많이 방문한 사이트를 선택하면 정기적으로 여는 웹 사이트가 검색 상자 아래에 자동으로 표시됩니다. 이 사이트를 재정렬할 수는 없지만 제거하려면 오른쪽 상단에 있는 X 를 선택하십시오.
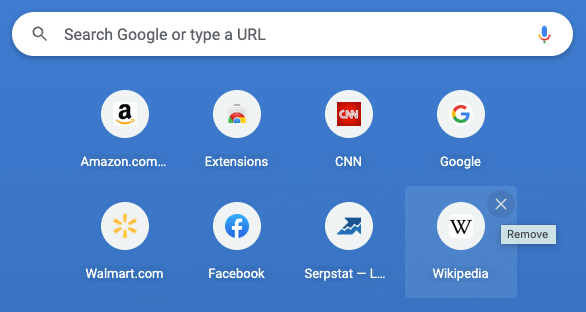
카드 보기
Google 크롬은 새 탭 페이지 하단에 표시되는 카드라고 부르는 기능을 제공합니다. Google 계정에 로그인되어 있으면 최근 레시피나 장바구니를 볼 수 있습니다.
- 팝업 창에서 왼쪽에 있는 카드 를 선택합니다.
- 카드 사용자 지정 을 선택한 다음 토글을 사용하여 원하는 카드 유형을 표시합니다. 나중에 마음이 바뀌면 이 지점으로 돌아와 모든 카드 숨기기 를 선택합니다.
- 완료 되면 완료를 선택합니다.
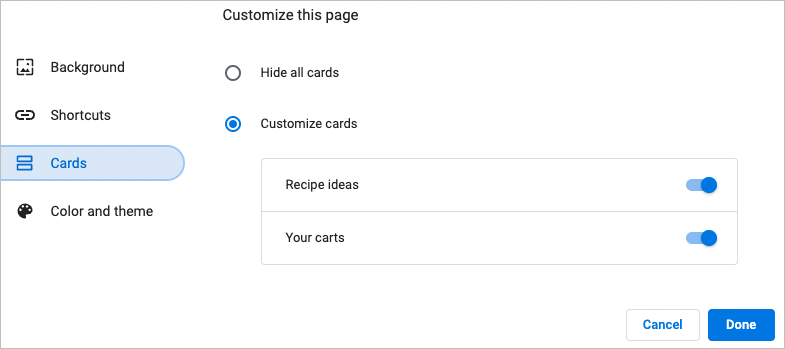
Google을 사용하여 검색하고 최근에 본 레시피에 대한 레시피 카드가 표시됩니다. 장바구니 카드는 방문한 소매업체에 대해 표시되며 장바구니에 항목을 추가했지만 결제 프로세스를 완료하지 않았습니다.
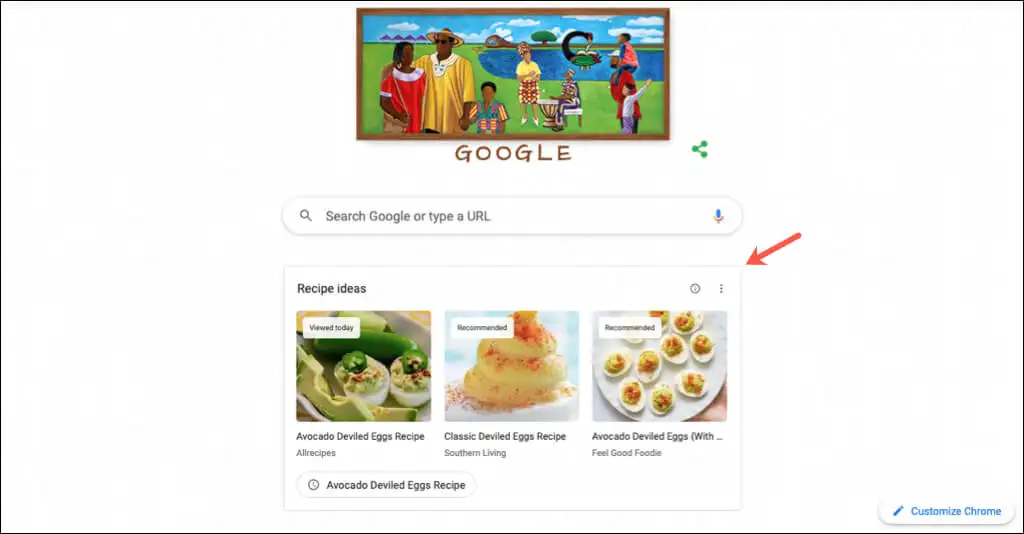
카드를 사용하면 해당 레시피나 카트를 빠르고 쉽게 다시 방문할 수 있습니다.
이러한 기능과 옵션을 사용하면 Chrome을 맞춤설정할 수 있습니다. 자세한 내용은 Mac 및 iOS에서 Chrome을 기본 브라우저로 설정하는 방법 또는 Google 문서와 같은 앱에서 사용하기 위해 Chrome에서 다크 모드를 활성화하는 방법을 참조하세요.
