손상된 PowerPoint 파일을 쉽게 복구하는 7가지 입증된 방법
게시 됨: 2023-09-28PowerPoint 파일이 손상되면 노력이 낭비된 것처럼 느껴질 수 있습니다. 하지만 두려워하지 마세요. 이 문서에서는 손상된 PowerPoint 파일을 신속하고 효과적으로 복구 할 수 있는 지식을 제공합니다. PowerPoint 파일이 열리지 않거나, 오류가 표시되거나, 읽을 수 없게 된 경우 프레젠테이션을 다시 정상 상태로 만드는 단계를 안내해 드립니다.
1부: 내 PowerPoint 파일이 손상되는 이유는 무엇입니까?
손상된 PowerPoint 파일을 복구하는 솔루션을 탐색하기 전에 먼저 손상 원인을 이해해 보겠습니다. 몇 가지 일반적인 것들은 다음과 같습니다:
예기치 않은 이벤트: PowerPoint 파일에서 작업하는 동안 컴퓨터가 예기치 않게 종료되거나 충돌합니다.
하드 드라이브 문제: 불량 섹터 또는 기타 물리적 문제와 같은 컴퓨터의 하드 드라이브에 문제가 있습니다.
바이러스 공격: 바이러스 및 맬웨어는 파일을 감염시키고 손상시킬 수 있습니다.
호환성 문제: 최신 버전의 소프트웨어에서 생성된 PowerPoint 파일을 이전 버전으로 열 수 있습니다.
파일 전송 오류: 파일 전송 중에 문제가 발생하여 PowerPoint 파일이 불완전해지거나 일부 데이터가 손실되었습니다.
파트 2: 손상된 PowerPoint 파일을 복구하는 방법?
PowerPoint 파일이 손상된 경우 걱정할 필요가 없습니다. 손상된 PowerPoint 파일을 쉽고 빠르게 복구할 수 있는 입증된 5가지 방법이 있습니다.
해결 방법 1: 전문 도구를 사용하여 손상된 PowerPoint 파일 복구
손상된 PowerPoint 파일 복구와 관련하여 4DDiG 파일 복구가 최선의 선택이 될 수 있습니다. 이 훌륭한 소프트웨어는 문서, 비디오, 사진 및 오디오의 문제를 해결하도록 제작되었습니다. PowerPoint 파일을 열 수 없거나 콘텐츠에 액세스할 때 오류가 발생하더라도 4DDiG File Repair는 데이터 손실 없이 프레젠테이션을 복구하는 데 도움을 줄 수 있습니다.
이 강력한 도구가 제공하는 몇 가지 추가 이점은 다음과 같습니다.
- Word, Excel, PPTX, PDF, PSD, AI 등과 같은 다양한 형식의 손상된 파일을 수정하세요.
- 일괄 처리를 통해 여러 파일 형식을 한 번에 복구합니다.
- 손상된 비디오, 이미지, 오디오 파일을 원래 품질로 복원합니다.
- 비디오 해상도를 높이고 사진 품질을 향상하여 미디어를 한 단계 더 발전시키십시오.
이제 이를 사용하여 간단한 세 단계로 손상된 PowerPoint 파일을 수정해 보겠습니다.
1단계: Windows PC에서 4DDiG 파일 복구를 다운로드하고 실행하여 시작합니다. 홈 인터페이스에서 "파일 복구"를 선택한 다음 "추가" 버튼을 클릭하여 손상된 PowerPoint 파일을 가져옵니다.
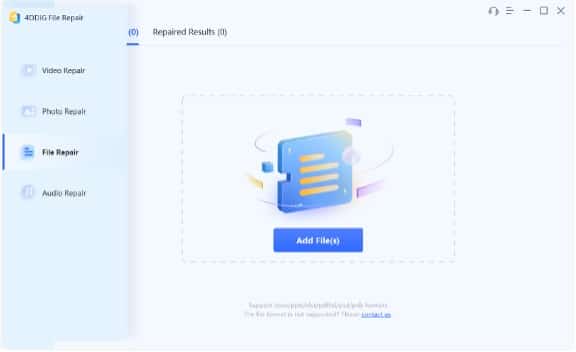
2단계: 손상된 파일이 추가되면 "복구" 옵션을 클릭하기만 하면 됩니다. 이 도구는 분석 및 복구 프로세스를 시작하여 PPTX 파일 내의 문제를 해결합니다.
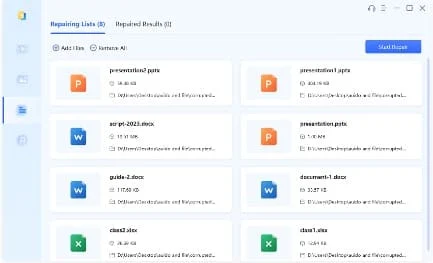
3단계: 복구 프로세스가 완료되면 복구된 파일을 미리 볼 수 있습니다. 마지막으로, 복구된 파일에 만족한다면 복구된 파일을 선택하고 "내보내기"를 클릭하여 저장하세요.
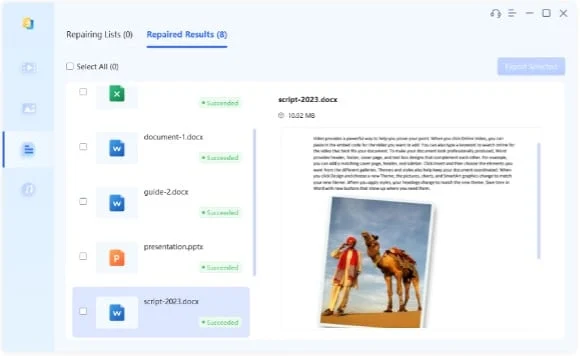
이제 손상된 PowerPoint 파일을 복구하는 방법에 대한 모든 걱정에 작별 인사를 할 수 있습니다.
해결 방법 2: 안전 모드에서 PowerPoint 파일 열기
때로는 특정 추가 기능이나 확장 기능으로 인해 PowerPoint 파일이 손상되지 않고 열리지 않는 경우도 있습니다. 안전 모드에서 파일을 열기만 하면 이 문제를 쉽게 해결할 수 있습니다.
1단계: Win + R을 눌러 실행 대화 상자를 엽니다. 그런 다음 "powerpnt /safe"를 입력하고 Enter 키를 누르세요.
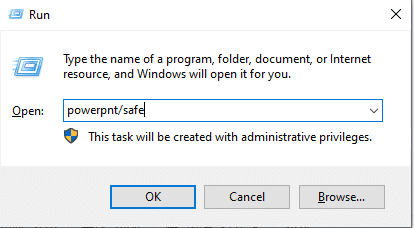
2단계: 안전 모드의 PowerPoint 내에서 "파일"을 클릭한 다음 "열기"를 클릭합니다. 손상된 PPTX 파일을 찾아 선택합니다.
3단계: 파일이 안전 모드에서 성공적으로 열리면 추가 기능이나 확장 프로그램이 문제의 원인임을 나타낼 수 있습니다. Microsoft PowerPoint를 다시 설치해야 할 수도 있습니다.
이 방법이 작동하지 않으면 계속해서 손상된 PowerPoint 파일을 복구하는 방법을 알아보세요.
해결 방법 3: 내장 기능을 사용하여 손상된 PowerPoint 파일 수정
손상된 PowerPoint 파일을 복구하는 또 다른 솔루션은 '열기 및 복구'라는 내장 도구를 사용하는 것입니다. 제대로 열리지 않거나, 오류 메시지를 표시하거나, 손상된 것처럼 보이는 PowerPoint 파일을 발견한 경우 이 기능을 사용하여 콘텐츠를 복구할 수 있습니다. 사용 방법은 다음과 같습니다.
1단계: Microsoft PowerPoint를 열고 왼쪽 상단에 있는 “파일”을 클릭합니다.
2단계: 왼쪽 메뉴에서 “열기”를 선택합니다. 그런 다음 손상된 PowerPoint 파일의 위치를 찾아 선택합니다.
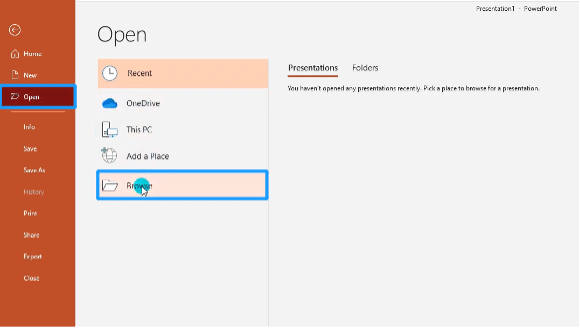
3단계: 단순히 두 번 클릭하여 파일을 여는 대신 “열기” 버튼 옆에 있는 작은 화살표를 클릭하세요. 그런 다음 드롭다운 메뉴에서 “열기 및 복구”를 선택하십시오.
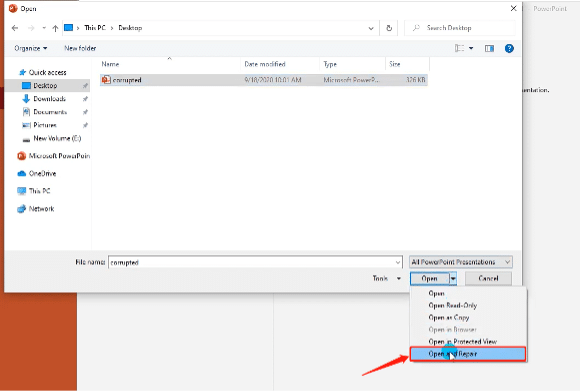
해결 방법 4: 슬라이드 추출 및 재사용
PowerPoint 파일이 손상되면 제대로 열리지 않거나 표시되지 않아 콘텐츠에 액세스하기 어려울 수 있습니다. 이러한 경우 슬라이드를 추출하고 재사용하여 손상된 PowerPoint 파일을 복구할 수 있습니다. 다음과 같이하세요:

1단계: PowerPoint를 실행하고 새로운 빈 프레젠테이션을 만듭니다.
2단계: '홈' 탭을 클릭한 후 '새 슬라이드'를 클릭한 후 '슬라이드 재사용'을 선택하세요.
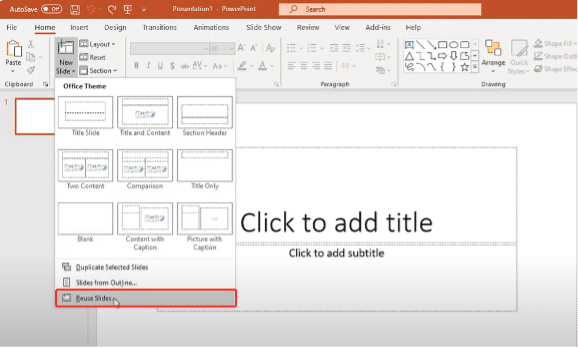
3단계: '찾아보기'를 클릭하고 복원하려는 손상된 PowerPoint 파일을 선택합니다. 그런 다음 '열기' 버튼을 클릭하세요.
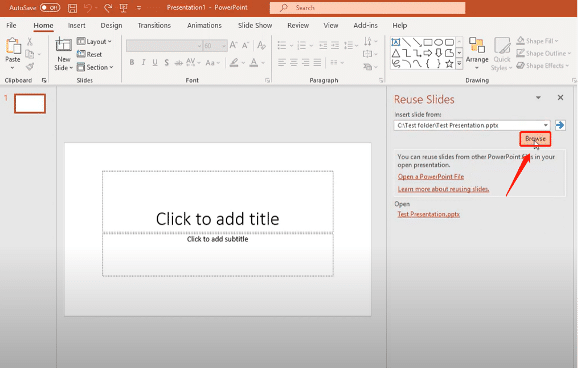
4단계: 이제 손상된 슬라이드가 새 프레젠테이션에 삽입됩니다. 복구된 새 프레젠테이션을 만들려면 'Ctrl + S'를 누르세요.
해결 방법 5: 온라인에서 무료로 PowerPoint 파일 복구
소프트웨어를 사용하는 것보다 온라인으로 PowerPoint 파일을 복구하려는 경우 4DDiG 무료 온라인 문서 복구가 훌륭한 대안입니다. 이 도구는 추가 응용 프로그램이나 소프트웨어를 설치할 필요가 없을 뿐만 아니라 사용자가 너무 많은 비용을 들이지 않고도 파일 복구 지원을 받을 수 있도록 도와줍니다.
1단계: 공식 웹사이트로 이동하여 "문서 업로드" 버튼을 선택하여 손상된 파일을 업로드합니다. 그런 다음 "시작"을 클릭하여 복구 프로세스를 시작하십시오.
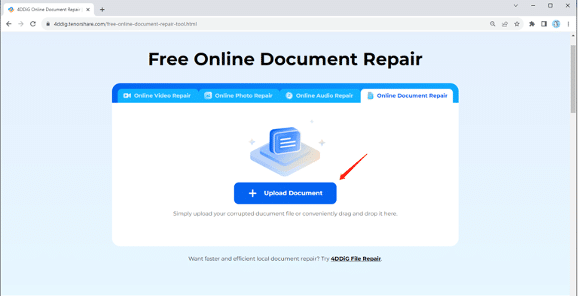
2단계: 도구가 자동으로 문서 복구를 시작합니다.
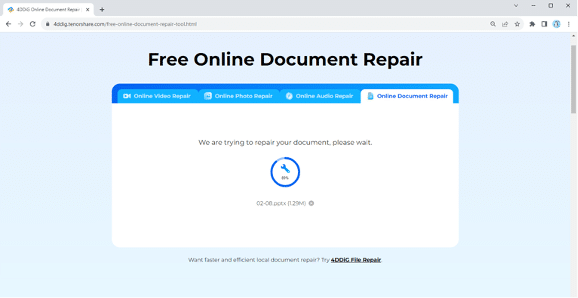
3단계: 복구 프로세스가 완료되면 수정된 파일을 미리 보고 장치의 적절한 위치에 저장할 수 있습니다.
해결 방법 6: 임시 백업 파일 사용
PowerPoint는 작업하는 동안 정기적으로 프레젠테이션의 백업 복사본을 자동으로 만듭니다. 이러한 임시 파일은 컴퓨터의 지정된 폴더에 저장되며 필요한 경우 손상된 PowerPoint 파일을 복구하는 데 사용할 수 있습니다.
1단계: Win + R 키를 동시에 눌러 "실행" 대화 상자에 액세스합니다. 그런 다음 "%temp%"를 입력하고 "확인"을 클릭합니다.
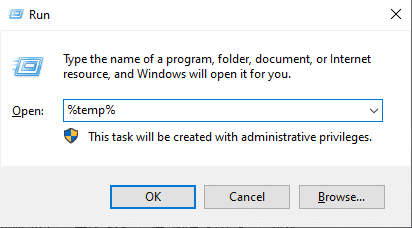
2단계: 검색 상자에 "ppt*.tmp"를 입력하고 Enter를 누릅니다.
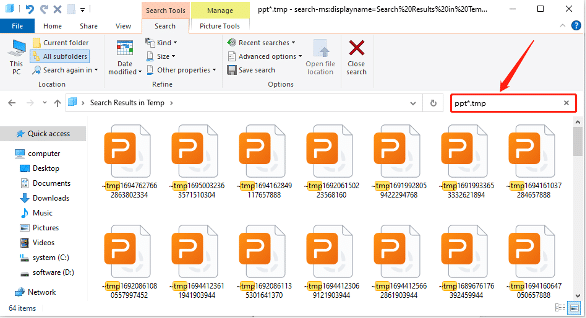
3단계: 손상된 파일의 임시 복사본을 찾아 다른 위치에 저장합니다. 그런 다음 파일 확장자를 TMP에서 PPTX로 변경합니다.
해결 방법 7: PPT를 RTF 형식으로 저장
손상된 PowerPoint 파일을 복구하는 방법이 여전히 궁금하다면 프레젠테이션을 RTF(Rich Text Format)로 저장하는 것을 고려해 보세요. 이는 손상이 콘텐츠를 열고 보는 기능에 영향을 미칠 때 유용합니다. 그러나 포함된 이미지, 비디오, 사용자 정의 글꼴 및 복잡한 형식은 손실될 수 있습니다. 방법은 다음과 같습니다.
1단계: 문제가 있는 PowerPoint 파일을 실행하여 시작합니다. "파일"탭으로 이동하여 "다른 이름으로 저장"을 선택하십시오.
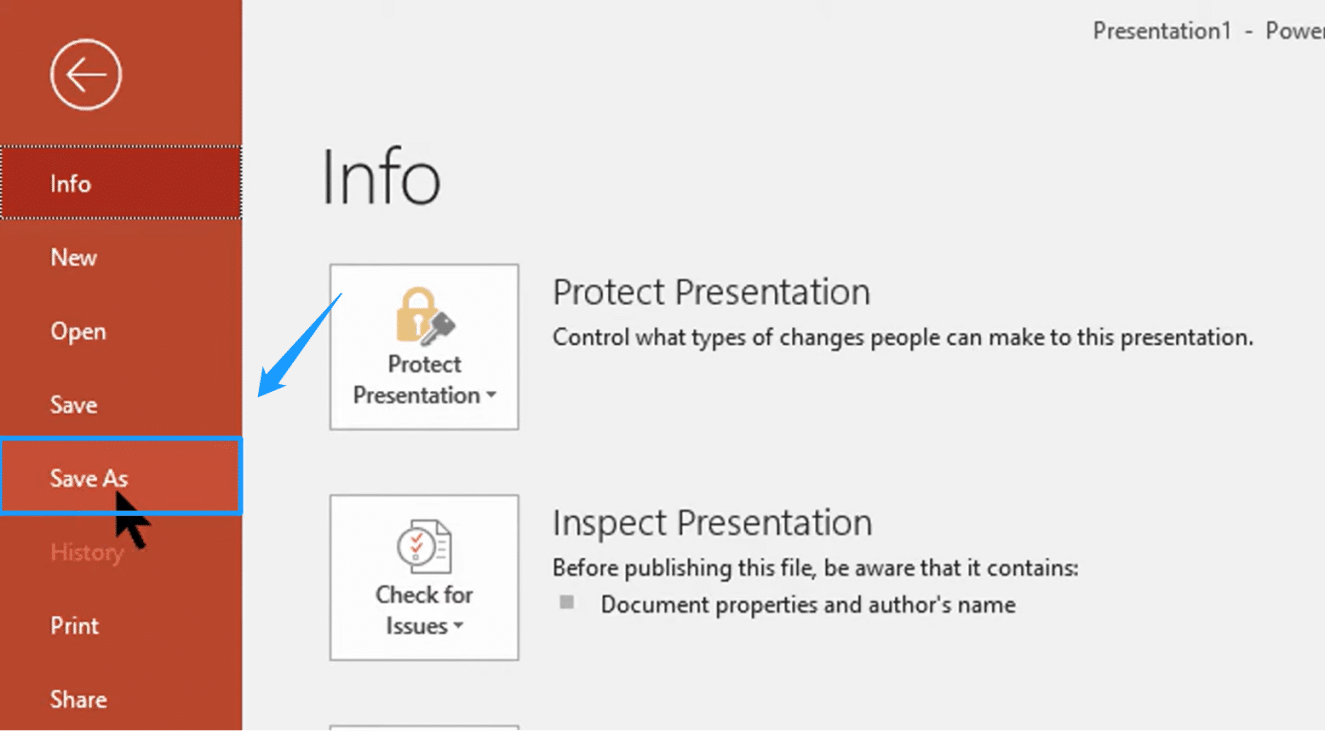
2단계: 파일을 저장할 대상을 선택하고 필요한 경우 새로운 이름을 제공합니다.
3단계: “다른 이름으로 저장” 대화 상자의 “파일 형식” 드롭다운 메뉴에서 “Outline/RTF(*.rtf)”를 선택한 다음 “저장”을 클릭합니다.
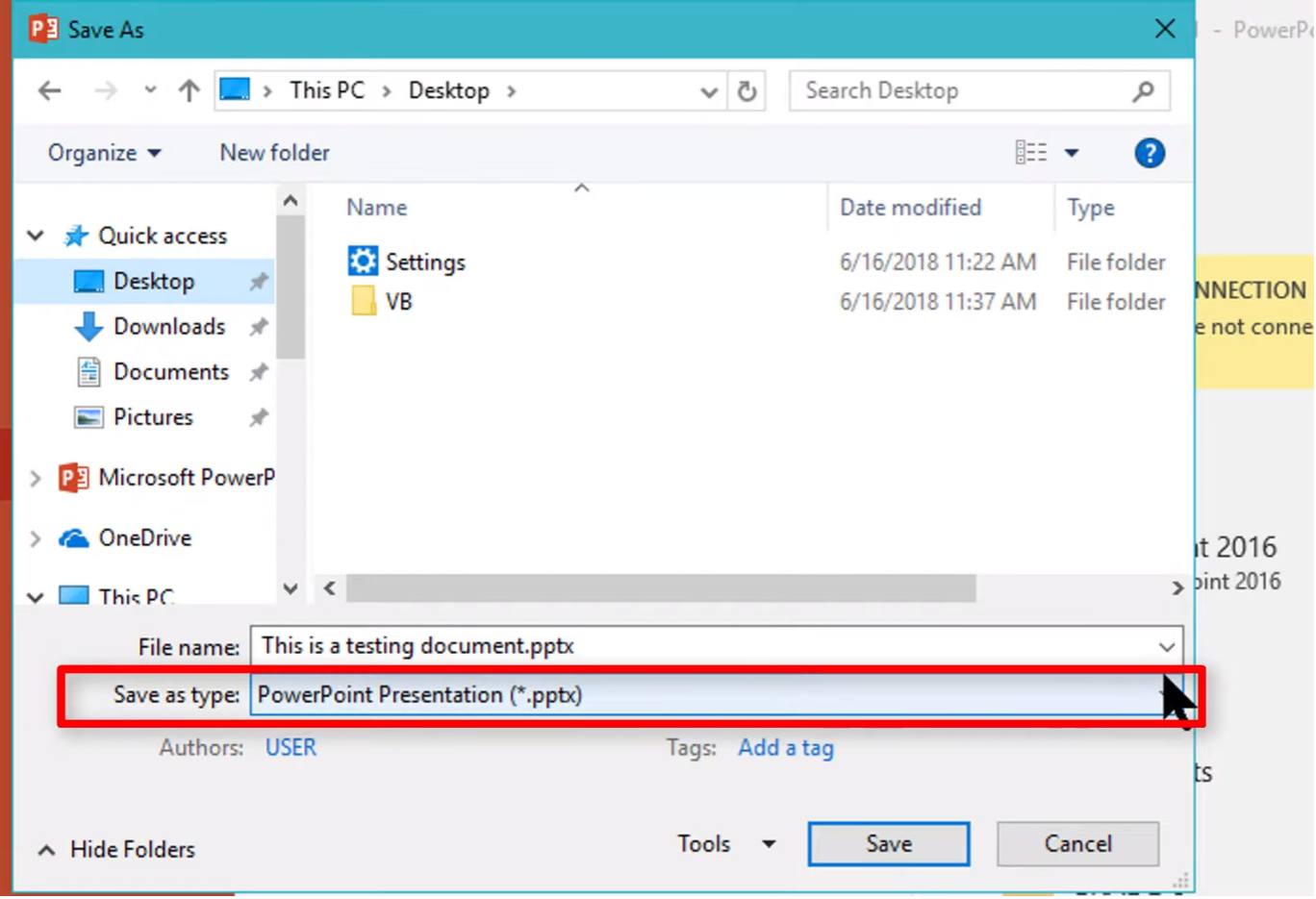
4단계: PowerPoint를 다시 시작하고 “파일” 메뉴에 다시 한 번 액세스합니다. "열기"를 선택하고 "파일 형식" 메뉴에서 "모든 개요" 또는 "모든 파일"을 선택합니다.
5단계: 이전에 저장한 .rtf 파일을 식별하고 엽니다. PowerPoint에서는 원본 프리젠테이션의 개요 보기를 참조로 사용하여 프리젠테이션을 자동으로 재생성합니다.
파트 3: 손상된 PowerPoint 파일 복구를 위한 유용한 팁
손상된 PowerPoint 파일을 수정하는 가장 좋은 방법은 애초에 손상된 PowerPoint 파일이 발생하지 않도록 방지하는 것입니다. 다음은 몇 가지 일반적인 예방 조치입니다.
- 정기적으로 저장 및 백업: PowerPoint 파일을 작업하면서 정기적으로 저장하고 백업 복사본을 만듭니다. Google Drive, OneDrive 또는 Dropbox와 같은 클라우드 스토리지 서비스를 사용하여 파일을 자동으로 백업하는 것을 고려해 보세요.
- 강제 종료 방지: 프레젠테이션이 열려 있는 동안 PowerPoint를 강제로 닫거나 컴퓨터를 종료하지 마십시오.
- 소프트웨어 업데이트: PowerPoint 소프트웨어와 운영 체제를 최신 상태로 유지하세요.
- 바이러스 검사: 컴퓨터에서 바이러스 및 맬웨어를 정기적으로 검사합니다.
- 슬라이드 과부하 방지: 너무 많은 콘텐츠, 이미지 또는 멀티미디어 요소로 슬라이드를 너무 꽉 채우지 마십시오.
마무리
이러한 통찰력과 기술을 사용하면 손상된 PowerPoint 파일을 자신있게 수정하고 향후 더 원활한 프레젠테이션을 보장할 수 있습니다. 그러나 손상된 PowerPoint 파일을 온라인으로 또는 수동으로 복구할 수 없는 경우 4DDiG 파일 복구 도구 사용을 고려해 보십시오. 이 강력한 도구는 데이터 무결성을 보장하면서 파일을 효과적으로 복구할 수 있습니다.
