저장되지 않거나 삭제된 파워포인트 파일을 쉽게 복구하는 7가지 방법
게시 됨: 2023-10-31중요한 PowerPoint 프레젠테이션을 실수로 삭제하거나 저장하지 못한 후 당황한 적이 있습니까? 자동 저장 기능을 활성화하더라도 데이터 손실이 발생할 수 있습니다. 좌절감은 현실이지만 해결책도 그렇습니다. 이 기사에서는 PowerPoint 복구의 세계를 자세히 알아보고 작업을 위기에 처한 상태로 되돌릴 수 있는 방법을 살펴보겠습니다. 저장하지 않은 PowerPoint 파일을 복구하는 데 어려움을 겪고 있거나 실수로 파일을 삭제한 경우에도 저희가 도와드리겠습니다.
파트 1: 저장되지 않았거나 삭제된 PowerPoint 파일을 복원할 수 있나요?
의심할 여지없이 대답은 '예'입니다. 하지만 먼저 Microsoft Office의 자동 저장 기능이 활성화되어 있는지, 삭제된 파일을 이전에 안전한 위치에 백업했는지 확인해야 합니다.
PowerPoint 프레젠테이션을 복원해야 하는 다양한 이유는 다음과 같습니다.
- 실수로 PowerPoint 파일을 삭제했습니다.
- 프레젠테이션 작업 중에 컴퓨터가 예기치 않게 종료됩니다.
- 바이러스 공격 또는 악성 소프트웨어.
- 프레젠테이션을 열고 편집하는 데 사용하는 소프트웨어가 충돌하거나 정지됩니다.
- PowerPoint 프레젠테이션이 저장된 저장 장치의 물리적 손상.
파트 2: 삭제된 PowerPoint 파일을 복구하는 방법?
해결 방법 1: 휴지통 확인
삭제된 PowerPoint 파일이나 삭제된 파일을 복구하려고 할 때 일반적으로 가장 먼저 하는 일은 휴지통을 확인하는 것입니다. 삭제된 파일의 임시 저장 위치 역할을 하므로 필요한 경우 쉽게 복원할 수 있습니다. 방법은 다음과 같습니다.
1단계: 데스크탑에서 “휴지통”을 엽니다.
2단계: 휴지통에서 복원하려는 파일을 찾습니다.
3단계: 파일을 마우스 오른쪽 버튼으로 클릭하고 "복원"을 선택합니다.
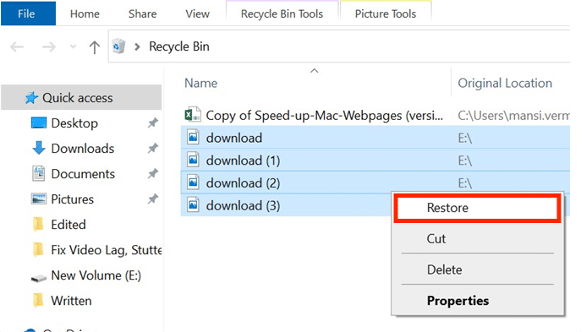
해결 방법 2: 안정적인 데이터 복구 소프트웨어 사용
PowerPoint 복구와 관련하여 전문적인 데이터 복구 소프트웨어를 적극 권장합니다. 이러한 타사 도구는 백업 없이 삭제된 PowerPoint 파일을 복구할 수 있을 뿐만 아니라 컴퓨터 경험이 없는 사람도 쉽게 사용할 수 있습니다. 시중에는 우수한 데이터 복구 소프트웨어 옵션이 많이 있습니다. 그러나 Tenorshare 4DDiG는 인상적인 성공률과 폭넓은 호환성으로 두각을 나타냅니다. 주요 기능을 살펴보겠습니다.
- 실수로 인한 삭제, 포맷, 시스템 충돌, 바이러스 공격 등과 같은 모든 데이터 손실 시나리오에 적용 가능합니다.
- Windows, Mac, SD 카드, 외장 하드 드라이브, USB 플래시 드라이브 등을 포함한 2,000가지 이상의 저장 매체에서 데이터 복구를 지원합니다.
- 사용자는 최대 100MB의 파일을 무료로 복구할 수 있습니다.
- PowerPoint, Word, Excel, 사진, 비디오 등을 포함하여 2000개 이상의 데이터 유형을 복원합니다.
Tenorshare 4DDiG를 사용하여 삭제된 PowerPoint 파일을 복구하는 방법은 다음과 같습니다.
1단계: Windows 또는 Mac에 4DDiG 데이터 복구를 설치하고 실행합니다. 시작하려면 하드 드라이브 목록에서 PowerPoint 파일을 잃어버린 위치를 선택하세요. 스캔을 시작하기 전에 복구하려는 파일 유형을 선택할 수도 있습니다.
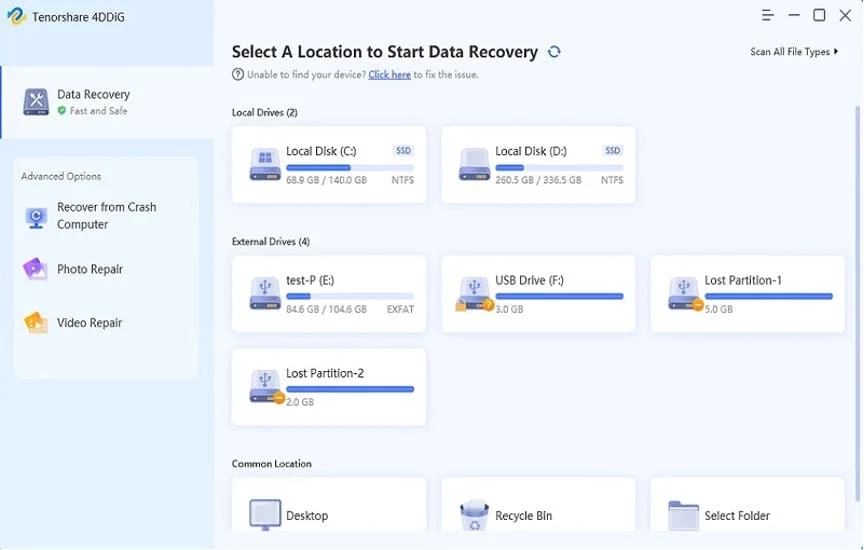
2단계: 위치를 선택하면 소프트웨어가 손실된 데이터를 검색합니다. 원할 때마다 검사를 중지하거나 일시 중지할 수 있습니다. 결과에는 트리 보기에서 삭제된 파일, 기존 파일, 손실된 위치, RAW 파일 및 태그 파일과 같은 카테고리가 표시됩니다. 파일 보기를 사용하면 사진, 비디오, 문서, 오디오 및 이메일과 같은 다양한 파일 형식을 볼 수 있습니다.
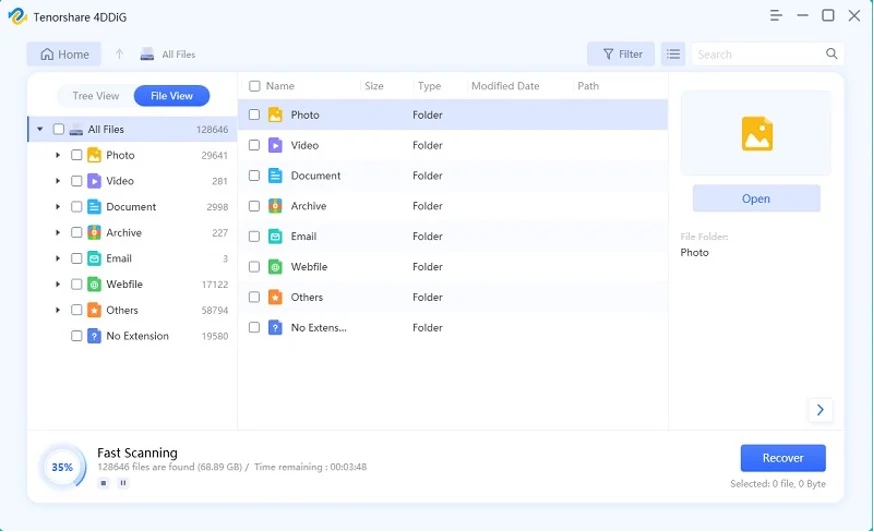
3단계: 소프트웨어가 파일을 찾으면 "복구" 버튼을 클릭하여 해당 파일을 미리 보고 복원할 수 있습니다. 데이터 덮어쓰기를 방지하려면 복구된 파일을 다른 위치에 저장하십시오.
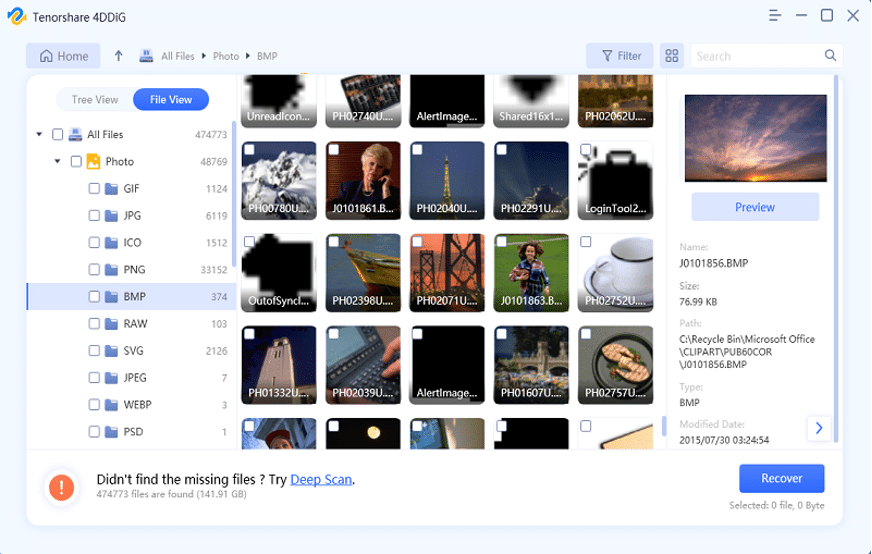
해결 방법 3: 파일 기록
이전에 백업을 위해 파일 기록을 사용한 적이 있다면 데이터 복구는 간단한 프로세스가 될 수 있습니다. 또한 파일 히스토리는 여러 파일 버전을 보존하므로 PowerPoint 파일을 다양한 시점으로 복원할 수 있습니다. 이를 사용하여 삭제된 PowerPoint 파일을 복구하는 방법은 다음과 같습니다.
1단계: 삭제된 PowerPoint 파일이 포함된 폴더를 마우스 오른쪽 버튼으로 클릭하고 "이전 버전 복원"을 선택합니다.
2단계: 복구하려는 PowerPoint 파일이 포함된 이전 버전을 찾으세요.
3단계: 원하는 버전을 선택한 다음 "복원" 버튼을 누르세요.
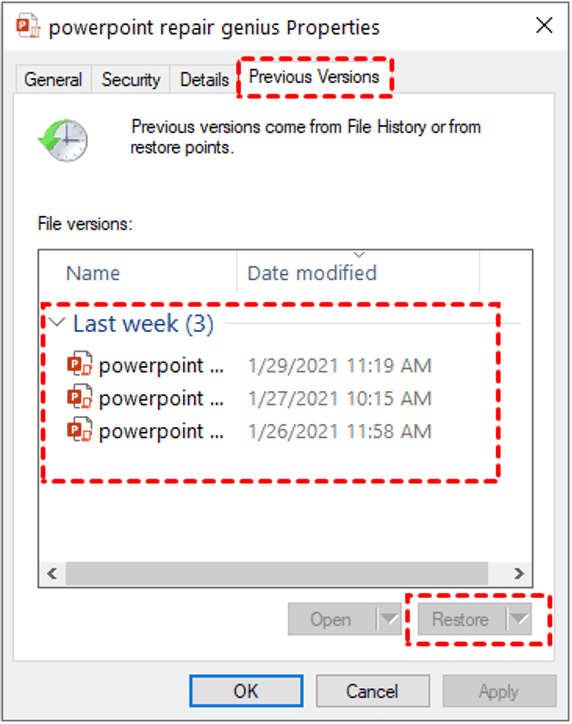
해결 방법 4: Windows 백업
삭제된 PowerPoint 파일을 복구하는 또 다른 방법은 Windows 백업이라는 기능을 사용하는 것입니다. 이 내장 도구는 파일을 외부 드라이브나 네트워크 연결 저장 장치에 백업할 수 있습니다. 백업 드라이브를 컴퓨터에 연결하고 PowerPoint 복구를 위해 아래 단계를 따르십시오.
1단계: 키보드에서 Win + R 키를 눌러 "실행" 대화 상자를 연 다음 "control"을 입력하고 "확인" 버튼을 클릭하여 제어판을 엽니다.
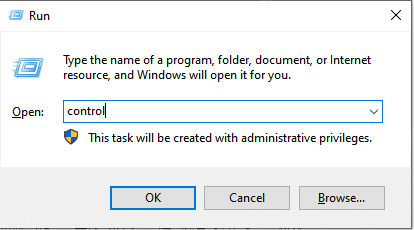
2단계: 제어판 내에서 "시스템 및 보안"으로 이동한 다음 "백업 및 복원(Windows 7)"을 선택합니다.
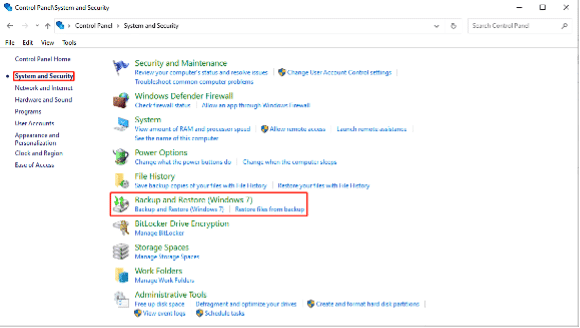

3단계: "복원" 섹션에서 "내 파일 복원"을 클릭합니다.
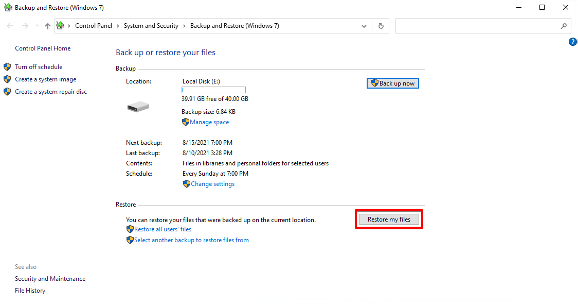
4단계: 화면의 지시에 따라 백업에서 삭제된 파일을 복구합니다.
이제 저장되지 않은 PowerPoint 파일을 복구하는 방법에 대해 알아보겠습니다.
파트 3: 저장되지 않은 PowerPoint 파일을 복구하는 방법?
해결 방법 1: 자동 복구 기능 사용
작업을 저장하는 것을 잊었거나 시스템 충돌로 인해 변경 사항을 저장할 수 없는 경우 자동 복구 기능을 사용하여 저장되지 않은 PowerPoint 파일을 쉽게 복구할 수 있습니다. Microsoft PowerPoint 2010 및 이후 버전에서 사용할 수 있습니다. 수행 방법은 다음과 같습니다.
1단계: 마이크로소프트 파워포인트를 실행하세요. 그런 다음 "파일"탭을 클릭하고 "옵션"을 선택하십시오.
2단계: 왼쪽 사이드바에서 '저장'을 클릭하세요. 자동 복구가 활성화된 경우 "자동 복구 파일 위치" 필드에서 경로를 복사합니다.
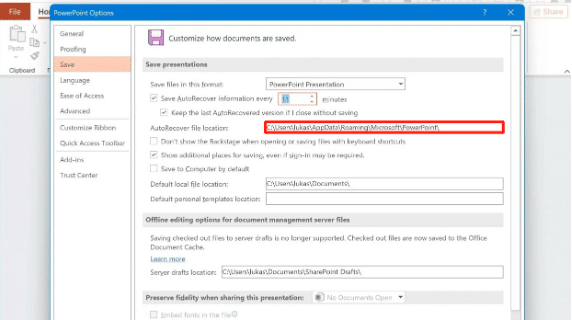
3단계: Win+E를 눌러 파일 탐색기를 엽니다. 그런 다음 주소 표시줄에 경로를 붙여넣고 Enter 키를 누르세요.
4단계: 폴더에서 저장되지 않은 PowerPoint 파일을 찾습니다.
해결 방법 2: 저장되지 않은 프레젠테이션 복구
위의 방법으로 저장되지 않은 PowerPoint 파일을 복구하지 못한 경우 "저장되지 않은 프레젠테이션 복구" 옵션으로 이동할 수 있습니다. 이렇게 하려면 다음 단계를 따르세요.
1단계: 마이크로소프트 파워포인트를 엽니다. 그런 다음 "파일"을 클릭하고 "열기"를 선택하십시오.
2단계: 열기 대화 상자 하단에 "저장되지 않은 프레젠테이션 복구"라는 드롭다운 메뉴가 표시됩니다. 그것을 클릭하세요.
3단계: 저장되지 않은 프레젠테이션 목록이 나타납니다. 복구하고 싶은 파일을 찾아 저장하세요.
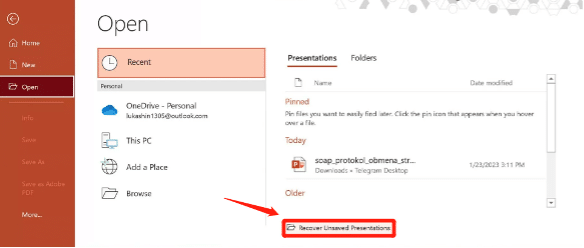
해결 방법 3: 임시 파일 폴더로 이동
임시 파일 폴더는 저장되지 않은 PowerPoint 파일을 복구하기 위한 좋은 소스입니다. PowerPoint 프레젠테이션을 처리할 때 응용 프로그램은 종종 백업 및 복구에 도움이 되는 임시 파일을 자동으로 생성합니다. 이 폴더에서 저장되지 않은 프레젠테이션을 찾는 방법은 다음과 같습니다.
1단계: Win + R을 눌러 실행 대화 상자를 엽니다. 그런 다음 %temp%를 입력하고 Enter를 눌러 임시 파일 폴더를 엽니다.
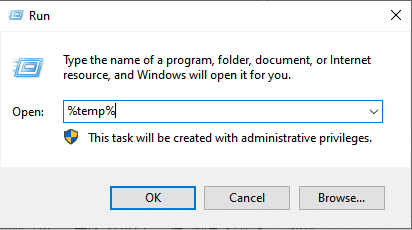
2단계: 이 폴더에서 다음 확장자를 사용하여 결과를 필터링하여 PowerPoint 파일을 찾을 수 있습니다.
- PPTX 파일을 찾으려면 *.pptx를 검색하세요.
- PPT 파일을 찾으려면 *.ppt를 검색하세요.
- 임시 PowerPoint 파일을 찾으려면 ppt*.tmp를 검색하세요.
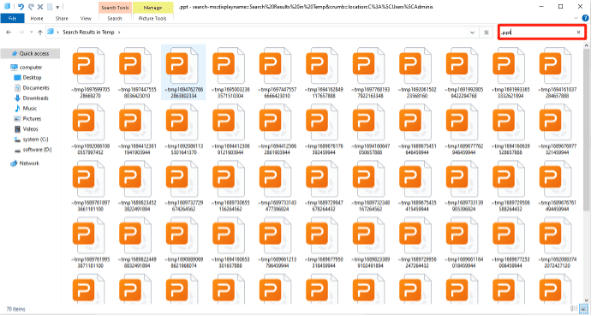
3단계: 복구하려는 파일을 찾았으면 해당 파일을 다른 위치에 복사하고 올바른 확장자(.pptx 또는 .ppt)로 이름을 바꾼 다음 PowerPoint에서 열 수 있습니다.
PowerPoint 복구에 대한 최종 생각
이제 저장되지 않거나 삭제된 PowerPoint 프레젠테이션을 복구하는 방법에 대한 걱정에 작별을 고할 수 있습니다. 빠르게 변화하는 디지털 세상에서 데이터 손실은 흔한 일입니다. 정기적인 백업은 예상치 못한 문제가 발생하더라도 중요한 PowerPoint 프레젠테이션의 보안을 보장합니다.
저장되지 않거나 삭제된 PowerPoint 파일을 복구하는 방법
Q1: 손상된 PPT 파일을 복구하는 방법은 무엇입니까?
PowerPoint에서 자동 저장 또는 자동 복구 기능을 활성화한 경우 손상된 파일의 백업 복사본을 찾을 수 있습니다. 또는 내장된 복구 도구를 사용하여 손상된 파일을 수정할 수도 있습니다. PowerPoint를 열고 '파일' > '열기'로 이동하여 손상된 파일을 찾은 다음 '열기' 버튼 옆에 있는 드롭다운 화살표를 클릭하세요. "열고 복구"를 선택하십시오.
Q2: 임시 PowerPoint 파일은 어디에 저장됩니까?
Windows의 경우:
임시 PowerPoint 파일은 대개 다음 위치의 폴더에 저장됩니다.
C:\Users\<사용자 이름>\AppData\Local\Temp
맥의 경우:
임시 PowerPoint 파일은 비슷한 위치에서 찾을 수 있습니다. 다음을 통해 액세스할 수 있습니다.
1. Finder를 열고 메뉴 표시줄에서 "이동"을 클릭합니다.
2. "폴더로 이동…"을 선택합니다.
3.다음 경로를 입력하세요.
~/Library/Containers/com.microsoft.Powerpoint/Data/Library/Preferences/AutoRecovery/
Q3: PowerPoint에서는 자동 저장이 되나요?
예, PowerPoint에는 정기적으로 프레젠테이션을 자동으로 저장하는 자동 저장 기능이 있습니다. 이 기능은 PowerPoint가 충돌하거나 컴퓨터가 예기치 않게 종료되는 경우 작업을 복구하는 데 도움이 되도록 설계되었습니다. 활성화하려면 “파일”을 클릭한 다음 “옵션”을 선택하고 “프레젠테이션 저장”에서 “자동 저장 및 자동 복구 정보” 옵션을 선택하세요.
