PowerPoint 슬라이드에 실시간 번역을 추가하는 방법
게시 됨: 2024-10-19학교든, 대학이든, 직장이든, 우리 모두는 프레젠테이션을 해야 할 때가 있습니다. 그리고 가장 인기 있는 프레젠테이션 소프트웨어는 바로 Microsoft PowerPoint입니다. 모든 사람이 훌륭한 연설가이거나 훈련된 연설자의 음성 변조를 갖고 있는 것은 아니며, 슬라이드 내용을 설명하는 데 초점이 너무 분산되어 때로는 너무 빠르거나 너무 느리게 말하는 경우가 많습니다. 게다가, 라이브 청중 중 모든 사람이 영어를 모국어로 사용하거나 영어를 모국어로 사용하는 것은 아닙니다.
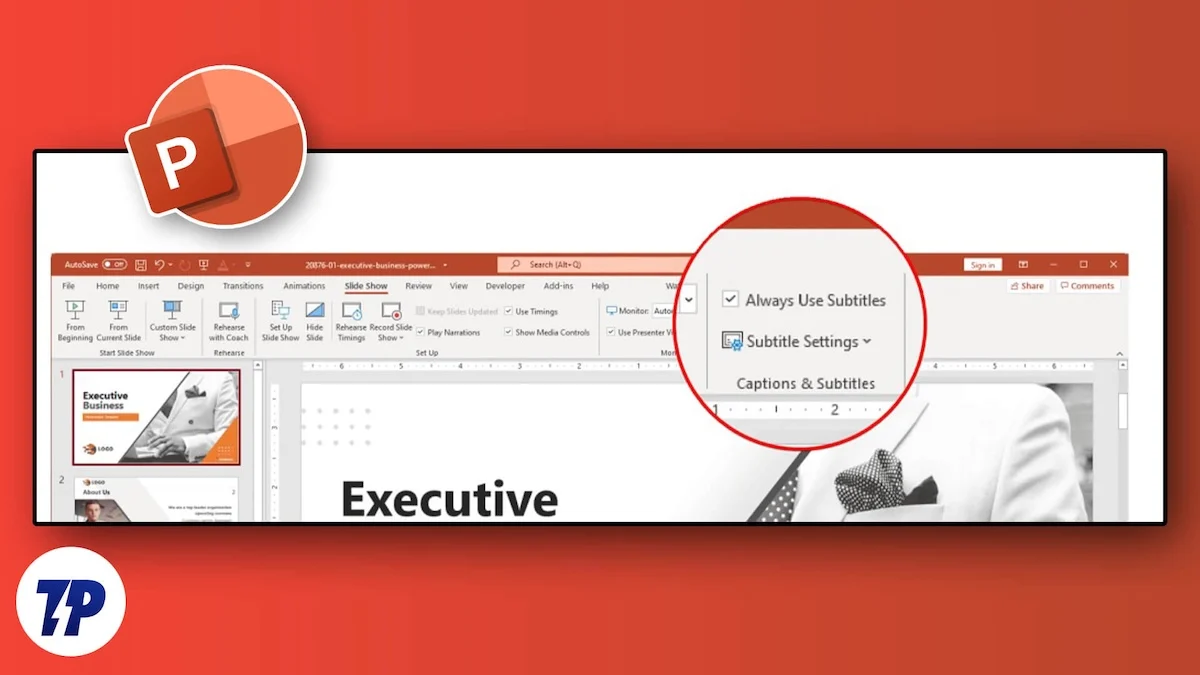
이러한 경우 청중이 프레젠테이션 전체를 더 잘 이해하고 함께 할 수 있도록 슬라이드에 자막을 추가하는 것이 항상 바람직합니다. 그러나 실시간 프레젠테이션을 진행하는 경우에는 말하는 내용이 프레젠테이션에 표시되도록 해야 합니다. 이 가이드에서는 PowerPoint 슬라이드에 실시간 번역을 추가하고 작업을 더 쉽게 만드는 단계를 안내합니다. 바로 들어가 보겠습니다.
목차
PowerPoint 슬라이드의 실시간 번역은 어떻게 작동하나요?
Microsoft 365용 PowerPoint를 사용하면 라이브 프레젠테이션 중에 말하는 내용을 기록하고 청중이 말하는 내용을 더 잘 이해할 수 있도록 화면에 표시할 수 있습니다. 텍스트는 디스플레이에 다른 언어로 번역된 캡션 또는 자막으로 나타납니다. 가장 좋은 점은 PowerPoint에서 캡션의 위치, 크기, 색상 및 기타 모양 옵션을 조정할 수 있으므로 프레젠테이션 중에 텍스트가 표시되는 방식을 조정할 수 있다는 것입니다.
최상의 결과를 얻으려면 Microsoft에서는 PowerPoint를 실행하는 장치에 연결된 헤드셋 마이크를 사용할 것을 권장합니다. 또한 이 기능을 사용하려면 프레젠테이션 내내 안정적인 인터넷 연결이 필요합니다.”
전제 조건:
안타깝게도 이전 버전의 PowerPoint에서는 실시간 번역을 사용할 수 없습니다. Microsoft는 아래에 나열된 몇 가지 요구 사항을 설정했습니다.
- Windows : Windows 10 이상이 필요하며 현재 채널에는 Microsoft 365용 PowerPoint 버전 16.0.11601.20178 이상이 필요합니다. 이전 버전의 Windows를 사용하는 경우에는 이 기능이 지원되지 않습니다.
- Mac : 이 기능을 사용하려면 Mac용 Microsoft 365용 PowerPoint 버전 16.22.127.0 이상이 필요합니다.
- 웹 : 이 기능은 Microsoft Edge, Google Chrome 34+, Mozilla Firefox 25+와 같은 웹 브라우저와 호환됩니다.
PowerPoint에서 실시간 번역을 사용하는 단계
이제 전제 조건이 완료되었으므로 PowerPoint에서 실시간 번역을 활성화하고 사용하는 단계를 따르겠습니다.
- Microsoft PowerPoint 프레젠테이션 슬라이드를 실행합니다.
- 상단 메뉴 도구 모음에서 슬라이드 쇼 옵션을 클릭합니다.
- 슬라이드 쇼 메뉴의 맨 오른쪽에는 자막 설정 옵션이 있습니다. 클릭하시면 메뉴가 열립니다. 자막 언어 로 이동한 다음 말할 올바른 언어를 선택해야 합니다.
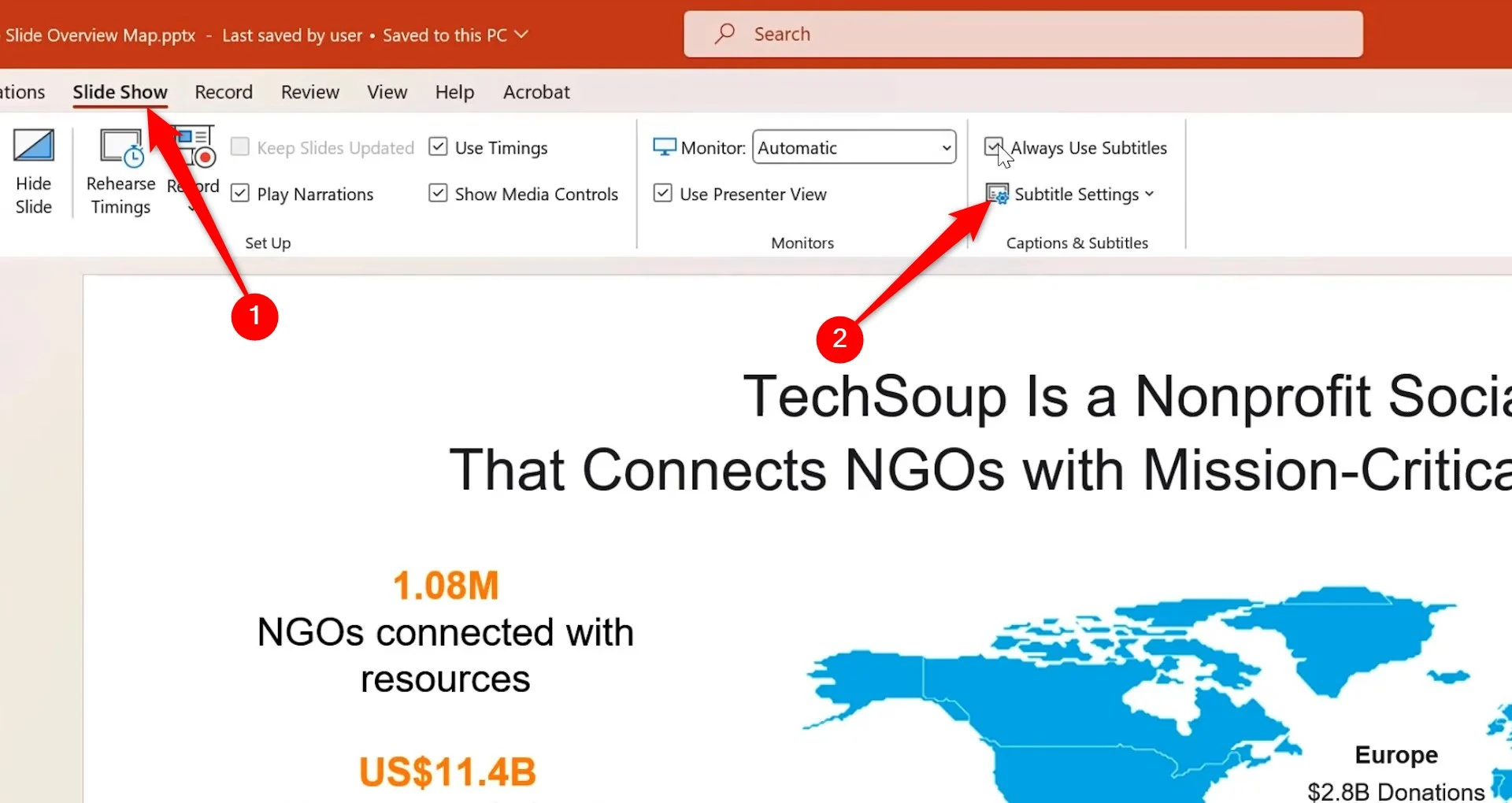
- 또한 자막 언어 음성 옵션을 사용하여 자막을 표시하려는 언어를 선택하세요.
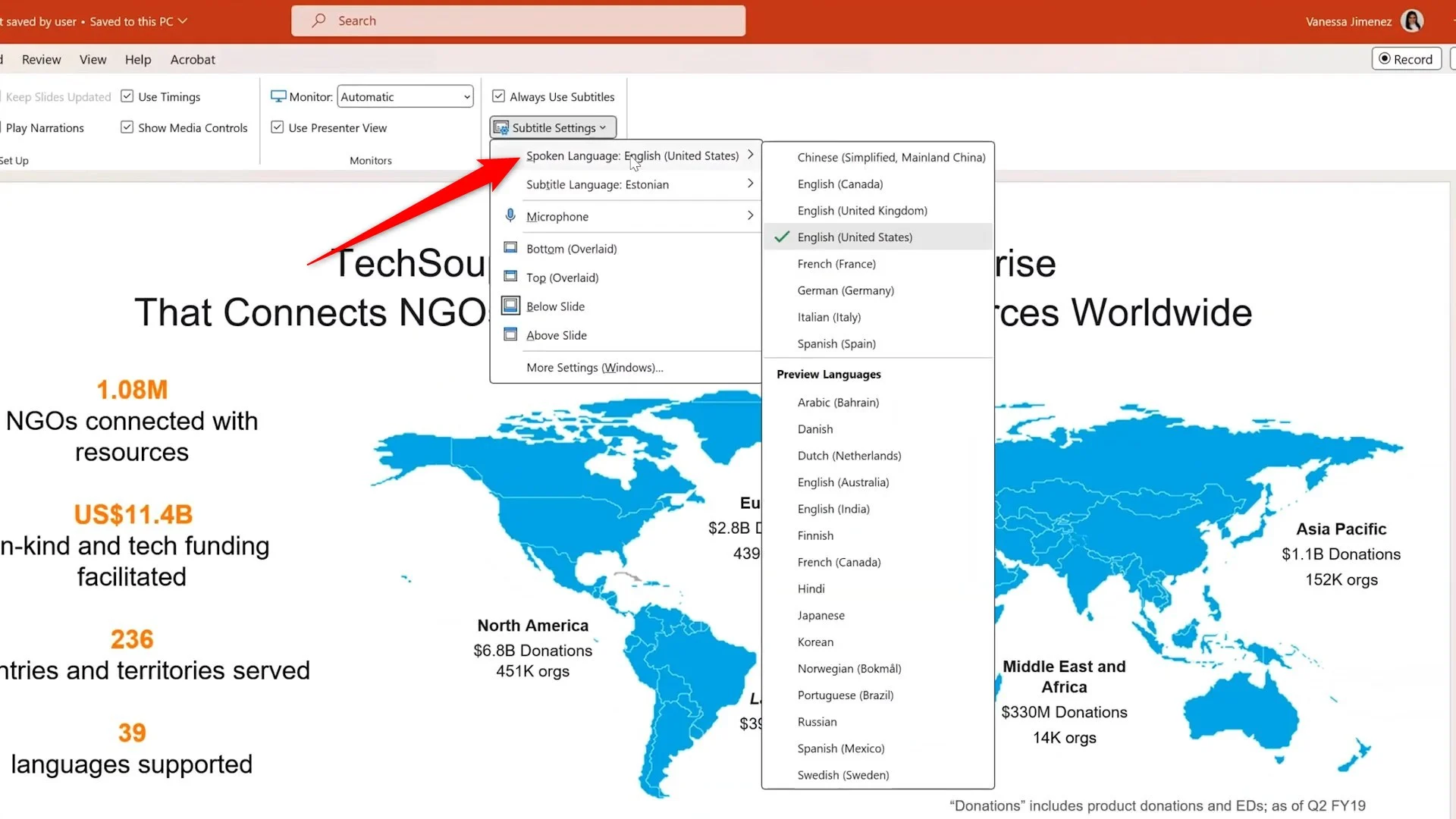
- 또한 목록에서 올바른 마이크를 선택해야 합니다.
- 이제 동일한 자막 설정 드롭다운 메뉴에서 자막을 표시할 위치를 선택해야 합니다.
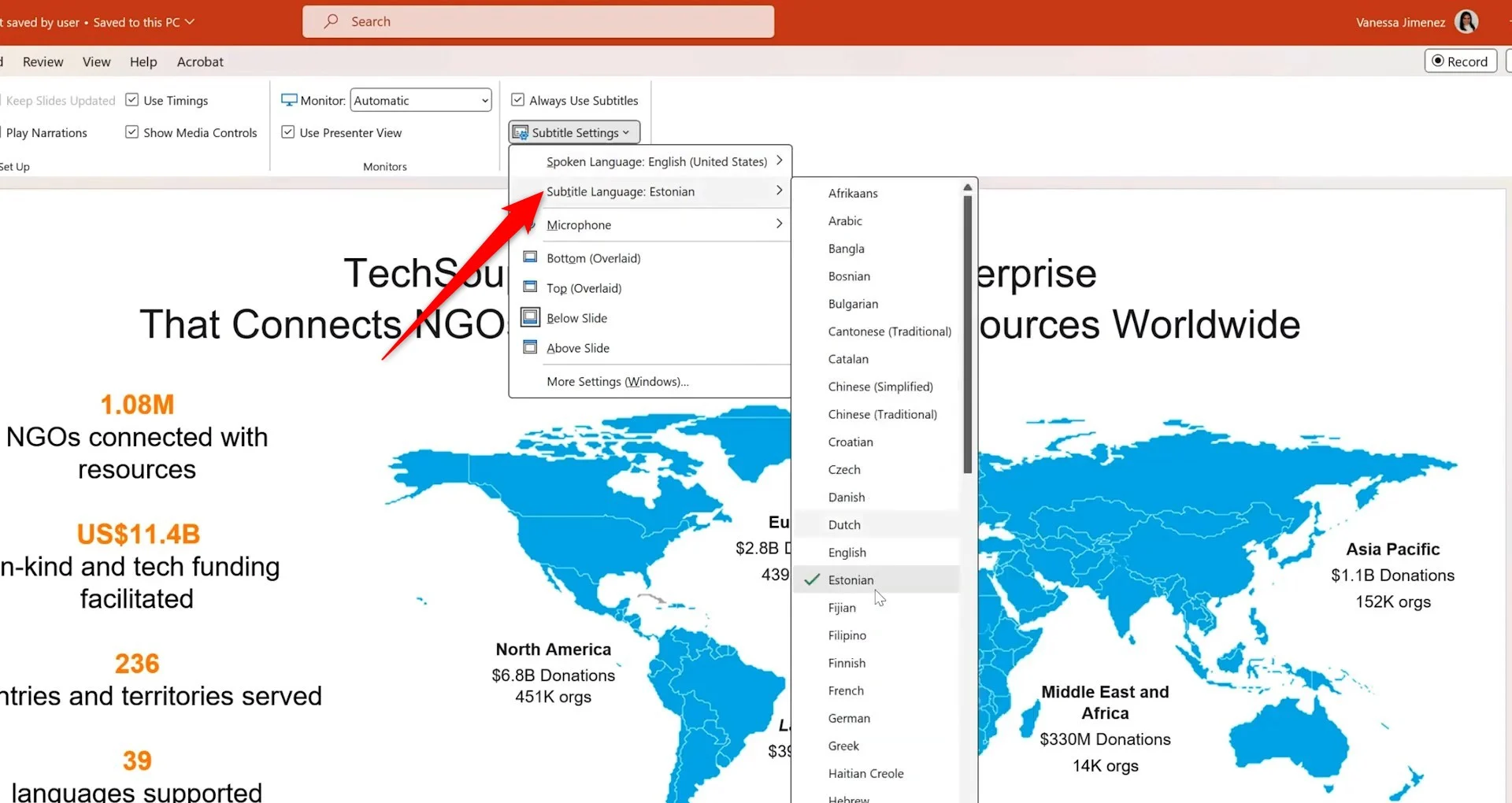
- 그런 다음 슬라이드 쇼 탭의 가장 왼쪽에 있는 처음부터 버튼을 클릭해야 합니다.
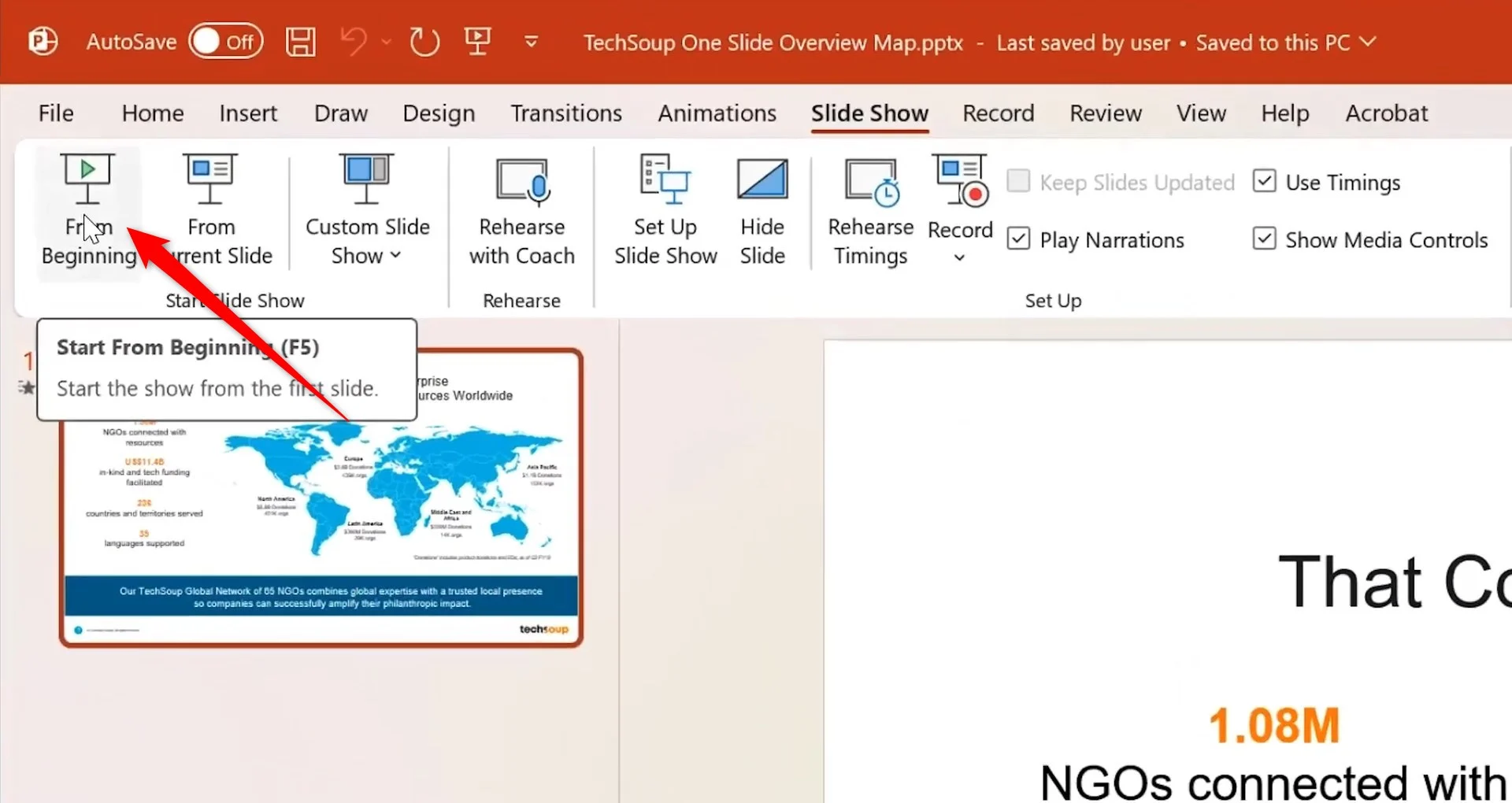
- 프레젠테이션 미리보기가 시작됩니다. 왼쪽 하단에 키보드 모양의 자막 아이콘이 있습니다.

- 이제 마이크에 대고 말하기만 하면 실시간 번역이 PowerPoint 슬라이드의 지정된 위치에 나타납니다.
- 슬라이드를 클릭하면 마이크에서 말하는 내용이 자막으로 계속 번역됩니다.
PowerPoint에서 캡션 및 실시간 번역이 지원되는 언어는 무엇입니까?
Microsoft에 따르면 라이브 캡션을 위한 음성 입력, Microsoft 365용 자막 등 PowerPoint에서 지원되는 다양한 언어가 있습니다. "미리 보기"로 표시된 언어는 전체 지원에 앞서 제공되며 정확도가 낮습니다.
라이브 캡션 및 음성 입력을 통한 자막이 지원되는 음성 언어
완벽하게 지원되는 언어 | 언어 미리보기 * |
|---|---|
중국어(중국) | 아라비아 말 |
영어(캐나다) | 덴마크 말 |
영어(영국) | 네덜란드 사람 |
영어(미국) | 영어(호주) |
프랑스어(프랑스) | 영어(인도) |
독일어(독일) | 핀란드어 |
이탈리아어(이탈리아) | 프랑스어(캐나다) |
스페인어(스페인) | 힌디 어 |
일본어 | |
한국인 | |
노르웨이 인 | |
포르투갈어(브라질) | |
러시아인 | |
스페인어(멕시코) | |
스웨덴어 |
텍스트 출력의 라이브 캡션 및 자막이 지원되는 화면 언어
| 아프리카 어 | 라트비아 사람 |
| 아라비아 말 | 리투아니아 사람 |
| 벵골어 | 마다가스카르 사람 |
| 보스니아어 | 말레이 사람 |
| 불가리아 사람 | 몰티즈 |
| 광둥어(번체) | 마오리족 |
| 카탈로니아 사람 | 노르웨이어(복말) |
| 중국어(간체) | 페르시아 인 |
| 중국어(번체) | 광택 |
| 크로아티아어 | 포르투갈 인 |
| 체코 사람 | 케레타로 오토미 |
| 덴마크 말 | 루마니아 사람 |
| 네덜란드 사람 | 러시아인 |
| 영어 | 사모아어 |
| 에스토니아 사람 | 세르비아어(키릴 문자) |
| 피지어 | 세르비아어(라틴어) |
| 필리핀 사람 | 슬로바키아 사람 |
| 핀란드어 | 슬로베니아 |
| 프랑스 국민 | 스페인 사람 |
| 독일 사람 | 스웨덴어 |
| 그리스 사람 | 타히티어 |
| 아이티 크리올어 | 타밀 사람 |
| 헤브라이 사람 | 텔루구어 |
| 힌디 어 | 태국어 |
| 몽 다우 | 통가어 |
| 헝가리 인 | 터키어 |
| 아이슬란드어 | 우크라이나 말 |
| 인도네시아 인 | 우르두어 |
| 이탈리아 사람 | 베트남 사람 |
| 일본어 | 웨일스 말 |
| 스와힐리어 | 유카텍 마야 |
| 한국인 |
프레젠테이션에 표시할 올바른 자막을 얻기 위한 팁
위 단계는 PowerPoint 슬라이드에서 실시간 번역을 활성화하는 데 도움이 됩니다. 이 기능은 웹 버전의 Microsoft 365를 포함한 다른 운영 체제와 유사합니다. 그러나 이 기능을 켜는 것만으로는 100% 올바른 번역이나 생성된 캡션을 얻을 수 있다고 보장할 수 없습니다. 이를 위해 몇 가지 팁과 요령을 언급했습니다.

- 번역 기능이 음성을 포착하여 텍스트로 변환할 수 있도록 음성이 크고 또렷한지 확인해야 합니다.
- 단어의 올바른 번역을 위해 입에 가까운 고품질 마이크를 사용하고 있는지 확인하십시오. 내장 마이크는 긴급 상황에 적합하지만 모든 단어를 포착할 만큼 민감하지는 않습니다.
- 프레젠테이션 중에 이동해야 하는 경우에는 Bluetooth 또는 무선 마이크가 가장 적합합니다.
- 마이크에 대고 말하는 동안 서두르지 마세요. 시간을 들여 음성 변조를 사용하면 마이크가 텍스트를 더 쉽게 생성할 수 있습니다.
- 최종 프레젠테이션을 위해 무대에 오르기 전에 해당 기능이 원하는 대로 작동하는지 확인하세요. 설정을 확인하고 모든 설정이 원하는 대로 되어 있는지 확인하세요.
- 프레젠테이션 중에 음성을 방해할 수 있는 배경 소음을 피하거나 제거하십시오.
- 캡션과 실시간 번역은 클라우드 기반 음성 서비스에 따라 달라지므로 인터넷 연결이 안정적이고 빠른지 확인하세요.
PowerPoint 슬라이드를 모든 사람이 볼 수 있도록 만드세요.
주변에 있는 우리 중 일부는 청각 장애가 있는데, 이는 제시되는 중요한 주제를 이해하는 데 장애물이 될 수 있습니다. 이러한 경우 실시간 번역을 켜거나 PowerPoint의 캡션 기능을 사용하면 어색함이 풀릴 수 있습니다. 최고의 프레젠테이션 템플릿을 찾고 있다면 전용 가이드에 언급된 목록을 살펴보세요.
