보고 있는 영화 또는 TV 프로그램에 자막을 추가하는 방법
게시 됨: 2019-07-10
당신이 모국어로 영화를 보고 있든 없든 상관없이, 자막은 대부분의 시간에 유용합니다. 장면이 시끄럽고 악센트가 이상할 수 있으며 대화의 중요한 부분을 놓칠 수 있습니다.
이를 염두에 두고 보고 있는 영화나 TV 프로그램의 자막을 얻는 것이 좋습니다. 그러나 어떻게 그리고 어디에서 찾을 수 있습니까? 파헤쳐 봅시다.
Netflix TV 프로그램 및 영화에 대한 자막 활성화
빠른 링크
- Netflix TV 프로그램 및 영화에 대한 자막 활성화
- 아마존 파이어 스틱
- 안드로이드 기기
- 애플 TV2 / 애플 TV3
- 데스크탑 컴퓨터 또는 노트북
- 다운로드한 영화 및 TV 프로그램의 자막 가져오기 및 재생
- VLC를 통해 자동으로 자막 다운로드
- 자막과 함께 좋아하는 영화 및 TV 프로그램 시청을 즐기세요
이 플랫폼이 모든 종류의 영화와 TV 프로그램을 볼 수 있는 가장 인기 있는 온라인 플랫폼 중 하나가 되었기 때문에 Netflix로 시작했습니다.
Netflix는 전 세계 사용자가 사용할 수 있기 때문에 자막은 실제로 성공적으로 포함할 수 있었던 필수 기능입니다.
여기서 알아야 할 가장 중요한 것은 자막을 활성화하는 것이 장치마다 다르다는 사실입니다. 이 섹션에서는 가장 많이 사용되는 일부 장치에서 자막을 활성화하는 방법을 설명합니다.
아마존 파이어 스틱
Amazon Fire Stick 장치에서 자막을 켜거나 끄려면:
- 디바이스에서 Netflix 앱을 실행합니다.
- 보고 싶은 영화나 TV 프로그램을 선택하고 재생하세요.
- 영화나 TV 프로그램이 재생되는 동안 Fire Stick 리모컨의 아래쪽 화살표 버튼을 누르십시오.
- 대화 상자 아이콘 위로 마우스를 가져가 강조 표시하고 선택한 항목을 확인합니다.
- 그런 다음 원하는 자막 및 오디오 구성을 선택할 수 있습니다.
안드로이드 기기
모든 Android 기기가 Netflix 앱을 지원하는 것은 아니지만 지원하는 기기에서는 사용자가 자막을 활성화하거나 비활성화할 수 있습니다. Android 기기에서 이 작업을 수행하는 방법은 다음과 같습니다.
- 기기에서 Netflix 앱을 실행합니다.
- 보고 싶은 영화나 TV 프로그램을 찾아 탭하세요.
- 선택한 영화 또는 TV 프로그램이 재생되는 동안 화면의 아무 곳이나 누릅니다.
- 대화 아이콘을 탭합니다.
- 원하는 오디오 또는 자막 구성을 선택합니다.
- 영화나 TV 프로그램 시청을 재개하려면 확인을 탭하세요.
애플 TV2 / 애플 TV3
Apple TV2 또는 Apple TV3를 소유하고 있는 경우 Netflix에서 자막을 활성화하는 방법은 다음과 같습니다.
- Apple TV에서 Netflix 앱을 실행합니다.
- 보고 싶은 TV 프로그램이나 영화를 찾아 선택하세요.
- 선택한 TV 프로그램이나 영화가 재생되는 동안 리모컨의 가운데 버튼을 누르고 있습니다.
- 특정 TV 프로그램이나 영화에 대해 원하는 자막 또는 오디오 구성을 선택합니다.
데스크탑 컴퓨터 또는 노트북
컴퓨터에서 좋아하는 Netflix TV 프로그램 및 영화를 보고 있는 경우 자막을 켜는 방법은 다음과 같습니다.
- Netflix.com을 방문하세요.
- Netflix 계정에 로그인합니다.
- 보고 싶은 TV 프로그램이나 영화를 선택하세요.
- 선택한 TV 프로그램이나 영화가 재생되는 동안 화면 위로 마우스를 가져갑니다.
- 대화 아이콘을 클릭합니다.
- 특정 TV 프로그램이나 영화에 대해 설정할 자막 또는 오디오 구성을 선택합니다.
다운로드한 영화 및 TV 프로그램의 자막 가져오기 및 재생
시작하기 전에 토렌트 또는 이와 유사한 사이트를 통해 영화 및 TV 프로그램을 다운로드하는 것이 일부 국가에서는 불법임을 알아야 합니다. 이것은 잠재적으로 문제를 일으킬 수 있으므로 영화 및 TV 프로그램 다운로드에 관한 해당 국가의 법률 및 규정을 확인하는 것이 가장 좋습니다.

다운로드한 영화 및 TV 프로그램에 자막을 추가하는 방법을 확인해 보겠습니다. 조금 더 많은 작업이 필요하지만 전체적으로 그렇게 어렵지는 않습니다.
보고 싶은 영화를 이미 다운로드했다고 가정해 봅시다. 여기서 중요한 것은 파일 이름을 확인하는 것입니다.
이름에는 적절한 자막 파일을 더 빨리 찾는 데 필요한 특정 표시가 포함되어 있을 가능성이 큽니다. 이러한 표시에는 해상도, 영화를 다운로드한 사람의 이름(별명) 및 일부 잠재적인 특수 문자가 포함됩니다.
파일 이름을 확인한 후 무료 자막을 제공하는 웹 사이트를 방문하십시오. Open Subtitles는 이러한 종류의 가장 인기 있는 웹사이트 중 하나입니다. Open Subtitles의 사용자 인터페이스가 마음에 들지 않으면 Subscene을 방문하십시오.
자막 웹사이트에서 다운로드한 영화의 이름을 웹사이트의 검색창에 입력합니다. 같은 영화에 대해 많은 옵션을 얻을 수 있습니다. 여기에서 이전 부분인 파일 이름이 재생됩니다.
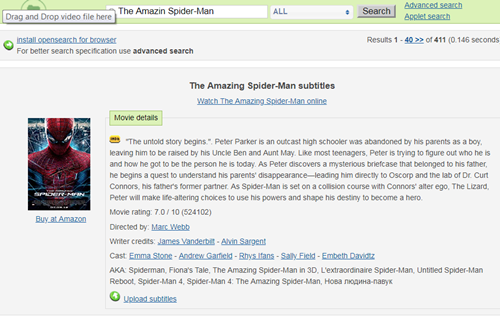
이 튜토리얼의 목적을 위해 Amazing Spider-Man 영화를 검색했습니다.
다운로드한 영화의 이름과 완전히 일치하는 자막 파일을 찾아보십시오. 여기에는 해상도, 특수 문자 및 위의 모든 항목이 포함됩니다. 일치하는 항목을 찾으면 적절한 언어를 찾아 파일을 다운로드하십시오.
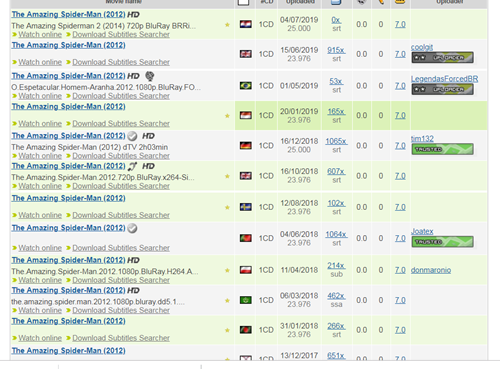
다운로드한 자막을 영화가 있는 폴더로 이동합니다. 그런 다음 멀티미디어 플레이어를 통해 영화를 재생하고 자막 추가를 클릭하고 방금 다운로드한 파일을 선택합니다.
가장 최근 영화에는 아직 자막이 제공되지 않을 수 있습니다.
VLC를 통해 자동으로 자막 다운로드
VLC는 흥미로운 기능이 많이 포함된 멀티미디어 플레이어입니다. 이러한 기능 중 하나는 재생 중인 영화 및 TV 프로그램의 자막을 자동으로 검색하는 것입니다.
이 기능을 활성화하는 방법은 다음과 같습니다.
- VLC에서 원하는 영화를 재생합니다.
- 상단 표시줄에 있는 보기 탭을 클릭합니다.
- 드롭다운 메뉴에서 자막 다운로드를 선택합니다.
- 자막 언어를 설정합니다.
- 이름으로 검색을 클릭합니다.
그런 다음 VLC는 설정한 언어로 현재 재생 중인 영화에 대해 사용 가능한 모든 자막을 검색합니다. 사용 가능한 옵션이 곧 표시됩니다. 원하는 자막 파일을 선택하고 섹션 다운로드를 클릭하기만 하면 됩니다.
영화 감상을 재개하면 자막이 자동으로 로드됩니다.
VLC 플레이어가 없는 경우 여기에서 다운로드할 수 있습니다.
자막과 함께 좋아하는 영화 및 TV 프로그램 시청을 즐기세요
보고 싶은 영화와 TV 프로그램에 자막을 추가하는 방법을 배우는 데 도움이 되었기를 바랍니다.
또한, 선호하는 대체 방법이 있다면 아래 의견에 모두 알려주십시오.
