Windows 10 바탕 화면에 시스템 리소스 세부 정보를 추가하는 방법
게시 됨: 2016-06-16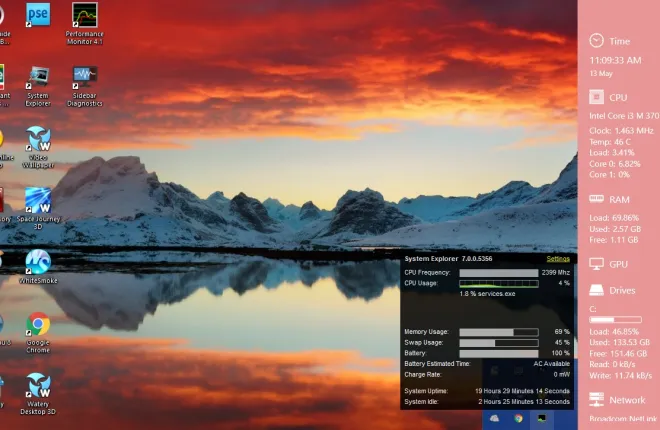
"Windows 10 시스템 도구 가이드" 문서에서는 RAM 사용량과 같은 시스템 리소스 세부 정보를 제공 하는 일부 도구에 대해 설명했습니다. 그러나 이러한 시스템 도구는 바탕 화면에 이러한 세부 정보를 표시하지 않습니다. 그럼에도 불구하고 몇 가지 소프트웨어 패키지를 사용하여 Windows 10 바탕 화면, 작업 표시줄 및 시스템 트레이에 시스템 리소스 모니터를 추가할 수 있습니다.
사이드바 진단
먼저 사이드바 진단 소프트웨어 패키지를 확인하십시오. 사이드바를 사용하여 데스크탑에 시스템 세부 정보를 추가하는 소프트웨어입니다. 사이드바는 RAM, CPU 시스템 세부 정보 등을 보여줍니다. 이 페이지를 열고 다운로드 버튼을 클릭하여 Windows 10에 추가할 수 있습니다. 그런 다음 설정을 열어 빠른 초기 설정을 실행하여 아래 스냅샷에서 사이드바를 엽니다.
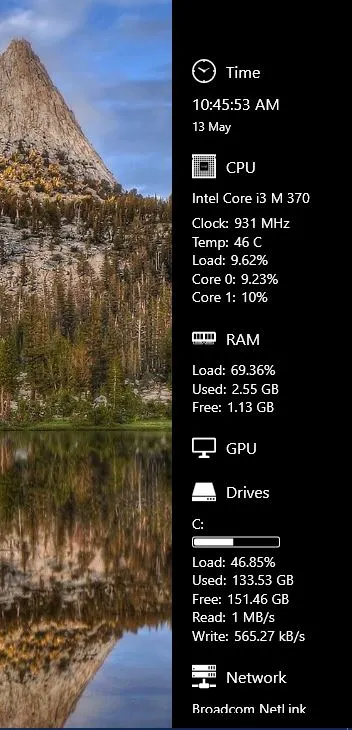
새 시스템 진단 표시줄에는 다양한 리소스 세부 정보가 포함되어 있습니다. 상단에는 시계가 있고 그 바로 아래에는 CPU 리소스 세부 정보가 있습니다. 그런 다음 RAM 사용량을 보여주는 RAM 할당 세부 정보가 있습니다. 드라이브 세부 정보는 사용한 디스크 저장 공간을 강조 표시합니다.
사이드바에 대한 다양한 사용자 정의 옵션이 있습니다. 바 상단의 톱니바퀴 아이콘을 클릭하여 아래 창을 엽니다. 먼저 일반 탭에서 Dock 드롭다운 메뉴를 선택하고 왼쪽 을 선택하여 막대를 바탕 화면 왼쪽으로 이동할 수 있습니다.
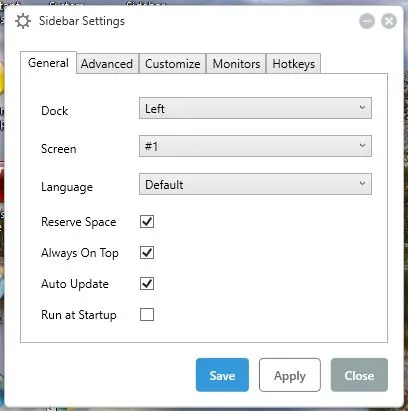
사용자 정의 탭을 클릭하여 아래 샷에 표시된 옵션을 엽니다. 사이드바 너비 바를 끌어 사이드바 너비를 조정할 수 있습니다. 막대를 오른쪽으로 더 끌어 사이드바의 너비를 확장합니다.
사이드바에 대체 색상을 추가하려면 배경 색상 드롭다운 메뉴를 클릭하십시오. 그러면 배경 막대의 색상 을 드래그한 다음 원 이 있는 그라디언트 를 선택하여 색상을 선택할 수 있는 팔레트가 열립니다. 또는 표준 버튼을 누르고 색상 상자 중 하나를 선택합니다.
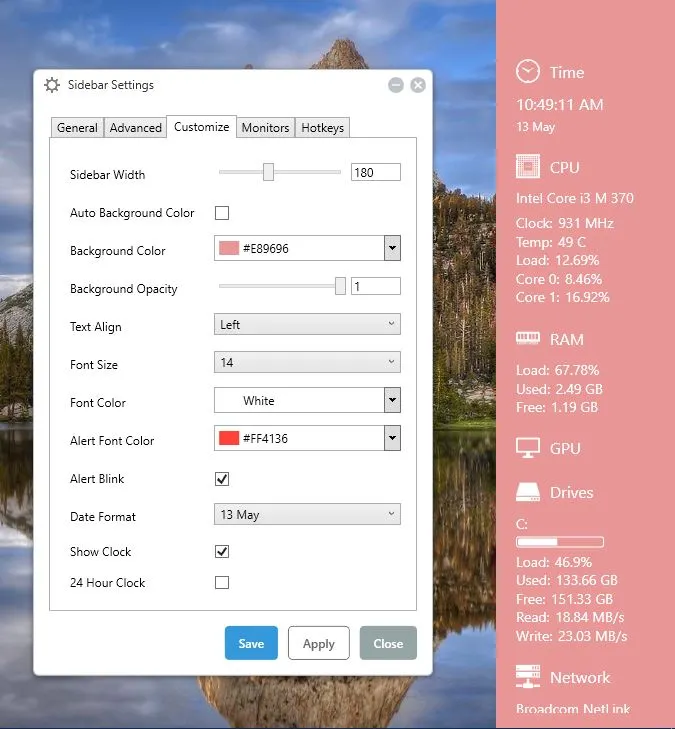
글꼴이 배경색과 일치하지 않으면 글꼴 색상 드롭다운 목록을 클릭합니다. 그런 다음 배경과 거의 동일한 사이드바 텍스트의 색상을 선택할 수 있습니다. 적용 및 저장 을 클릭하여 선택한 설정을 저장합니다.
사이드바 투명도를 사용자화하려면 배경 불투명도 막대를 드래그하십시오. 투명도를 높이려면 해당 막대를 왼쪽으로 더 끕니다. 또는 투명도 효과를 제거하기 위해 맨 오른쪽으로 드래그할 수 있습니다.
사용자 정의 탭에는 날짜 및 시계 옵션도 있습니다. 날짜 형식 옵션을 클릭하여 날짜에 대한 대체 형식이 있는 드롭다운 메뉴를 엽니다. 24시간 클릭 확인란을 클릭하여 12시간에서 24시간 시계로 전환합니다.
사이드바에서 모니터를 추가로 사용자 정의하려면 모니터 탭을 클릭하십시오. 그런 다음 CPU, RAM, CPU, 드라이브 또는 네트워크를 선택할 수 있습니다. 그 중 하나를 클릭하여 아래와 같이 추가 옵션을 확장합니다.
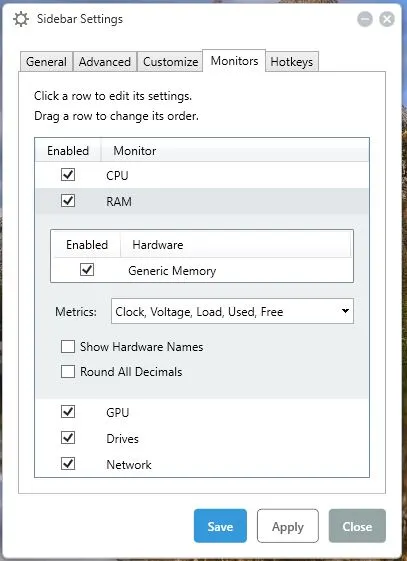
작업 표시줄 측정기
작업 표시줄 측정기 는 작업 표시줄에 3개의 시스템 리소스 아이콘을 추가하는 소프트웨어입니다. 이를 통해 작업 표시줄에 RAM, CPU 및 디스크 IO 미터를 추가할 수 있습니다. 이 Softpedia 페이지에서 Zip 파일을 저장한 다음 파일 탐색기에서 Zip을 열고 모두 추출을 눌러 압축을 풀 수 있습니다. 폴더를 추출할 경로를 선택하고 추출된 폴더를 엽니다.
그런 다음 TaskbarMemoryMeter 를 선택하여 바로 아래에 표시된 작업 표시줄 아이콘을 엽니다. 이것은 사용 중인 RAM의 양을 보여주는 작업 표시줄 측정기 아이콘입니다. 더 많은 색상을 포함할수록 더 많은 RAM을 사용하고 있습니다. 따라서 50% 정도라면 아이콘의 절반 정도에 색상이 포함됩니다.
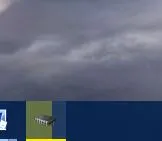
그런 다음 같은 폴더에서 TaskbarDiskIOMeter 및 TaskbarCpuMeter 를 선택할 수도 있습니다. 아래와 같이 작업 표시줄에 디스크 IO 및 CPU 아이콘을 추가합니다. CPU 사용률 및 디스크 IO 대기 시간 세부 정보를 보여줍니다.

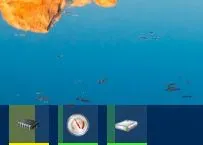
아이콘을 클릭하여 아래 스냅샷의 창을 엽니다. 여기에는 드래그하여 색상을 구성할 수 있는 몇 가지 색상 막대가 포함됩니다. 또한 창에 업데이트 빈도 표시줄이 포함되어 있습니다.
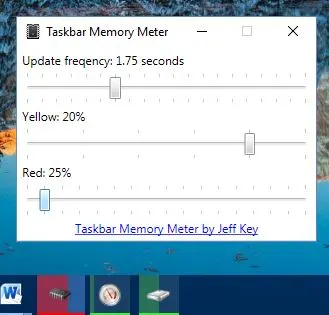
퍼포먼스 모니터
성능 모니터 는 시스템 트레이에 4개의 시스템 리소스 아이콘을 추가합니다. Zip을 Windows에 저장할 수 있는 Softpedia 페이지를 열려면 여기를 클릭하십시오. Zip 폴더에서 설정을 열어 소프트웨어를 설치합니다. 실행 중일 때 아래와 같이 시스템 트레이에서 몇 가지 새로운 시스템 리소스 아이콘을 찾을 수 있습니다(설정 창에서 선택되어 있는 한). RAM, 네트워크, CPU 및 디스크 사용량에 대한 시스템 세부 정보를 제공 합니다.
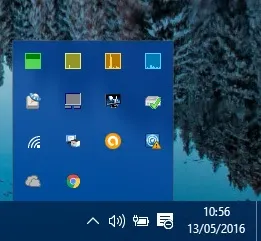
아이콘 위에 커서를 놓으면 바로 아래의 스냅샷에 표시된 것처럼 추가 시스템 세부 정보가 제공됩니다. 예를 들어 RAM 시스템 아이콘은 RAM 사용량을 백분율로 알려줍니다. 얼마나 많은 메가바이트인지도 알려줍니다.
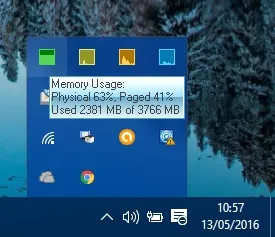
시스템 리소스 아이콘 중 하나를 마우스 오른쪽 버튼으로 클릭하고 설정 을 선택하여 아래 창을 열 수 있습니다. 여기에는 각 시스템 리소스 아이콘에 대한 옵션이 있는 4개의 탭이 포함됩니다. 여기에서 배경색 옵션을 클릭하여 트레이 아이콘의 색상을 사용자 정의할 수 있습니다.
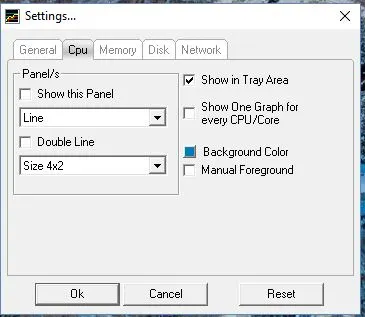
탭에는 이 패널 표시 옵션도 포함되어 있습니다. 해당 체크박스를 선택하면 아래와 같이 시스템 리소스에 대한 그래프가 바탕 화면의 왼쪽 상단에 추가됩니다. 크기 드롭다운 메뉴를 클릭하여 각 그래프의 치수를 조정하고 확인 버튼을 눌러 설정을 적용하고 창을 닫습니다.
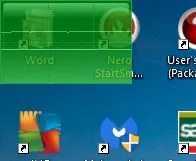
시스템 익스플로러
System Explorer 는 이 TechJunkie 가이드에 언급된 작업 관리자 대안입니다. 또한 Windows 10 바탕 화면에 시스템 리소스 세부 정보가 추가됩니다. 소프트웨어가 실행 중일 때 시스템 트레이 아이콘 위에 커서를 올려 놓으면 바탕 화면 오른쪽 하단에서 시스템 리소스 세부 정보를 열 수 있습니다.
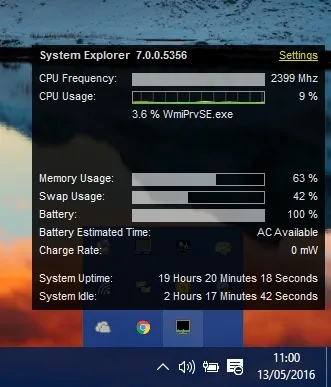
여기에 포함된 시스템 리소스 세부 정보는 표시된 RAM 및 CPU 사용량이 있는 다른 리소스와 유사합니다. 그러나 노트북용 배터리 사용량 모니터 도 포함되어 있습니다. 해당 상자의 오른쪽 상단 모서리에 있는 설정 을 클릭하여 아래 샷의 메뉴를 엽니다.
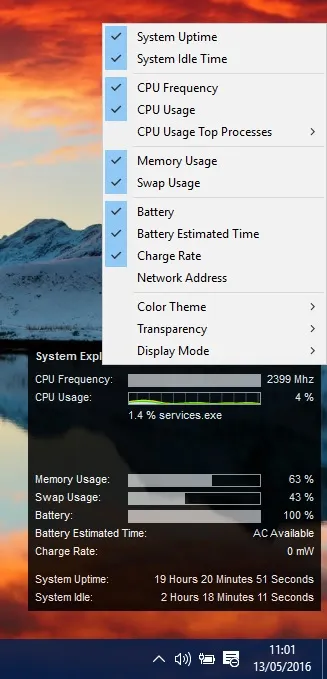
여기에서 리소스 모니터에서 시스템 세부 정보를 추가하거나 제거하도록 선택할 수 있습니다. 색상 테마 및 조명 을 선택하여 리소스 모니터 배경색을 전환합니다. 투명도 및 백분율 수치를 선택하여 리소스 모니터의 투명도 수준을 사용자 지정합니다.
Windows 10 데스크톱에 시스템 리소스 모니터를 추가 하는 4가지 프리웨어 소프트웨어 패키지입니다. 이제 데스크탑에서 CPU, 디스크 IO, 네트워크, RAM 및 배터리 시스템 세부 정보를 빠르게 확인할 수 있습니다. Rainmeter 및 Samurize 와 같은 소프트웨어를 사용하여 Windows에 더 많은 사용자 지정 가능한 리소스 모니터를 추가할 수도 있습니다.
