비디오 온라인 및 오프라인에 텍스트를 추가하는 9가지 방법
게시 됨: 2023-01-29동영상에 간단한 텍스트를 추가하면 동영상이 더욱 전문적으로 보이고 도달 범위가 넓어진다는 사실을 알고 계십니까? 그러나 대부분의 비디오 편집자는 초기 학습일에 비디오에 텍스트를 추가하지 않습니다. 편집 소프트웨어에서 텍스트 도구 사용에 대한 지식이 부족하기 때문일 수 있습니다. 그래서 비디오 편집자들이 비디오에 텍스트를 추가하는 데 도움이 되도록 이 기사를 만들었습니다.
우리는 비디오에 텍스트를 추가하는 예리한 정보를 제공하기 위해 다양한 인기 있고 가장 많이 사용되는 비디오 편집 소프트웨어를 시도했습니다. 따라서 이 기사를 끝까지 읽고 전문가처럼 비디오에 텍스트를 추가하여 비디오 편집을 시작하십시오.
목차
비디오 온라인 및 오프라인에 텍스트를 추가하는 방법
1. 어도비 프리미어 프로
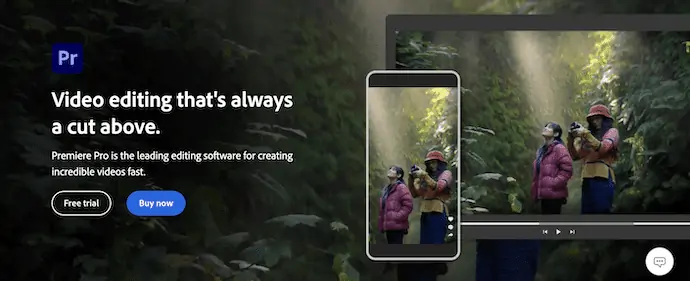
Adobe Premiere Pro는 전 세계 전문 비디오 편집자가 사용하는 고급 비디오 편집 소프트웨어입니다. 그것은 특별한 리뷰와 함께 매우 거대한 사용자 기반을 가지고 있습니다. 그것은 그것을 이해하는 데 약간의 시간이 필요한 전문적인 인터페이스 또는 작업 공간과 함께 제공됩니다. Premiere Pro에 익숙해지면 이를 능가하고 비디오를 창의적으로 편집할 수 있습니다. Premiere Pro는 동영상 편집에도 사용됩니다. 사용 가능한 텍스트 스타일 또는 템플릿을 사용하여 비디오에 텍스트를 추가할 수 있습니다. 이것은 Windows 및 Mac 운영 체제 모두에서 사용할 수 있습니다.
Adobe Premiere Pro의 하이라이트
- 전문 작업 공간
- 다양한 편집 옵션
- 대용량 파일 처리
- 고급 컬러 그레이딩 기술
- Windows 및 Mac 운영 체제와 호환 가능
가격
Adobe Premiere Pro는 Windows 및 Mac 운영 체제 모두에서 사용할 수 있습니다. 두 가지 방법으로 구매가 가능합니다. 하나는 Creative Cloud를 구입하는 것이고 두 번째 방법은 Adobe Premiere Pro와 같은 단일 소프트웨어를 구입하는 것입니다. 가격은 다음과 같습니다.
- Creative Cloud (100GB 스토리지가 있는 모든 앱) 의 가격은 $54.99/월입니다.
- Adobe Premiere Pro의 가격은 월 $20.99입니다.
Adobe Premiere Pro를 사용하여 비디오에 텍스트를 추가하는 방법

이 섹션에서는 Adobe Premiere Pro를 사용하여 비디오에 텍스트를 추가하는 단계별 절차를 보여줍니다.
1단계: Adobe Premiere Pro 다운로드
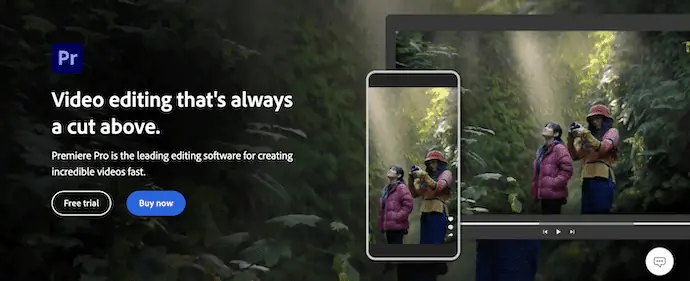
Adobe Premiere Pro의 공식 사이트를 방문하십시오. 운영 체제에 따라 최신 버전의 응용 프로그램을 구입하여 컴퓨터에 다운로드하십시오. 이것은 Windows 및 Mac 운영 체제 모두에서 사용할 수 있습니다.
2단계: 프로젝트 생성 또는 열기
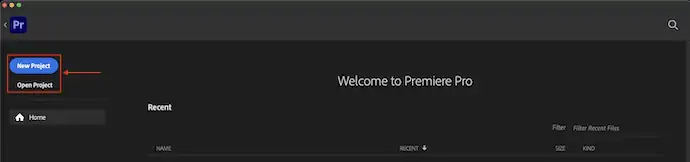
성공적인 설치 후 응용 프로그램을 시작하십시오. 홈페이지에서 "새 프로젝트 또는 프로젝트 열기" 를 선택합니다. 나중에 파일을 가져와 타임라인으로 드래그합니다.
3단계: 텍스트 추가
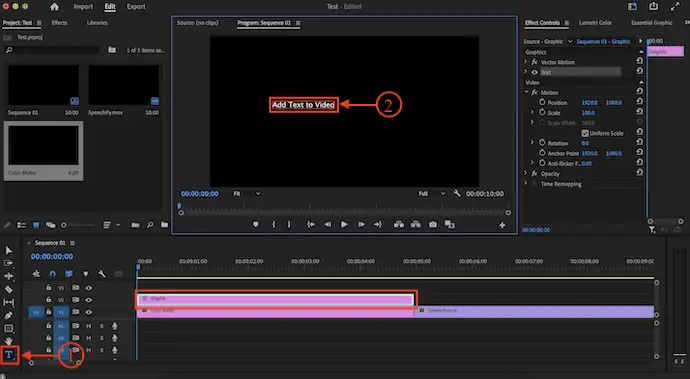
Premiere Pro의 작업 영역은 요구 사항에 따라 수정할 수 있으므로 사용자마다 다르게 보입니다. 도구 모음에서 "텍스트" 도구를 선택하고 디스플레이 모니터를 클릭합니다. 그러면 빨간색 사각형 이 표시됩니다. 비디오에 추가할 텍스트를 입력합니다.
4단계: 효과 컨트롤 패널

추가된 텍스트를 수정하려면 "효과 컨트롤" 패널로 이동하고 "텍스트" 섹션의 드롭다운 옵션을 클릭합니다. 그런 다음 변형, 마스킹, 글꼴, 정렬 등과 같은 다양한 옵션을 보여줍니다. 사용자의 편의를 위해 효과 컨트롤 패널을 최대화하여 스크린샷에 제공했습니다.
5단계: Premiere Pro에서 텍스트 편집
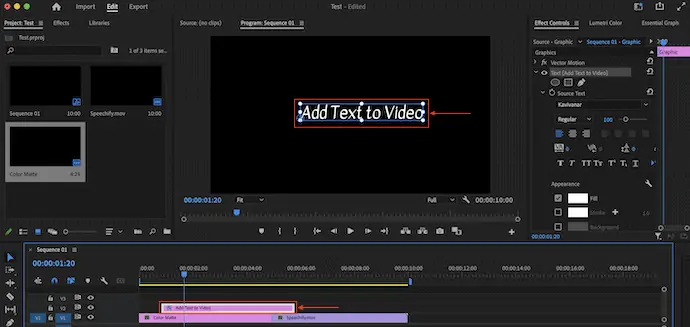
마우스를 사용하여 디스플레이 모니터에서 텍스트 위치를 조정할 수 있습니다. 텍스트 레이어를 클릭하고 드래그하여 타임라인에서 텍스트 레이어를 이동할 수도 있습니다.
6단계: Premiere Pro에서 내보내기 설정
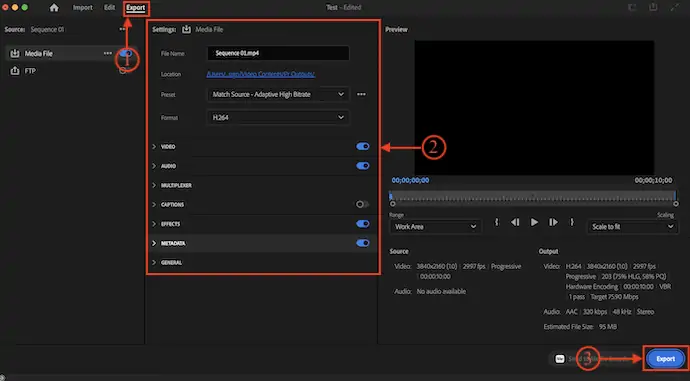
편집 프로세스를 완료한 후 창 왼쪽 상단에서 사용할 수 있는 옵션을 클릭하여 "내보내기" 섹션으로 이동합니다. 그렇지 않으면 키보드 단축키 "Mac의 경우 CMD+M, Windows의 경우 CTRL+M" 을 사용하여 내보내기 섹션으로 이동할 수 있습니다. 필요한 경우 내보내기 설정을 수정하거나 "내보내기" 옵션을 클릭하여 내보내기 프로세스를 시작하십시오. 이것이 바로 Adobe Premiere Pro에서 비디오에 텍스트를 쉽게 추가하는 방법입니다.
공급:
- 미디어 파일
- 컴퓨터
- 어도비 프리미어 프로
도구:
- 어도비 프리미어 프로
재료: 비디오 편집
- 관련: VideoProc 검토 – 원스톱 비디오 편집 소프트웨어
- TunesKit AceMovi 비디오 편집기 검토: 이에 대해 알아야 할 모든 것
2. Movavi 비디오 편집기

Movavi는 비디오 편집 경험에 관계없이 모든 사람에게 적합한 최고의 인기 비디오 편집 소프트웨어 중 하나입니다. 이것은 잘 조직된 작업 공간과 함께 매우 깨끗하고 이해하기 쉬운 인터페이스를 가지고 있습니다. 무료로 사용할 수 있는 많은 텍스트 형식과 스타일을 제공하여 비디오에 텍스트를 쉽게 추가할 수 있습니다. 공식 사이트에서 더 많은 텍스트 스타일을 얻을 수도 있습니다. Movavi에는 비디오 편집 및 화면 녹화 소프트웨어와 함께 제공되는 Movavi Studio라는 번들 팩이 있습니다. 최신 버전의 Windows 및 Mac 운영 체제와 호환됩니다.
Movavi Video Editor의 하이라이트
- 사용하기 쉬운
- 다양한 비디오 및 오디오 형식 가져오기 지원
- 4K 해상도로 다양한 포맷의 영상을 렌더링 할 수 있습니다.
- 슬라이드쇼를 쉽게 만들 수 있습니다.
- 30 일 환불 보장
- Windows 및 Mac 운영 체제 모두와 호환 가능
가격
Movavi Video Editor는 개별 소프트웨어 및 Video Suites (Movavi Video Suite, Movavi Suite Business) 에서 사용할 수 있습니다. 세 가지 버전 모두 Windows 및 Mac 운영 체제와 호환됩니다. 각 버전은 무료 평가판 및 프리미엄 요금제로 제공됩니다. 프리미엄 플랜의 가격은 아래와 같습니다.
- Movavi Video Editor의 가격은 $74.95 입니다.
- Movavi Video Suite의 가격은 $94.95입니다.
- Movavi Video Suite Business의 가격은 $236.95입니다.
Movavi Video Editor를 사용하여 비디오에 텍스트를 추가하는 방법
- 1단계: Movavi의 공식 사이트를 방문하여 최신 버전의 Movavi Video 편집기를 컴퓨터에 다운로드합니다. 이것은 Windows 및 Mac 운영 체제 모두에서 사용할 수 있습니다.

- 2단계: 컴퓨터에 Movavi Video Editor를 설치하고 실행합니다. 그러면 스크린샷에 표시된 대로 인터페이스를 찾을 수 있습니다. "파일 추가" 옵션을 클릭하여 편집하려는 파일 (동영상, 이미지 및 오디오) 을 가져오면 왼쪽에서 동영상 편집에 필요한 도구를 제공합니다.
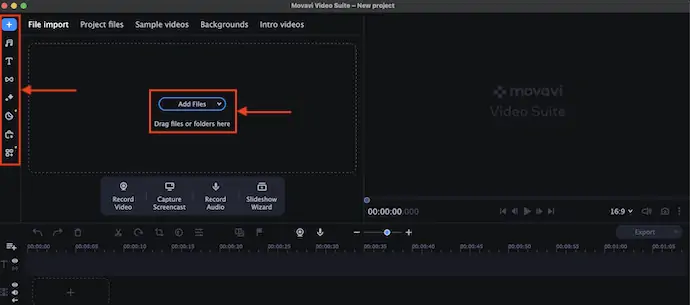
- 3단계: 클립을 타임라인으로 드래그하고 나중에 "텍스트" 도구를 클릭합니다. 그런 다음 사용 가능한 모든 텍스트 스타일을 표시합니다. 비디오에 추가할 텍스트 스타일을 마우스 오른쪽 버튼으로 클릭합니다. 옵션 목록은 "현재 위치에 추가, 오프닝 크레딧 추가 및 클로징 크레딧 추가"의 세 가지 옵션과 함께 열립니다. 비디오에 텍스트를 추가하기 위한 요구 사항에 따라 옵션을 선택하십시오. 그런 다음 텍스트 스타일이 비디오에 추가됩니다.
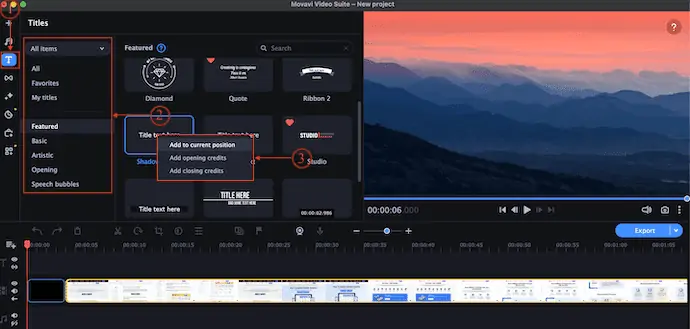
- 4단계: 텍스트, 클립, 새 사전 설정 및 모션과 같은 텍스트 편집 옵션을 보려면 타임라인에서 텍스트를 두 번 클릭합니다. 텍스트 섹션에서 텍스트, 색상, 글꼴, 정렬, 글꼴 색상, 그림자, 배경 및 윤곽선 옵션을 수정할 수 있습니다. 그리고 클립 섹션에서 텍스트의 속도와 지속 시간 을 조정할 수 있습니다.
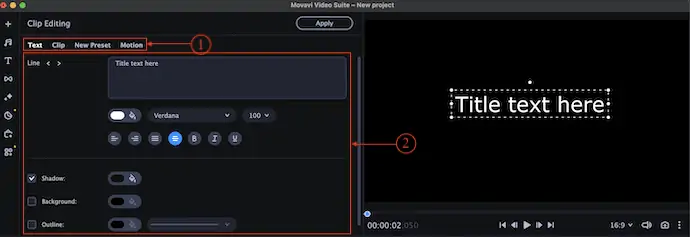
- 5단계: 타임라인에서 텍스트 레이어를 드래그하여 위치를 변경할 수 있습니다. 마찬가지로 뷰 모니터 (플레이어) 자체에서 크기를 조정하고 텍스트 배치를 이동할 수 있습니다.
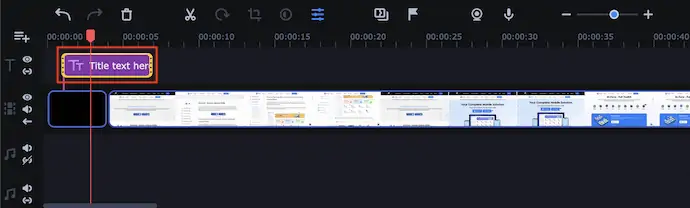
이것이 바로 Movavi Video Editor를 사용하여 비디오에 텍스트를 쉽게 추가하는 방법입니다.
3. 아이무비

iMovie는 직관적인 사용자 인터페이스와 고급 편집 도구와 함께 제공되는 Apple의 놀라운 비디오 편집 소프트웨어입니다. 이것은 무료 애플리케이션이며 Apple App Store에서 직접 다운로드할 수 있습니다. 비디오 편집 소프트웨어를 사용하는 것은 매우 쉽고 대부분의 애플 사용자는 이것을 사용하는 것을 선호합니다. 비디오에 추가할 수 있는 다양한 유형의 내장 기능, 효과 등이 있습니다. 이것은 MacBook과 같은 Apple 장치에 내장되어 있습니다.
iMovie의 하이라이트
- 무료 다운로드
- 사용하기 쉬운
- 깨끗하고 간단한 사용자 인터페이스
- macOS 및 iOS와 호환
iMovie를 사용하여 비디오에 텍스트를 추가하는 방법
- 단계-1: 두 가지 방법으로 iMovie 소프트웨어를 다운로드할 수 있습니다. 하나는 공식 웹사이트에서 가져온 것이고 다른 하나는 Mac 및 iPhone에서 사용할 수 있는 App Store에서 가져온 것입니다.

- STEP-2: 성공적으로 설치한 후 애플리케이션을 실행합니다. 그러면 스크린샷에 표시된 대로 인터페이스를 찾을 수 있습니다. 비디오, 이미지 및 음악과 같은 파일을 가져오려면 "미디어 추가" 옵션을 클릭합니다.
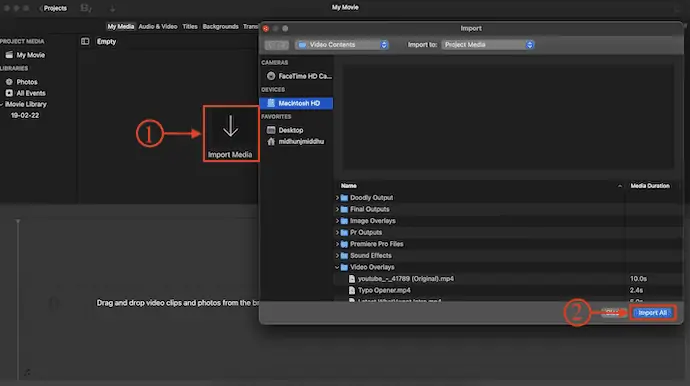
- STEP-3: 비디오 클립을 편집할 타임라인으로 드래그 앤 드롭합니다. 상단 메뉴에서 사용할 수 있는 "제목" 섹션으로 이동합니다. 그런 다음 사용 가능한 모든 텍스트 스타일을 표시합니다. 하나를 선택하고 비디오에 텍스트를 추가할 타임라인으로 끌어다 놓습니다.
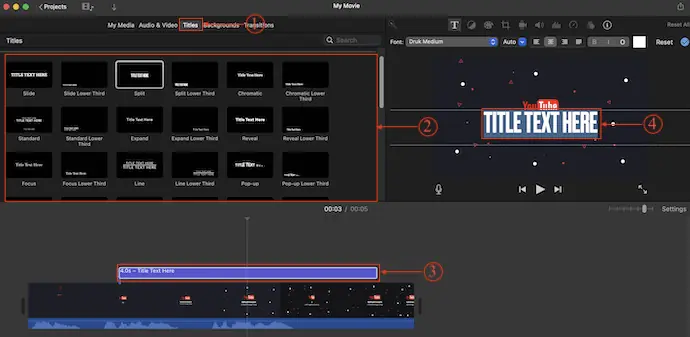
- 4단계: 텍스트 레이어를 두 번 클릭 하여 텍스트 편집 옵션을 엽니다. 여기에서 텍스트의 글꼴, 크기, 정렬, 색상 등을 쉽게 변경할 수 있습니다.
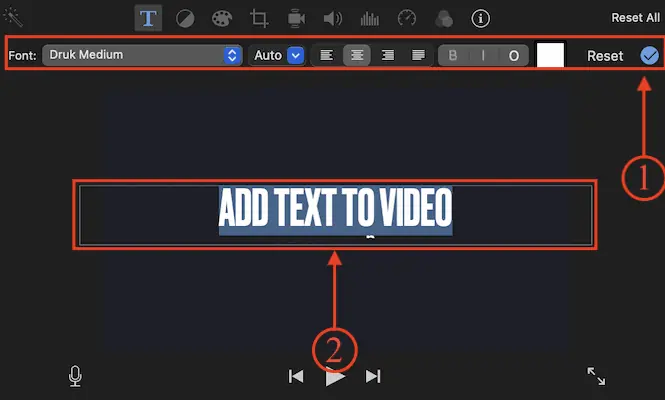
4. 캠타시아

Camtasia는 직관적이고 간단한 인터페이스와 함께 제공되는 사용하기 쉬운 비디오 편집 소프트웨어입니다. 초보자가 비디오 편집 경력을 시작하는 데 매우 유용한 소프트웨어입니다. 이것은 매우 저렴한 가격 범위에서 필요한 모든 도구를 제공합니다. 이것은 무료 평가판 및 프리미엄 버전에서 사용할 수 있습니다. Camtasia는 모든 최신 버전의 Windows 및 Mac 운영 체제와 호환됩니다.
캠타시아 하이라이트
- 사용하기 쉬운
- 초보자에게 적합
- 내장 스크린 레코더
- 편집 과정에 대한 튜토리얼 제공
- 30일 무료 평가판
가격
Camtasia 최신 버전의 가격은 $299.99 입니다.
Camtasia를 사용하여 비디오에 텍스트를 추가하는 방법
- 1단계: Camtasia 공식 사이트를 방문하여 최신 버전의 애플리케이션을 컴퓨터에 다운로드합니다. 이것은 Windows 및 Mac 운영 체제 모두에서 사용할 수 있습니다.

- 2단계: 애플리케이션을 설치하고 실행합니다. 그러면 체계적으로 응용 프로그램의 작업 공간을 찾을 수 있습니다. "미디어 가져오기" 옵션을 클릭하고 파일을 가져옵니다.
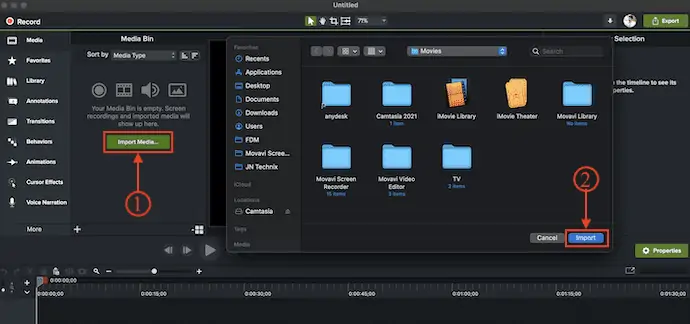
- STEP-3: 가져온 클리핑을 타임라인에 추가합니다. 인터페이스 왼쪽에서 사용할 수 있는 "주석" 옵션을 클릭합니다. 그런 다음 다양한 유형의 텍스트 주석 옵션을 보여줍니다. 텍스트 스타일 을 선택하고 타임라인으로 드래그하여 비디오에 텍스트를 추가합니다. 텍스트를 클릭하고 비디오에 추가할 텍스트를 입력합니다.
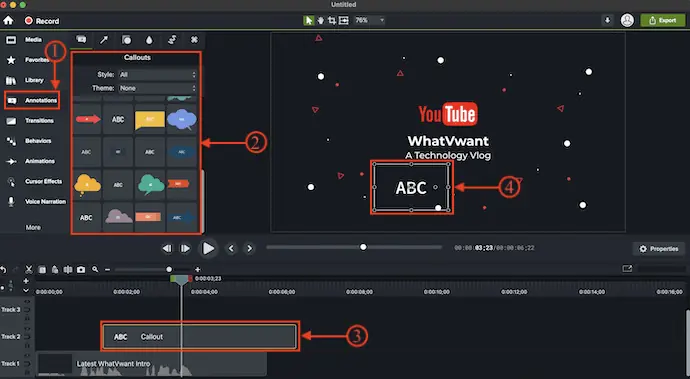
- 4단계: 선택할 텍스트 레이어를 클릭하면 글꼴, 크기, 색상, 정렬 등과 같은 텍스트 관련 옵션이 표시됩니다. 클리핑 설정 옵션으로 이동하고 여기에서 배율, 위치 및 비디오에서 텍스트 레이어의 회전 .
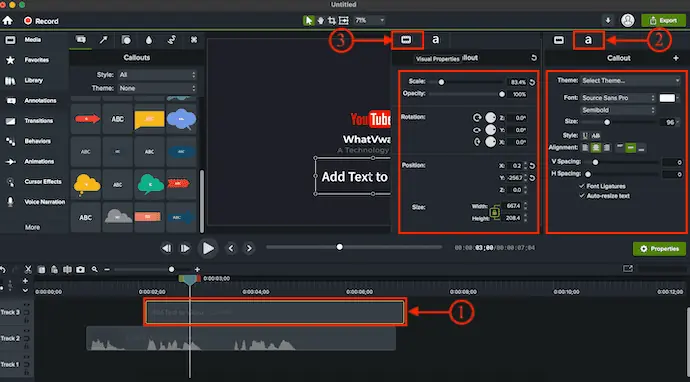
- 관련: 인터넷에서 최고의 무료 온라인 비디오 편집기 웹사이트 8개
- FilmoraPro 검토 – 비디오 편집 여정의 용이성
5. 비드클리퍼

VidClipper는 초보자와 전문 비디오 편집자 모두에게 적합한 사용하기 쉬운 무료 비디오 편집 소프트웨어입니다. 스크린 레코더, 비디오 변환기, 텍스트-오디오 변환기 등과 같은 많은 유용한 도구와 함께 제공되는 간단한 소프트웨어입니다. Vidclipper는 무료 소프트웨어이지만 프리미엄 유료 비디오 편집 소프트웨어에서 사용할 수 있는 모든 필수 기능을 제공합니다. 전환, 효과, 텍스트 주석, 오버레이, 오디오 효과 등을 추가할 수 있습니다. 이는 Windows 11/10/8/7과 호환됩니다.
VidClipper의 하이라이트
- 자유 소프트웨어
- 내장 스크린 레코더, 비디오 압축기 및 텍스트-오디오 변환기 제공
- 간단하고 최적화된 인터페이스
- Windows 11/10/8/7과 호환 가능
VidClipper를 사용하여 비디오에 텍스트를 추가하는 방법
- 1단계: VidClipper의 공식 사이트를 방문하여 최신 버전의 응용 프로그램을 Windows 컴퓨터에 다운로드하십시오.

- STEP-2: 성공적으로 설치한 후 애플리케이션을 실행합니다. 그런 다음 편집할 비디오의 해상도를 선택하라는 메시지가 표시됩니다.
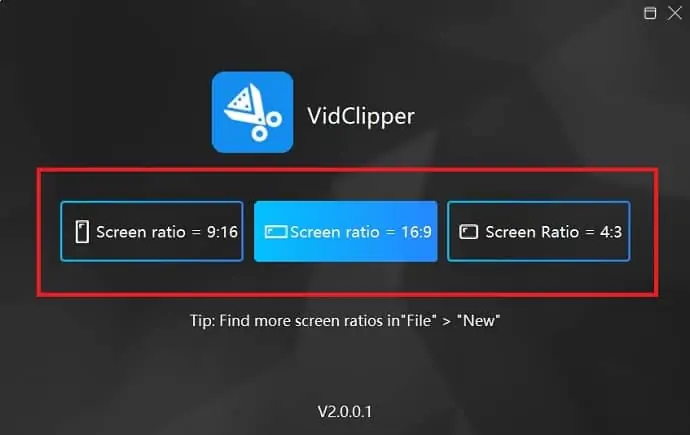
- 3단계: "+" 아이콘을 클릭하면 창이 팝업되어 가져올 파일을 선택할 수 있습니다. 파일을 선택하고 "열기" 를 클릭하여 파일을 가져옵니다.
- 4단계: 가져온 미디어 파일을 타임라인에 추가하고 왼쪽 메뉴에서 "제목" 섹션을 클릭합니다. 그런 다음 선택할 수 있는 다양한 텍스트 스타일을 보여줍니다. 선택한 제목을 두 번 클릭하거나 시간으로 드래그하여 비디오에 텍스트를 추가하십시오.
- STEP-5: 추가된 텍스트 레이어를 클릭하여 텍스트 편집 패널을 엽니다. 여기에서 텍스트, 글꼴, 색상 등을 수정할 수 있습니다. 이것은 VidClipper를 사용하여 비디오에 텍스트를 추가하는 방법입니다.
6. VEED.io
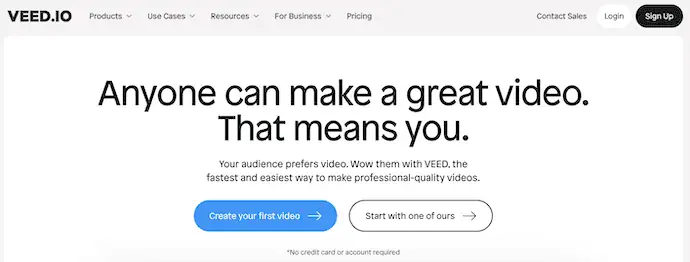
VEED.io는 최소한의 노력으로 비디오를 편집할 수 있는 온라인 비디오 편집 소프트웨어입니다. 이것은 온라인 도구이므로 스토리지 및 시스템 구성에 대해 걱정할 필요가 없습니다. 매우 간단하고 이해하기 쉬운 작업 공간이 있습니다. VEED.io는 무료 및 프리미엄 버전으로 제공됩니다. 효과, 전환, 텍스트, 자막 등을 추가할 수 있습니다. 비디오 메이커 섹션에서 인트로와 가사 비디오를 쉽고 빠르게 만들 수 있습니다.

VEED.io의 하이라이트
- 사용하기 쉬운
- 다운로드가 필요하지 않습니다
- VEED.io를 쉽게 사용할 수 있도록 How-to 가이드를 제공합니다.
- 품질 출력 유지
가격
VEED.io는 Free, Basic, Pro 및 Business 와 같은 네 가지 계획으로 제공됩니다. 네 가지 요금제 모두 월별 및 연간 청구서 로 구매할 수 있습니다. 가격은 아래와 같습니다.
- 월별 청구
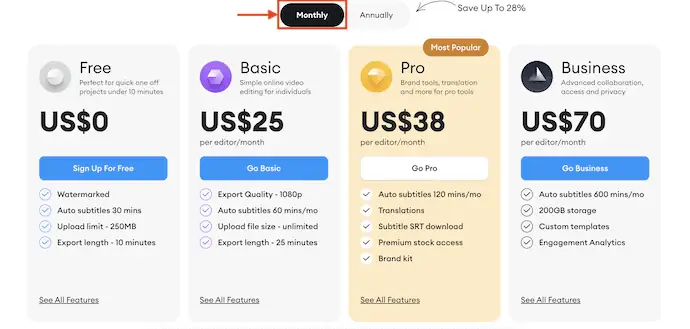
- 연간 청구
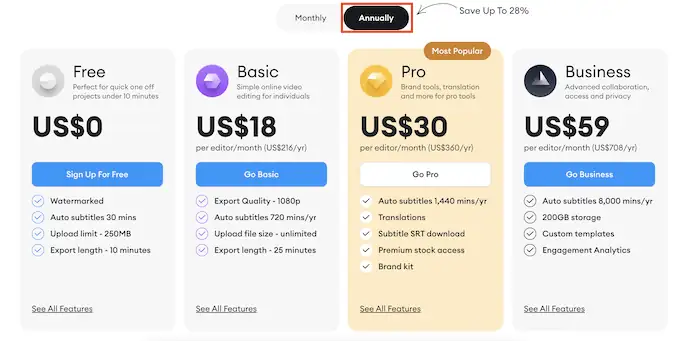
VEED.io를 사용하여 비디오에 텍스트를 추가하는 방법
- 1단계: 컴퓨터에서 브라우저를 열고 "VEED.io" 웹사이트를 방문하십시오. "동영상 선택" 옵션을 클릭합니다.
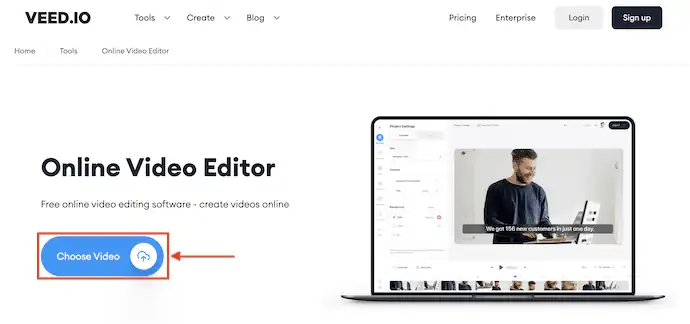
- 2단계: 그러면 미디어 파일을 가져오는 다양한 옵션이 표시됩니다. 컴퓨터, Dropbox 등에서 파일을 업로드할 수 있습니다.
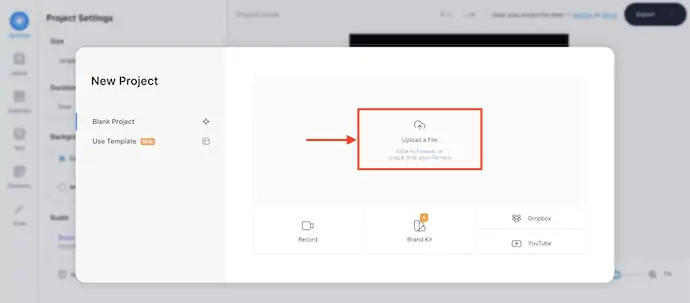
- 3단계: 파일을 가져온 후 왼쪽 도구 모음에서 사용할 수 있는 "텍스트" 옵션을 클릭합니다. 그런 다음 다양한 텍스트 스타일과 템플릿을 보여줍니다. 자신만의 텍스트 스타일을 만들거나 사용 가능한 템플릿을 클릭하여 추가할 수 있습니다.
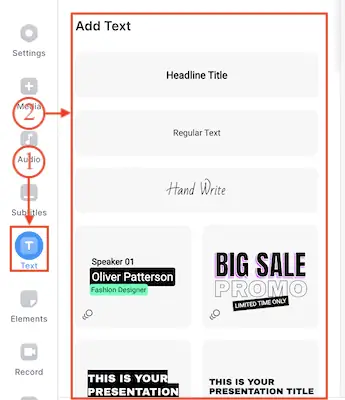
- 4단계: 텍스트 레이어가 타임라인에 표시됩니다. 텍스트 레이어를 편집하려면 해당 레이어를 클릭하면 편집할 수 있는 옵션이 표시됩니다. 텍스트의 텍스트, 글꼴, 정렬, 색상, 효과, 애니메이션 및 지속 시간 을 수정할 수 있습니다.
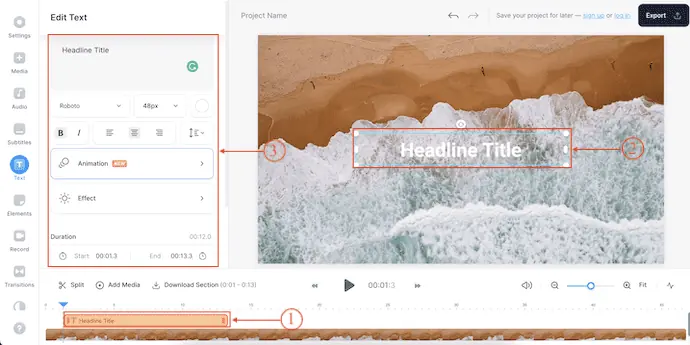
- 그게 다야, VEED.io를 사용하여 동영상에 텍스트를 쉽게 추가할 수 있는 방법입니다.
- 관련 – YouTube를 위한 6가지 저렴하고 최고의 비디오 편집 소프트웨어
- 7 최고의 전문 비디오 편집 소프트웨어(무료 및 프리미엄)
7. 클립챔프
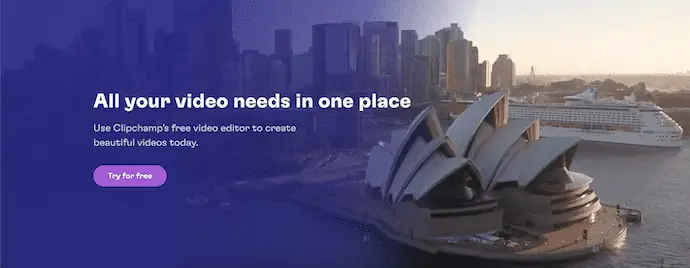
Clipchamp는 사용자가 고품질 비디오를 무료로 편집하고 내보낼 수 있는 최고의 온라인 비디오 편집 도구 중 하나입니다. 사전 정의된 템플릿과 해상도를 제공하여 YouTube, TikTok, Instagram 등과 같은 다양한 플랫폼용으로 동영상을 쉽게 생성할 수 있습니다. Clipchamp에는 스크린 레코더, 캠 레코더, 텍스트 음성 변환, 스톡 라이브러리 등과 같은 놀라운 내장 기능이 함께 제공됩니다. 더. 이것은 무료 및 Essential 플랜 모두에서 사용할 수 있지만 무료 플랜에서도 최고의 기능을 제공합니다.
Clipchamp 하이라이트
- 깨끗한 작업 공간
- 다운로드가 필요하지 않습니다
- 이미지, 비디오 및 오디오의 거대한 스톡 라이브러리
- 동영상을 쉽게 편집할 수 있는 튜토리얼 제공
- 무료 및 프리미엄 플랜으로 제공
가격
Clipchamp는 무료 및 필수(유료) 플랜으로 제공됩니다. 프리미엄 요금제는 월별 및 연간 청구로 구매할 수 있습니다. 프리미엄 버전의 가격은 청구서에 따라 나열됩니다.
- 월간 간행물
- 무료
- 필수품 – $11.99
- 매년
- 무료
- 에센셜 - $119.99
Clipchamp를 사용하여 비디오에 텍스트를 추가하는 방법
- 1단계: 컴퓨터에서 브라우저를 열고 "Clipchamp" 웹사이트를 방문하십시오. 인터페이스의 오른쪽 상단 모서리에 있는 "로그인" 옵션을 클릭합니다. Google 또는 Microsoft 계정을 사용하여 로그인할 수 있습니다.
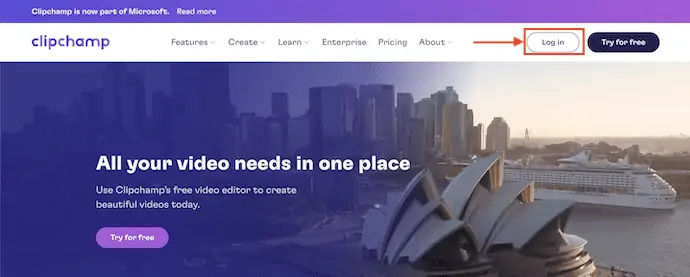
- 2단계: "새 비디오 만들기" 옵션을 클릭하면 편집 작업 공간으로 이동합니다.
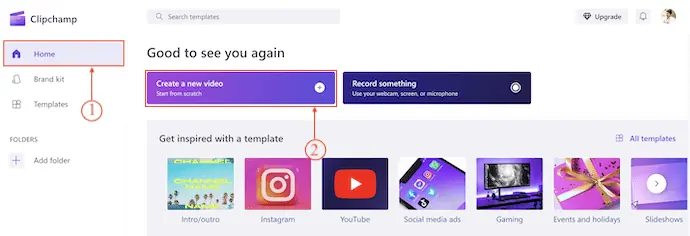
- 3단계: "내 미디어" 섹션에 있는지 확인하면 파일 가져오기 옵션을 찾을 수 있습니다. "미디어 가져오기" 옵션을 클릭하면 드롭다운 목록이 열립니다. 로컬 저장소, OneDrive, Google Drive, Google Photos 및 Dropbox 에서 미디어를 가져올 수 있습니다. 소스를 선택하고 미디어를 가져옵니다.
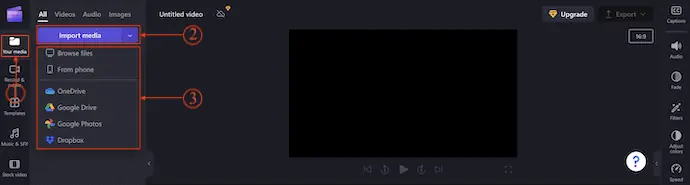
- 4단계: 가져온 비디오를 타임라인으로 드래그하고 왼쪽 도구 모음 에서 사용할 수 있는 "텍스트" 옵션을 클릭합니다. 그런 다음 스크린샷과 같이 다양한 텍스트 형식을 보여줍니다. 텍스트 위에 마우스를 올리면 " 더하기(+) " 아이콘이 나타납니다. 그것을 클릭하십시오.
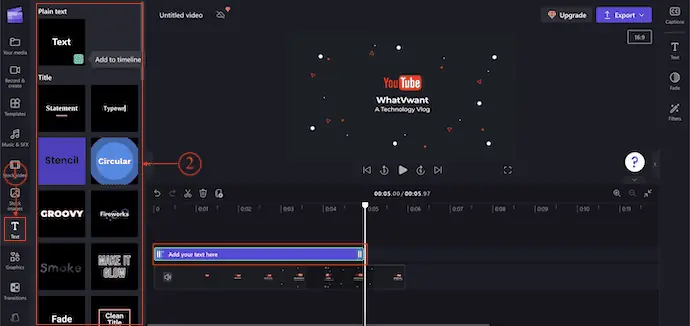
- 5단계: 타임라인에서 텍스트 레이어를 클릭하여 선택하고 오른쪽 도구 모음 에서 사용할 수 있는 "텍스트" 옵션을 클릭합니다. 그런 다음 추가된 텍스트를 편집/수정할 수 있는 옵션이 표시됩니다. 이것은 Clipchamp를 사용하여 비디오에 텍스트를 쉽게 추가하는 방법입니다.
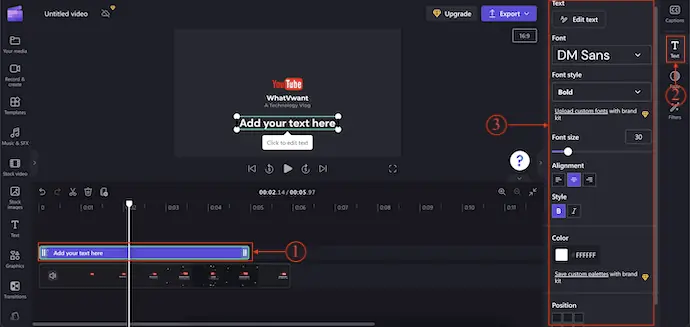
8. 파이널 컷 프로

Final Cut Pro는 Mac 사용자가 사용하는 가장 유명한 전문 비디오 편집 소프트웨어 중 하나입니다. 이것은 전문 도구와 작업 공간을 갖춘 Apple의 공식 비디오 편집 소프트웨어입니다. 이것은 매우 매끄럽고 편리한 편집 작업 공간을 제공하므로 대부분의 비디오 편집자가 선호합니다. 이를 통해 개체 추적, 시네마틱 모드, 색상 그레이딩, 플러그인 등과 같은 고급 기능을 사용하여 비디오에서 마법을 만들 수 있습니다. 이것은 무료 평가판 및 프리미엄 버전에서 사용할 수 있습니다.
Final Cut Pro의 하이라이트
- 고급 및 전문 도구 제공
- 시네마틱 모드, 개체 추적 및 훨씬 더 많은 고급 기능
- 깨끗한 사용자 인터페이스
- 타사 앱
- 일류 통합
가격
Final Cut Pro는 무료 평가판 및 프리미엄 버전으로 제공됩니다. 프리미엄 버전의 가격은 $299.99 입니다.
Final Cut Pro를 사용하여 비디오에 텍스트를 추가하는 방법
- 1단계: Final Cut Pro의 공식 사이트를 방문하여 Mac에 애플리케이션을 다운로드합니다. Appstore에서 구매하여 다운로드할 수도 있습니다.

- STEP-2: 성공적으로 설치한 후 애플리케이션을 실행합니다. 그러면 아래 스크린샷과 같은 인터페이스를 찾을 수 있습니다. 파일을 가져오려면 "미디어 가져오기" 옵션을 클릭합니다.
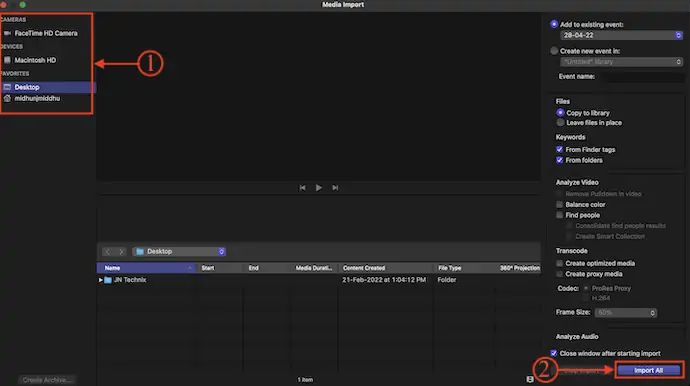
- STEP-3: 가져온 미디어를 타임라인으로 드래그하고 상단 메뉴에서 사용할 수 있는 "텍스트" 아이콘을 클릭합니다. 그런 다음 다양한 유형의 텍스트 스타일을 보여줍니다. 하나를 선택하고 두 번 클릭하여 타임라인에 추가합니다.
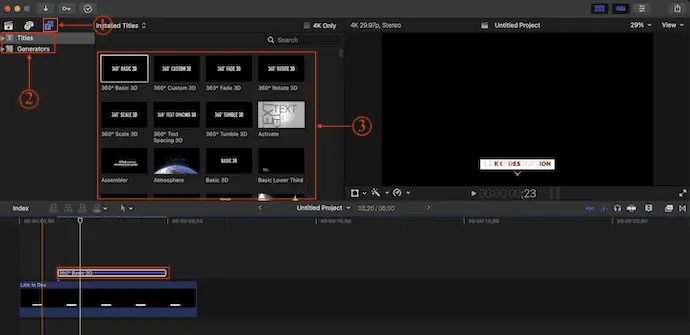
- STEP-4: 나중에 텍스트 레이어를 두 번 클릭하여 편집 패널에 들어갑니다. 텍스트 편집 패널을 찾지 못한 경우 "Window>Show in Workspace" 로 이동하여 "Inspector" 옵션을 활성화합니다.
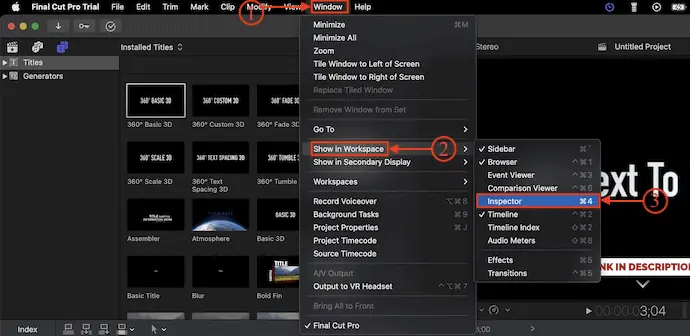
- 5단계: 해당 편집 패널에서 텍스트를 수정하고 기본, 3D 텍스트, 조명, 재료, 광선 및 그림자 효과를 추가할 수 있습니다.
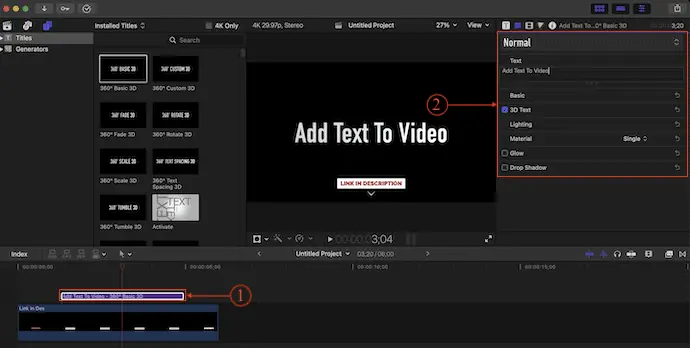
- Final Cut Pro를 사용하여 비디오에 텍스트를 쉽게 추가하는 방법입니다.
9. 원더쉐어 필모라

Filmora9는 유명한 회사인 Wondershare의 유명한 비디오 편집 소프트웨어입니다. 이를 통해 시네마틱 범위에서 비디오를 편집하고 렌더링할 수 있습니다. 비디오를 빠르고 창의적으로 편집할 수 있는 고급 기능과 내장 AI 도구를 제공합니다. Wondershare 계정에 로그인하여 프로젝트 파일을 저장할 수 있습니다. 이것은 어디에서나 작업하는 데 도움이 됩니다. Filmora Workspace를 사용하면 실시간 검토 및 의견을 위해 출력 비디오를 쉽게 공유할 수 있습니다. Filmora9는 무료 평가판과 프리미엄 버전으로 제공됩니다. Windows 및 Mac 운영 체제와 모두 호환됩니다.
Wondershare Filmora의 하이라이트
- 다루기 쉬움
- 내장 AI 도구
- 더 빠른 속도로 렌더링
- Windows 및 Mac 운영 체제와 호환 가능
- 그린 스크린 비디오 편집
가격
Wondershare Filmora9는 개인, 팀 및 비즈니스, 교육 및 번들과 같은 무료 평가판 및 프리미엄 버전으로 제공됩니다. 가격은 아래와 같습니다.
- 개인
- 월간 – $19.99/월
- 연간 – $49.99/년
- 크로스 플랫폼 요금제 – $69.99/년
- 영구 요금제 – $79.99
- 팀 및 비즈니스
- 팀용
- 사용자 1명 – $155.88
- 사용자 2명 – $280.56
- 사용자 3명 – $420.84
- 사용자 4명 – $561.12
- 사용자 5명 – $701.4
- 비즈니스용 - 영업팀에 문의
- 팀용
- 교육 – 영업팀에 문의
- 번들 – 영업팀에 문의
Wondershare Filmora9를 사용하여 비디오에 텍스트를 추가하는 방법
- 1단계: Wondershare Filmora의 공식 사이트를 방문하여 운영 체제에 따라 컴퓨터에 응용 프로그램을 다운로드하십시오. 이것은 Windows 및 Mac 운영 체제에서 사용할 수 있습니다.

- STEP-2: 성공적으로 설치한 후 애플리케이션을 실행합니다. 그러면 스크린샷에 표시된 대로 인터페이스를 찾을 수 있습니다. 여기에서 해상도 (화면 비율) 를 선택하고 "새 프로젝트" 옵션을 클릭하여 작업 공간을 시작합니다.
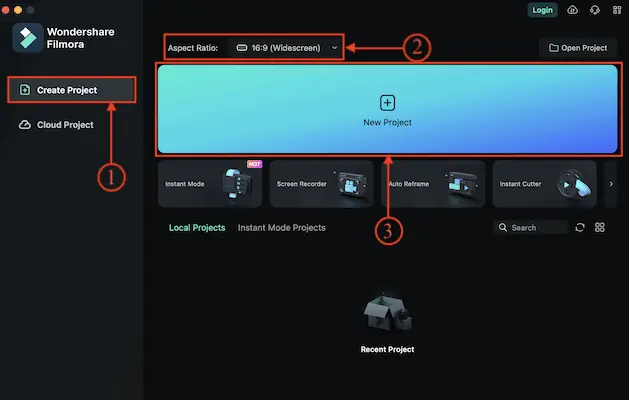
- 3단계: "내 미디어" 섹션에 있는지 확인하고 "가져오기" 옵션을 클릭합니다. 옵션 목록이 열립니다. 옵션을 선택하고 파일을 가져옵니다.
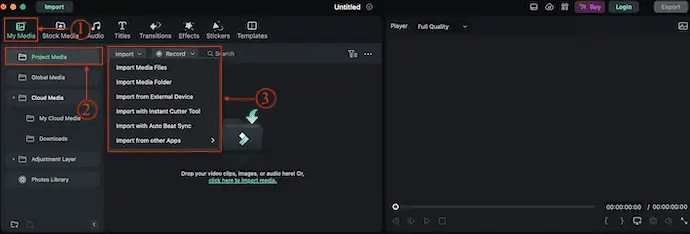
- STEP-4: 가져온 미디어 파일을 타임라인으로 드래그합니다. 상단 메뉴에서 사용할 수 있는 텍스트 옵션을 클릭하여 "텍스트" 섹션으로 이동합니다. 그런 다음 사용 가능한 모든 텍스트 스타일을 표시합니다. 하나를 선택하고 "더하기 (+) " 아이콘을 클릭하여 텍스트 레이어를 추가합니다.
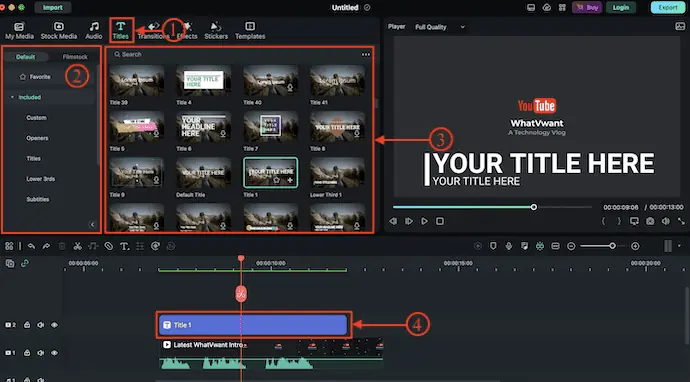
- 5단계: 텍스트 레이어를 선택하면 옵션 탭이 열립니다. 여기에서 글꼴, 크기, 색상, 정렬, 위치, 변형 등과 같은 텍스트 옵션을 쉽게 수정할 수 있습니다.
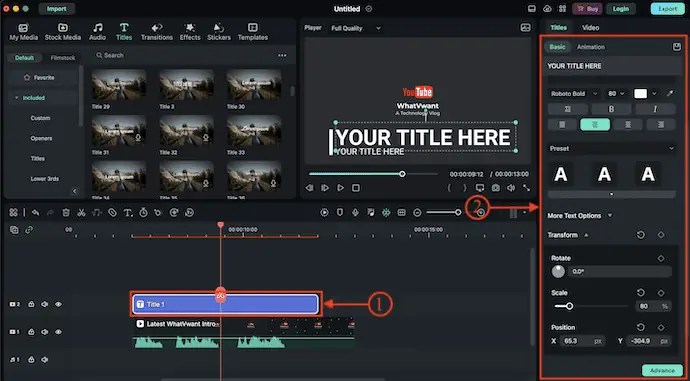
- 관련 – VidClipper로 비디오를 편집하는 방법
- 비디오 온라인 및 오프라인에 전환을 추가하는 9가지 방법
결론
비디오에 텍스트를 추가하는 것은 비디오를 보다 효과적으로 만들고 도달 범위를 넓히기 위한 좋은 아이디어입니다. 모든 비디오 편집 소프트웨어는 비디오에 텍스트를 추가할 수 있는 다양한 텍스트 스타일과 템플릿을 제공합니다. 따라서 이 기사에서 설명하는 단계를 따르고 오늘 비디오에 텍스트를 추가하십시오!
이 튜토리얼이 온라인 및 오프라인 비디오에 텍스트를 추가하는 방법을 아는 데 도움이 되었기를 바랍니다. 하고 싶은 말이 있으면 댓글 섹션을 통해 알려주십시오. 이 기사가 마음에 들면 공유하고 Facebook, Twitter 및 YouTube에서 WhatVwant를 팔로우하여 더 많은 기술 팁을 얻으십시오.
온라인 및 오프라인 비디오에 텍스트를 추가하는 방법 - 자주 묻는 질문
동영상에 텍스트를 무료로 추가하려면 어떻게 해야 하나요?
VEED는 비디오에 텍스트를 쉽게 추가할 수 있는 무료 온라인 비디오 편집기입니다. 몇 번의 클릭만으로 텍스트를 추가하고 글꼴, 색상, 스타일 등을 변경할 수 있습니다.
비디오의 텍스트는 무엇입니까?
텍스트 오버레이 또는 비디오 오버레이는 사용자가 비디오를 보는 동안 화면에 텍스트가 표시되도록 비디오 파일 위에 텍스트 요소를 추가하는 것을 말합니다. 텍스트 오버레이는 소셜 미디어 콘텐츠의 성장 추세인 소셜 비디오의 가장 중요한 구성 요소 중 하나입니다.
Premiere Pro 2023에서 텍스트를 편집하려면 어떻게 해야 합니까?
프로그램 모니터에서 제목을 마우스 오른쪽 버튼으로 클릭하고 상황에 맞는 메뉴에서 속성 편집을 선택하여 글꼴, 색상 및 스타일 옵션으로 제목을 사용자 지정할 수 있는 기본 그래픽 패널을 엽니다.
Final Cut Pro는 무료인가요?
Final Cut Pro는 유료 소프트웨어이지만 사용자가 소프트웨어의 기능, 인터페이스 및 작업을 알 수 있도록 Final Cut Pro의 30일 평가판을 사용할 수 있습니다.
YouTube 사용자가 주로 사용하는 동영상 편집기는 무엇인가요?
Adobe Premiere Pro는 시장에서 가장 인기 있는 비디오 편집 소프트웨어 중 하나입니다. 비디오를 쉽게 편집하고 만들 수 있기 때문에 전문 영화 제작자부터 유튜버에 이르기까지 모든 사람이 사용합니다.
