온라인 및 오프라인 비디오에 전환을 추가하는 9가지 방법
게시 됨: 2022-07-30당신은 비디오 편집자입니까? 그렇다면 전환과 동영상에 미치는 영향에 대해 들어보셨을 것입니다. 따라서 이 기사에서는 온라인 및 오프라인 비디오 편집 소프트웨어를 사용하여 비디오에 전환을 추가하는 프로세스를 포함했습니다.
전환은 비디오를 편집할 때 가장 중요한 역할을 하며 클립 사이를 원활하게 이동하는 데 도움이 됩니다. 각각의 모든 비디오 편집 소프트웨어에서 사용할 수 있는 전환 유형이 많이 있습니다. 무료 평가판이든 프리미엄 버전이든 일반적으로 전환이 가능합니다.
- 더 읽어보기 – VideoProc Review – 원스톱 비디오 편집 소프트웨어
- FilmoraPro 검토 – 비디오 편집 여정의 용이성
목차
비디오에서 전환이란 무엇입니까
전환은 한 클립에서 다른 클립으로 원활하게 이동하기 위해 비디오 편집에 사용되는 기술입니다. 이들은 주로 여러 푸티지 또는 장면의 연결을 만드는 데 사용됩니다. 전환을 추가함으로써 시청자는 다음 장면과 장면의 불연속성을 느끼지 않을 것입니다. 전환은 제공하는 기본 사항이므로 모든 비디오 편집 소프트웨어에서 사용할 수 있습니다. 적절한 장면 사이에 적절한 전환을 추가하면 시청자에게 더 많은 영향을 줄 수 있습니다. 또한 많은 전환을 추가하면 푸티지가 손상될 수 있습니다. 따라서 비디오에 제한적이고 가장 적합한 전환을 추가해야 합니다.
비디오에 전환을 추가하는 방법
비디오 튜토리얼
독자의 편의를 위해 이 기사를 비디오 자습서 형식으로 제공했습니다. 읽기에 관심이 있으시면 지금은 비디오를 건너뛰고 이 기사를 읽은 후 시청하십시오.
1. 어도비 프리미어 프로
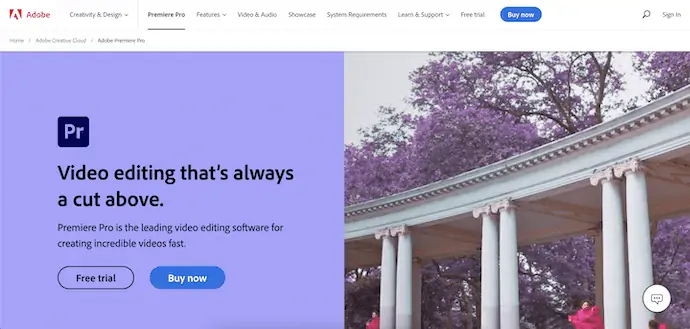
Adobe Premiere Pro는 전 세계의 전문 비디오 편집자들이 선호하고 사용하는 프리미엄 비디오 편집 소프트웨어입니다. 이것은 Adobe 제품군의 제품이므로 사용자에게 최고의 도구와 기능을 제공하는 데 있어 결코 타협하지 않습니다. Adobe Premiere Pro는 또한 영화 산업에서 영화를 편집하는 데 선호됩니다. 이 제품은 Creative Cloud에서 사용할 수 있으며, 그렇지 않으면 개별 제품으로 구입할 수도 있습니다. Windows 및 macOS 플랫폼 모두에서 사용할 수 있습니다.
특징
- 전문 인터페이스
- 고급 도구 및 기능
- 편집할 다양한 비디오 형식 지원
- 최고의 렌더링 기술
- 고급 컬러 그레이딩
가격
Adobe Premiere Pro는 두 가지 방법으로 구입할 수 있습니다. 하나는 크리에이티브 클라우드를 통한 것이고 다른 하나는 유일한 Adobe Premiere Pro를 구매하는 것입니다. 둘 다 가격은 아래에 나와 있습니다.
- Creative Cloud 모든 앱(100GB 포함) – $54.99/월
- 어도비 프리미어 프로 – $ 20.99/월
Adobe Premiere Pro를 사용하여 비디오에 전환을 추가하는 방법

이 섹션에서는 Adobe Premiere Pro에서 비디오에 전환을 추가하는 단계별 절차를 보여 드리겠습니다.
1단계: Adobe Premiere Pro 다운로드
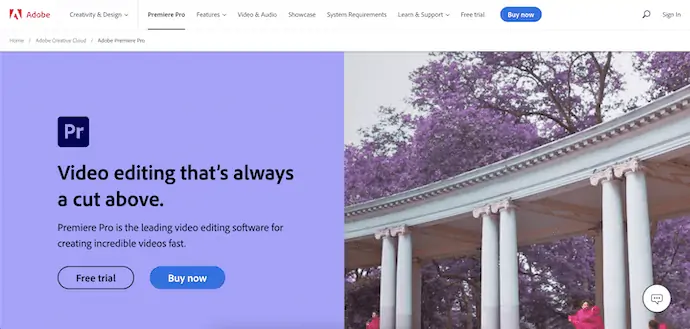
Adobe 공식 사이트를 방문하여 Creative Cloud를 다운로드하거나 Adobe Premiere Pro 응용 프로그램만 다운로드하십시오. 이것은 Windows와 macOS 모두에서 사용할 수 있습니다.
2단계: 인터페이스
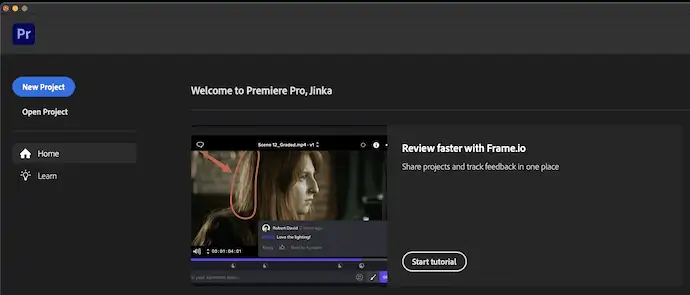
컴퓨터에 응용 프로그램을 설치하고 실행합니다. 그런 다음 Adobe Premiere Pro의 시작 인터페이스를 찾을 수 있습니다. 창의 왼쪽 상단 모서리에 있는 "새 프로젝트" 옵션을 클릭합니다.
3단계: 클립 가져오기
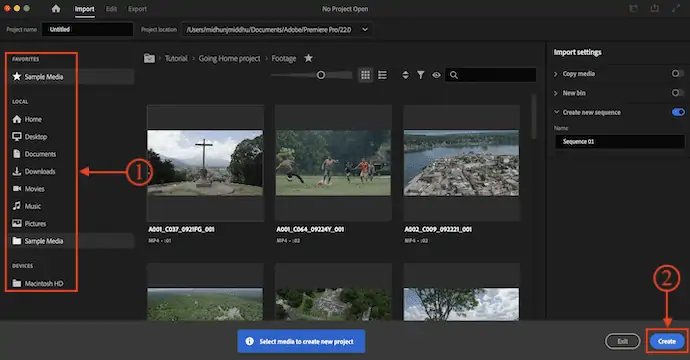
그런 다음 가져올 샘플 비디오를 많이 찾을 수 있는 인터페이스로 이동합니다. 또는 로컬 저장소 자체에서 필요한 파일을 가져올 수도 있습니다. 나중에 "만들기" 를 클릭합니다.
4단계: 작업 공간 편집
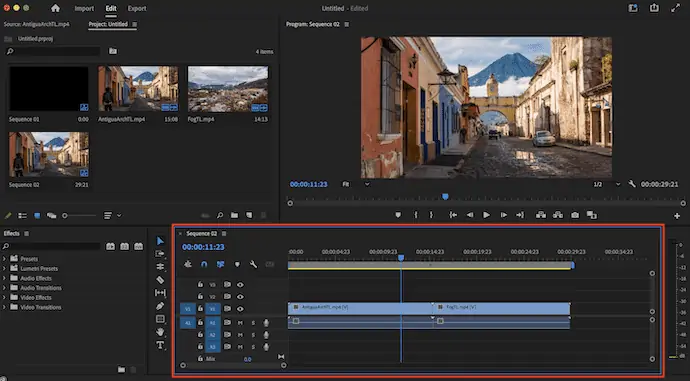
이제 작업 공간으로 리디렉션되고 다양한 패널이 표시됩니다. 두 개의 샘플 클립을 선택했기 때문에 타임라인에 자동으로 임포트됩니다.
5단계: 전환 추가
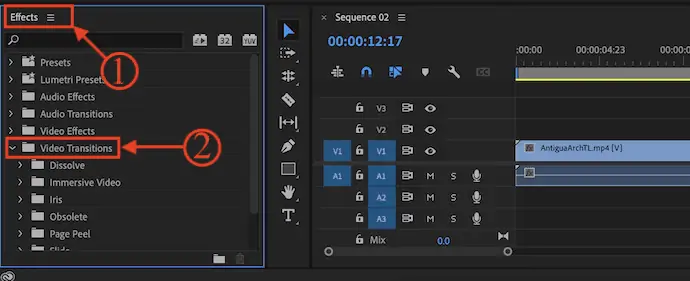
효과 패널 에서 사용할 수 있는 "비디오 전환" 폴더를 클릭합니다. 그런 다음 사용 가능한 모든 비디오 전환이 표시됩니다. 추가할 클립 간에 비디오 전환을 끌어다 놓습니다 .
6단계: 전환 렌더링
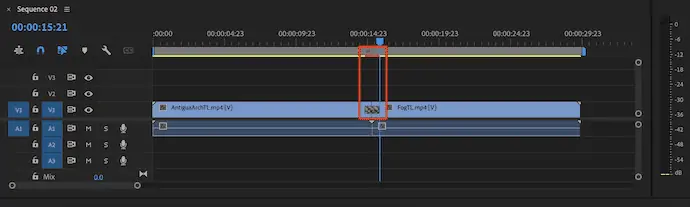
전환 부분의 타임라인에서 빨간색 선을 찾으면 전환이 렌더링되지 않았음을 나타냅니다. 전환을 렌더링하려면 Enter 키를 누르기만 하면 빨간색 표시가 다른 색상으로 변경됩니다.
7단계: 전환 수정

전환 효과를 수정하려면 추가된 전환 효과를 클릭하고 효과 제어판으로 이동하세요. 여기에서 효과를 조정하고 수정할 수 있습니다.
공급:
- 어도비 프리미어 프로,
- 비디오 클립,
- 컴퓨터(Windows/macOS)
도구:
- 영상 편집
이것이 바로 Adobe Premiere Pro 비디오 편집 소프트웨어에서 비디오에 전환을 추가하는 방법입니다.
- 더 읽어보기 – YouTube를 위한 6가지 저렴하고 최고의 동영상 편집 소프트웨어
- 7 최고의 전문 비디오 편집 소프트웨어(무료 및 프리미엄)
2. 모바비 비디오 스위트

Movavi 비디오 제품군은 동급 최고의 비디오 편집 소프트웨어입니다. 비디오 편집에 필요한 모든 전문 기능과 도구가 함께 제공됩니다. 이것은 학습자와 전문가 모두에게 가장 좋습니다. 그것은 사용자가 사용하기 쉽게 느낄 수 있도록 직관적인 사용자 인터페이스를 가지고 있습니다.
특징
- 간단한 사용자 인터페이스
- 내장 스크린 레코더
- 슬라이드쇼를 만들 수 있습니다
- 평생 라이센스와 함께 제공됩니다.
- 30일 환불 보장
가격
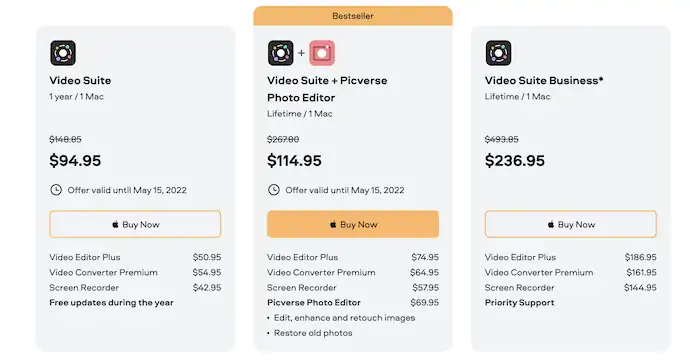
Movavi Video Suite를 사용하여 비디오에 전환을 추가하는 방법
- 1단계: Movavi 공식 사이트를 방문하여 운영 체제에 따라 Movavi Video Suite 또는 Movavi Video Editor를 다운로드합니다. 이것은 Windows와 macOS 모두에서 사용할 수 있습니다.

- 2단계: 응용 프로그램을 설치하고 실행합니다. 여기서는 Movavi Video Suite를 사용하고 있으며 시작 페이지는 아래 스크린샷과 같이 표시됩니다. 사용 가능한 모듈에서 "비디오 편집" 모듈을 선택합니다.
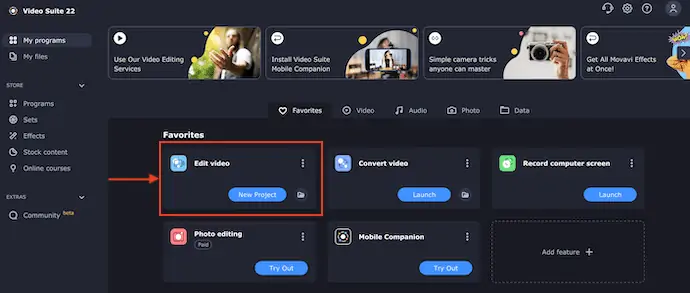
- 3단계: 그러면 스크린샷과 같이 편집 인터페이스로 리디렉션됩니다. "파일 가져오기" 섹션으로 이동하고 "파일 추가" 옵션을 클릭합니다. 그런 다음 창이 팝업되고 해당 창을 통해 비디오 클립을 선택합니다.
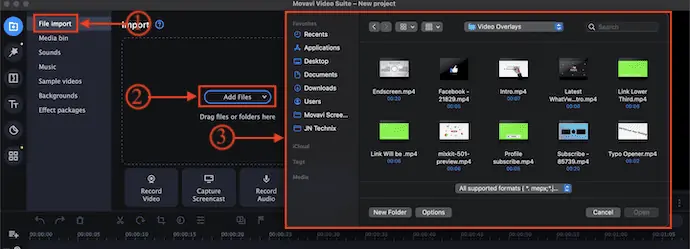
- 4단계: 선택한 클립을 미디어 저장소로 가져옵니다. 클립을 타임라인에 끌어다 놓아 클립을 추가합니다.
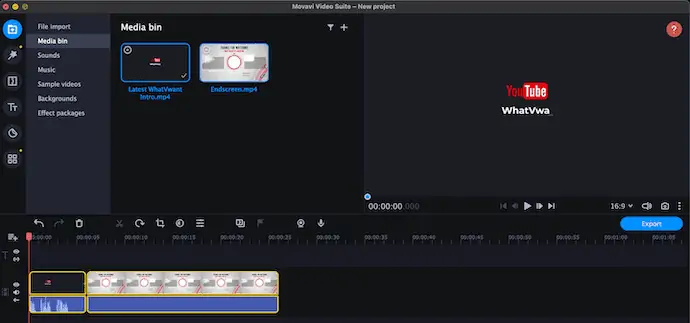
- 5단계: 나중에 왼쪽과 하단 목록 에서 사용 가능한 전환 옵션을 클릭하여 "전환" 섹션으로 이동합니다. 거기에서 비디오에 추가할 수 있는 모든 전환을 찾을 수 있습니다.
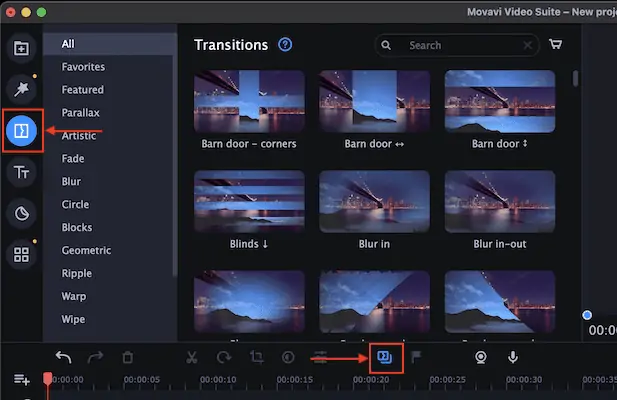
- 6단계: 전환을 추가하려면 두 클립 사이의 전환을 끌어다 놓기만 하면 됩니다. 전환이 성공적으로 추가되었음을 확인하는 작은 아이콘이 클립 사이에 있습니다. 두 클립 사이에 있는 전환 아이콘을 두 번 클릭합니다. 그런 다음 전환 속성 패널 이 열리고 해당 전환과 관련된 모든 설정이 표시됩니다. 여기에서 전환 지속 시간, 전환 채우기, 볼륨 (오디오 전환용) 과 같은 옵션을 사용하여 전환을 사용자 지정할 수 있습니다.
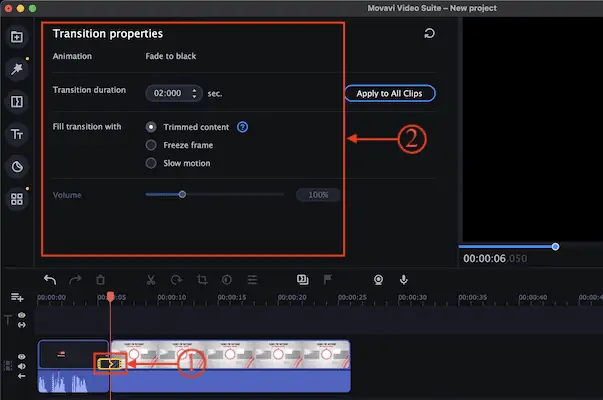
- 이것이 바로 Movavi Video Suite에 Transition to Video를 추가하는 방법입니다.
혜택: 독자들은 모든 Movavi 제품에 대해 특별 15% 할인을 받습니다. 프로모션 코드는 Movavi 할인 쿠폰 페이지를 방문하세요.
3. 아이무비
iMovie는 Apple MacBook에서 무료로 사용할 수 있는 내장 비디오 편집 소프트웨어입니다. 흥미로운 도구와 효과가 많은 강력한 비디오 편집 소프트웨어입니다. Apple 사용자가 한 푼도 지출하지 않고 비디오 편집을 배우는 것은 매우 도움이 될 것입니다.
특징
- 무료 사용
- 간단한 편집 작업 공간
- 타이틀 효과
- 가져오고 편집할 수 있는 많은 비디오 형식 지원
iMovie를 사용하여 비디오에 전환을 추가하는 방법
- Mac에서 iMovie 응용 프로그램을 실행합니다. 그러면 아래 스크린샷과 같은 인터페이스를 찾을 수 있습니다.
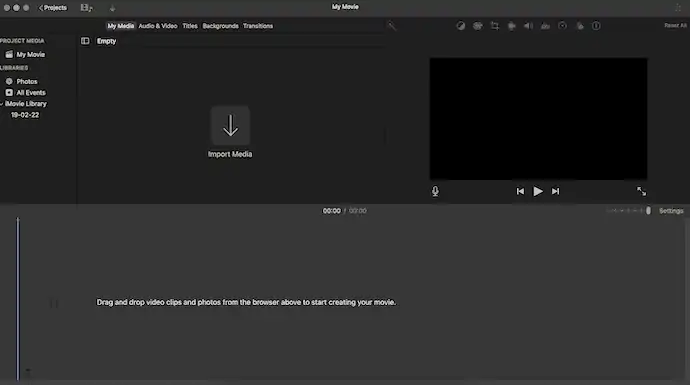
- "미디어 가져오기" 옵션을 클릭하면 창이 나타납니다. 해당 창에서 비디오 클립을 선택하고 "가져오기" 를 클릭하십시오.
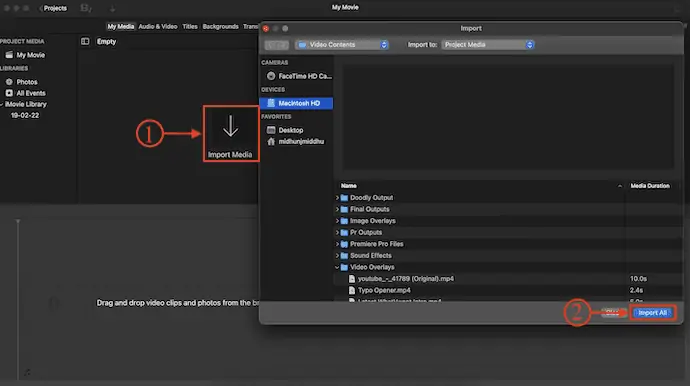
- 파일을 가져온 후 미디어 저장소 패널에서 모든 클립을 찾을 수 있습니다. 클립을 미디어 저장소에서 타임라인으로 끌어다 놓습니다.
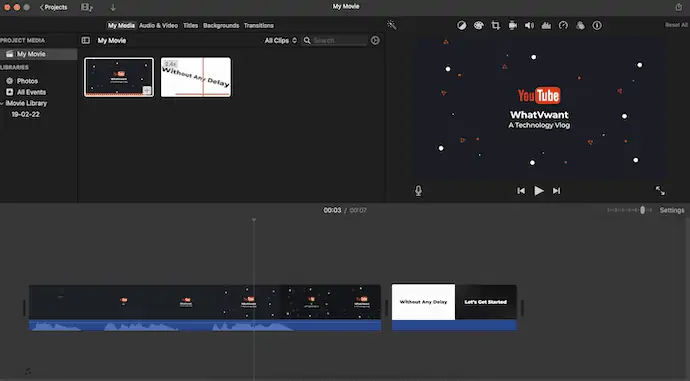
- 전환 섹션으로 이동하면 많은 전환을 찾을 수 있습니다. 추가할 클립 사이의 전환을 드래그 앤 드롭합니다.
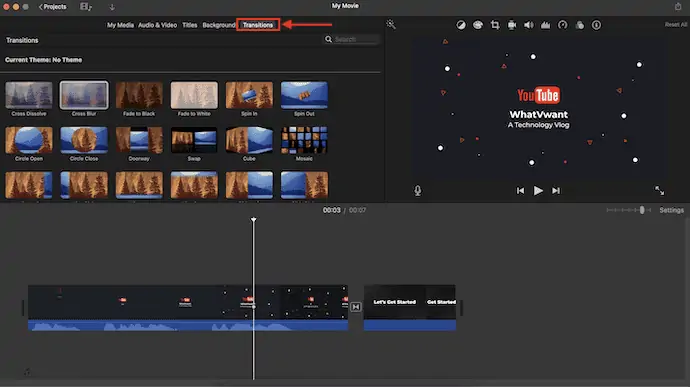
- 전환을 두 번 클릭 하면 작은 창이 나타납니다. 여기에서 전환 기간을 수정할 수 있습니다. 나중에 "적용" 을 클릭하여 특정 전환에 대한 수정 사항을 적용합니다. 그렇지 않으면 "모두 적용" 을 클릭하여 프로젝트에 사용된 모든 전환에 수정 사항을 적용합니다.
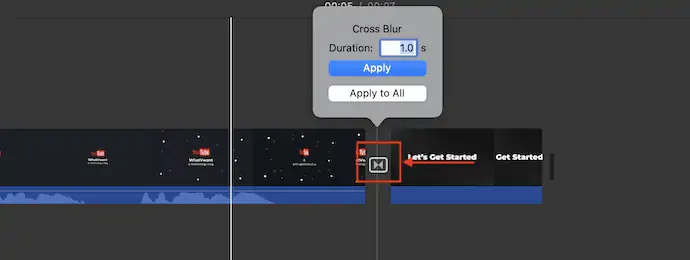
이것이 iMovie 비디오 편집 소프트웨어를 사용하여 비디오에 전환을 추가하는 방법입니다.
4. 캠타시아
Camtasia는 편집에 대한 지식이 많지 않은 사람들을 위한 완벽한 비디오 편집 소프트웨어입니다. 무료 평가판 및 프리미엄 버전으로 제공됩니다. 두 버전 모두 비디오 편집기에 스크린 레코더가 포함되어 있습니다. 사용자 친화적 인 인터페이스와 학습 섹션이 있습니다. 해당 학습 섹션에서 편집 프로세스에 대한 정보를 얻을 수 있습니다.
특징
- 사용하기 쉬운
- 내장 스크린 레코더 제공
- 30일 무료 평가판으로 사용 가능
- 학습 섹션
가격
최신 버전의 Camtasia는 $299.99 의 가격대로 제공됩니다.
Camtasia를 사용하여 비디오에 전환을 추가하는 방법
- Camtasia 공식 사이트를 방문하여 최신 버전을 컴퓨터에 다운로드하십시오.
- 컴퓨터에 응용 프로그램을 설치하고 실행합니다. 그런 다음 스크린샷과 같은 인터페이스를 찾을 수 있습니다. 사용 가능한 옵션에서 "새 프로젝트" 옵션을 선택합니다.
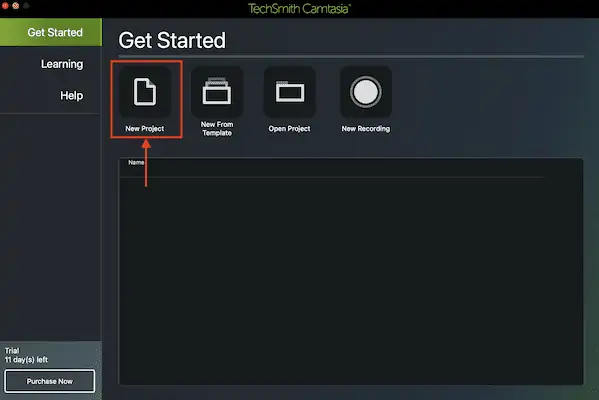
- 그런 다음 Camtasia의 작업 공간으로 이동합니다. "미디어 가져오기" 옵션을 클릭합니다. 그러면 창이 뜹니다. 해당 창에서 미디어 파일을 선택하고 "가져오기" 를 클릭합니다.
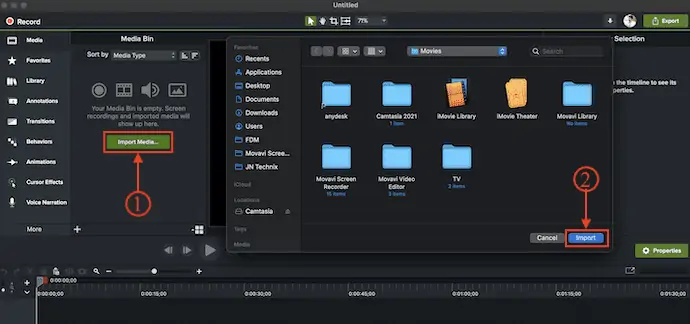
- 미디어 저장소에서 타임라인으로 미디어 파일을 끌어다 놓습니다. 나중에 왼쪽 메뉴에서 사용할 수 있는 "전환" 섹션으로 이동합니다. 거기에서 사용할 많은 전환을 찾을 수 있습니다. 선택한 전환을 클립 사이에 끌어다 놓아 전환을 추가합니다.
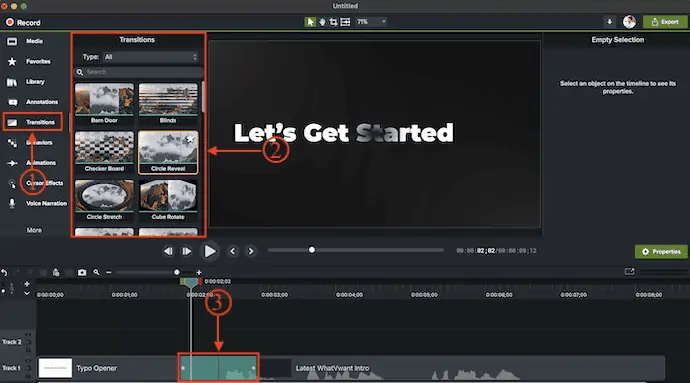
- 더 읽어보기 – 안드로이드를 위한 5가지 최고의 무료 동영상 편집 앱
- CyberLink Director 제품군: 완벽한 비디오, 오디오 및 사진 편집 소프트웨어
5. 필모라

Wondershare Filmora는 Windows 및 macOS 사용자 모두가 사용할 수 있는 매우 인기 있는 비디오 편집 소프트웨어입니다. 그것은 매우 전문적인 편집 작업 공간을 가지고 있으며 모든 도구를 편리하게 제공합니다. 거의 모든 비디오 형식을 지원하여 더 높은 품질의 출력으로 비디오를 편집하고 내보낼 수 있습니다. 프로젝트 종횡비를 변경하여 세로 비디오를 만들 수도 있습니다.

특징
- 전문 작업 공간
- 내장 스크린 레코더
- 프로젝트 종횡비 변경 용이
- 스톡 미디어의 가용성
가격
Wondershare Filmora는 월 요금제, 연간 요금제 및 영구 요금제 와 같은 세 가지 요금제로 제공됩니다. 세 가지 계획의 가격은 모두 아래에 나열되어 있습니다.
- 월 플랜 – $28.98/월
- 연간 요금제 – $68.98
- 영구 계획 – $98.98
Filmora를 사용하여 비디오에 전환을 추가하는 방법
- Filmora 공식 사이트를 방문하여 운영 체제에 따라 최신 버전의 애플리케이션을 다운로드합니다. Filmora는 Windows 및 macOS 운영 체제 모두에서 사용할 수 있습니다.

- 컴퓨터에 응용 프로그램을 설치하고 실행합니다. 그런 다음 다양한 도구 및 프로젝트 옵션이 표시됩니다. "새 프로젝트" 옵션을 선택합니다.
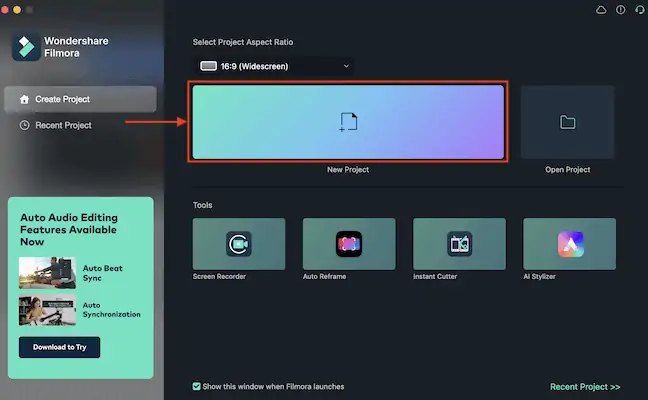
- 그런 다음 편집 작업 공간으로 리디렉션됩니다. "가져오기" 옵션을 클릭하면 창이 나타납니다. 해당 창에서 미디어를 선택하고 "가져오기" 를 클릭합니다. 미디어 저장소에서 타임라인으로 비디오 클립을 끌어다 놓습니다.
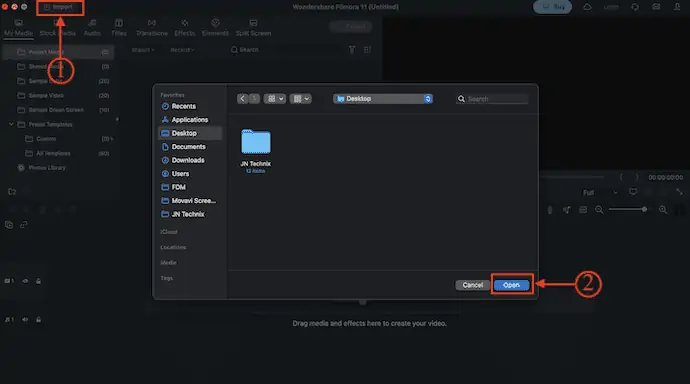
- 나중에 상단 메뉴에서 사용 가능한 옵션을 클릭하여 전환 섹션으로 이동합니다. 거기에서 사용할 많은 전환을 찾을 수 있습니다. 전환을 추가하려면 두 클립 사이에 전환을 끌어다 놓습니다 .
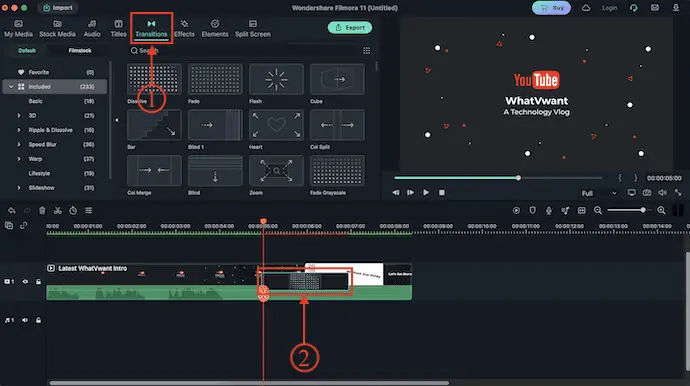
- 추가된 전환을 두 번 클릭하면 속성 패널이 열립니다. 여기에서 전환을 수정할 수 있습니다.
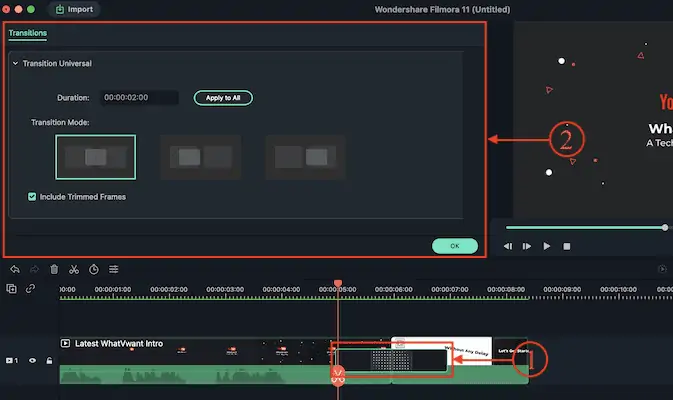
6. 클립챔프

Clipchamp는 멋진 편집 작업 공간을 갖춘 온라인 동영상 편집 사이트입니다. 비디오 편집 소프트웨어는 엄청난 저장 공간을 차지하고 대부분의 RAM을 소비하기 때문에 온라인 비디오 편집 사이트는 매우 멋지고 사용하기 편리합니다. 컴퓨터에 어떤 종류의 소프트웨어나 응용 프로그램을 설치하지 않고도 사이트에 로그인하여 어디에서나 편집할 수 있습니다.
특징
- 다운로드가 필요하지 않습니다
- 전문적인 작업 공간
- 사용하기 쉬운
- 모든 기본 효과 및 필터 제공
가격
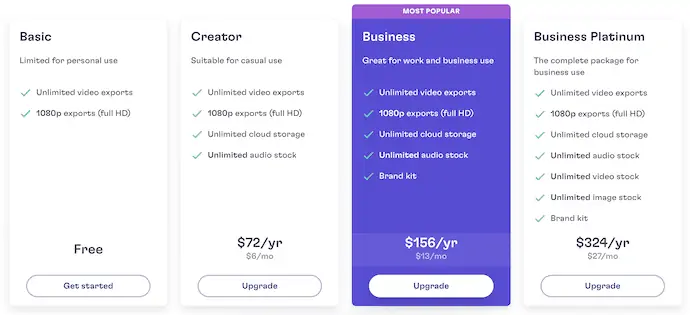
- Clipchamp 공식 사이트를 방문하면 "로그인" 옵션을 찾을 수 있습니다. 그것을 클릭하고 Google 또는 Microsoft 계정을 사용하여 로그인하십시오.

- 로그인 후 환영 페이지로 이동합니다. 거기에서 오른쪽 상단 모서리에 있는 "비디오 만들기" 옵션을 클릭합니다.
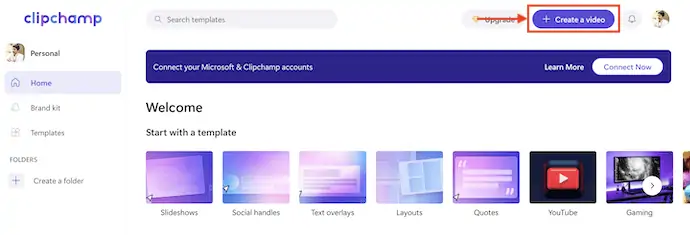
- 그런 다음 편집 작업 공간으로 리디렉션됩니다. 왼쪽 메뉴 모음에서 사용 가능한 플러스 + 아이콘을 클릭합니다. 그러면 창이 팝업되어 가져올 미디어 클립을 선택하라는 메시지가 표시됩니다. 가져온 후 파일을 타임라인에 끌어다 놓습니다.
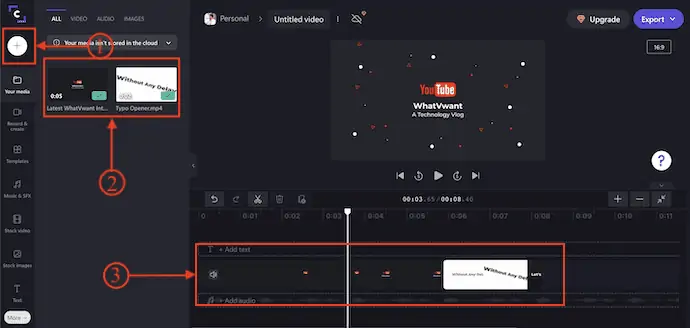
- 이제 왼쪽에서 사용 가능한 메뉴를 아래로 스크롤하여 전환 옵션을 찾습니다. 그것을 클릭하면 많은 전환을 찾을 수 있습니다. 전환을 추가하려면 클립 사이에 전환을 끌어다 놓습니다.
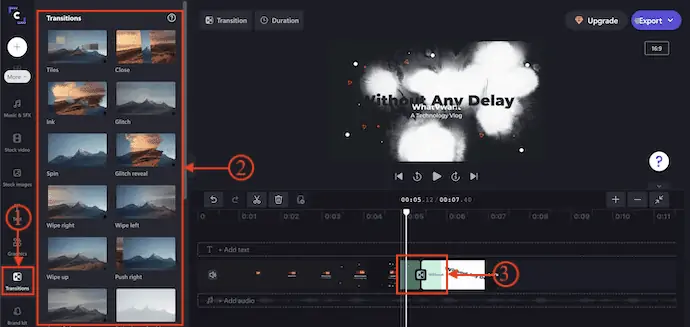
- 더 읽어보기 – Android에서 동영상을 편집하는 방법: 6가지 무료 방법
- TunesKit AceMovi 비디오 편집기 검토: 그것에 대해 알아야 할 모든 것
7. 비드아이오

Veed.io는 초보자가 클릭 한 번으로 동영상을 편집할 수 있는 최고의 동영상 편집 사이트입니다. 이것은 비디오에 추가할 수 있는 많은 흥미로운 도구와 기능을 제공합니다. 이 사이트에서 비디오에 자막을 추가하고, 비디오를 필사하고, 녹화하고, 비디오를 한 형식에서 다른 형식으로 변환하는 등의 작업을 수행할 수 있습니다. 또한 비디오 메이커 섹션이 있으며 여기에서 인트로 비디오, 가사 비디오, 밈 메이커, 스톡 비디오 등을 쉽게 만들 수 있습니다.
특징
- 한 번의 클릭으로 쉽게 동영상을 만들거나 편집할 수 있습니다.
- 방법 가이드 제공
- 자막 및 전사
- 소셜 미디어 및 마케팅 비디오를 만들 수 있습니다.
가격
Veed.io는 Free, Basic, Pro 및 Enterprise와 같은 4가지 요금제로 서비스를 제공합니다. 모든 계획은 월간 및 연간으로 청구됩니다. 가격은 아래 스크린샷에 나와 있습니다.
- 월간 청구
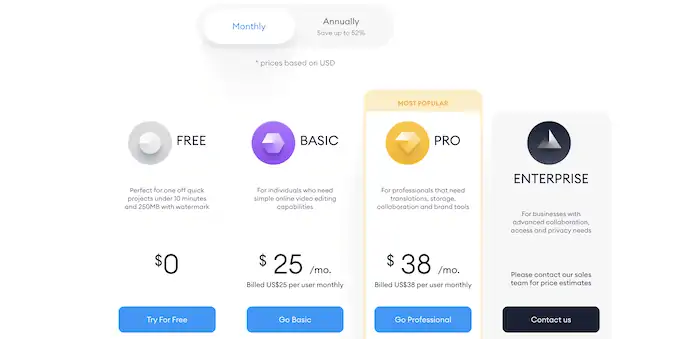
- 연간 청구
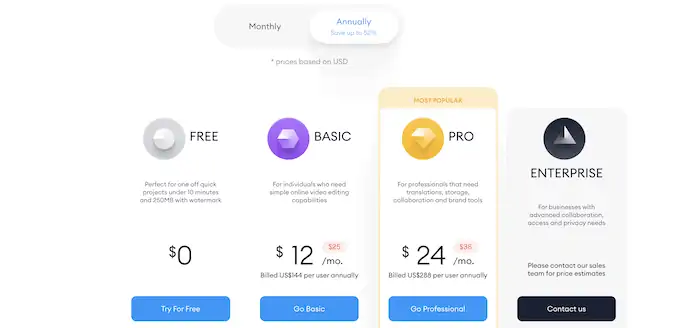
- VEED.IO의 공식 사이트를 방문하여 "비디오 선택" 옵션을 클릭하십시오.

- 그러면 새 프로젝트 창이 나타납니다. "파일 업로드" 옵션을 클릭하면 컴퓨터에서 미디어 파일을 선택할 수 있습니다.
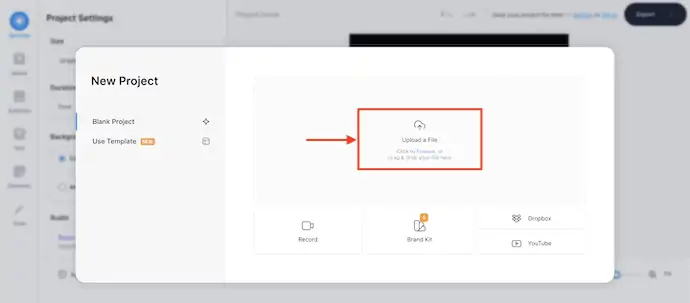
- 미디어 파일을 가져오면 아래 스크린샷과 같이 비디오 클립이 타임라인에 자동으로 배치됩니다.
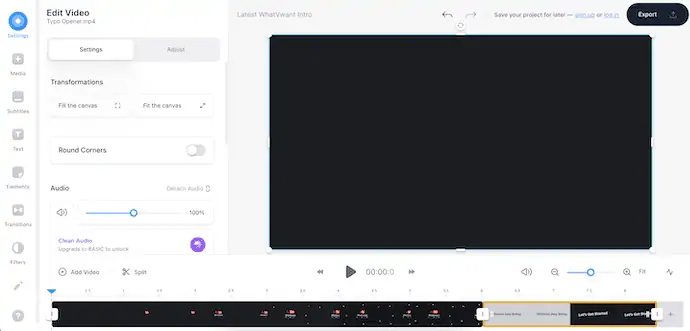
- 왼쪽에서 사용 가능한 전환 옵션을 클릭하면 사용 가능한 모든 비디오 전환을 찾을 수 있습니다. 추가할 비디오 사이에 선택한 전환을 끌어다 놓습니다.
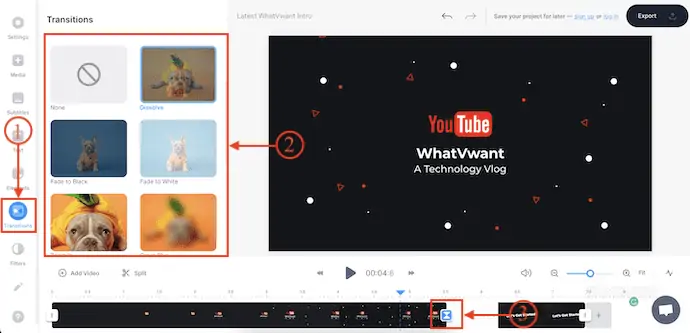
8. 파이널 컷 프로

Final Cut Pro는 Apple의 최고의 비디오 편집 소프트웨어입니다. 이것은 전 세계에서 가장 많이 사용되는 비디오 편집 소프트웨어입니다. 다른 비디오 편집 소프트웨어에 비해 약간 비싸고 최고의 효과와 도구가 많이 제공됩니다. 가격에 관계없이 최고의 전문 비디오 편집 소프트웨어를 찾고 있다면 Final Cut Pro를 선택하십시오.
특징
- 프리미엄 비디오 편집 소프트웨어
- 다양한 비디오 포맷 지원
- 깨끗하고 전문적인 작업 공간
- 무료 평가판에서 사용 가능
가격
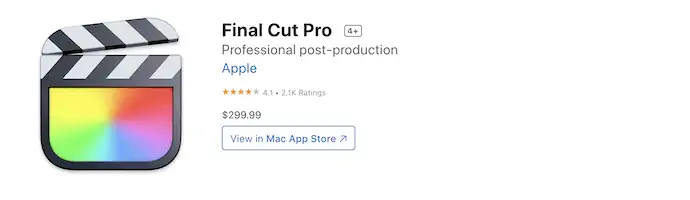
- 먼저 공식 사이트에서 최신 버전의 Final Cut Pro를 다운로드합니다.

- 응용 프로그램을 설치하고 실행하면 아래 스크린샷과 같은 인터페이스를 찾을 수 있습니다. "미디어 가져오기" 옵션을 클릭합니다.
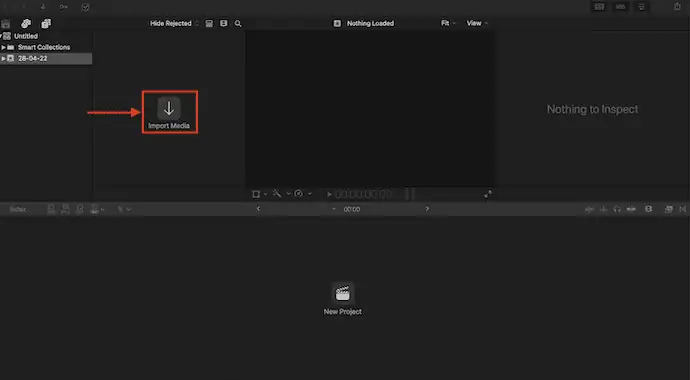
- 그런 다음 창이 열리고 미디어 파일을 선택할 수 있습니다. 미디어 선택이 완료되면 "가져오기" 를 클릭합니다.
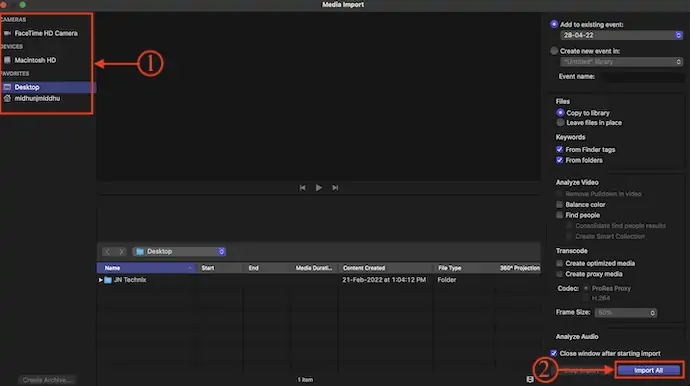
- 그러면 미디어 저장소에서 가져온 모든 데이터를 찾을 수 있습니다. 하단 섹션에서 사용할 수 있는 "새 프로젝트" 옵션을 클릭합니다. 그러면 작은 창이 뜹니다. 프로젝트 세부 정보를 제공하고 "확인" 을 클릭하여 프로젝트를 생성합니다. 나중에 미디어 파일을 타임라인에 끌어다 놓습니다.
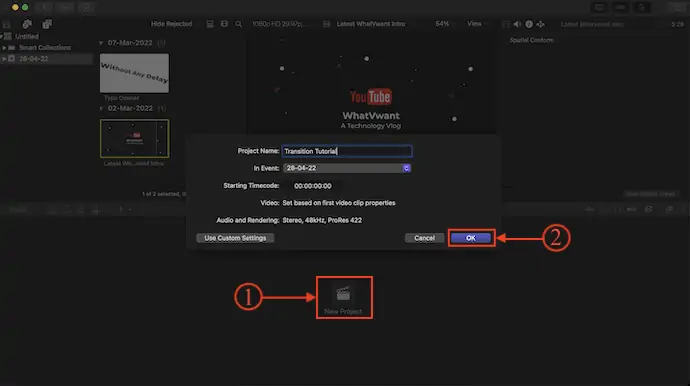
- 타임라인의 오른쪽 상단에 있는 "전환 브라우저" 옵션을 클릭하여 전환 패널을 엽니다. 키보드 단축키 "Control + Command + 5" 를 사용하여 전환 패널을 열 수도 있습니다. 전환을 추가할 클립으로 끌어다 놓기만 하면 됩니다.
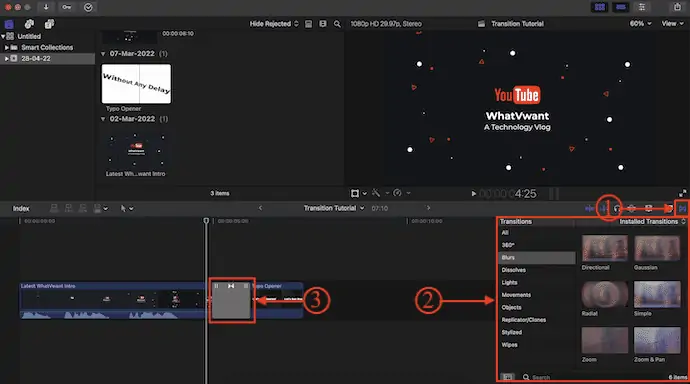
9. Wondershare 데모크리에이터

Demo Creator는 인기 있는 Wondershare 회사의 비디오 편집 소프트웨어입니다. Wondershare는 멀티미디어 응용 프로그램을 생산하는 회사이므로 필요한 기능을 제공하는 데 있어 타협하지 않았습니다. 그것은 사용자가 비디오를 매우 쉽게 편집하는 데 도움이되는 매우 깨끗한 사용자 인터페이스와 함께 제공됩니다. 이 비디오 편집 소프트웨어는 학습자, 교육자, 프리랜서 및 게이머가 아이디어 공유를 한 차원 높일 수 있도록 도와줍니다.
특징
- 사용하기 쉬운
- 학습자, 교육자, 프리랜서 및 게이머에게 가장 적합
- 내장 스크린 레코더
- 녹화 예약
- AI 기능
가격
Wondershare Democreator는 Standard, Premium 및 Perpetual과 같은 세 가지 계획으로 제공됩니다. 세 가지 계획 모두 월별 및 연간 청구할 수 있습니다. 청구에 따른 세 가지 요금제의 가격은 다음과 같습니다.
- 월간 청구
- 표준 – $9/월
- 프리미엄 – $15/월
- 영구 – $69/일회성 수수료
- 연간 청구
- 표준 – $45/년
- 프리미엄 – $65/년
- 영구 – $69/일회성 수수료
Wondershare Democreator를 사용하여 비디오에 전환을 추가하는 방법
- Wondershare Democreator의 공식 사이트를 방문하여 최신 버전의 응용 프로그램을 다운로드하십시오.

- 컴퓨터에 응용 프로그램을 설치하고 실행합니다. 그런 다음 스크린샷과 같은 인터페이스를 찾을 수 있습니다. "비디오 편집" 모듈을 클릭합니다.
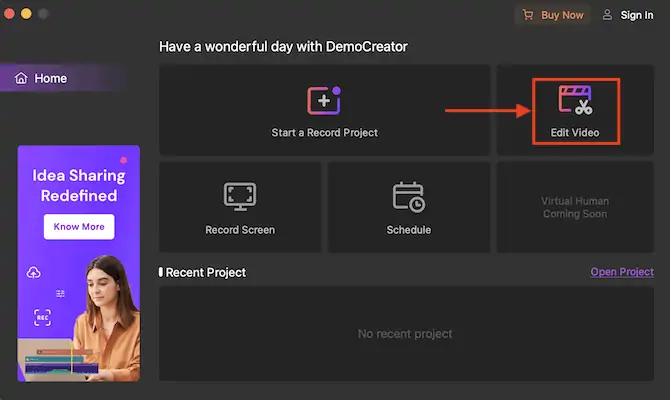
- 그런 다음 Wondershare DemoCreator의 기본 작업 공간으로 리디렉션됩니다. 더하기 아이콘 을 두 번 클릭하고 편집할 미디어 파일을 가져옵니다. 타임라인에 끌어다 놓습니다.
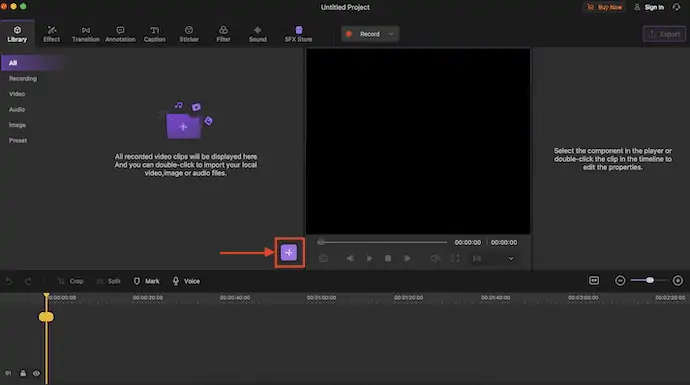
- 상단 메뉴에서 사용할 수 있는 전환 옵션을 클릭하여 "전환" 섹션으로 이동합니다. 그러면 다양한 전환을 찾을 수 있습니다. 클립에 전환을 추가하려면 클립 사이에 끌어다 놓기만 하면 됩니다.
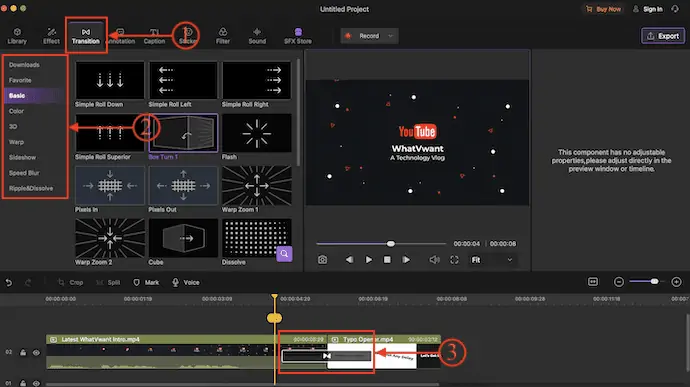
결론
현재 세상에는 많은 비디오 편집 소프트웨어/도구가 있습니다. 그 중 가장 많이 사용되는 비디오 편집 소프트웨어를 선택하여 비디오에 전환을 추가하는 방법을 보여줍니다. 최근에는 모든 비디오 편집 소프트웨어에서 비디오를 보다 효과적으로 만드는 데 필요한 기본 비디오 전환을 무료로 제공합니다. 전환을 추가하는 프로세스는 모든 소프트웨어에서 유사하지만 전환 옵션의 위치 또는 위치만 다를 뿐입니다.
최상의 기능을 사용하려면 Adobe Premiere Pro를 사용하는 것이 좋습니다. 더 저렴한 대안이 필요한 경우 Movavi Video Suite를 사용할 수 있습니다.
이 튜토리얼이 온라인 및 오프라인 비디오에 전환을 추가하는 방법 에 대해 아는 데 도움이 되었기를 바랍니다. 하고 싶은 말이 있으면 댓글 섹션을 통해 알려주십시오. 이 기사가 마음에 들면 공유하고 Facebook, Twitter 및 YouTube에서 WhatVwant를 팔로우하여 더 많은 기술 팁을 확인하세요.
- 더 읽어보기 – 워터마크 없이 동영상을 함께 병합하는 5가지 방법
- VidClipper로 비디오를 편집하는 방법
비디오에 온라인 및 오프라인 전환을 추가하는 방법 – FAQ
비디오에 전환을 추가해야 합니까?
전환은 동영상 제작자에게 유용한 도구로, 스토리를 진행하고 시청자에게 분위기나 어조를 전달하고 다음 장면을 위한 무대를 설정하는 데 도움이 됩니다.
비디오 전환이란 무엇입니까?
비디오 전환은 장면에서 장면으로 이동하는 창의적인 방법입니다.
전환 기간은 얼마나 되어야 합니까?
전환은 일반적으로 0.5초(30fps에서 15프레임)를 넘지 않아야 하며, 더 긴 경우에는 1초가 될 수도 있습니다.
비디오 편집에 사용되는 3가지 일반적인 전환은 무엇입니까?
오늘날 비디오 편집자가 사용하는 비디오 전환에는 페이드, 와이프 및 컷의 세 가지 주요 유형이 있습니다.
전환 효과는 무엇입니까?
한 뷰에서 다른 뷰로 장면을 변경하는 방법입니다. 전환 효과는 그래픽에 모션 요소를 도입하여 프레젠테이션에 시각적인 흥미를 줄 수 있습니다.
