Mac, iPhone 및 iPad에서 AirDrop이 작동하지 않음 {수정됨}
게시 됨: 2023-08-31이 문서에서는 여러 장치에서 원활한 파일 공유를 위해 AirPod가 iPad, iPhone 또는 Mac에서 작동하지 않는 문제에 대해 시도하고 테스트한 8가지 수정 사항을 소개합니다.
AirDrop은 근처에 있는 iOS 및 Mac 장치를 찾아 쉽게 연결하여 Bluetooth 및 WiFi를 통해 안전하게 파일을 전송할 수 있는 Apple 장치의 기능입니다. 사진, 동영상, 연락처, 문서, 비밀번호 등과 같은 파일을 공유/수신하는 데 사용할 수 있습니다. 그러나 AirDrop이 작동하지 않는 것은 많은 사용자에게 우려의 원인입니다.
Mac의 iPhone, iPad 또는 AirDrop이 작동하지 않는 사용자이기도 합니까? 그렇다면, 당신은 올바른 장소에 도착했습니다. 이 문서에서는 이 문제에 대한 최상의 솔루션을 공유합니다.
그러나 문제를 해결하기 전에 AirDrop이 실패한 이유를 이해하십시오. AirDrop 실패의 원인을 알고 있다면 거의 쉽게 문제를 해결할 수 있습니다. 그러므로 먼저 동일한 내용을 살펴보겠습니다.
AirDrop이 작동하지 않는 이유
다음은 AirDrop이 iPhone, iPad 또는 Mac에서 작동하지 않는 몇 가지 이유입니다.
- 귀하의 기기에서는 AirDrop이 지원되지 않습니다
- AirDrop 설정을 조정해야 합니다.
- WiFi 연결이 꺼져 있습니다
- 활성 개인 핫스팟
- 잠긴 장치
- 장치가 서로 멀리 떨어져 있습니다.
- 엄격한 Mac 방화벽
위에는 AirDrop이 Mac, iPad 또는 iPhone에서 작동하지 않는 몇 가지 이유가 있습니다. 이제 문제를 해결하는 방법을 알아 보겠습니다.
모든 Apple 장치에서 AirDrop이 작동하지 않는 문제 수정
Mac, iPhone 및 iPad에서 AirDrop이 작동하지 않는 문제를 해결하기 위해 이러한 수정 사항을 적용할 수 있습니다.
수정 1: 기기에서 AirDrop 확인
AirDrop이 작동하려면 이 기능이 장치에서 지원되어야 합니다. AirDrop은 iPad 4 이상, iPad Mini, 5세대 iPod touch 또는 iPhone 5 이상에서 작동합니다. Mac의 경우, 2012년 이후 출시된 OS X Yosemite 이상의 Mac을 가지고 있어야 합니다. 따라서 iPhone/iPad/MacBook AirDrop이 작동하지 않는 문제에 대해 아래 해결 방법을 시도하기 전에 장치에서 AirDrop 호환성을 확인하십시오.
또한 읽으십시오: Mac, iPhone 및 iPad에서 iMessage가 작동하지 않는 문제를 해결하는 방법
수정 2: Wi-Fi 및 Bluetooth 활성화
AirDrop을 통해 파일을 공유하고 받으려면 Bluetooth와 WiFi가 켜져 있어야 합니다. 따라서 AirDrop이 작동하지 않는 문제가 발생하는 경우 WiFi 및 Bluetooth를 확인해야 합니다. 다음 단계에 따라 Apple 장치에서 Bluetooth 및 WiFi를 확인하고 활성화할 수 있습니다.
iPad 및 iPhone에서 WiFi 활성화
- 먼저, 기기의설정으로 이동하세요.
- 이제 사용 가능한 설정에서 WiFi를 선택하십시오.
- WiFi 토글을 껐다가 다시 켭니다.
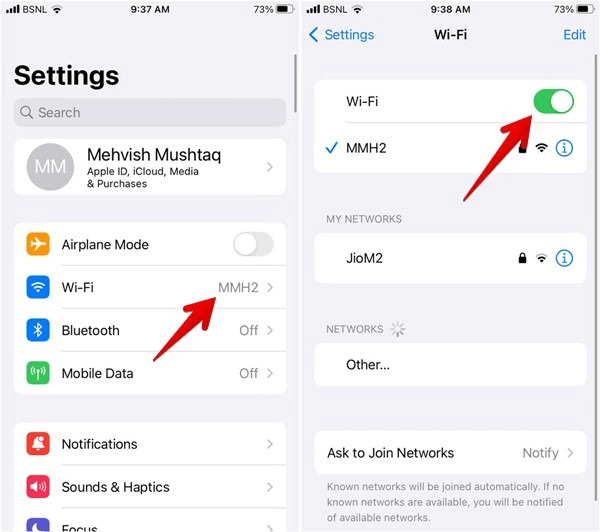
iPhone 및 iPad에서 Bluetooth 활성화
- 먼저, 기기의설정으로 이동하세요.
- 이제 화면 설정에서 Bluetooth를 선택하십시오.
- Bluetooth 스위치를 껐다가 다시 켜십시오.
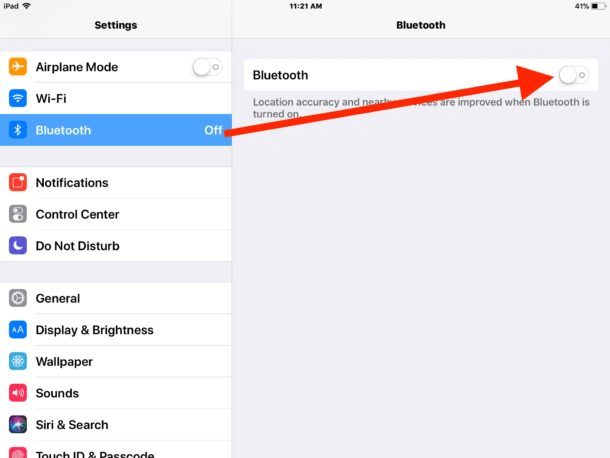
Mac에서 Bluetooth 및 WiFi 활성화
- 먼저 메뉴 표시줄의 맨 오른쪽에 있는제어 센터 아이콘을 선택합니다.
- 이제 Bluetooth 및 WiFi스위치를 켜십시오.
- 마지막으로 문제가 해결되었는지, 아니면 AirDrop이 작동하지 않는 문제가 계속 발생하는지 확인하세요.
수정 3: AirDrop 설정 확인
부적절한 AirDrop 설정은 AirDrop이 Apple 장치에서 작동하지 않는 또 다른 이유일 수 있습니다. 세 가지 종류의 설정이 있습니다. 첫 번째 설정은 누구든지 AirDrop을 통해 귀하의 기기로 무엇이든 보낼 수 없도록 하고, 두 번째 설정은 모든 사람이 모든 보낸 사람의 전송을 허용하도록 하며, 세 번째 설정은 공유를 귀하의 연락처로만 제한합니다. Mac/iPhone/iPad에서 AirDrop이 작동하지 않는 문제를 해결하기 위해 이러한 설정을 조정하는 방법은 다음과 같습니다.

iPhone 및 iPad에서 AirDrop 설정 변경
- 먼저 iPhone 또는 iPad에서설정을 엽니다.
- 이제 일반 설정까지 아래로 스크롤하여 선택하세요.
- AirDrop 옵션을 탭하세요.
- 마지막으로 AirDrop 설정을 모두로 변경하세요.
Mac에서 AirDrop 설정 변경
- 먼저, Mac의 Finder를 실행하세요.
- 이제 사이드바에서 AirDrop을 선택하세요.사이드바에 AirDrop이 표시되지 않으면 바로 가기Command-Shift-R을 사용하여 접근할 수 있습니다.
- "나를 검색할 수 있도록 허용" 옵션에서 모두를 선택하세요.
또한 읽으십시오: Mac 카메라가 작동하지 않는 문제를 해결하는 방법
수정 4: 개인 핫스팟 끄기
기기에서 개인 핫스팟이 활성화되어 있으면 Mac, iPad 또는 iPhone 11 AirDrop이 작동하지 않을 수 있습니다. 따라서 핫스팟을 끄면 문제가 해결될 수 있습니다. 개인 핫스팟을 끄는 방법은 다음과 같습니다.
- 먼저, 장치의 설정 으로 이동합니다.
- 이제 개인용 핫스팟을 꺼주세요.
- 마지막으로 문제가 해결되었는지 확인하십시오. AirDrop이 작동하지 않으면 문제 해결을 계속할 수 있습니다.
수정 5: Mac 방화벽 제한
Mac의 방화벽으로 인해 AirDrop이 장치에서 올바르게 작동하지 못할 수 있습니다. 따라서 다음은 MacBook AirDrop이 작동하지 않는 문제를 해결하기 위해 방화벽의 엄격성을 제한하는 방법입니다.
- 먼저, Mac의 메뉴 표시줄에서 Apple 아이콘을 선택하고 드롭다운 메뉴에서 시스템 환경설정을선택하세요.
- 이제 시스템 환경설정에서보안 및 개인 정보 보호를 선택하세요.
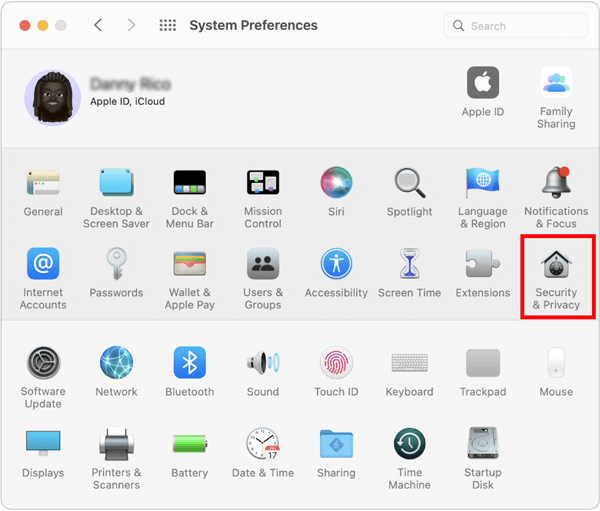
- 자물쇠를 선택하고 비밀번호를 입력하거나 TouchID를 사용하여 변경하세요.
- 이제방화벽 옵션으로 이동하십시오.
- 들어오는 모든 연결 차단 옵션을 선택 취소합니다.
- 내장 소프트웨어가 들어오는 연결을 수신하도록 자동으로 허용하는 옵션을 선택합니다.
수정 6: 장치 잠금 해제
장치가 잠겨 있으면 다른 사람에게 사용 가능한 장치로 표시되지 않습니다. 또한 AirDrop을 통해 파일을 보낼 수 없습니다. 따라서 장치가 잠금 해제되어 있는지 확인해야 합니다.
또한 읽으십시오: Mac에서 Safari 충돌, 정지 문제를 해결하는 방법
수정 7: 장치가 서로 멀지 않은지 확인
AirDrop은 WiFi를 사용할 수 없을 때 Bluetooth를 사용하여 파일을 전송합니다. Bluetooth의 범위는 10미터, 즉 33피트에 불과합니다. 따라서 AirDrop을 사용하는 장치가 서로 이 거리 내에 있는지 확인해야 합니다.
수정 8: 장치의 소프트웨어 업데이트
OS를 업데이트하면 기기 성능이 향상되고 iPhone AirDrop이 작동하지 않는 등의 문제가 해결될 수 있습니다. 따라서 다음 단계에 따라 장치를 업데이트할 수 있습니다.
iPhone 또는 iPad 업데이트
- 먼저, 기기의 설정으로 이동하세요.
- 이제 일반 설정 으로 이동하여 소프트웨어 업데이트를 선택하십시오.
- 이제 사용 가능한 업데이트를 다운로드하고 설치할 수 있습니다.
Mac 업데이트
- 먼저 Apple 메뉴로 이동합니다.
- 이제 시스템 환경설정을 선택하고 사용 가능한 옵션에서 일반을선택하십시오.
- 소프트웨어 업데이트 옵션을 선택하십시오.
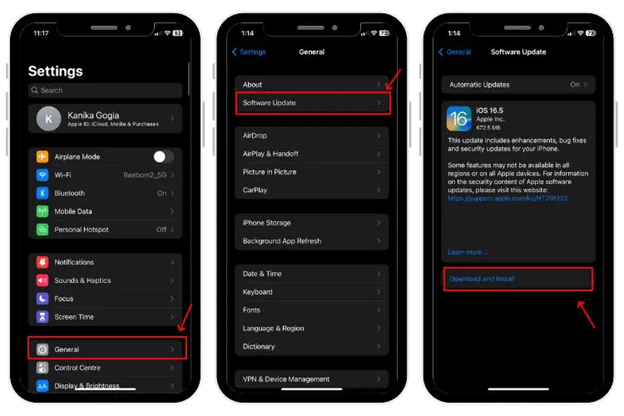
- 마지막으로 Mac에 사용 가능한 업데이트를 다운로드하여 설치하세요.
또한 읽으십시오: Mac에서 작동하지 않는 SIRI를 수정하는 방법
AirDrop이 작동하지 않는 문제가 수정되었습니다.
이 기사에서는 Mac, iPhone 또는 iPad 문제에서 AirDrop이 작동하지 않는 문제에 대한 최선의 수정 방법을 강조했습니다. 첫 번째 해결 방법부터 문제 해결을 시작한 후 문제가 사라질 때까지 다음 해결 방법으로 계속 이동할 수 있습니다.
문제를 해결하기 위한 다른 더 좋은 방법이 있거나 이 기사에 대한 문의 사항이 있는 경우 친절하게 의견을 남겨주세요.
