Windows 11/10에서 Alt 탭이 작동하지 않음 [수정됨]
게시 됨: 2022-11-03PC 사용자는 키보드 단축키를 사용하여 컴퓨터에서 다양한 기능을 수행할 수 있습니다. Alt Tab은 탭 사이를 전환하는 데 사용되며 멀티태스킹할 때 매우 유용할 수 있는 가장 일반적으로 사용되는 키보드 단축키 중 하나입니다.
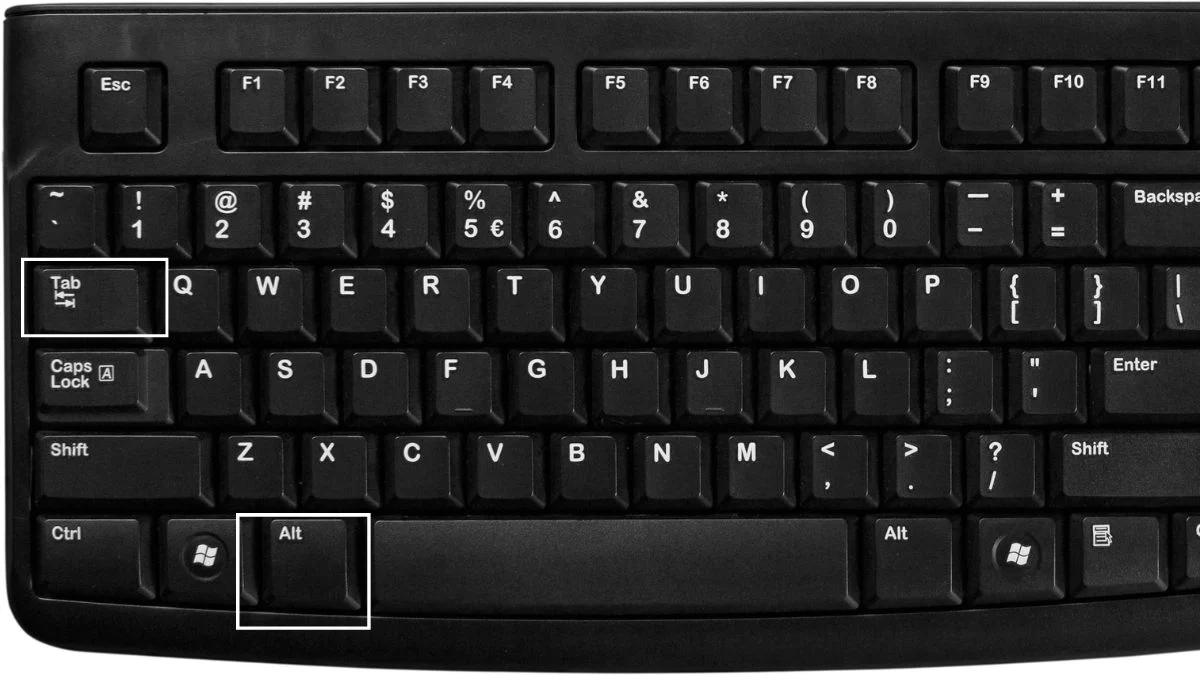
하지만 Windows 11/10에서 게임을 하거나 중요한 프로그램을 실행할 때 Alt Tab 키가 작동하지 않는 경우가 많다는 사용자의 불만이 있습니다.
이 문제는 주로 컴퓨터의 타사 응용 프로그램에서 수동으로 변경하거나 만든 올바르지 않거나 일관되지 않은 설정으로 인해 발생합니다.
다행히도 Windows 11/10 사용자가 Alt Tab이 작동하지 않는 문제를 해결하는 데 도움이 되는 여러 솔루션이 있으며 이 문서에서 이를 살펴보겠습니다.
목차
Windows 11/10에서 Alt 탭이 작동하지 않는 이유는 무엇입니까?
Windows 11/10에서 Alt+Tab이 작동하지 않는 것은 여러 변수로 인해 발생할 수 있습니다. 이러한 잠재적 원인을 알면 이 문제를 수정하고 예방하는 것이 더 쉬워질 수 있습니다. 다음은 Windows 11 또는 10 컴퓨터에서 이 문제의 몇 가지 일반적인 원인입니다.
- 하드웨어 오류: Alt-Tab 키에 문제가 있는 경우 키보드가 먼지로 인해 손상되었거나 고장났을 수 있습니다. 문제가 실제로 키보드에서 발생하는지 확인하려면 컴퓨터에 연결된 다른 키보드에서 Alt-Tab 단축키를 테스트하여 작동하는지 확인할 수 있습니다.
- 타사 앱: 일부 타사 키보드 앱에는 키보드 기능을 방해할 수 있는 기능이 있으며 이것이 Windows 11에서 Alt-Tab이 작동하지 않는 이유일 수 있습니다.
- 드라이버 문제: Alt 탭이 작동하지 않는 문제가 발생하면 Windows 컴퓨터에서 발생할 수 있는 대부분의 문제는 종종 오래된 드라이버로 인해 발생한다는 점을 알아야 합니다.
- 설정 충돌: 이 문제는 타사 앱 효과 또는 사람이 변경한 충돌 키보드 설정으로 인해 발생할 수 있습니다.
Windows 11/10에서 Alt 탭이 작동하지 않는 문제를 해결하는 방법
다음은 Windows 11/10의 Alt-Tab 문제에 대한 몇 가지 입증된 솔루션이며 문제를 해결하는 솔루션을 찾기 전에 여러 솔루션을 시도해야 할 수도 있습니다. 그러나 이러한 해결 방법을 시도하기 전에 컴퓨터를 다시 시작해야 문제 해결에 도움이 되는 경우가 있습니다.
수정 1: 다른 키보드를 사용해 보십시오.
키보드의 일부 키 입력이 작동하지 않는 경우 Windows PC에서 작동하지 않는 Alt 탭의 루트일 수 있습니다. 다른 키보드를 사용해 보면 이 가능성을 배제할 수 있습니다. 이것은 여러 가지 원인으로 발생할 수 있습니다.
또한 키보드에서 다른 Alt 키를 눌러 볼 수도 있습니다. 다른 키보드를 사용할 때 문제가 나타나지 않으면 새 키보드를 구입하거나 전문 기술자가 현재 키보드를 수정하도록 해야 합니다.
수정 2: Windows 탐색기 새로 고침
사람들은 Windows 탐색기를 새로 고침하여 Windows 11/10 문제에서 작동하지 않는 이 Alt 탭을 해결할 수 있다고 주장했습니다. 따라서 다음 지침에 따라 시도해야 합니다.
- 시작 메뉴 를 마우스 오른쪽 버튼으로 클릭하고 작업 관리자 를 선택합니다.
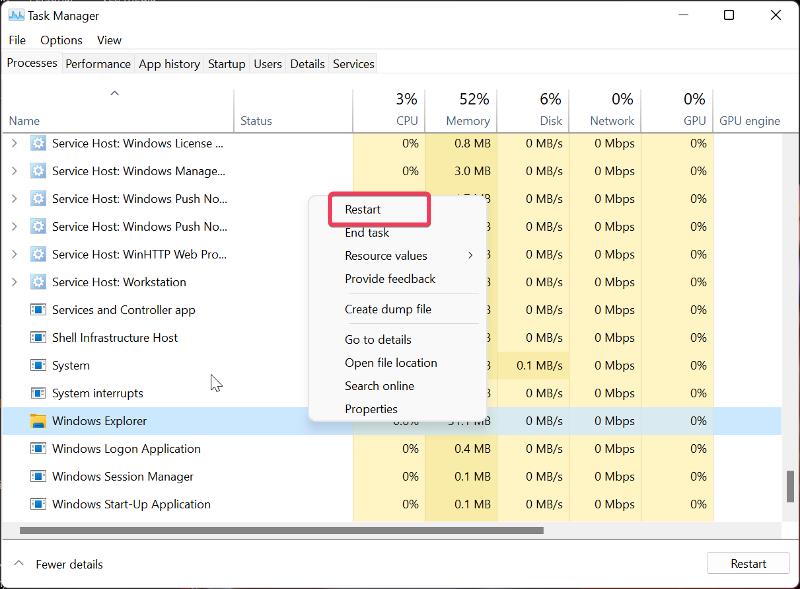
- 프로세스 탭에서 Windows 탐색기를 찾아 마우스 오른쪽 버튼으로 클릭하고 다시 시작 을 탭합니다.
수정 3: 키보드 레지스트리 설정 변경
이 문제를 해결하기 위해 시도할 수 있는 또 다른 방법은 Windows 레지스트리를 통해 키보드 설정을 조정하는 것입니다. 방법은 다음과 같습니다.
- Windows + R 을 눌러 실행 명령 상자 를 시작합니다.
- regedit 를 입력하고 Enter 키를 누릅니다.
- 레지스트리 창에서 아래 경로로 이동합니다.
컴퓨터\HKEY_CURRENT_USER\SOFTWARE\Microsoft\Windows\CurrentVersion\Explorer
탐색기 메뉴에서 AltTabSettings 를 찾습니다.
![Windows 레지스트리 편집 Alt Tab Not Working in Windows 11/10 [Fixed] - Edit windows registry](/uploads/article/11339/5afONoQzTHC6n92g.jpg)
- AltTabSettings 옵션을 찾을 수 없으면 탐색기 를 마우스 오른쪽 버튼으로 클릭하고 결과 드롭다운 메뉴에서 새로 만들기를 선택한 다음 D WORD(32비트) 값 을 탭합니다. AltTabSettings가 이미 Explorer 아래에 있는 경우 7단계로 이동합니다.
- 새로 생성된 경로를 두 번 클릭하고 값 이름 을 AltTabSettings , Base 를 Hexadecimal , 값 데이터 를 1 로 설정합니다.
![AltTab설정 Alt Tab Not Working in Windows 11/10 [Fixed] - AltTabSettings](/uploads/article/11339/y8plupoyn8k2qBqA.jpg)
- AltTabSettings 를 두 번 클릭하고 Base 를 Hexadecimal 로 설정하고 Value data 를 1 로 설정합니다.
수정 4: 고정 키 비활성화
고정 키는 키보드 단축키를 더 쉽게 만드는 Windows 컴퓨터의 유용한 기능입니다. 반면에 때때로 문제가 발생할 수 있으며 이것이 이 Alt 탭이 작동하지 않는 이유일 수 있습니다. 따라서 기능을 비활성화하고 문제가 해결되었는지 확인해야 합니다.
- Windows + I 를 눌러 컴퓨터에서 설정을 엽니다.
- 왼쪽 창에서 접근성 을 선택하고 키보드 를 탭합니다.
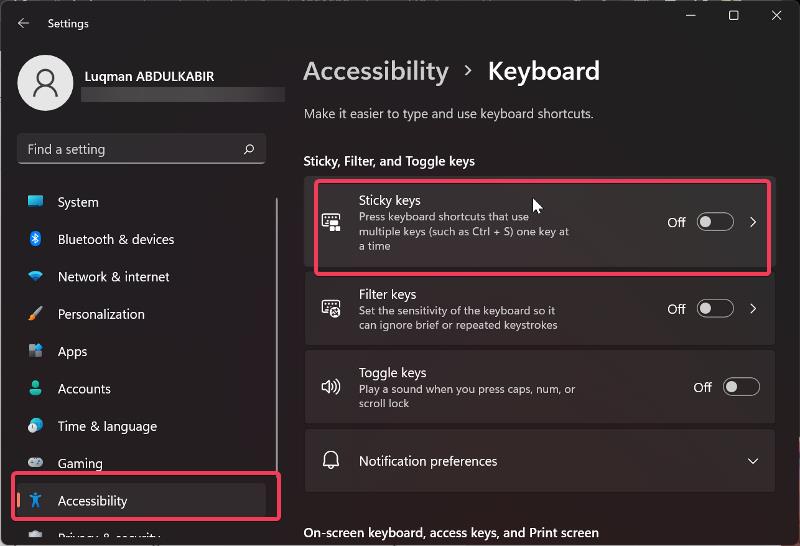
- 고정 키 옵션으로 이동하여 슬라이더를 토글합니다.
수정 5: 키보드 드라이버 업데이트
키보드 드라이버를 정기적으로 업데이트하지 않으면 키보드 오류가 발생할 수 있으므로 정기적으로 업데이트해야 한다는 사실을 아는 것이 중요합니다.

- 키보드 제조업체의 사이트로 이동하여 최신 버전의 키보드 드라이버를 다운로드합니다.
- Windows 검색 상자에서 장치 관리자 를 검색하여 엽니다.
- 키보드 옵션으로 이동하여 두 번 클릭합니다.
- 키보드 범주 아래의 장치에서 키보드 드라이버 를 마우스 오른쪽 버튼으로 클릭합니다.
- 드라이버 업데이트 를 선택하고 내 컴퓨터에서 드라이버 소프트웨어 찾아보기 를 탭합니다.
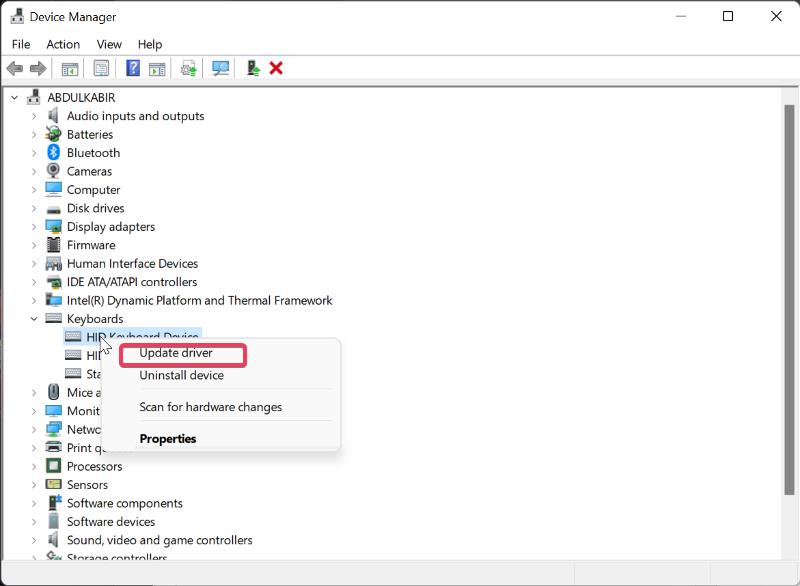
- 이제 이전에 다운로드한 드라이버를 선택하고 다시 설치하십시오.
수정 6: 엿보기 활성화
Peek 기능을 활성화하면 작업 표시줄에서 창 위로 마우스를 가져가기만 하면 창을 엿볼 수 있습니다. 그러나 이 기능을 활성화하지 않고 Alt 탭이 작동하지 않는 문제에 직면한 일부 개인은 이 기능을 활성화했을 때 문제가 해결되었다고 주장했습니다. 따라서 활성화하지 않은 경우 다음 단계를 따라야 합니다.
- Windows + R 을 눌러 실행 상자를 엽니다.
- 상자에 sysdm.cpl 을 입력하고 Enter 키를 누릅니다.
- 결과 대화 상자에서 고급 탭으로 전환하고 성능에서 설정을 선택합니다.
- Enable Peek 상자를 선택 하고 Apply 를 선택한 다음 OK 를 누르 십시오 .
수정 7: 단축키 활성화
컴퓨터에서 단축키가 비활성화되어 있으면 Alt Tab 키가 작동하지 않습니다. 대부분의 경우 이 기능을 비활성화한 맬웨어 또는 PC에 설치한 타사 앱일 수 있습니다. 따라서 활성화되어 있는지 확인해야 합니다.
- 데스크탑 페이지에서 공간을 마우스 오른쪽 버튼으로 클릭합니다.
- 결과 메뉴에서 그래픽 옵션 으로 이동하고 바로 가기 키 를 선택합니다.
- 그런 다음 활성화 를 선택합니다.
이전에 활성화된 경우 비활성화했다가 다시 활성화할 수도 있습니다.
수정 8: 클린 부팅 수행
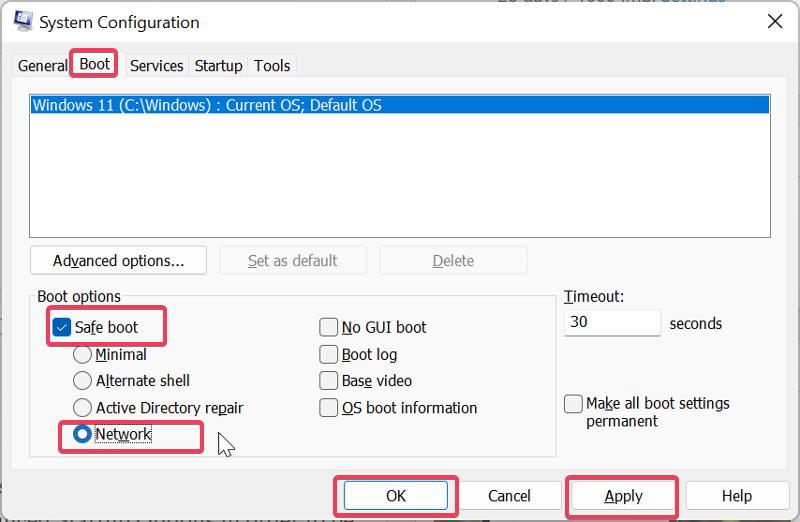
이 문제를 해결할 수 없는 경우 클린 부팅을 수행하면 이 문제를 일으키는 프로그램이나 프로세스를 식별하는 데 도움이 될 수 있습니다.
- Windows + R 을 눌러 실행 명령 을 엽니다.
- 상자에 msconfig 를 입력하고 Enter 키를 누릅니다.
- 시스템 구성 에서 부팅 옵션 으로 전환합니다.
- 안전 부팅 및 네트워크 확인란을 선택한 다음 확인 을 클릭합니다.
이제 컴퓨터를 다시 시작하여 안전 모드로 들어갑니다.
수정 9: 키보드 문제 해결사 실행
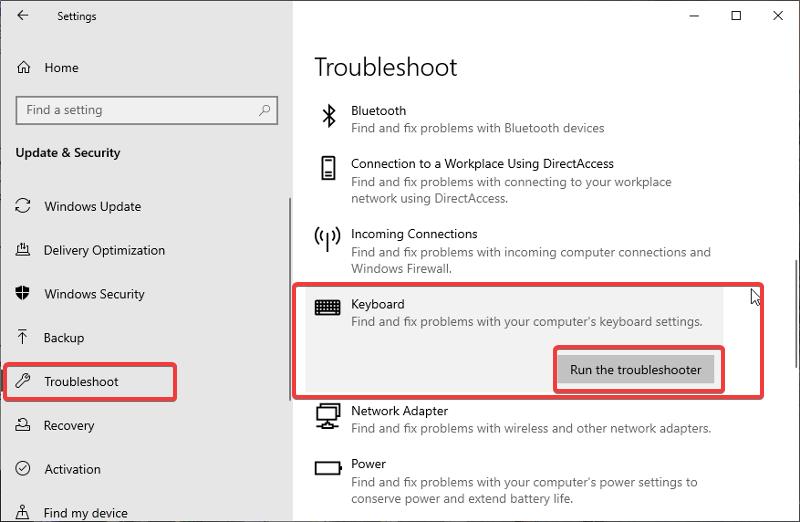
키보드 문제 해결을 실행하는 것은 이와 같은 키보드 문제를 해결하는 또 다른 방법입니다. 문제 해결사는 문제를 식별하는 데 도움이 될 뿐만 아니라 문제가 관련될 수 있는 경우 해당 문제에 대한 솔루션을 제공합니다. Windows PC에서 키보드 문제 해결사를 실행하는 방법은 다음과 같습니다.
- Windows + I 를 눌러 컴퓨터에서 설정 을 엽니다.
- 업데이트 및 보안 을 선택한 다음 문제 해결 을 클릭합니다.
- 오른쪽 창에서 아래로 이동하여 키보드 옵션을 탭합니다.
- 문제 해결사 실행을 선택하고 문제 해결사가 실행될 때까지 몇 분 정도 기다렸다가 키보드를 다시 사용해 보세요.
또한 읽기: Windows 11 키보드 단축키: 궁극적인 목록
수정 10: 주변 장치 연결 해제
컴퓨터에 연결하는 주변 장치도 이 문제를 일으킬 수 있으므로 연결을 끊고 나중에 컴퓨터를 다시 시작하는 것이 좋습니다.
수정 11: 최근에 추가된 소프트웨어 제거
이 문제는 키보드 설정을 변경할 수 있으므로 컴퓨터에 방금 설치한 키보드 관련 소프트웨어로 인해 발생할 수 있습니다. 이 문제를 해결할 수 있도록 키보드 설정에 액세스할 수 있는 최근 설치한 프로그램을 제거하십시오.
마지막 단어
Alt Tab은 컴퓨터에서 열려 있는 탭 사이를 쉽게 전환할 수 있는 키보드 단축키입니다. 이 기사에서 논의한 것처럼 Alt Tab 키가 작동하지 않는 경우 고려해야 할 몇 가지 솔루션이 있습니다.
FAQ: Alt 탭이 작동하지 않음
Windows 11에서 탭 전환에 어떤 키가 작동합니까?
Windows 컴퓨터에서 많은 바로 가기를 사용하면 사용자가 특정 작업을 더 쉽게 완료할 수 있습니다. 이러한 키보드 단축키 중 하나인 Alt + Tab을 사용하면 작업 표시줄에서 마우스를 끌 필요 없이 탭 간에 전환할 수 있습니다.
맬웨어로 인해 Alt 탭 바로 가기가 작동하지 않을 수 있습니까?
키보드 설정을 변경하면 일반적으로 Windows 컴퓨터에서 Alt-tab 키가 작동하지 않습니다. 또한 맬웨어가 이러한 키보드 설정을 변경하여 Alt Tab 키가 작동하지 않을 수 있습니다.
Windows 11에서 이전 Alt-Tab을 어떻게 얻습니까?
Windows 11에서 클래식 Alt+Tab 대화 상자를 활성화하려면 다음 단계를 따르십시오.
- Win + R을 누르고 실행 상자에
regedit를 입력하고 Enter 키를 눌러 레지스트리 편집기를 실행합니다. -
HKEY_CURRENT_USER\Software\Microsoft\Windows\CurrentVersion\Explorer키로 이동합니다. 이 경로를 복사하여 regedit의 주소 표시줄에 붙여넣기만 하면 됩니다. - 오른쪽 창의 아무 곳이나 마우스 오른쪽 버튼으로 클릭하면 메뉴에서 새로 만들기 > 32비트 DWORD를 선택합니다.
- 새 값의 이름을
AltTabSettings로 바꿉니다. - 더블 클릭하고 값 데이터를 1로 변경합니다.
- 시작 버튼을 마우스 오른쪽 버튼으로 클릭하고 종료 또는 로그아웃 > 로그아웃을 선택합니다.
Windows PC에서 키보드 설정을 어떻게 재설정합니까?
Windows 컴퓨터에서 키보드 설정을 재설정하려면 다음 단계를 따르십시오.
- Windows + I 를 눌러 컴퓨터에서 설정 을 엽니다.
- 시간 및 언어 옵션을 선택하고 언어 및 지역 을 누릅니다.
- 기본 언어 앞에 언어 추가를 클릭합니다.
- 영어(캐나다) 를 선택하고 다음 을 탭합니다. 이제 설치 를 클릭하고 언어가 다운로드될 때까지 기다립니다.
- 새 언어 앞의 점 3개를 마우스 오른쪽 버튼으로 클릭하고 위로 이동 을 탭합니다.
- 그런 다음 이전 언어 앞의 점 세 개 를 마우스 오른쪽 버튼으로 클릭하고 위로 이동 을 선택합니다.
이렇게 하면 키보드 설정이 기본값으로 재설정됩니다.
내 PC 키보드가 작동하지 않는 이유는 무엇입니까?
PC 키보드는 여러 가지 이유로 작동하지 않을 수 있지만 가장 흔한 원인은 하드웨어 오류, 키보드 설정 문제 또는 드라이버 문제입니다.
추가 읽기:
- Android용 최고의 키보드 앱 8개 - 밈, 스티커 등
- PC 및 Mac을 위한 50개 이상의 최고의 Google 문서도구 키보드 단축키
- 최고의 게임용 키보드 구매 가이드
