Windows 10에 대체 파일 탐색기 추가
게시 됨: 2016-05-05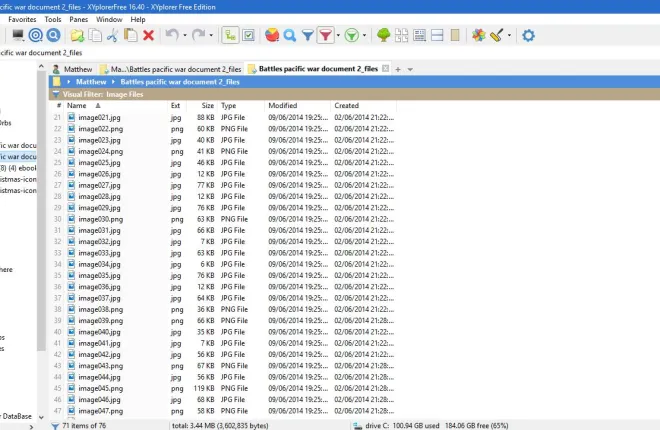
파일 탐색기는 Windows 10에 포함된 파일 관리자로, 이 TechJunkie 가이드에서 자세히 다룹니다. Microsoft는 Windows 10에서 이를 개선했지만 기본 파일 탐색기는 여전히 몇 가지 아쉬운 점이 있습니다. 파일 탐색기에 없는 기능을 추가하기 위해 Windows 10에 추가할 수 있는 몇 가지 대체 파일 관리 소프트웨어 패키지가 있습니다. 다음은 Explorer에 대한 최상의 대안입니다.
XYplorer무료
XYplorerFree는 휴대용 파일 관리 소프트웨어 패키지입니다. 두 가지 버전이 있으며 이 페이지에서 Windows 10에 프리웨어를 추가할 수 있습니다. 다운로드 탭을 클릭하여 Zip 파일을 저장합니다. 그런 다음 압축을 풀지 않고 Zip에서 설정 마법사를 실행할 수 있습니다. 설치가 완료되면 아래 스냅샷과 같이 창을 엽니다.
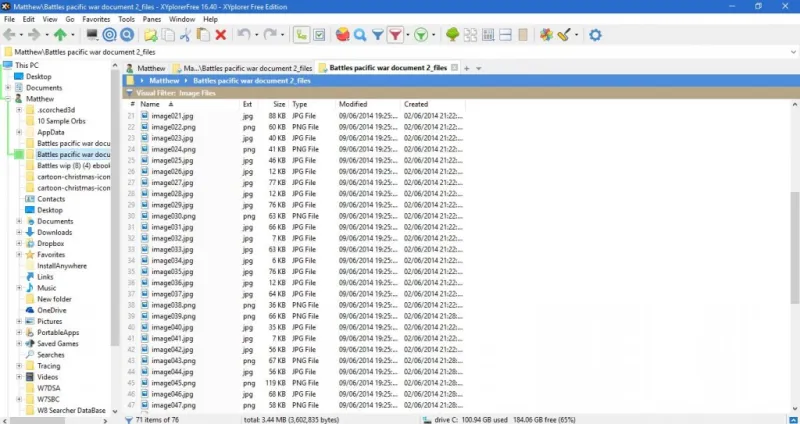
이 파일 관리 소프트웨어에 대해 가장 먼저 주목해야 할 점은 폴더 탭이 있다는 것입니다. 탭바 오른쪽에 있는 새 탭 "+" 버튼을 클릭하면 다른 폴더를 열 수 있는 탭이 열립니다. 그러면 여러 탭에서 폴더를 열 수 있다는 점이 파일 탐색기에 비해 큰 장점입니다.
XYplorer의 또 다른 좋은 기능은 디스플레이 왼쪽에 있는 트리 창입니다. 그러면 현재 선택한 폴더 경로가 녹색 선으로 강조 표시됩니다. F9 키를 누르고 스타일 을 선택한 다음 현재 트리 경로 상자를 클릭하여 팔레트를 열어 해당 선 색상을 사용자 정의할 수도 있습니다. 거기에서 대체 색상을 선택하고 확인 을 눌러 적용하십시오.
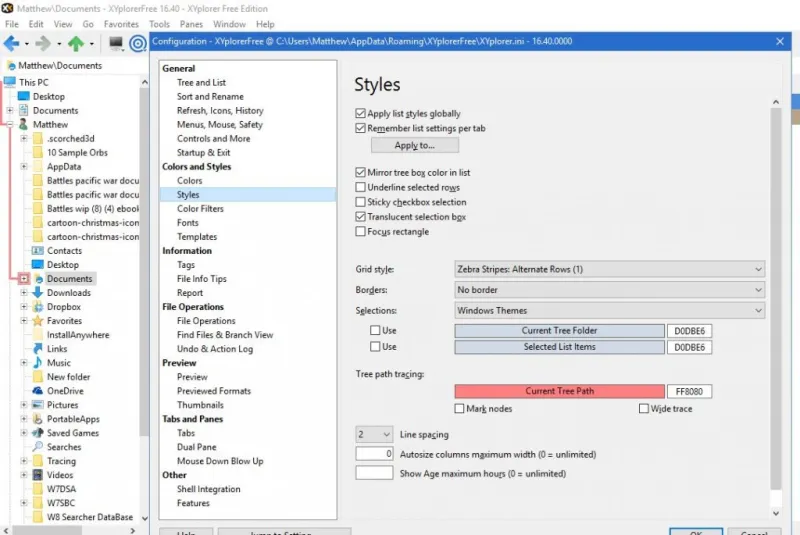
나무 창에는 편리한 미니 나무 옵션도 있습니다. 이 옵션은 XYplorer에서 선택하지 않은 모든 폴더 분기를 숨겨 트리 표시를 정리합니다. View > Mini Tree 를 클릭하면 아래와 같이 Mini Tree 모드를 켤 수 있습니다.
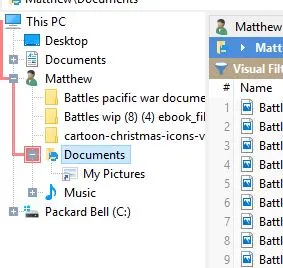
또한 이 파일 관리 소프트웨어는 파일 형식을 색상으로 구분합니다. 도구 모음에서 색상 필터 활성화 버튼을 눌러 아래와 같이 색상 코드 필터를 켭니다. 이 필터는 txt 파일을 녹색으로, html 파일을 파란색으로, 이미지 파일을 보라색으로, 오디오 파일을 주황색으로 강조 표시합니다. F9 키를 누르고 구성 창에서 색상 필터 를 선택하여 색상을 사용자 정의할 수 있습니다. 필터를 두 번 클릭하여 팔레트를 열고 새 색상을 선택하십시오.
파일 필터 옵션도 도구 모음에 추가되었습니다. Toggle Visual Filter 버튼 옆에 있는 화살표를 클릭하여 아래와 같은 하위 메뉴를 엽니다. 여기에서 텍스트, 비디오, 오디오, 이미지 및 사무실 파일에 대한 필터를 선택할 수 있습니다. 예를 들어 이미지 파일 을 선택하면 이미지 범주에 맞지 않는 폴더의 모든 파일이 필터링됩니다.
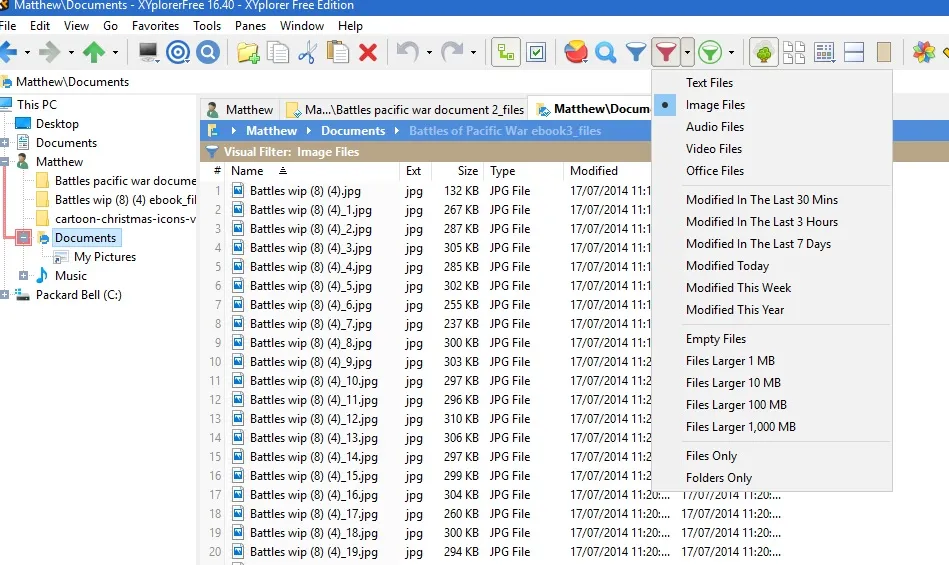
XYplorerFree는 또한 폴더 안에 있는 각 유형의 파일 수를 알려줍니다. 아래와 같이 툴바에서 Type Stats and Filter 버튼을 클릭합니다. 그러면 폴더에 포함된 각 형식의 파일 수를 나열하는 작은 메뉴가 열립니다.
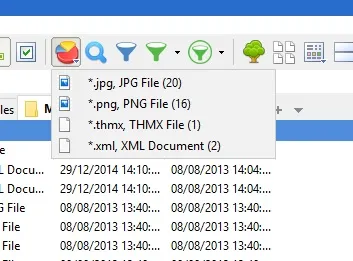
도구 모음의 이중 창 옵션도 유용합니다. XYplorerFree에서 두 번째 폴더 창을 효과적으로 엽니다. 탭을 선택한 다음 이중 창 버튼을 선택하여 아래와 같이 두 번째 창에서 폴더를 엽니다.
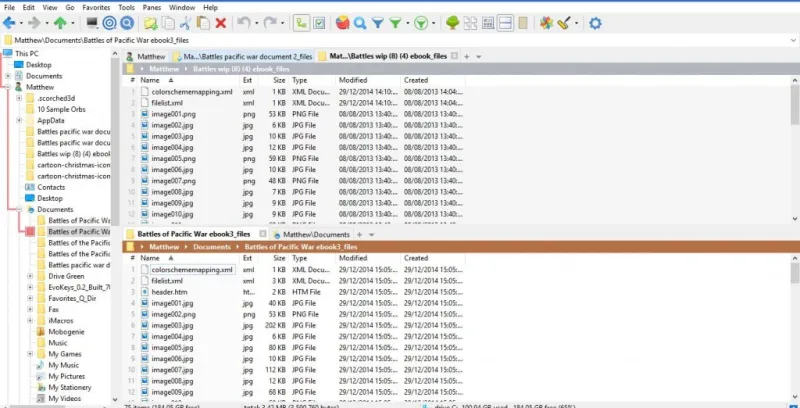

XYplorerFree에는 사용자 정의 옵션도 포함되어 있습니다. 메뉴 모음에서 도구 를 선택하여 바로 아래에 표시된 메뉴를 엽니다. 그런 다음 도구 모음 사용자 정의 를 선택하여 도구 모음에서 버튼을 추가하거나 제거할 수 있습니다. 또는 목록 사용자 정의 및 트리 사용자 정의를 선택하여 왼쪽의 트리 창과 파일 목록을 추가로 구성할 수 있습니다.
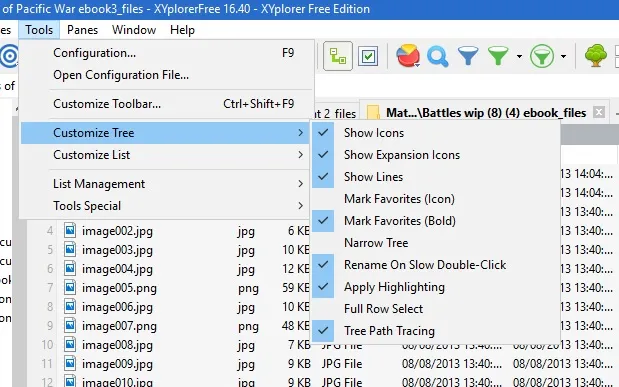
구성 창에는 광범위한 사용자 정의 옵션도 있습니다. 도구 모음에서 구성 버튼을 눌러 엽니다. 이를 통해 해당 창에서 색상, 글꼴, 탭, 미리보기, 태그 및 파일 작업을 사용자 정의할 수 있습니다.
Q-디렉터
Q-Dir은 파일 탐색기의 또 다른 좋은 대안입니다. 이 소프트웨어의 주요 참신함은 창을 최대 4개의 창으로 분할하여 최대 4개의 폴더를 동시에 탐색할 수 있다는 것입니다. Q-Dir을 설치하려면 여기를 클릭하여 설치 프로그램을 다운로드할 수 있는 Q-Dir Softpedia 페이지를 여십시오. 그런 다음 설정 마법사를 실행하여 Windows 10에 추가하고 아래 창을 엽니다.
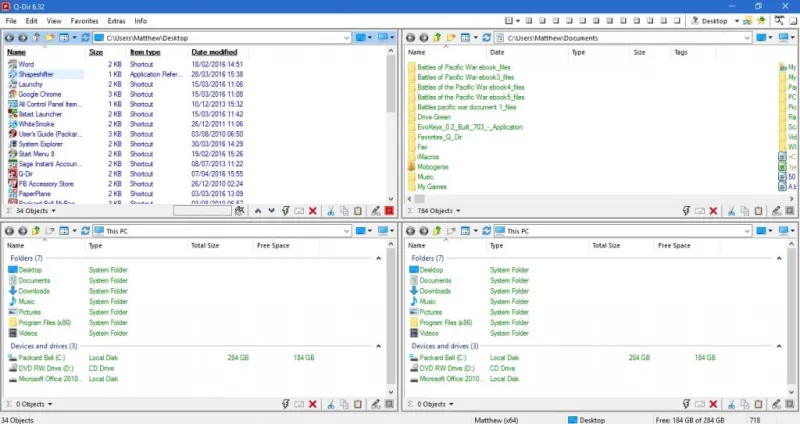
네 개의 폴더 창이 열린 창이 열립니다. 이제 각 패널에 하나씩 4개의 개별 폴더를 열 수 있습니다. 한 폴더에서 다른 폴더로 파일을 끌어야 할 때 매우 편리할 수 있습니다.
창 상단에는 선택할 수 있는 패널 옵션이 있습니다. 표시되는 패널 수를 변경할 수 있습니다. 기본 배열은 4개이지만 아래와 같이 3-Dir , 2-Dir 또는 1-Dir 버튼을 선택하여 3개, 2개 또는 1개로 줄일 수 있습니다. 다른 패널 배열을 선택할 수도 있습니다.
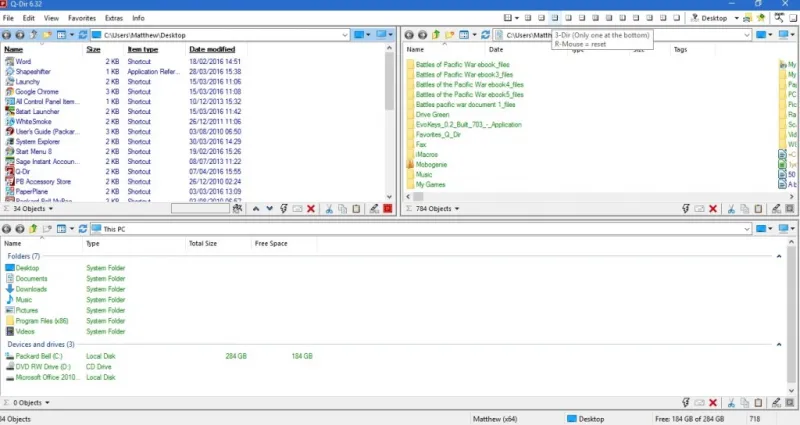
창 왼쪽에 트리 보기 사이드바를 추가하려면 기타 및 트리 보기 를 선택합니다. 그런 다음 One 4 all 을 선택하여 아래 창에 사이드바를 추가할 수 있습니다. 모든 패널에 대한 트리 보기 사이드바입니다. 이를 사용하여 각 패널에서 새 폴더를 열 수 있습니다.
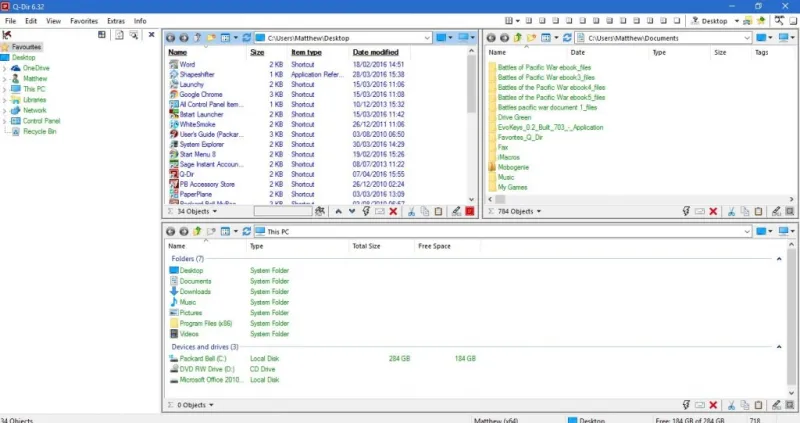
패널 외에도 Q-Dir에는 폴더 탭이 있습니다. 폴더 탭을 여는 옵션을 찾으려면 편집 및 열기 를 선택합니다. 그런 다음 아래와 같이 선택한 패널에서 새 탭을 열 수 있습니다. 탭을 마우스 오른쪽 버튼으로 클릭하여 추가 탭 옵션이 포함된 컨텍스트 메뉴를 열 수 있습니다.
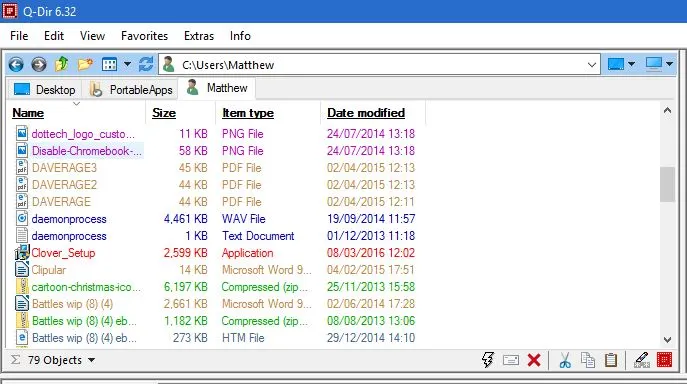
각 Q-Dir 패널의 맨 아래에는 몇 가지 추가 옵션이 있는 상태 표시줄이 있습니다. 거기에 있는 실행 버튼을 클릭하여 다양한 편리한 시스템 도구 바로 가기가 있는 메뉴를 엽니다. 여기에서 레지스트리 편집기, 메모장 또는 명령 프롬프트를 열 수 있습니다. 시스템 도구에 바로 가기를 더 추가하려면 메뉴에서 추가 버튼을 누르십시오. 그런 다음 추가 를 다시 눌러 시스템 도구 또는 소프트웨어 바로 가기를 선택합니다.
Extras > Colors & Design 을 선택하여 아래 하위 메뉴를 열어 Q-Dir의 색 구성표를 사용자 지정할 수도 있습니다. 여기에서 다양한 대체 배경 및 텍스트 색상을 선택할 수 있습니다. 예를 들어 아래 스냅샷에서 네온 색상이 선택되었습니다. 필터를 선택하고 팔레트 버튼을 눌러 색 구성표를 추가로 사용자 정의할 수 있는 옵션 창을 열려면 해당 하위 메뉴에서 색상 을 클릭합니다.
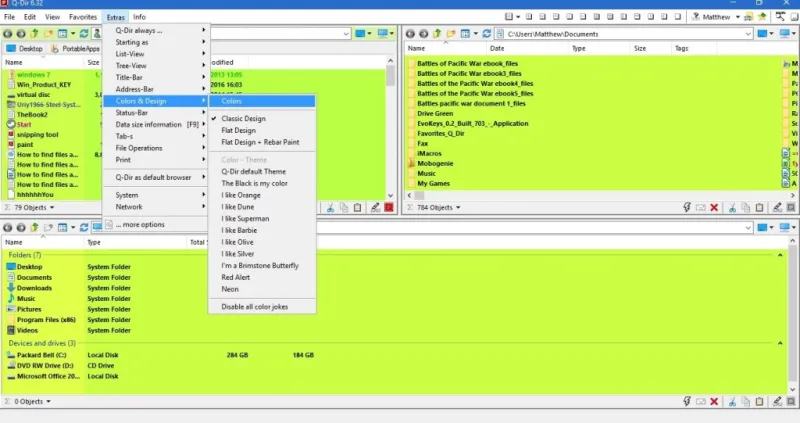
Q-Dir과 XYplorerFree는 모두 기본 Windows 10 파일 탐색기에서 누락된 항목을 정확하게 표시합니다. 여기에는 파일 탐색기에서 찾을 수 없는 수많은 옵션이 포함되어 있어 둘 다 더 나은 대체 파일 관리자가 됩니다.
