Android 전화가 Wi-Fi에 연결되지 않습니까? 수정 방법은 다음과 같습니다.
게시 됨: 2020-06-14이 코로나 팬데믹 상황에서 우리는 사회적 거리두기를 따르고 있어 친구, 가족 및 기타 가까운 사람들을 만날 수 없습니다. 그러나 인터넷 덕분에 집에서 편안하게 거의 모든 사람들과 연결할 수 있습니다. 뿐만 아니라 인터넷과 스마트폰은 지루함을 없애줄 진정한 구세주입니다. 그러나 갑자기 Android 휴대 전화가 Wi-Fi에 연결되어 있지 않다는 것을 알게되면 상황이 성가 시게 될 수 있습니다.
그러나 좋은 소식은 Android의 Wi-Fi 연결 문제는 몇 가지 간단한 단계를 따르면 쉽게 해결할 수 있다는 것입니다. 이 기사에서는 Android에서 작동하지 않는 Wi-Fi 문제를 해결하는 데 도움이 되는 모든 수정 사항에 대해 설명합니다.
Android에서 Wi-Fi가 작동하지 않음
언뜻 보기에는 이 문제가 상당히 복잡해 보이고 일부 하드웨어 고장과 관련된 것처럼 보입니다. 그러나 약한 Wi-Fi 신호, 라우터와의 거리, 네트워크 설정 문제 등과 같은 몇 가지 다른 이유가 있을 수 있습니다. 이 기사에서는 Android에서 Wi-Fi가 작동하지 않는 문제로 이어지는 이러한 모든 문제와 기타 문제에 대해 설명합니다.
또한 읽기: iPhone이 Wi-Fi에 연결되지 않습니까? 수정 방법은 다음과 같습니다.
Wi-Fi가 활성화되어 있는지 확인
Android 휴대전화에서 실수로 Wi-Fi를 껐을 가능성이 큽니다. 따라서 그러한 가능성을 배제하려면 먼저 Wi-Fi가 활성화되어 있는지 확인하십시오.
1. 설정 열기를 확인하고 네트워크 및 인터넷 옵션을 누릅니다.
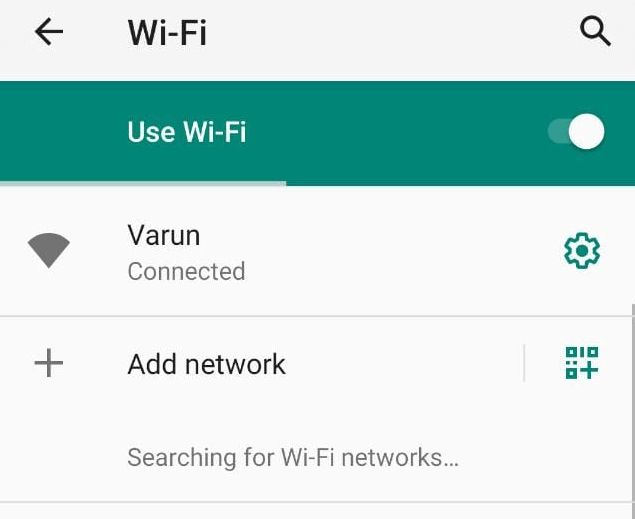
2. 이제 다음 화면에서 Wi-Fi 옵션을 누르고 Wi-Fi가 켜짐 위치로 설정되어 있는지 확인합니다. 또한 Wi-Fi 네트워크 아래의 상태가 연결됨으로 표시되는지 확인합니다.
알림 표시줄을 아래로 밀고 Wi-Fi 아이콘을 눌러 Wi-Fi를 활성화할 수도 있습니다.
비행기 모드가 비활성화되어 있는지 확인
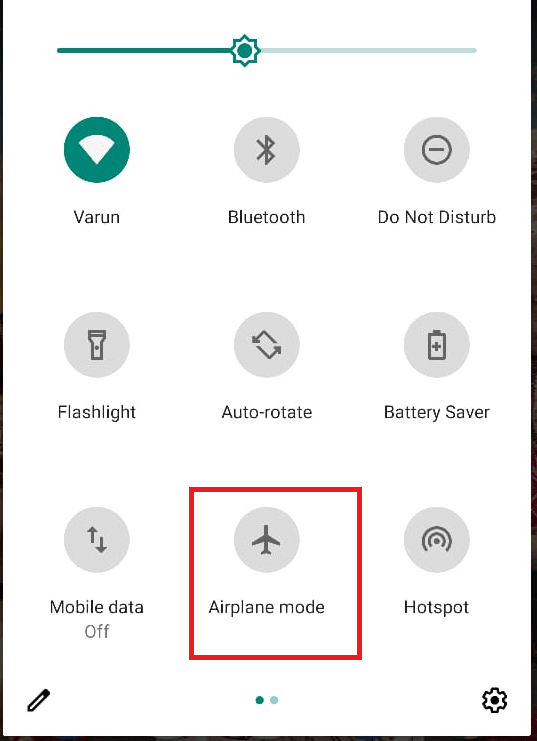
비행기 모드가 활성화되면 셀룰러 또는 Wi-Fi에 관계없이 모든 네트워크 연결이 끊어집니다. 따라서 Android 휴대전화가 Wi-Fi에 연결되어 있지 않으면 비행기 모드가 비활성화되어 있는지 확인하세요. 알림 표시줄을 아래로 밀어서 비행기 모드가 비활성화되어 있는지 확인할 수 있습니다. 활성화된 경우 탭하여 비활성화하고 Android 장치에서 Wi-Fi 연결 문제가 해결되는지 확인합니다.
Wi-Fi 연결 비활성화/활성화:
Wi-Fi 아이콘을 탭하여 Wi-Fi 연결을 비활성화한 다음 다시 활성화하면 많은 사용자가 Android에서 Wi-Fi 연결 문제를 해결할 수 있습니다.
다른 사람들에게 효과가 있었다면 당신에게도 효과가 있을 수 있습니다. 알림 표시줄을 아래로 당기고 Wi-Fi 아이콘을 탭하여 비활성화합니다. 이제 30초 동안 기다린 다음 Wi-Fi 아이콘을 탭하여 활성화합니다.
Android 전화 다시 시작
블로그를 정기적으로 읽는다면 문제와 장치에 관계없이 항상 이 단계를 제안하는 이유가 궁금할 것입니다. 그런 다음 많은 사용자가 장치를 간단히 다시 시작하여 문제가 해결되었다고 말했습니다.
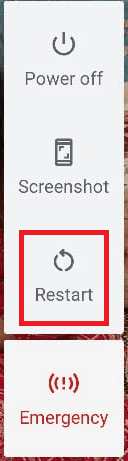
그리고 장치를 다시 시작하는 데 1분 이상 걸리지 않습니다. 전원 버튼을 누르고 전원 옵션을 기다리면 됩니다. 이제 다시 시작을 탭하여 장치를 재부팅하십시오. Android 휴대전화를 재부팅하면 이제 Wi-Fi에 연결할 수 있습니다.
라우터 다시 시작
휴대전화를 다시 시작했지만 여전히 Wi-Fi에 연결할 수 없으면 라우터/모뎀을 새로 시작해야 합니다. 그리 어렵지 않습니다. 라우터를 전원에서 뽑고 30-45초 정도 몇 초 동안 기다렸다가 장치를 전원에 다시 연결하십시오. 이제 라우터를 다시 켜고 ISP와의 네트워크 연결을 설정합니다. 완료되면 Android 휴대전화를 Wi-Fi 네트워크에 다시 연결해 보세요. 문제가 해결되면 엄지손가락을 치켜세우지만 문제가 지속되는 경우 다음 단계를 시도하세요.
끄기 모바일 데이터로 자동 전환 설정
많은 Android 휴대폰, 특히 Wi-Fi 연결이 약하거나 불량하거나 사용할 수 없을 때 모바일 데이터로 전환하는 데 도움이 되는 Samsung 및 LG의 장치가 이 설정과 함께 제공됩니다.
참고: 이 설정은 기본 Android를 사용하는 기기에서 찾을 수 없는 것처럼 모든 Android 휴대전화에서 찾을 수 없습니다.
1. Wi-Fi 화면의 오른쪽 상단에 있는 점 3개를 눌러 이 설정을 찾을 수 있습니다.
2. 이제 드롭다운 메뉴에서 스마트 네트워크 스위치 옵션을 선택합니다.
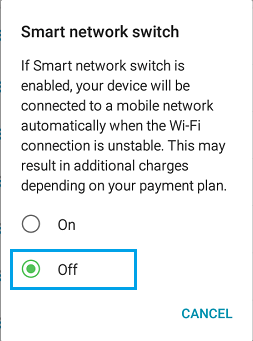
3. 스마트 네트워크 스위치 화면에서 끄기 버튼을 눌러 설정을 비활성화합니다.
Wi-Fi > W-Fi 기본 설정 > 고급 > 자동으로 모바일 데이터로 전환 설정 끄기에서 이 설정을 찾을 수도 있습니다.
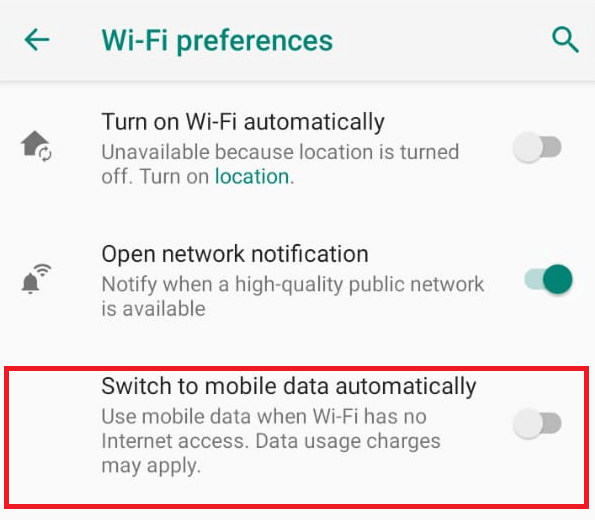
이제 Android 기기는 Wi-Fi 연결이 약한 경우 Wi-Fi에서 자동으로 연결 해제되고 셀룰러 네트워크에 연결되지 않습니다.
Wi-Fi 네트워크를 잊어버리고 다시 연결
Android가 Wi-Fi에 연결되지 않는 문제를 해결하기 위해 따를 수 있는 다음 문제 해결 단계는 휴대전화가 연결된 Wi-Fi 네트워크를 잊어버리는 것입니다. 네트워크 연결을 끊은 후 Wi-Fi 비밀번호를 입력하여 다시 연결해 보세요.
1. 설정을 열고 네트워크 및 인터넷 옵션 > Wi-Fi를 탭합니다.
2. Wi-Fi 화면에서 연결된 Wi-Fi 네트워크 전면에 있는 톱니바퀴 아이콘을 탭합니다.
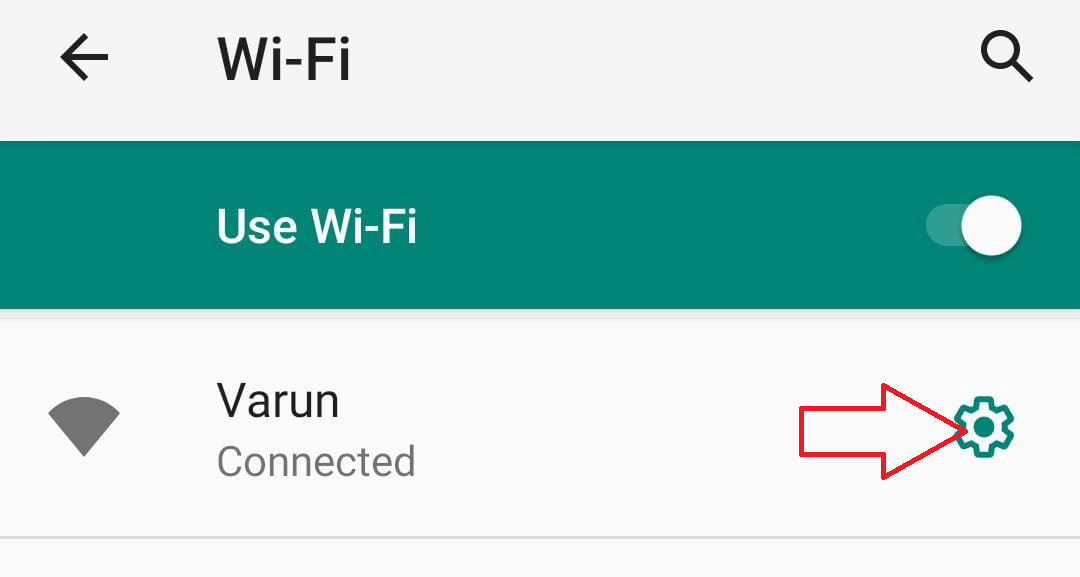

3. 이제 네트워크 세부 정보 화면에서 FORGET 옵션을 탭합니다.
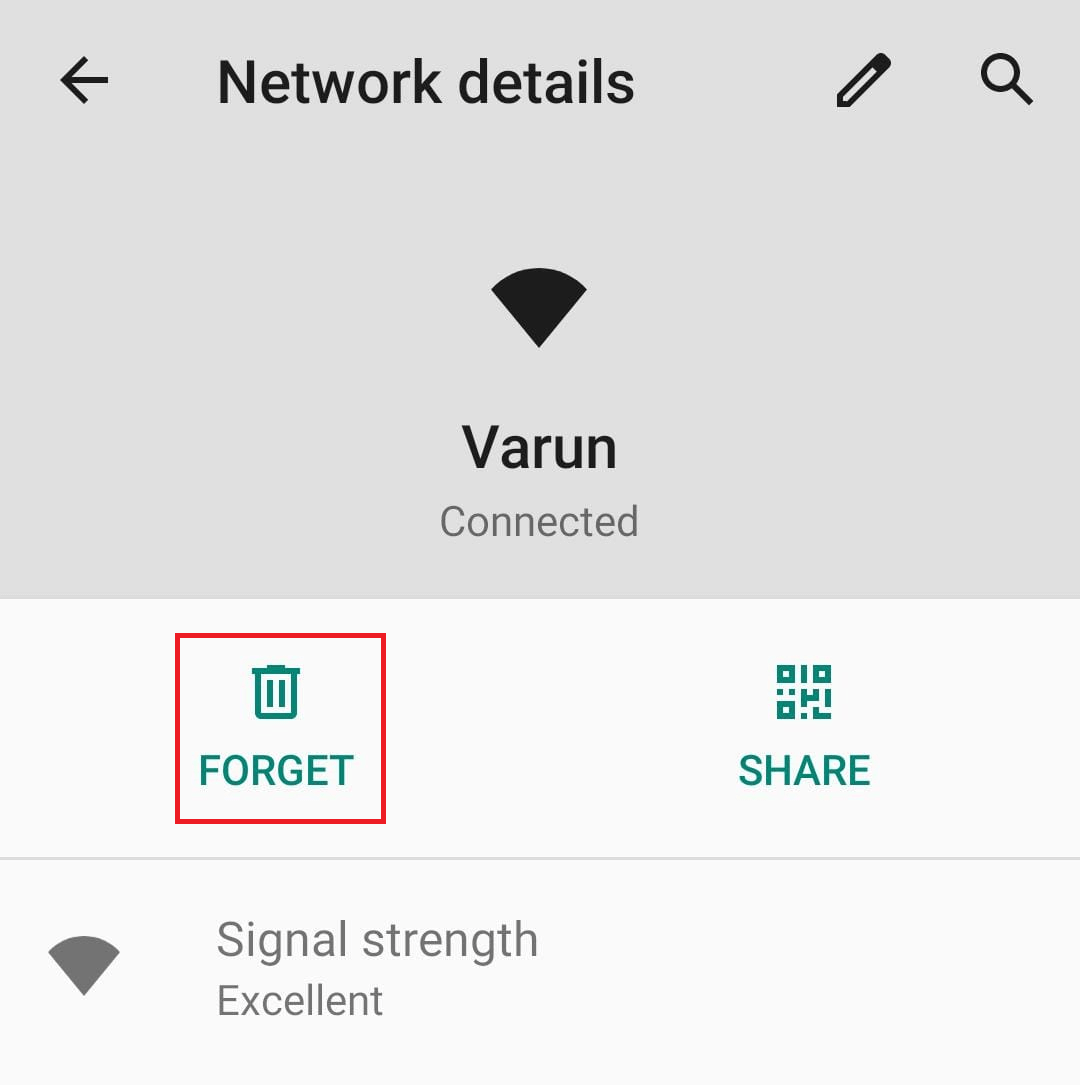
4. 이제 Wi-Fi 네트워크를 다시 탭하고 메시지가 표시되면 비밀번호를 입력한 다음 연결을 탭합니다.
이제 Android 휴대전화가 Wi-Fi 네트워크에 연결될 때까지 기다립니다.
절전 모드 비활성화:
배터리 절약 모드는 일반적으로 앱의 배터리 소모를 제한하지만 일부 장치에서는 주로 타사 배터리 절약 앱을 사용하는 경우 배터리 절약 모드가 Wi-Fi 네트워크도 비활성화합니다.
따라서 Android에서 Wi-Fi 연결 문제를 해결하기 위해 절전 모드 또는 절전 모드를 비활성화할 수 있습니다. 타사 배터리 절약 앱을 사용하는 경우 해당 설정을 자세히 살펴보고 앱이 켜져 있을 때 Wi-Fi를 비활성화하지 않는지 확인하십시오.
네트워크 제공자에게 연락하십시오:
이제 Wi-Fi 네트워크에 연결되어 있지만 인터넷에 액세스할 수 없는 경우 네트워크 공급자 측에서 문제가 있을 수 있습니다. 그들과 연결하여 해당 지역의 인터넷 연결에 문제가 있는지 확인하십시오. 그들은 느슨한 연결을 위해 귀하의 지역을 개인적으로 방문하거나 문제를 해결하기 위해 진단 검사를 실행할 수 있습니다.
Google DNS로 기본 DNS 변경:
Android의 Wi-Fi 연결 문제는 ISP의 DNS 서버에 문제가 있거나 정체가 발생하는 경우에도 발생할 수 있습니다. 그러나 이것은 DNS 설정을 기본에서 Google DNS로 변경하여 해결할 수 있습니다. 이렇게 하려면 다음 단계를 따르세요.
1. 설정을 열고 네트워크 및 인터넷을 누른 다음 Wi-Fi를 누릅니다.
2. 이제 Wi-Fi 네트워크를 탭합니다.
3. 네트워크 세부 정보 페이지에서 화면 오른쪽 상단에 있는 연필 아이콘을 탭합니다.
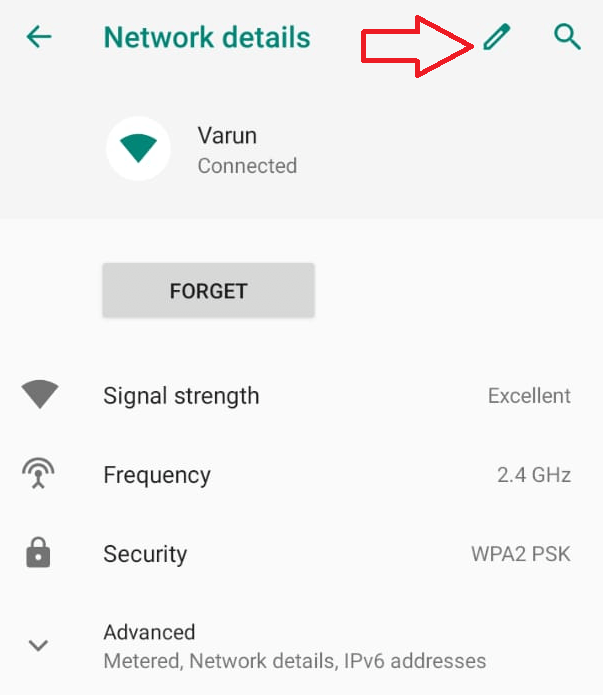
4. 메시지가 표시되는 상자에서 고급 옵션을 탭합니다.
5. 이제 IP 설정을 누르고 고정을 선택합니다.
6. 약간 스크롤하여 DNS 1 및 DNS 2 필드에서 기본값을 각각 8.8.8.8 및 8.8.4.4로 바꿉니다.
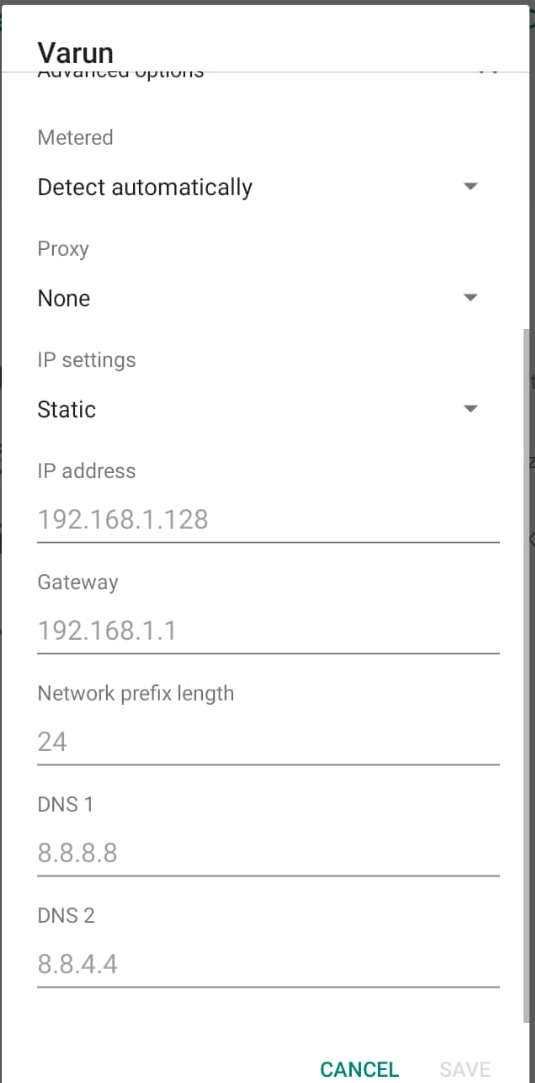
7. 완료되면 저장 버튼을 눌러 설정을 저장합니다.
기본 DNS 값을 Google DNS로 교체한 후 Android 휴대폰이 이제 Wi-Fi에 연결할 수 있는지 확인합니다.
네트워크 설정 재설정
Android 폰이 Wi-Fi에 연결되지 않는 것을 비롯한 많은 네트워크 문제는 네트워크 설정을 기본값으로 재설정하여 해결할 수 있습니다.
참고: 네트워크 설정을 재설정하면 다음을 포함하는 모든 네트워크 설정이 재설정됩니다.
와이파이
모바일 데이터
블루투스.
또한 네트워크 설정을 재설정하면 Wi-Fi 네트워크에 연결하려면 암호를 다시 입력해야 합니다. 또한 이전에 연결된 모든 블루투스 장치를 다시 페어링해야 합니다.
1. 설정 열기 > 시스템 옵션 탭 > 고급 > 옵션 재설정.
2. 이제 재설정 옵션 페이지에서 Wi-Fi, 모바일 및 Bluetooth 재설정을 탭합니다.
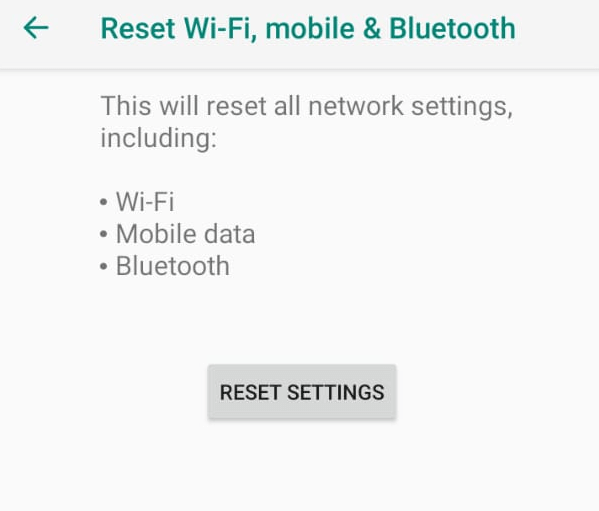
3. 다음 화면에서 설정 재설정을 눌러 네트워크 설정을 재설정하십시오.
이제 메시지가 표시되면 Wi-Fi 비밀번호를 입력하여 Android 휴대전화를 Wi-Fi에 다시 연결해 보세요. 이 문제가 해결되었기를 바랍니다. 그래도 문제가 지속되면 Android 휴대전화를 초기화해 보세요.
안드로이드 폰 공장 초기화
Android 휴대전화를 초기화해야 하는 경우 다양한 시나리오가 있을 수 있습니다. 따라서 위에서 설명한 모든 방법을 따라도 여전히 Android 휴대전화가 Wi-Fi에 연결할 수 없는 경우 이 최후의 수단을 시도해 보겠습니다.
참고: Android 휴대전화를 초기화하면 기기에 저장된 모든 개인 데이터가 삭제되고 처음 사용한 날짜로 복원됩니다.
Android 휴대전화를 초기화하려면 다음 단계를 따르세요.
1. 설정 열기 > 시스템 옵션 탭 > 고급 > 옵션 재설정.
2. 이제 재설정 옵션 페이지에서 모든 데이터 지우기(초기화)를 탭합니다.
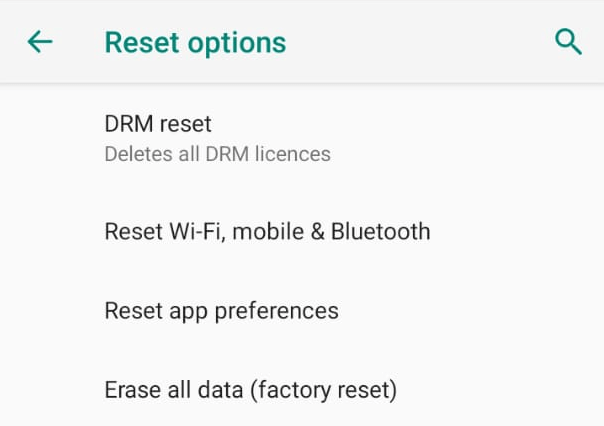
3. 다음 화면에서 RESET PHONE을 누릅니다.
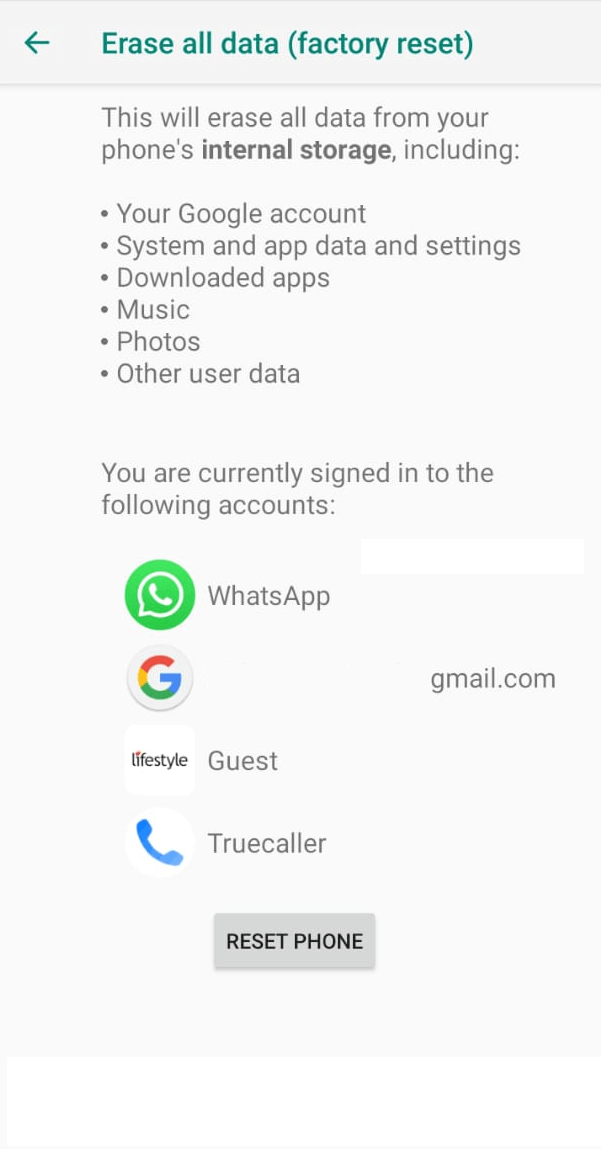
Pixel 및 Samsung Phone을 재설정하는 방법에 대한 아래 기사도 확인할 수 있습니다.
삼성 갤럭시 S9를 재설정하는 방법
Pixel Phone을 공장 설정으로 재설정하는 방법
기술자에게 연결
따라서 위의 모든 단계를 시도했지만 Android 휴대 전화가 Wi-Fi에 연결되지 않는 문제는 그대로 유지됩니다. 그런 다음 Android 전화 또는 라우터에 하드웨어 문제가 있을 수 있습니다. 다른 전화나 Wi-Fi 지원 장치를 홈 Wi-Fi 네트워크에 연결해 보십시오. 연결되지 않는 경우 라우터에 문제가 있을 수 있습니다. 이러한 경우 ISP에 연락하여 불만을 제기해야 합니다. 그러나 다른 모든 장치가 Wi-Fi 네트워크에 연결되면 문제는 Android 전화일 수 있습니다. 이 경우 휴대폰 공인 서비스 센터(제조업체에 따라 다름)를 방문하여 해당 업체에서 기기를 확인하세요.
마무리
따라서 여러분의 Android 휴대전화가 Wi-Fi에 연결되지 않는 문제를 해결하기 위해 많은 문제 해결 단계를 공유했으며 이 단계 중 하나가 귀하에게도 효과가 있기를 바랍니다. 아래의 의견란에 어떤 단계가 도움이 되었는지 알려주십시오. 또한 최신 기술 뉴스 및 문제 해결 가이드로 최신 정보를 얻으려면 소셜 미디어 플랫폼에서 저희와 연락하십시오.
