iPhone 및 iPad에서 앱 라이브러리를 사용하는 방법은 무엇입니까?
게시 됨: 2021-12-08iOS 14에서 Apple은 iPhone 사용의 핵심 경험에 영향을 미치는 몇 가지 새로운 기능을 도입했습니다. 그러한 기능 중 하나는 앱 라이브러리 였습니다. 이 기능은 현재 iOS 버전인 iOS 15에서 계속 사용할 수 있어 사용자가 홈 화면을 깔끔하게 정리할 수 있도록 도와줍니다. 실제로 Apple은 iPadOS 15에도 도입하여 iPad에서 유사한 앱 구성 기능을 제공했습니다.
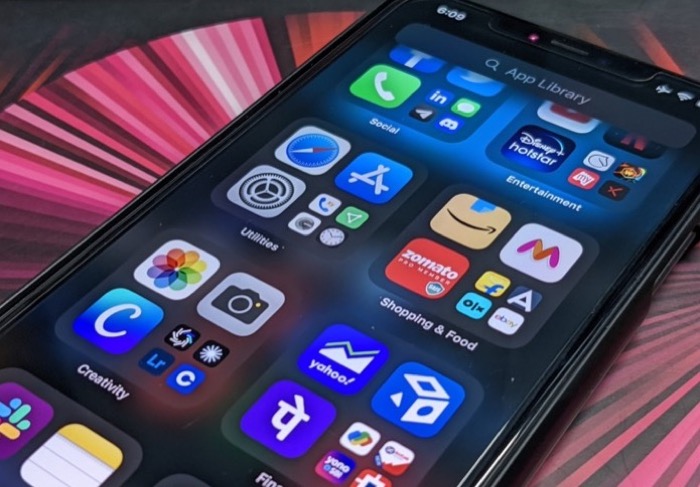
그러나 앱 라이브러리는 정확히 무엇입니까? 그리고 iPhone 또는 iPad에서 홈 화면의 혼란을 줄이기 위해 어떻게 사용합니까?
iPhone 및 iPad에서 앱 라이브러리를 최대한 활용하는 데 도움이 되도록 이러한 질문에 자세히 답변해 드리겠습니다.
목차
iPhone 앱 라이브러리란 무엇입니까?
앱 보관함은 iOS 14(및 이후 버전) 및 iPadOS 15의 앱 정리 기능으로, 전용 페이지의 폴더 안에 앱을 범주별로 정리하여 사용자가 앱을 더 쉽게 찾고 홈 화면의 어수선함을 줄일 수 있습니다.
기존 앱과 새 앱을 제안, 최근 추가됨, 소셜, 엔터테인먼트, 유틸리티, 사진 및 비디오 등으로 분류된 폴더로 그룹화합니다.
이러한 각 그룹에는 4개의 섹션이 있습니다. 4개의 앱만 있는 그룹에서는 4개의 다른 앱이 모두 4개의 장소를 차지하는 반면, 더 많은 앱이 있는 그룹에서는 마지막 섹션이 더 작은 앱 아이콘이 있는 4개의 섹션으로 다시 나뉩니다.
iPhone 또는 iPad에 관계없이 앱 라이브러리 기능은 두 기기에서 동일하게 유지됩니다.
iPhone 및 iPad에서 앱 라이브러리에 액세스하는 방법
앱 라이브러리는 iOS 14 이상을 실행하는 iPhone 및 iPadOS 15를 실행하는 iPad에서 사용할 수 있습니다. 따라서 이를 사용하려면 iPhone 또는 iPad에서 이러한 버전을 실행하고 있는지 확인하십시오.
iPhone에서 앱 라이브러리에 액세스하는 방법은 매우 간단합니다. 마지막 페이지에 도달할 때까지 홈 화면에서 왼쪽으로 스와이프하기만 하면 됩니다. 이것은 iPhone 앱 라이브러리이며 이 페이지에서 모든 앱이 범주별로 폴더로 구성된 것을 볼 수 있습니다.
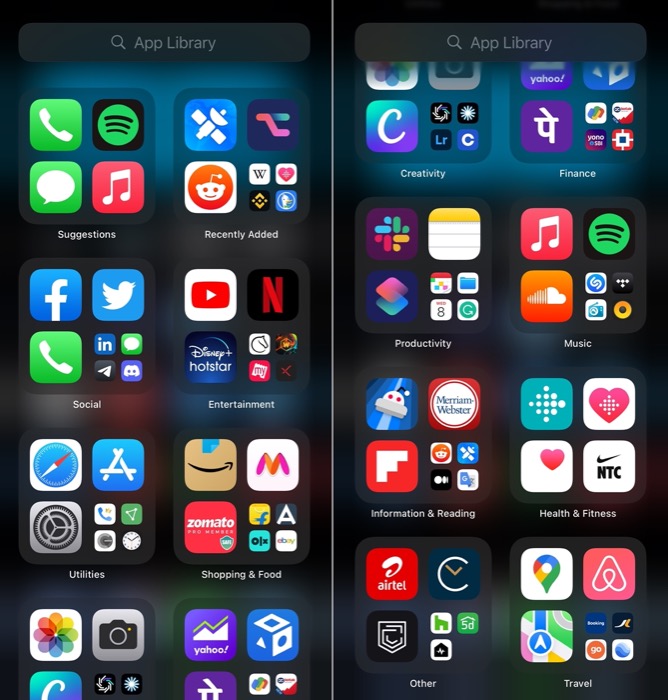
여기에서 앱을 열거나 설치된 앱을 검색하거나 앱을 삭제하거나 앱 라이브러리에서 홈 화면으로 앱을 이동할 수 있습니다. 앱 라이브러리에서 앱을 열려면 앱 카테고리를 클릭하여 확장하고 앱을 열거나, 검색 필드에서 앱을 검색하거나, 앱의 알파벳순 목록을 스크롤하여 앱을 찾아 실행할 수 있습니다.
iOS 14/iOS 15 및 iPadOS 15에서 앱 라이브러리를 사용하는 방법
이제 iPhone/iPad의 앱 라이브러리에 있으므로 여기에서 다양한 작업을 수행할 수 있습니다.
장치에서 이러한 작업을 수행하려면 아래 섹션의 단계를 따르십시오. 이러한 지침은 iPhone 및 iPad 모두에 공통적이므로 이를 사용하여 어느 기기에서나 다른 앱 라이브러리 작업을 수행할 수 있습니다.
앱 라이브러리에서 앱 검색
- 앱 라이브러리에 있는 동안 앱 라이브러리라는 검색 표시줄을 클릭하거나 위에서 아래로 스와이프하여 키보드를 불러옵니다.
- 검색 필드에 열려는 앱의 이름을 입력하기 시작합니다.
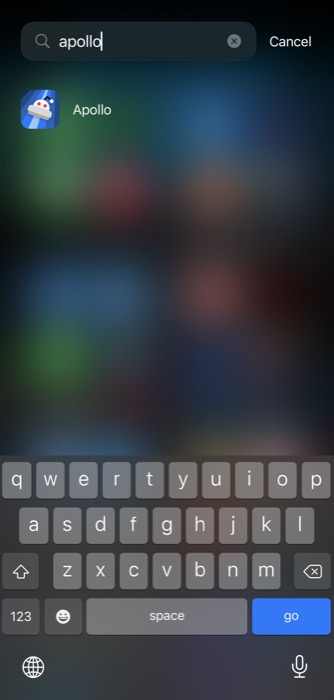
- 결과에서 앱을 탭하여 엽니다.
또는 앱 라이브러리 검색을 사용하는 대신 오른쪽의 알파벳순 앱 목록을 스와이프하여 앱 라이브러리 앱을 스크롤하고 하나를 클릭하여 열 수 있습니다.
앱 라이브러리에서 앱 삭제
- 앱 라이브러리에서 검색 상자를 사용하여 삭제하려는 앱을 검색하거나 앱 폴더에서 찾습니다.
- 앱 아이콘을 길게 터치하고 메뉴 옵션에서 앱 삭제 를 선택합니다.
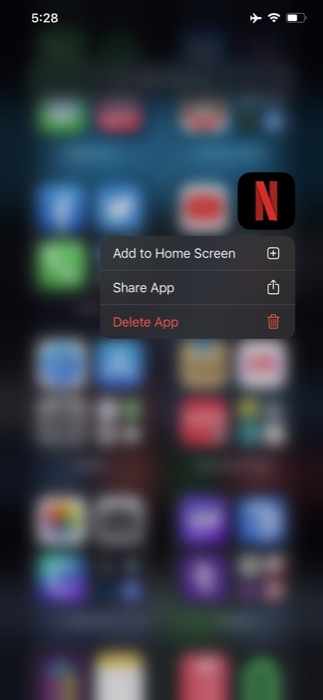
- 삭제를 확인하는 메시지가 표시되면 삭제를 누르 십시오 .
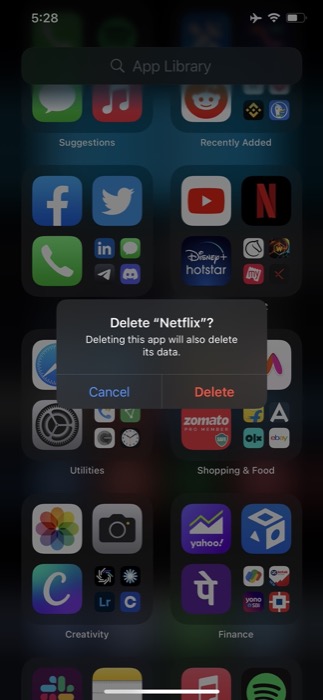
앱을 앱 라이브러리로 이동
- 앱 라이브러리로 이동하려는 앱이 있는 홈 화면을 엽니다.
- 앱 아이콘을 길게 누르고 컨텍스트 메뉴에서 앱 제거 를 선택합니다. 또는 앱을 길게 눌러 지글 모드로 전환하고 아이콘 왼쪽 상단의 마이너스( - ) 버튼을 누른 후 메뉴 에서 홈 화면에서 제거를 선택합니다.
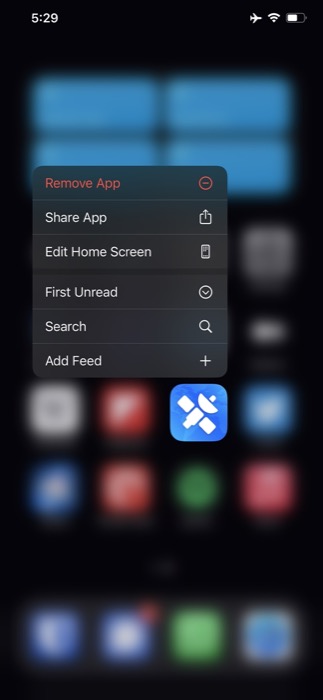
- 이전 방법을 사용하면 제거 프롬프트가 표시됩니다. 여기 에서 홈 화면에서 제거를 탭합니다.
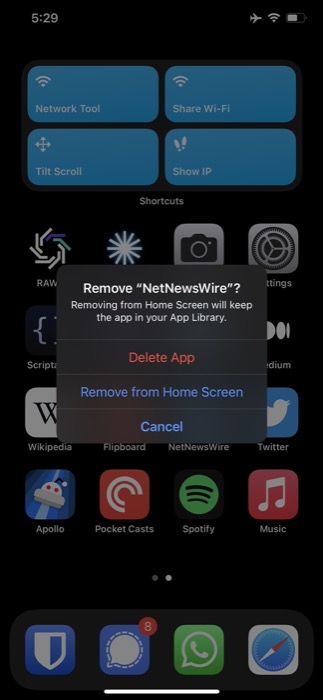
그렇게 하면 앱이 홈 화면에서 숨겨집니다. 이제 앱 라이브러리에 나타나며 다른 앱 라이브러리 앱과 마찬가지로 앱 라이브러리를 실행하거나 다른 작업을 수행할 수 있습니다.

앱 라이브러리에서 앱 이동
- iPhone의 앱 라이브러리 외부로 이동하려는 앱을 검색하거나 그룹화된 폴더에서 찾으십시오.
- 앱 아이콘을 길게 누르고 앱 라이브러리에서 이동하려는 홈 화면으로 드래그합니다.
- 앱에서 손을 떼면 홈 화면에 배치됩니다.
앱 라이브러리에서 알림 배지 표시/숨기기
iOS(및 iPadOS)가 홈 화면에 앱에 대한 알림 배지를 표시하는 방식과 유사하게, 운영 체제는 앱 라이브러리의 앱에 대해서도 동일한 작업을 수행합니다. 그러나 더 깨끗한 경험을 원하고 iPhone의 앱 라이브러리에 있는 앱의 알림 아이콘을 원하지 않는 경우 다음 단계를 사용하여 이러한 알림 배지를 숨길 수 있습니다.
- 설정 을 엽니다.
- 아래로 스크롤하여 홈 화면 설정을 찾아 클릭합니다.
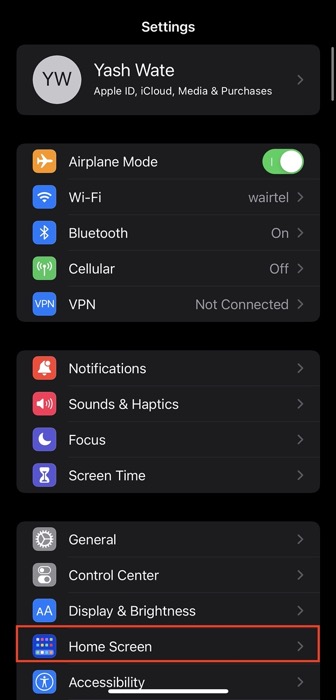
- 알림 배지 아래 의 앱 라이브러리에 표시 옆에 있는 버튼을 끕니다.
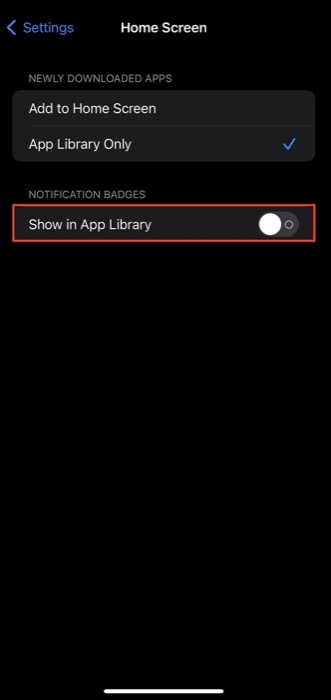
앱 라이브러리에 새 앱 다운로드
기본적으로 iOS 14 및 15 및 iPadOS 15는 새로 다운로드한 앱을 홈 화면에 표시하도록 구성되어 있습니다. 그러나 홈 화면에서 깔끔한 UI를 원하는 경우 앱 라이브러리에만 새 앱을 추가하도록 선택할 수 있습니다.
이렇게 하려면 아래 단계를 따르세요.
- iPhone 또는 iPad에서 설정 을 엽니다.
- 홈 화면 설정까지 아래로 스크롤합니다.
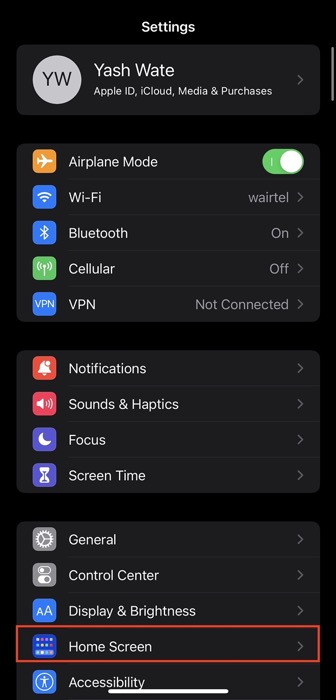
- NEWLY DOWNLOADED APPS 에서 App Library Only 옵션을 선택합니다.
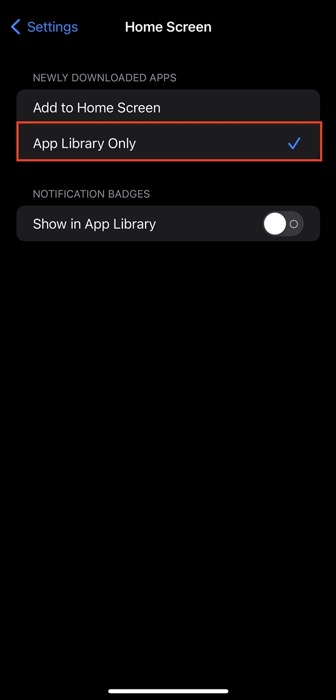
이제 iPhone 또는 iPad에서 새 앱을 다운로드할 때마다 앱 라이브러리로 바로 이동합니다. 당분간은 최근에 추가 된 앱 그룹에서 찾을 수 있으며, 그 이후에는 폴더 중 하나에 나타납니다.
앱 라이브러리를 효과적으로 사용하여 iPhone 또는 iPad를 정리하세요
장치의 홈 화면에서 위젯을 보거나 앱을 실행하는 데 많은 시간을 보내기 때문에 혼란을 줄이고 페이지 수를 제한하는 것이 현명합니다.
앱 라이브러리는 이를 수행하는 데 도움이 되며 이 가이드의 도움으로 iPhone 또는 iPad에서 앱 라이브러리를 효과적으로 사용하고 장치를 정리할 수 있어야 합니다.
iPhone 앱 라이브러리에 대한 FAQ
2. iPhone에서 앱 라이브러리를 구성할 수 있습니까?
불행히도 Apple은 iOS 14/iOS 15 및 iPadOS 15부터 iPhone 또는 iPad에서 앱 라이브러리를 구성하는 기능을 제공하지 않습니다. 그러나 설명된 대로 앱 라이브러리의 앱에 액세스하고 앱에서 몇 가지 다른 작업을 수행할 수 있습니다. 위의 가이드에서.
3. 내 iPhone에서 앱 라이브러리를 제거하려면 어떻게 해야 합니까?
안타깝게도 iPhone 또는 iPad에서 앱 라이브러리를 제거할 수 없습니다. Apple은 앱 라이브러리 페이지를 숨기거나 삭제할 수 있는 옵션을 제공하지 않습니다. 그러나 앱 라이브러리가 혼란스럽고 사용하고 싶지 않다면 새 페이지를 만들고 여기에 앱을 추가할 수 있습니다. 또한 필요한 경우 App Store에서 새로 다운로드한 앱을 App Library Only 에서 홈 화면에 추가로 추가하는 옵션을 변경할 수 있습니다.
