Windows 10, 11에서 Arch Bluetooth 마우스가 작동하지 않는 문제를 해결하는 방법
게시 됨: 2024-02-14이 기사에 제공된 솔루션을 사용하면 Arch Bluetooth 마우스 문제를 쉽게 해결할 수 있습니다.
Arch Bluetooth 마우스가 작동하지 않나요? 그렇다면, 당신은 혼자가 아닙니다. 다른 많은 사람들도 비슷한 문제를 겪고 있습니다. 그러나 이 문서에 도달했으므로 이 문제를 쉽게 해결할 수 있습니다.
이 글은 귀하의 문제에 대해 시도되고 테스트된 수정 사항을 알려줍니다. 그러나 문제 해결을 시작하기 전에 문제를 더 잘 해결할 수 있도록 원인이 될 수 있는 원인을 이해하는 것이 좋습니다. 따라서 이 기사의 다음 섹션에서 동일한 내용을 논의해 보겠습니다.
Arch Bluetooth 마우스가 작동하지 않는 이유
다음은 Arch Bluetooth 마우스가 Windows 10 또는 11에서 작동하지 않는 주요 이유입니다.
- 부적절한 전원 관리 설정
- 하드웨어 문제
- 일시적인 Bluetooth 프로그램 결함
- 호환되지 않거나 오래된 드라이버
위에는 Arch Bluetooth 마우스 문제에 영향을 줄 수 있는 요소를 나열했습니다. 이제 솔루션을 살펴보겠습니다.
Arch Bluetooth 마우스가 작동하지 않는 문제에 대한 수정(빠르고 쉬움)
Arch Bluetooth 마우스가 Windows 10/11에서 작동하지 않는 경우 다음 해결 방법을 적용하여 문제를 제거할 수 있습니다.
수정 1: 컴퓨터를 다시 시작해 보세요.
간단한 컴퓨터 다시 시작으로 현재 발생한 문제를 일으킬 수 있는 일시적인 결함을 해결할 수 있습니다. 따라서 다른 복잡한 솔루션을 시도하기 전에 다음 단계에 따라 빠른 PC 재시작을 수행하여 문제가 해결되는지 확인할 수 있습니다.
- 시작하려면Windows 아이콘을 마우스 오른쪽 버튼으로 클릭하세요.
- 둘째, 종료 또는 로그아웃 옵션 위로 마우스를 가져갑니다.
- 이제 사용 가능한 옵션에서 다시 시작을 선택하십시오.
또한 읽어 보세요: Windows 10 컴퓨터를 다시 시작할 때 멈추는 문제를 해결하는 방법(노트북 및 PC)
수정 2: Bluetooth 마우스 연결을 끊고 페어링을 해제합니다.
무작위 마우스 문제를 해결하기 위해 할 수 있는 또 다른 방법은 마우스 연결을 끊고 새 장치로 다시 추가하는 것입니다. 하지만 이 방법으로 문제가 해결되지 않더라도 낙담하지 마십시오. 시도해 볼 수 있는 수정 사항이 더 많이 있기 때문입니다.
수정 3: 하드웨어 문제 해결 유틸리티 사용
모든 Windows 컴퓨터에는 일반적인 문제를 식별하고 해결하는 문제 해결 메커니즘이 있습니다. 따라서 하드웨어 문제 해결사를 실행하면 Windows에서 Arch Bluetooth 마우스가 작동하지 않는 문제를 일으킬 수 있는 PC 문제를 찾아서 해결할 수 있습니다. 이를 수행하는 단계는 다음과 같습니다.
- 먼저 Win+R 바로 가기 명령을 사용하여 실행 유틸리티를 시작합니다.
- 둘째, 화면 상자에 msdt.exe -id DeviceDiagnostic을 입력하고 확인을 클릭합니다.
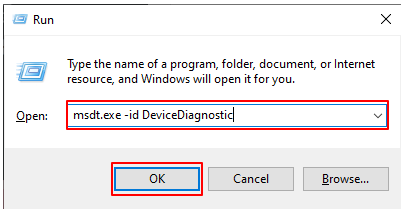
- 이제다음을 클릭하여 문제 해결을 진행할 수 있습니다.
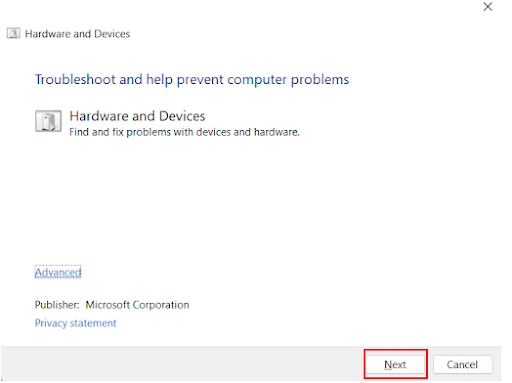
- Windows에서 장치 문제를 찾을 때까지 기다리십시오.
- 문제 해결사가 식별된 문제를 해결하도록 허용합니다.
- 마지막으로 컴퓨터를 다시 시작하여 프로세스를 완료하세요.
또한 읽으십시오: 결함이 있는 하드웨어 손상된 페이지를 수정하는 방법 Windows 10, 11

수정 4: 전원 관리 설정 확인
컴퓨터는 전원을 절약하기 위해 무선 장치를 사용하지 않을 때 끌 수 있습니다. 따라서 Arch Bluetooth 마우스가 작동하지 않을 수 있습니다. 아래 단계에 따라 설정을 변경하여 이 문제를 해결할 수 있습니다.
- 먼저Windows+R 키보드 단축키를 사용하여 실행 유틸리티를 시작합니다.
- 둘째, 화면 상자에 devmgmt.msc 명령을 입력하고 확인을 클릭합니다.
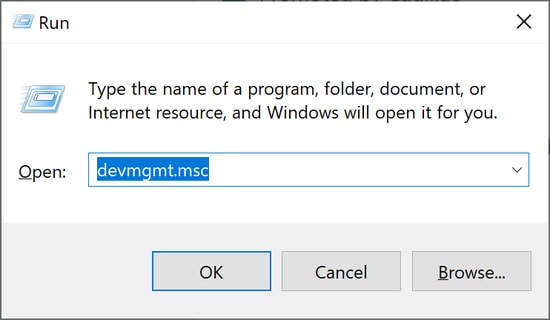
- 장치 관리자를 연 후마우스 및 기타 포인팅 장치 범주를 두 번 클릭하여 확장합니다.
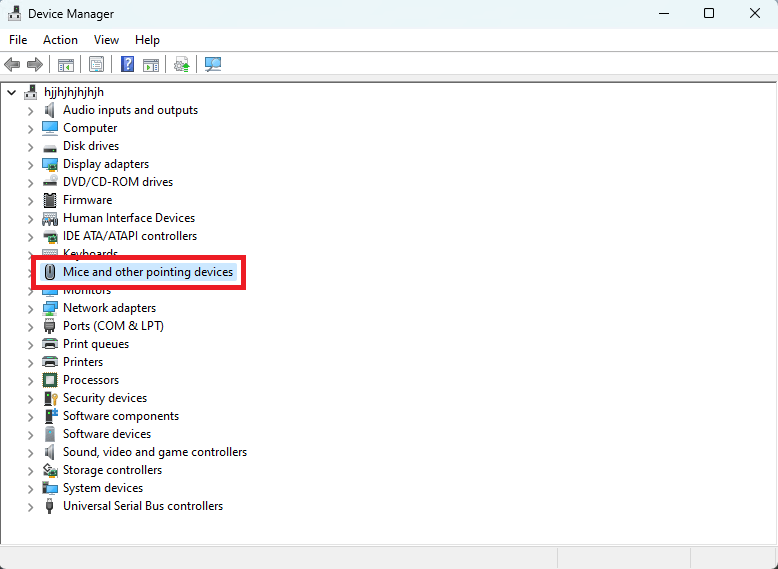
- 이제 Arch Bluetooth 마우스를 마우스 오른쪽 버튼으로 클릭하고 화면 메뉴에서속성을 선택하십시오.
- 전원 관리 탭으로 이동합니다.
- 이제 전원을 절약하기 위해 컴퓨터가 이 장치를 끌 수 있도록 허용 옵션에서 확인 표시를 제거합니다.
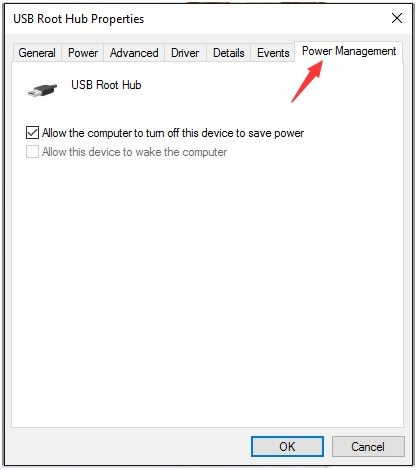
- 마지막으로확인 버튼을 클릭하여 새로운 전원 관리 설정을 저장합니다.
수정 5: 마우스 드라이버 업데이트(권장)
오래된 드라이버는 생각보다 더 많은 문제를 야기합니다. 예를 들어, 오래된 드라이버로 인해 시스템 충돌이 발생하거나, 오래된 드라이버로 인해 Arch Bluetooth 마우스가 작동하지 않을 수 있습니다. 이는 드라이버가 사용자 지침을 컴퓨터에 전달하는 역할을 담당하고 최신 드라이버가 없으면 이 통신이 중단되기 때문에 발생합니다.
게다가 오래된 드라이버는 컴퓨터에서 발생하는 거의 모든 문제의 가장 큰 원인 중 하나입니다. 따라서 드라이버를 업데이트하는 것이 가장 권장되는 해결 방법입니다. 몇 번의 클릭만으로 드라이버를 자동으로 업데이트할 수 있습니다.
필요한 것은 Win Riser와 같은 드라이버 업데이트 소프트웨어뿐입니다. 이 소프트웨어는 모든 PC 드라이버를 자동으로 업데이트하고 PC 성능을 향상시킵니다. 예약 검사, 드라이버 백업 및 복원, 정크 제거, 맬웨어 검사, 시스템 복원 지점 생성, 잘못된 레지스트리 제거 등과 같은 완벽한 기능으로 가장 잘 알려져 있습니다. 다음 링크에서 이 훌륭한 소프트웨어를 얻을 수 있습니다.
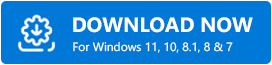
소프트웨어를 설치한 후 스캔이 완료될 때까지 몇 초 정도 기다리십시오. 검사가 완료되면 결과를 검토하고 지금 문제 해결을 클릭하여 자동 드라이버 업데이트를 설치하고 다양한 컴퓨터 문제를 즉시 해결할 수 있습니다.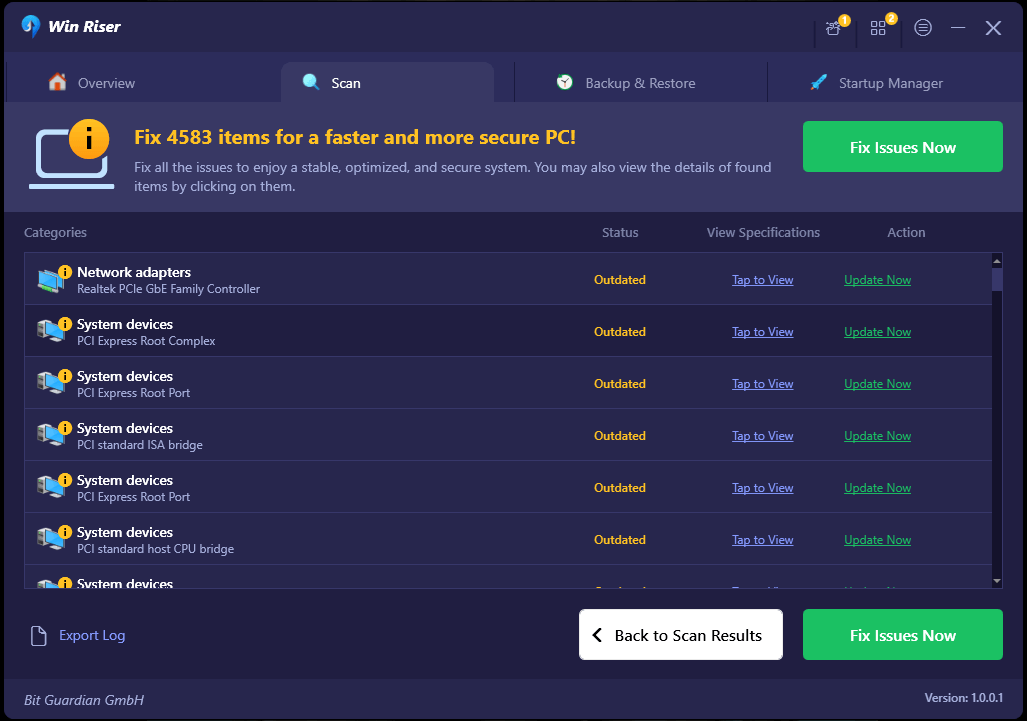
모든 드라이버를 업데이트할 계획이 아닌 경우 지금 업데이트 버튼을 클릭하여 Arch Bluetooth 마우스 드라이버만 업데이트할 수 있습니다. 그러나 모든 드라이버를 업데이트하는 것은 컴퓨터 성능을 향상시키는 확실한 방법입니다.
참고 자료: Windows 10, 11용 Bluetooth 드라이버(다운로드, 설치 및 업데이트)
아치 블루투스 마우스가 작동하지 않는 문제 수정
이 기사에서는 Windows 11/10 컴퓨터에서 Arch Bluetooth 마우스가 작동하지 않는 경우 이를 해결하는 다양한 방법을 안내했습니다. 첫 번째 솔루션부터 문제 해결을 시작하고 문제가 해결될 때까지 솔루션 목록을 계속해서 내려갈 수 있습니다.
그러나 시간이 부족한 경우 드라이버 업데이트를 직접 시도하여 문제를 해결할 수 있습니다. 이 글에 대해 의문 사항이나 제안 사항이 있는 경우 아래 댓글 섹션을 사용하여 문의해 주세요.
