Apple Watch에서 배경화면을 자동으로 변경하는 방법
게시 됨: 2024-04-10Apple Watch는 하루 종일 손목에 차고 있기 때문에 같은 화면을 보는 것은 지루할 수 있습니다. 길게 터치하는 것만으로 시계 화면이나 배경을 쉽게 변경할 수 있습니다. 그러나 시계 모드를 수동으로 변경하는 것은 시간이 많이 걸릴 수 있으며, 특히 하루 종일 다른 시계 모드 간에 전환하려는 경우 더욱 그렇습니다. 이 프로세스를 간소화하려면 배경화면이 자동으로 변경되도록 Apple Watch를 설정할 수 있습니다.

이 가이드에서는 iPhone의 사진 시계 화면과 단축어 앱을 사용하여 Apple Watch의 배경화면을 자동으로 변경하는 방법을 알아봅니다.
Apple Watch에서 배경화면을 자동으로 변경하는 방법
사진 시계 앱 사용
Apple Watch의 사진 시계 페이스를 사용하면 새 사진을 배경화면으로 동적으로 설정할 수 있습니다. 손목을 들어올리거나 디스플레이를 탭하면 시계에 새로운 배경이 표시됩니다. 사진 앨범의 이미지를 사용하고, 사진을 수동으로 선택하거나 최근 추억의 사진을 시계 배경으로 동적으로 표시할 수 있습니다. iPhone 또는 Apple Watch의 Watch 앱을 통해 사진 시계 모드를 설정할 수 있습니다.
Apple Watch 앱을 사용하여 사진 시계 모드를 설정하는 방법
- 1단계: 배경화면을 다운로드하고 갤러리에 저장합니다. 타사 배경화면 앱이나 웹사이트를 사용하여 배경화면을 다운로드하거나 목록에서 최고의 Apple Watch 배경화면을 찾을 수 있습니다. 사진을 갤러리에 저장하거나 앨범으로 정리하세요.
- 2단계: iPhone에서 Apple Watch 앱을 엽니다.

- 3단계: 얼굴 갤러리 로 이동

- 4단계: 아래로 스크롤하여 사진 시계 화면 또는 세로 시계 화면을 선택합니다. Apple Watch 페이스에 새로 추가된 인물 사진 시계 페이스는 사진 속 사람, 애완동물 및 기타 피사체를 강조합니다. 이 시계 모드를 사용하면 이미지의 특정 부분에 초점을 맞추고 최대 24장의 사진을 선택하고 스타일과 글꼴을 조정할 수 있습니다. 손목을 올릴 때마다 무작위로 다른 사진이 표시됩니다.
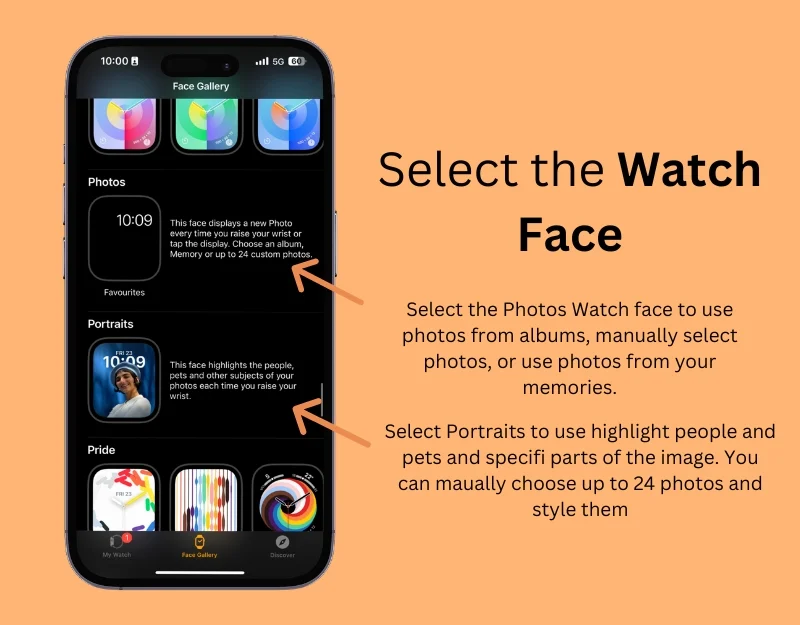
- 6단계: 사진 시계 모드를 선택한 경우 아래로 스크롤하여 '콘텐츠' 섹션에서 표시할 이미지를 선택합니다. 앨범의 사진을 표시하려면 '앨범'을 선택하세요. ' 사진으로 앨범을 만들 수 있습니다. 그런 다음 '사진'을 선택하고 Apple Watch 배경화면으로 사용하려는 사진을 수동으로 선택하세요. 최대 24장의 사진을 선택할 수 있습니다. 마지막으로 '동적'을 선택하면 최근 추억의 이미지가 표시됩니다.
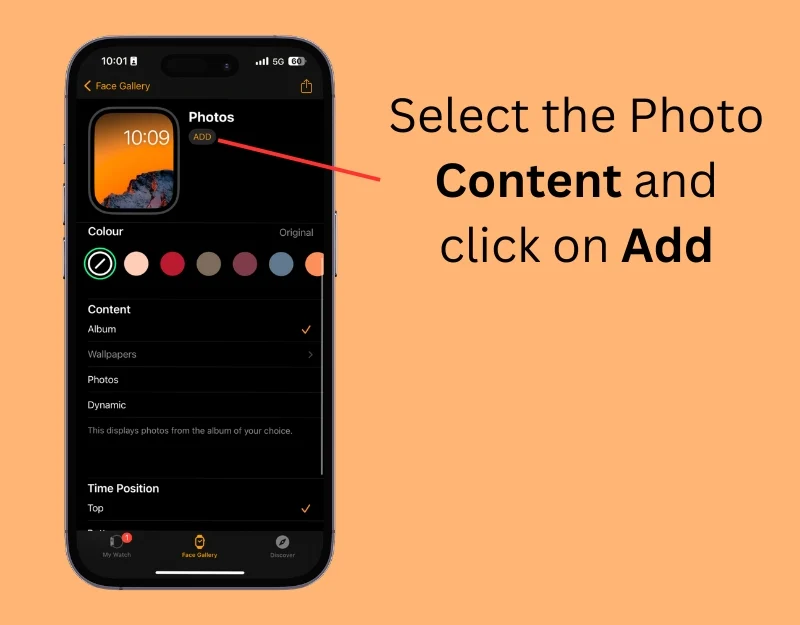
- 7단계: 세로 시계 모드를 선택한 경우 아래로 스크롤하여 사용하려는 사진을 수동으로 선택하고 스타일과 글꼴을 편집한 다음 '추가'를 클릭하세요.
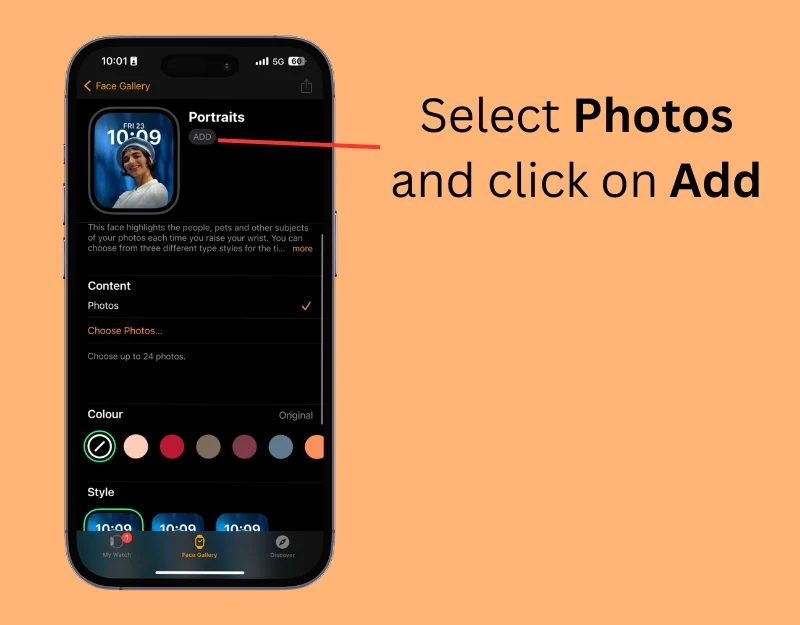
Apple Watch를 사용하여 동적 사진을 추가하는 방법
- 1단계: 시계에서 홈 화면이나 현재 시계 모드를 길게 누르세요.

- 2단계: 왼쪽으로 스와이프하고 더하기 + 아이콘을 클릭합니다.
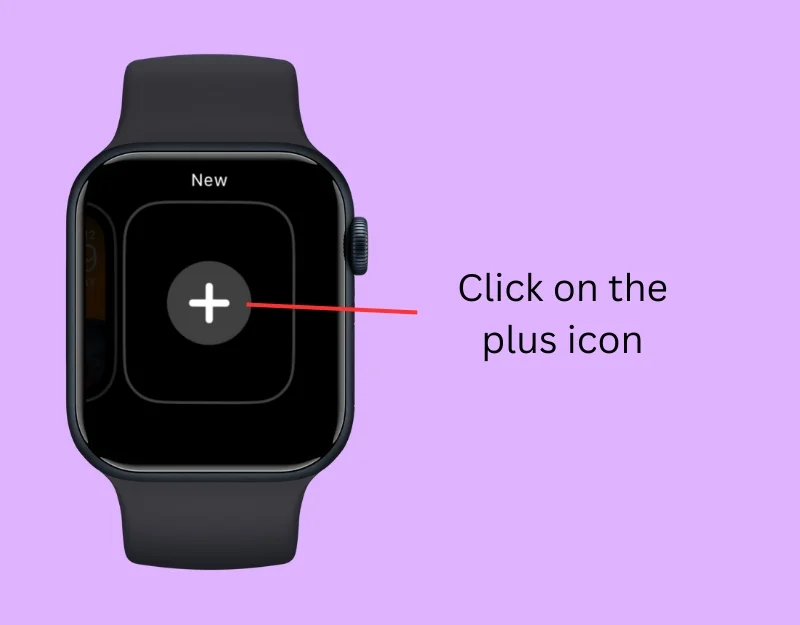
- 3단계: 아래로 스크롤하여 사진 시계 모드 또는 인물 사진 시계 모드를 선택합니다.

- 4단계: 이제 ' 추가 '를 클릭하세요. ' 사진이 자동으로 추가됩니다. Apple Watch에 표시된 이미지는 편집할 수 없습니다. 편집하려면 iPhone의 Watch 앱을 사용해야 합니다.

- 5단계: iPhone에서 Apple Watch 앱을 열고 시계 모드를 클릭하세요.
- 6단계: '콘텐츠'에서 추가하려는 사진을 선택합니다. 앨범의 이미지를 표시하거나, 수동으로 사진을 선택하거나, 최근 추억의 사진을 동적으로 볼 수 있습니다.
iPhone에서 바로가기를 사용하여 시계 모드 변경하기
iPhone의 자동 배경화면 변경과 유사하게 키 조합을 사용하여 Apple Watch의 시계 모드를 자동으로 변경할 수도 있습니다. 시계 모드와 시계 배경이 다르다는 것을 아는 것이 중요합니다. 시계 페이스에는 시간, 걸음 수, 심박수 등 다양한 콘텐츠가 표시되며, 시계 배경에서는 사진을 Apple Watch의 배경으로 설정할 수 있습니다.
이 방법에서는 키보드 단축키를 사용하여 Apple Watch의 시계 모드를 자동으로 변경하는 방법을 배웁니다. 바로가기를 실행하고 설정한 시간에 따라 시계 모드를 변경하려면 iPhone이 필요하며 Apple Watch가 iPhone에 연결되어 있어야 합니다.

바로가기를 사용하여 시계 모드를 자동으로 변경하는 방법
- 1단계: iPhone에서 바로가기 앱을 엽니다. 앱이 없으시면 App Store에서 다운로드 받으실 수 있습니다.
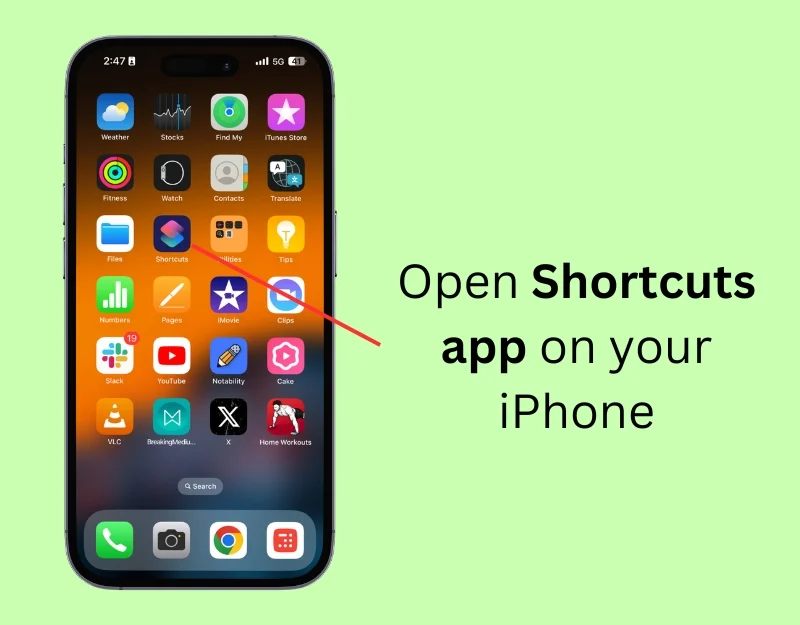
- 2단계: 더하기 아이콘을 클릭하여 새 바로가기를 만듭니다.
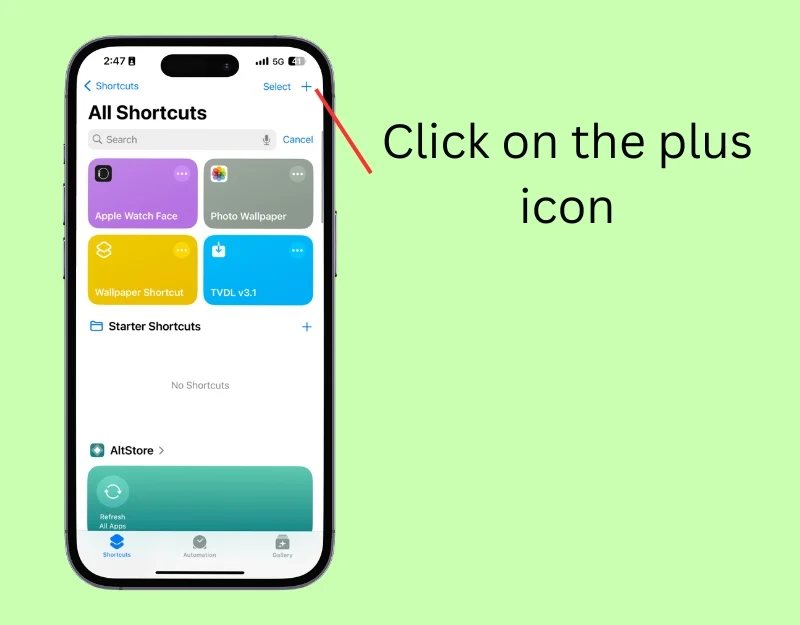
- 3단계: 검색창을 클릭하고 Get My Watch Faces를 입력하세요.
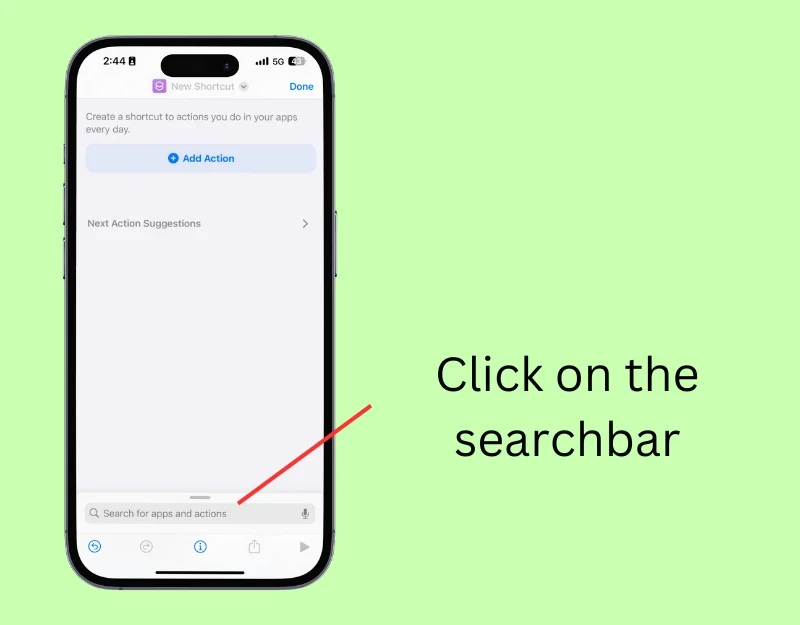
- 4단계: 내 시계 화면 가져오기 작업을 탭합니다.
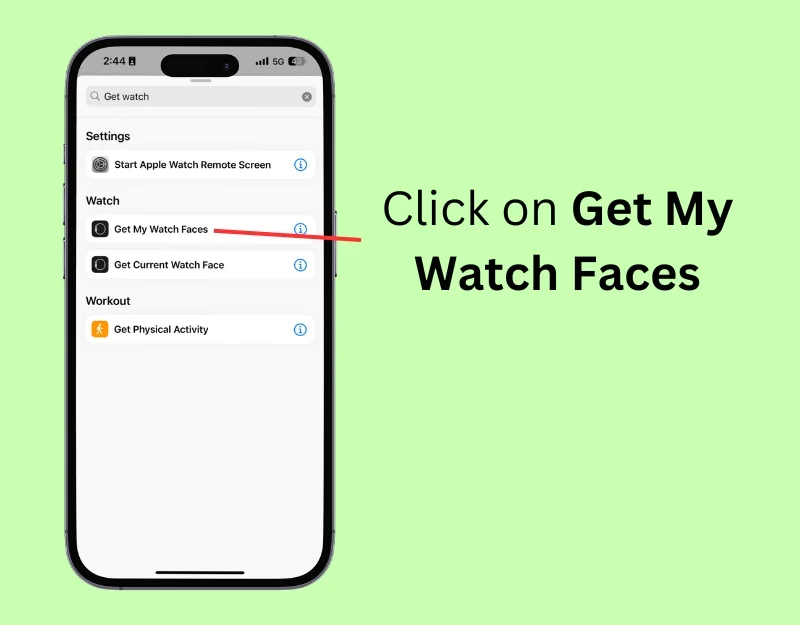
- 5단계: 검색창을 다시 클릭하고 목록 을 입력하세요.
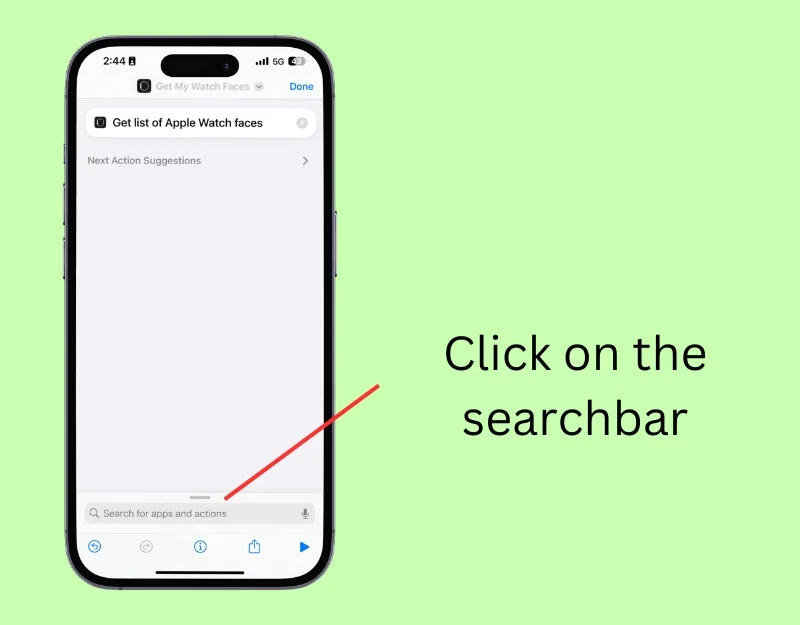
- 6단계: 목록에서 항목 가져오기 작업을 클릭합니다.
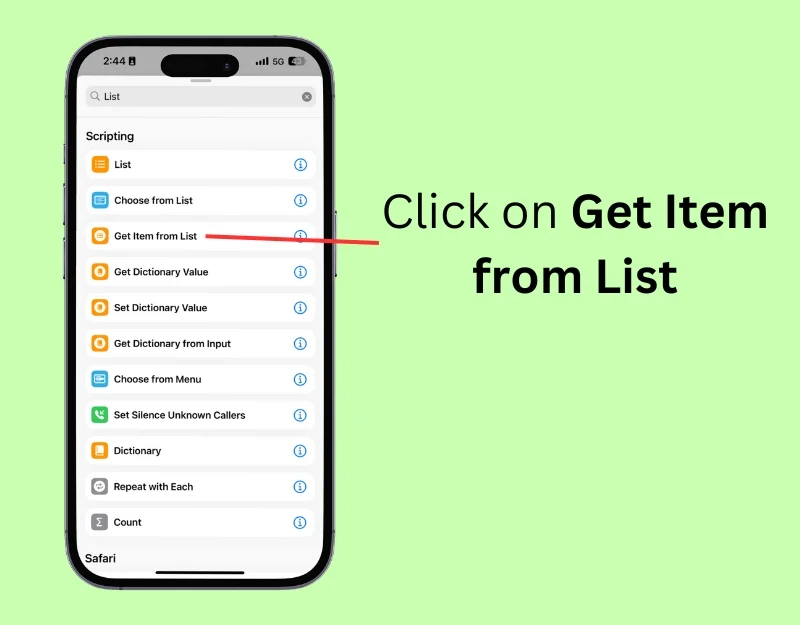
- 7단계: 작업에서 ' 첫 번째 항목' 을 클릭하고 ' Random'을 선택합니다.
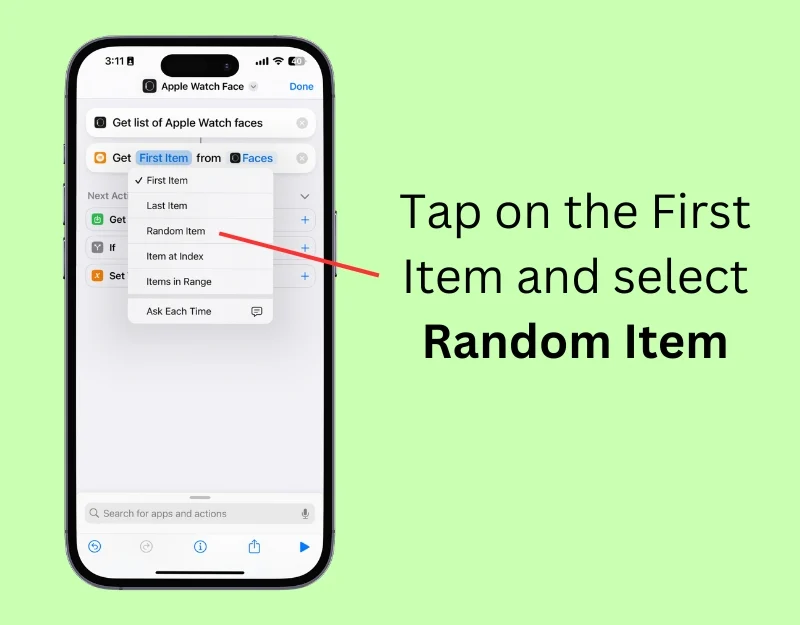
- 8단계: 검색창을 다시 클릭하고 Set Watch Face를 입력하세요.
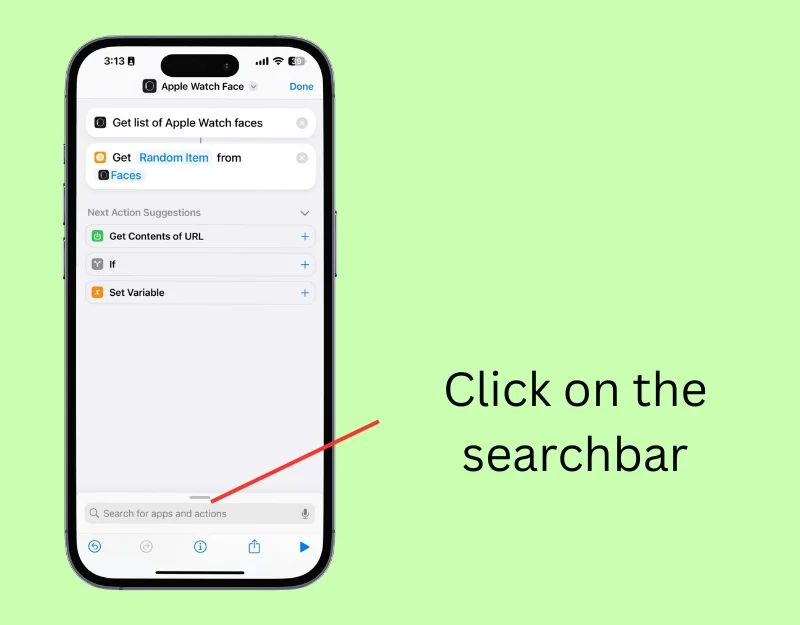
- 9단계: 시계 모드 설정 작업을 탭합니다.

- 10단계: 바로가기 이름을 클릭한 다음 ' 이름 바꾸기 '를 클릭하고 바로가기 이름을 입력한 다음 ' 완료 '를 클릭합니다.
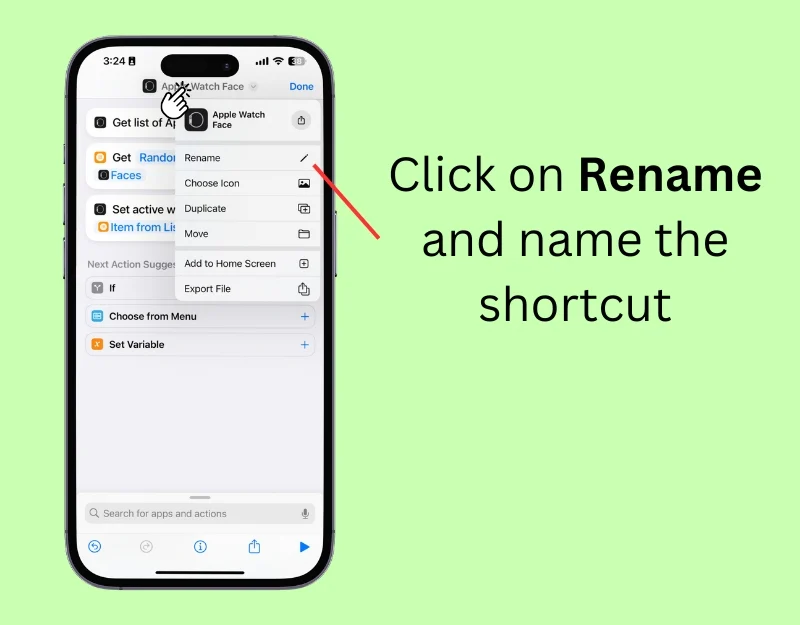
- 11단계: 화면 하단의 ' 자동화 ' 탭을 탭하세요.
- 12단계: ' 새 자동화 '를 클릭하거나 '+' 아이콘을 탭하여 새 자동화를 생성합니다.
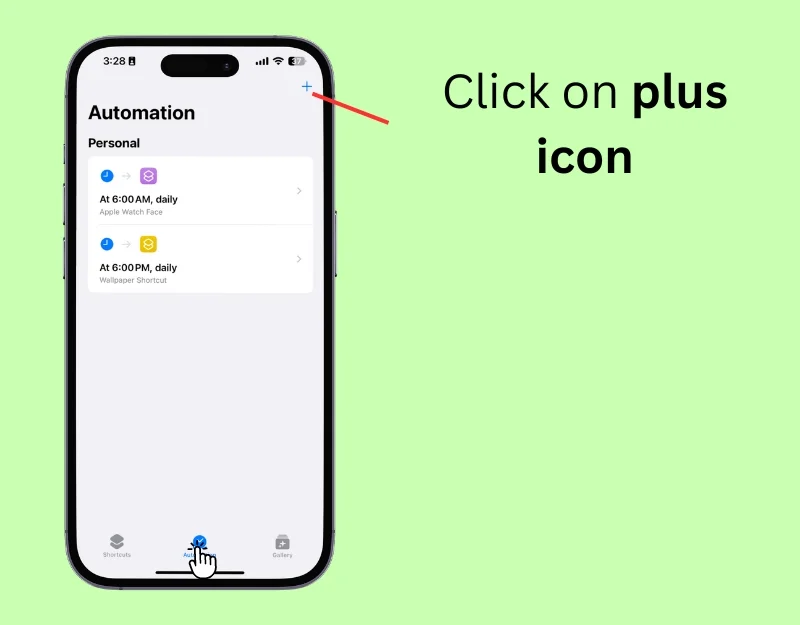
- 13단계: 이 자동화를 언제 실행해야 하는지에 대한 옵션이 표시됩니다. 잠에서 깨거나 점심을 먹는 시간 등 하루 중 특정 시간을 선택하거나 장소에 도착하거나 떠나는 시간 등 위치 트리거를 선택할 수 있습니다. 메시지 수신, 이메일 수신 등 특정 이벤트가 발생할 때 배경화면이 변경되도록 설정할 수도 있습니다. 배경화면을 매일 변경하려면 ' 시간대 '를 선택하세요. '

- 14단계: 시계 모드를 변경할 특정 시간을 설정하세요. ' 반복 ' 섹션에서 매일 발생하는지 아니면 특정 날짜에만 발생하는지 선택할 수도 있습니다.

- 15단계: '내 단축키'에서 생성한 Apple Watch Face 단축키를 선택하세요.

- 16단계: Apple Watch는 지정된 시간이나 위치에 선택한 시계 모드로 자동 전환됩니다.
손목 디스플레이를 신선하고 개인화되게 유지하세요
이 두 가지 간단한 방법을 사용하여 Apple Watch의 배경을 자동으로 변경할 수 있습니다. 사진 시계 모드는 선택한 사진을 자동으로 변경합니다. 손목을 들어올리거나 디스플레이를 터치하는 순간 시계의 배경이 변경됩니다. 단축키를 사용하여 Apple Watch 배경화면을 자동으로 변경하고 시계 화면 변경 빈도를 설정할 수 있습니다. Apple Watch에서 자동화를 끄고 사진 시계 화면을 변경하여 자동 배경 화면 변경 기능을 비활성화할 수 있습니다.
시계 배경화면을 자동으로 업데이트하는 방법에 대한 FAQ
1. Apple Watch에서 배경화면으로 사용할 수 있는 이미지는 무엇입니까?
사진 갤러리의 모든 이미지를 Apple Watch 배경화면으로 사용할 수 있습니다. 이미지가 Apple Watch에 표시되도록 사진을 수동으로 선택했거나 앨범에 추가했는지 확인하십시오.
2. 라이브 사진을 배경화면으로 사용할 수 있나요? 그렇다면 배터리 수명에 어떤 영향을 미치나요?
예, Apple Watch에서 Live Photo를 배경화면으로 사용할 수 있습니다. Live Photo를 배경화면으로 설정하려면 iPhone에서 Watch 앱을 열고 사진 시계 모드를 선택한 후 '콘텐츠'에서 '사진'을 클릭하고 적용하려는 Live Photo를 선택하세요. Apple Watch에 Live Photo가 표시되는 시간에 따라 배터리가 약간 영향을 받을 수 있습니다.
3. Apple Watch에서 개인 사진을 배경화면으로 사용하는 것이 내 개인 정보를 존중하는지 어떻게 확인할 수 있나요?
개인 사진이 iPhone에서 Apple Watch 배경화면으로 표시되지 않도록 하려면 사진을 앨범에 추가할 때 신중하게 선택하거나 Apple Watch 배경화면으로 표시할 사진을 수동으로 선택하세요. 미리 알림에 사진이 추가되지 않도록 할 수도 있습니다. 이러한 방법을 사용하면 Apple Watch의 배경화면으로 사용되는 개인 사진이 개인 정보를 존중하는지 확인할 수 있습니다. 기능이나 사진에서 사진을 제거하려면 사진을 열고 '이 사진을 기능으로 제거' 또는 '이 사진을 덜 자주 표시'를 클릭하세요.
4. 시간이나 위치에 따라 자동으로 배경화면을 표시하도록 Apple Watch를 설정할 수 있습니까?
iPhone의 단축어 앱을 사용하여 시간이나 위치에 따라 Apple Watch에 배경화면을 자동으로 표시할 수 있습니다. 위치에 따라 배경화면 자동 변경을 설정하려면 iPhone에 바로가기를 만들어 Apple Watch의 배경화면을 변경하고 '자동화' 탭으로 이동하여 새 자동화를 추가하세요. 하루 중 시간을 기준으로 배경화면을 보려면 '시간'을 선택하세요. 위치에 따라 배경화면을 자동으로 변경하려면 '위치'를 선택하고 배경화면을 자동으로 적용할 영역을 입력하세요.
5. Apple Watch에서 배경화면이 흐릿한 이유는 무엇입니까?
Apple Watch용 고해상도 배경화면을 사용하십시오. 또한 배경화면이 시계에 필요한 크기에 맞는지 확인하세요. Apple Watch는 자동으로 이미지를 자릅니다. 해상도가 필요한 것보다 낮으면 Apple Watch에서 흐리게 나타날 수 있습니다.
