iPhone을 PC로 백업하는 4가지 가장 좋은 방법(Windows)
게시 됨: 2022-07-30iPhone을 PC에 백업할 계획이며 가장 좋은 백업 방법을 찾고 있습니까? 그렇다면 당신은 올바른 위치에 있으며이 기사는 iPhone 백업에 관한 모든 것입니다. 이 기사에서는 iPhone을 PC에 백업 하는 가능한 모든 방법과 방법 절차를 포함했습니다.
대부분의 사용자는 클라우드, 즉 iCloud에 백업 파일을 만드는 데 익숙합니다. 그러나 iPhone을 PC에 백업하는 방법을 아는 사람은 극소수에 불과했습니다. 이러한 방법을 모든 사용자에게 친숙하게 만드는 것이 이 기사의 주요 목표 또는 모토입니다.
목차
백업은 무엇을 의미합니까?
백업은 안전한 측면을 위해 장치에 있는 모든 데이터의 복사본을 만드는 프로세스입니다. 그리고 이 백업 파일은 실수로 원본 데이터를 잃어버린 경우 오래된 데이터를 복구할 때 사용할 수 있습니다. 예전에는 CD-R, DVD-R, 하드 디스크 및 Pendrive와 같은 외부 장치를 사용하여 백업을 수행했습니다. 기술의 발전과 클라우드 스토리지의 도입으로 백업이 매우 쉽고 간편해졌습니다. 누구나 클릭 한 번으로 기기를 해당 클라우드 스토리지에 쉽게 백업할 수 있습니다.
실수로 데이터를 잃어버린 경우에도 데이터를 보호하기 위해 모든 데이터를 자주 백업하는 것이 좋습니다. 따라서 기사를 통해 iPhone을 PC에 백업하는 데 도움이 되는 정보를 수집하십시오.
- 더 읽어보기 – iTunes 백업에서 iPhone 데이터를 선택적으로 복구하는 방법
- iSunshare iSyncGenius – iPhone을 손쉽게 백업 및 복원
iPhone을 PC에 백업하는 방법
비디오 튜토리얼
독자의 편의를 위해 이 기사를 비디오 자습서 형식으로 제공했습니다. 읽기에 관심이 있으시면 지금은 비디오를 건너뛰고 이 기사를 읽은 후 시청하십시오.
1. 아이튠즈
- 먼저 최신 버전의 iTunes를 컴퓨터에 다운로드하여 설치합니다.
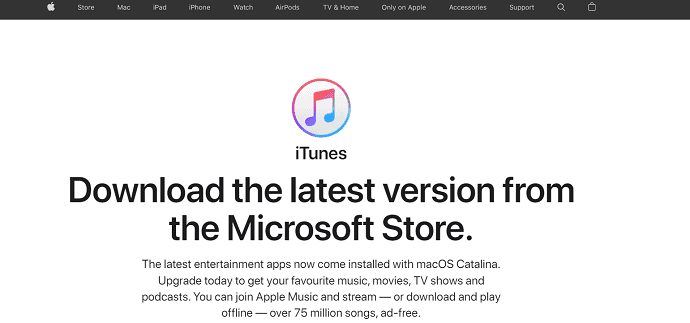
- iPhone을 컴퓨터에 연결하고 iTunes 애플리케이션을 실행합니다.
- 그런 다음 집에서 아래 스크린샷과 같이 "전화 아이콘" 옵션을 찾을 수 있습니다. 그것을 누르십시오.
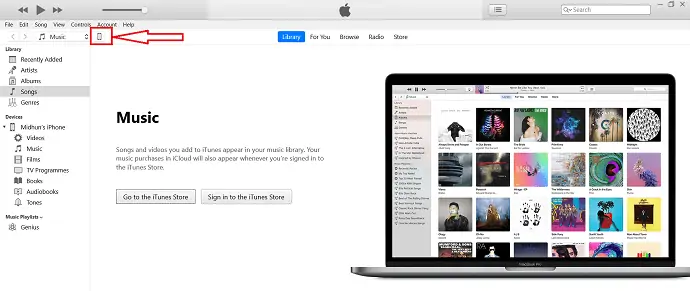
- iPhone에 관한 모든 정보를 찾을 수 있는 페이지로 리디렉션됩니다. 또한 백업 섹션이 표시됩니다. 컴퓨터에 자동으로 백업하려면 "이 컴퓨터" 옵션을 선택합니다. 수동으로 백업하려면 "지금 백업" 옵션을 클릭하면 백업 프로세스가 시작됩니다.
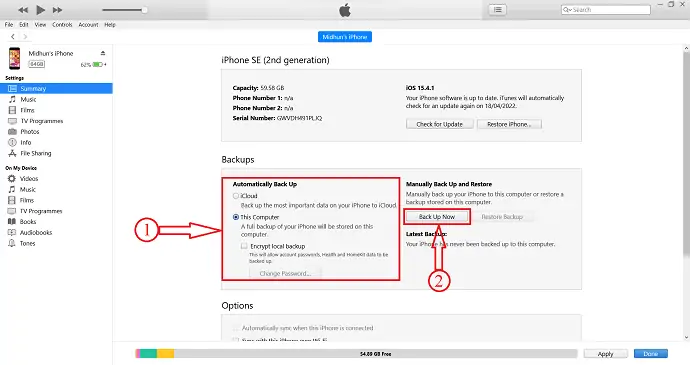
- 백업 프로세스가 완료되면 백업 상태를 확인하는 마지막 백업의 세부 정보를 찾을 수 있습니다.
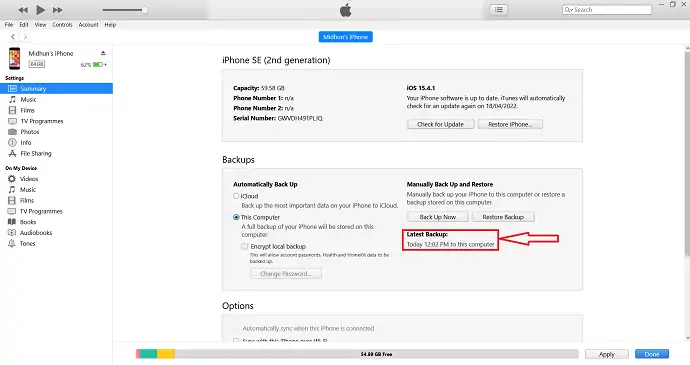
이것은 iTunes를 사용하여 백업 iPhone을 PC로 만드는 방법입니다.
- 더 읽어보기 – iPhone에서 모든 사진을 삭제하는 8가지 가장 좋은 방법
- iPhone에서 iPhone으로 사진을 전송하는 8가지 가장 좋은 방법
2. 아이클라우드
- "설정" 으로 이동하여 설정 페이지 상단에 있는 "계정 옵션" 을 탭합니다.
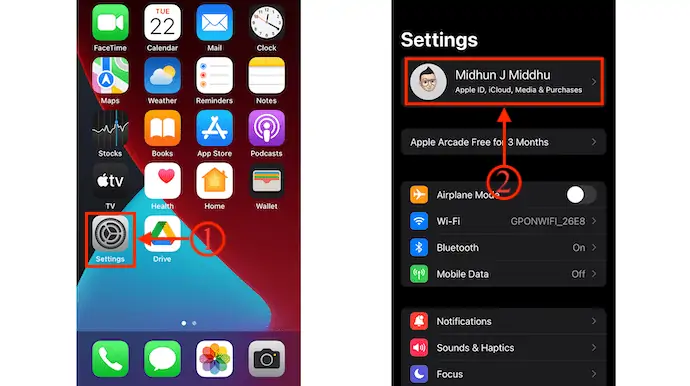
- 그런 다음 계정과 관련된 모든 설정을 찾을 수 있습니다. "iCloud" 옵션을 누르고 "iCloud 백업" 옵션을 눌러 선택하십시오.
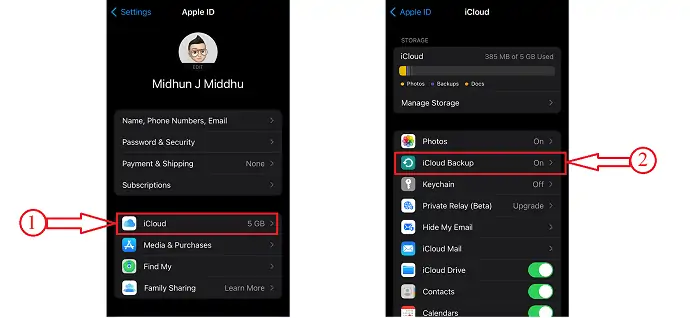
- iCloud 백업 이 켜져 있는지 확인하십시오. 그렇지 않은 경우 슬라이더를 토글하여 켜십시오 . 나중에 "지금 백업" 을 클릭하여 백업 프로세스를 시작합니다.
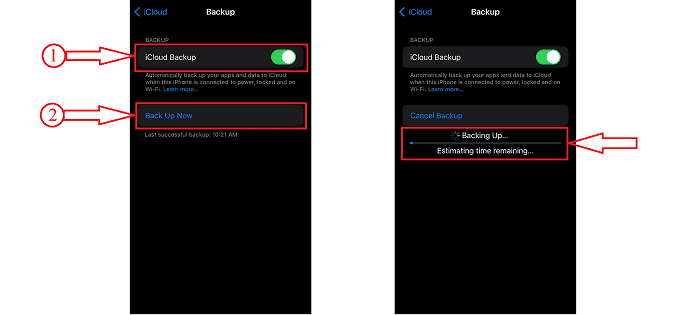
- 더 읽어보기 – iPhone 사진을 PC로 전송하는 6가지 가장 좋은 방법(Windows)
- 비밀번호 없이 iPhone을 초기화하는 4가지 놀라운 방법
3. 아이메이징
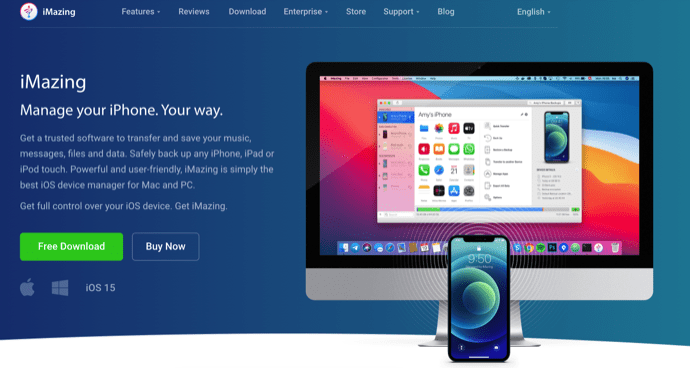
iMazing은 모든 iPhone 작업을 쉽게 관리할 수 있도록 도와주는 프리미엄 iOS 기기 관리자입니다. 이것은 사용자 친화적이고 강력한 인터페이스입니다. iMazing은 음악, 연락처, 사진 등과 같은 모든 데이터를 iPhone에서 PC로, PC에서 iPhone으로 전송하는 데 도움이 됩니다. 이것은 Windows 및 Mac 운영 체제 모두에서 사용할 수 있습니다.
하이라이트
- 사용하기 쉬운
- iPhone에서 PC로 또는 그 반대로 모든 데이터를 전송할 수 있습니다.
- iOS 업데이트 및 재설치
- 더 스마트한 백업
- 강력한 성능
가격
iMazing의 가격은 다음과 같습니다.
- 개인의
- 기기 라이선스(일회성 결제)
- 장치 1개 – 2,700루피
- 2개의 장치 - 3,500루피
- 3개의 장치 - 4,000루피
- 5개의 장치 – 5,500루피
- 10개의 장치 - 10,000루피
- 무제한 라이선스 – 3,500/년
- 기기 라이선스(일회성 결제)
- 사업
- 비즈니스 – 연간 좌석당 ₩4,000
- Configurator(macOS만 해당) – 연간 사용자당 ₩28,000
- CLI – 연간 사용자당 ₩20,000
- 맞춤형 라이선스
iMazing을 사용하여 iPhone을 PC로 백업하는 방법

이 섹션에서는 iMazing을 사용하여 iPhone을 PC로 백업하는 단계별 절차를 보여드리겠습니다.
총 시간: 5분
1단계: iMazing 다운로드
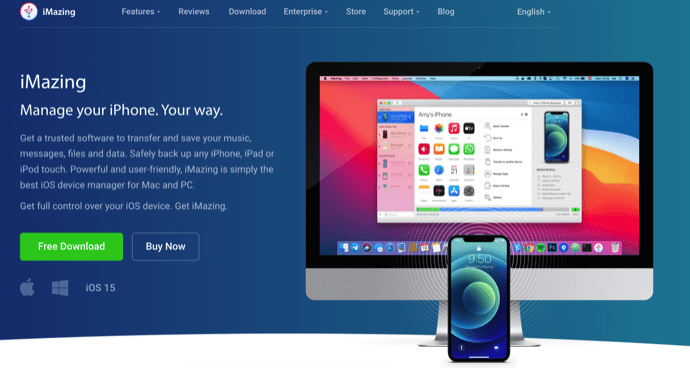
먼저 iMazing의 공식 사이트를 방문하십시오. 운영 체제에 따라 응용 프로그램을 다운로드하여 설치합니다. iMazing은 Windows와 macOS 모두에서 사용할 수 있습니다.

2단계: iPhone 연결
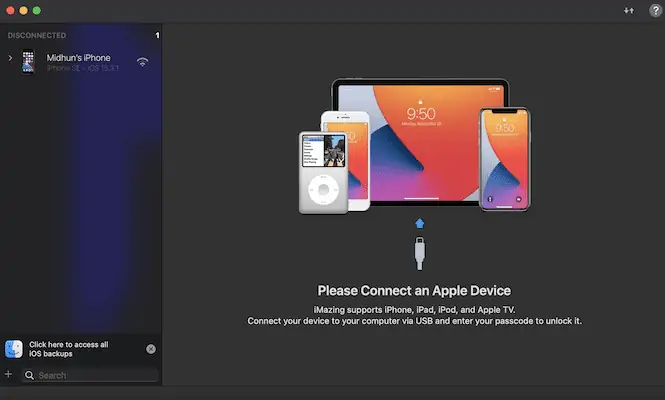
응용 프로그램을 설치하고 실행합니다. 그런 다음 번개 케이블을 사용하여 iPhone을 컴퓨터에 연결하라는 메시지가 표시됩니다. 팝업에서 "신뢰" 를 눌러 iPhone에서 권한을 활성화하십시오.
3단계: iMazing 인터페이스 및 백업 옵션
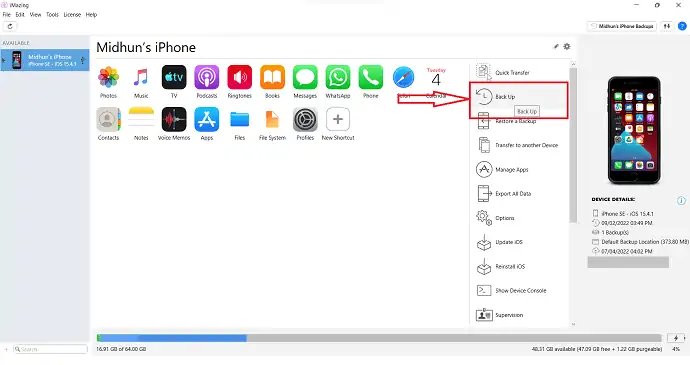
iPhone Pc를 연결하는 즉시 iMazing은 iPhone을 스캔하기 시작하고 스크린샷과 같이 옵션을 제공합니다. 옵션 목록에 "백업" 옵션이 있습니다. 그것을 클릭하십시오.
4단계: 백업 상태

백업 옵션을 클릭하면 iMazing이 iPhone 데이터 백업을 시작하고 백업 프로세스 완료 후 성공 메시지를 표시합니다.
5단계: 백업 복원
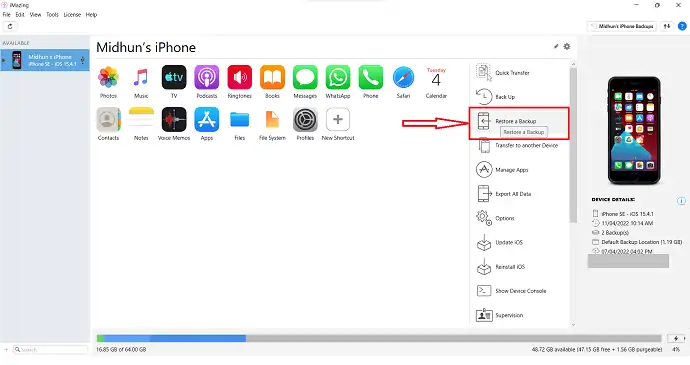
백업을 복원하려면 홈페이지에서 "백업 복원" 옵션을 클릭하십시오.
단계-6: 백업 파일 선택
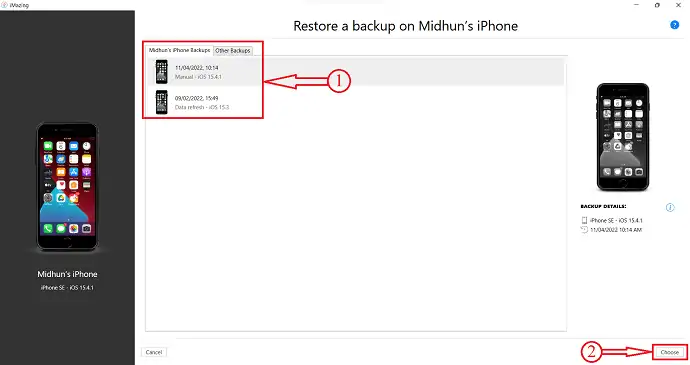
사용 가능한 모든 백업이 표시됩니다. 해당 목록 에서 백업을 선택하여 복원하고 나중에 "선택" 을 클릭합니다.
7단계: 백업 사용자 지정
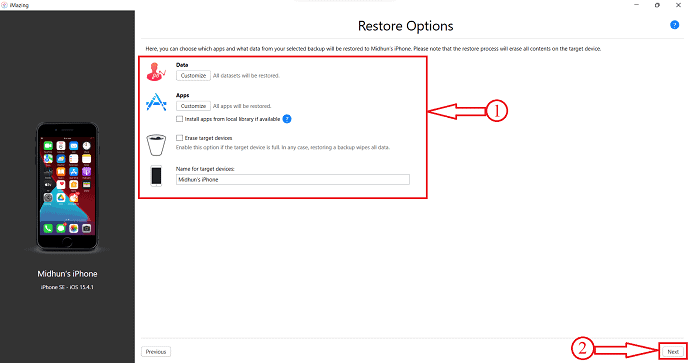
백업 파일을 선택한 후 해당 백업에서 복원하려는 콘텐츠를 사용자 지정할 수 있습니다. 데이터베이스, 앱에 대한 사용자 정의를 제공하며 대상 iPhone을 지우거나 백업을 복원할지 여부를 선택할 수도 있습니다. 나중에 "다음"을 클릭하십시오.
8단계: 내 iPhone 찾기 끄기
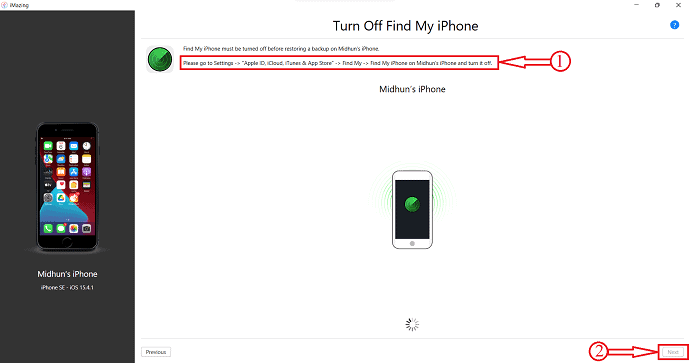
그런 다음 iPhone에서 나의 iPhone 찾기 서비스를 끄도록 요청합니다. "사용자 이름" iPhone에서 설정 > Apple ID, iCloud, iTunes 및 App Store > 나의 찾기 > 나의 iPhone 찾기로 이동하여 끕니다 . 나중에 "다음" 을 클릭하여 PC에 백업 iPhone을 만듭니다.
공급:
- iMazing iOS 관리자,
- 아이폰,
- PC
도구:
- iOS 관리자
- 더 읽어보기 – iPhone을 하드 리셋하는 방법
- iPhone에서 앱을 삭제하는 가장 좋은 방법 4가지
4. Wondershare Dr.Fone
- Wondershare Dr.Fone의 공식 사이트를 방문하여 컴퓨터 운영 체제에 따라 응용 프로그램을 다운로드하십시오. 이 응용 프로그램은 Windows 및 macOS 운영 체제와 호환됩니다.
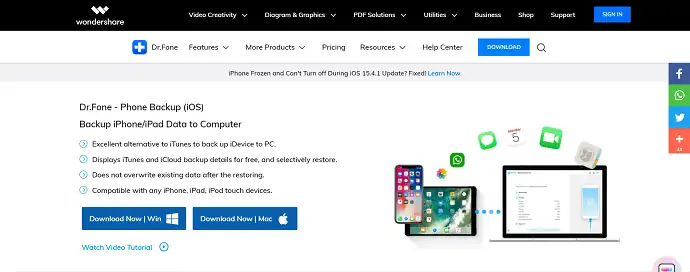
- 응용 프로그램을 설치하고 실행합니다. 그런 다음 Wondershare Dr.Fone에서 사용 가능한 모든 서비스를 찾을 수 있습니다. 그것을 클릭하여 "전화 백업" 옵션을 선택하십시오.
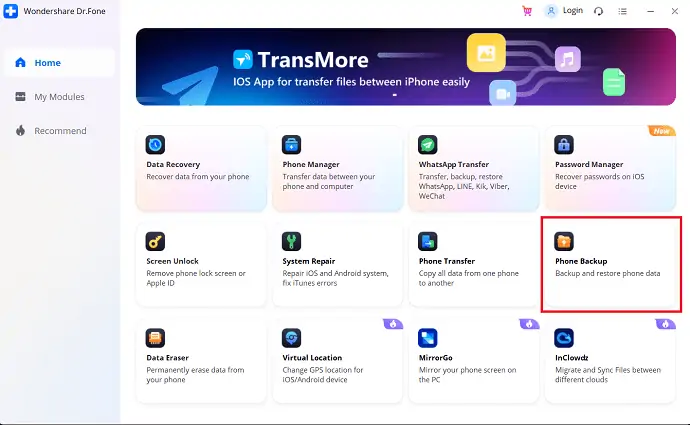
- 그런 다음 컴퓨터에 iPhone을 요청합니다. iPhone을 연결하면 "백업 및 복원"이라는 두 가지 옵션이 표시됩니다. 백업 파일을 생성하려면 "백업" 옵션을 선택하십시오.
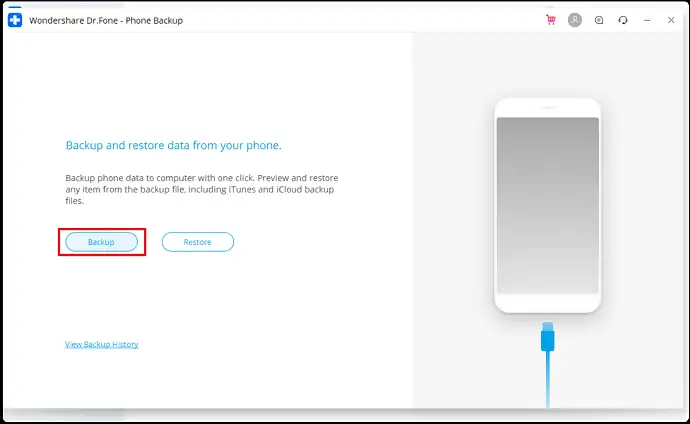
- 백업하려는 범주를 선택할 수 있는 페이지로 이동합니다. 해당 카테고리를 모두 체크인하고 나중에 "백업" 을 클릭하십시오.
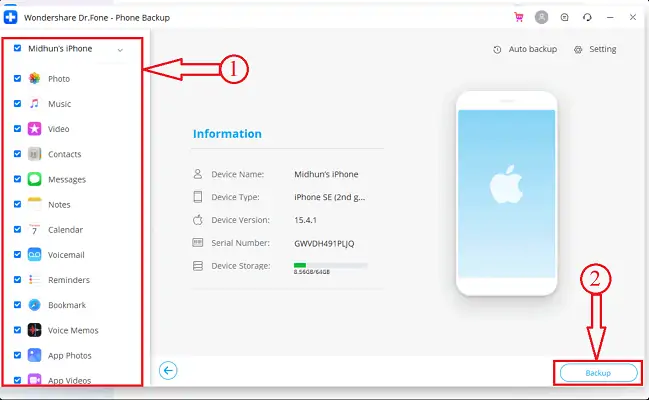
- 이제 백업 파일을 생성하기 위해 iPhone에서 데이터를 검색하기 시작합니다. 백업이 진행되는 동안 백업 상태를 확인할 수 있습니다.
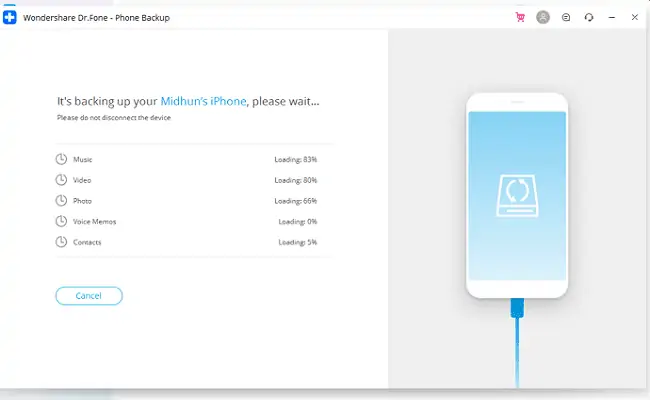
- 백업이 완료되면 아래 스크린샷과 같이 "백업 완료" 창이 나타납니다.
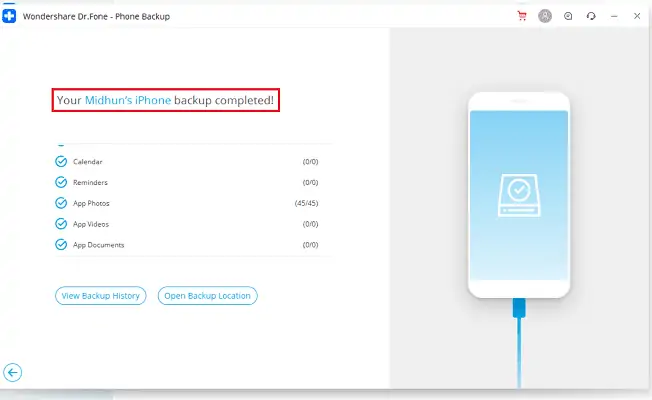
Wondershare Dr.Fone의 전화 백업을 사용하여 iPhone을 PC에 백업하는 절차입니다.
- 더 읽어보기 – iPhone을 초기 설정으로 재설정하는 방법
- IOTransfer 4 검토: iPhone 또는 iPad를 관리하는 더 나은 방법
결론
위에서 언급한 방법은 백업 iPhone을 PC에 쉽게 만드는 데 도움이 되는 몇 가지 가장 좋은 방법입니다. 이 모든 방법을 사용하면 iPhone을 PC에 백업할 때 최상의 결과를 얻을 수 있습니다. 모든 방법을 시도하고 편안하고 가장 적합한 방법을 선택하십시오. 일반 무료 방법으로 백업하려면 iTunes를 선택하여 iPhone을 PC에 백업할 수 있습니다. 백업을 포함한 iPhone 작업을 관리할 프리미엄 소프트웨어를 찾고 있다면 iMazing을 사용하여 iPhone을 PC로 백업하는 것을 강력히 추천합니다.
이 튜토리얼이 iPhone을 PC로 백업하는 방법 에 대해 아는 데 도움이 되었기를 바랍니다. 하고 싶은 말이 있으면 댓글 섹션을 통해 알려주십시오. 이 기사가 마음에 들면 공유하고 Facebook, Twitter 및 YouTube에서 WhatVwant를 팔로우하여 더 많은 기술 팁을 확인하세요.
iPhone을 PC로 백업하는 방법 – 자주 묻는 질문
iPhone을 컴퓨터에 백업할 수 없습니까?
Windows PC를 사용하는데 iTunes가 응답하지 않거나 백업이 완료되지 않으면 보안 소프트웨어를 업데이트, 변경, 비활성화 또는 제거해야 할 수 있습니다.
iPhone을 외장 하드 드라이브에 백업할 수 있습니까?
좋은 소식은 실제로 iTunes와 iCloud 없이도 iPhone을 외장 하드 드라이브에 백업할 수 있다는 것입니다.
iPhone 백업은 압축되어 있습니까?
백업을 압축할 수 없습니다. 백업된 데이터를 복사한 다음 장치에서 제거하여 크기를 줄일 수 있습니다.
iTunes 백업에는 무엇이 포함되어 있습니까?
iTunes 백업에는 사진, 메시지, 연락처, 통화 기록, iPhone 설정, 앱의 로컬 파일, 키체인 데이터 등과 같은 iPhone의 대부분의 로컬 데이터가 포함됩니다.
iPhone을 PC로 백업하는 데 얼마나 걸립니까?
Wi-Fi 또는 인터넷 연결 속도에 따라 약 15-20분이 소요됩니다. iCloud 또는 iTunes에 백업했는지 여부에 따라 다릅니다. 이 정도의 데이터를 iTunes에 백업하는 데는 일반적으로 컴퓨터 속도에 따라 몇 분 정도 걸립니다.
