2024년 최고의 Mac용 외장 SSD 선택 가이드
게시 됨: 2024-01-11외장 SSD(Solid-State Drive)는 예술 작품이자 필수적인 컴퓨터 액세서리입니다. 하드 드라이브, CD, 플로피 디스크와 같은 오래된 저장 매체에는 손상이 너무 많아서 사람들이 사용하고 싶지 않았습니다. 특히 오늘날에는 더욱 그렇습니다. 외장 SSD는 완벽한 후속 제품이자 오늘날 우리가 처리해야 하는 대용량 파일을 저장하는 가장 좋은 방법입니다.
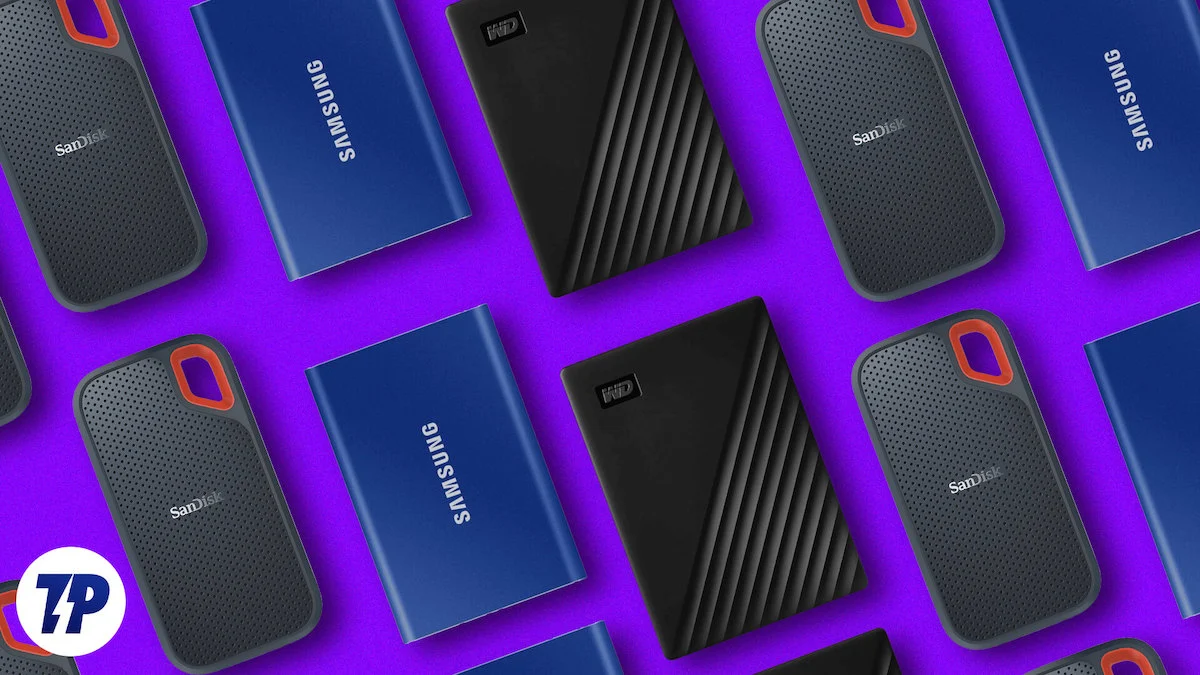
Apple의 현명한 가격 책정 전략과 영리한 전술 덕분에 Mac용 외장 SSD를 선택하는 것이 훨씬 더 합리적입니다. 선택할 수 있는 옵션이 수십 가지이므로 귀하와 귀하의 Mac에 가장 적합한 옵션 하나만으로 좁히기는 어렵습니다. 하지만 걱정하지 마세요. 이 심층 구매 가이드에서는 전문가이든 일반 사용자이든 관계없이 최고의 Mac용 외장 SSD를 찾을 수 있습니다. 자세한 내용을 알아보려면 계속 읽어보세요.
목차
Mac용 외장 SSD를 구입해야 하는 이유는 무엇입니까?
외장 SSD를 구입하는 것은 생각보다 훨씬 유리합니다. 그 중 일부는 아래에 나열되어 있습니다.
2024년에는 Mac의 기본 저장 용량이 충분하지 않습니다
직설적으로 말하면, Apple은 2024년에도 여전히 256GB의 기본 스토리지 용량이 충분하다고 생각하고 있지만 솔직히 그렇지 않습니다. 이에 비해 Mac Mini, iMac 및 MacBook Air는 표준으로 사용 가능한 저장 공간이 1/4테라바이트 미만입니다. Mac Studio 및 MacBook Pro 기본 버전에는 512GB SSD 스토리지가 기본으로 제공됩니다. 이는 장치를 광고된 한도까지 밀어붙일 경우 병목 현상이 발생할 수 있습니다.
Mac용 외장 SSD를 구입하는 것이 스토리지 업그레이드보다 훨씬 저렴합니다.
Apple은 더 높은 변형을 원할 경우 지갑을 찢는 것으로 유명합니다. 기본 스토리지 용량을 업그레이드하기 위한 가격 사다리는 터무니없으며 외부 SSD가 등장하는 곳입니다. Mac에 관계없이 더 높은 스토리지 모델의 경우 최소 200달러를 지출해야 하며 Mac Studio의 경우 거의 2,000달러에 달합니다. 이에 비해 표준 1TB 외장 SSD의 가격은 약 100달러에 불과합니다. 거의 절반 가격에 Mac 원래 용량의 거의 4배에 달하는 저장 공간을 제공합니다!
외장 SSD는 휴대성이 뛰어납니다.
저장 공간을 업그레이드한다고 해서 Mac이 더 무거워지는 것은 아니지만, 공간을 거의 차지하지 않고 무게도 그만큼 가벼운 추가 장치를 들고 다니는 것도 괜찮을 것입니다. 대부분의 SSD는 청바지나 셔츠 주머니에 들어갈 만큼 작기 때문에 눈에 띄지도 않습니다. 물론 최대 전송 속도를 얻으려면 포함된 케이블 세트를 휴대해야 하지만 그게 전부입니다.
다른 장치와 보편적으로 호환 가능
USB Type-C 덕분에 외장 SSD는 귀하가 소유한 거의 모든 장치와 호환됩니다. 조금 축소하면 USB Type-C 포트를 통해 전문가용 카메라, 데스크톱 컴퓨터, 게임 콘솔 및 기타 최신 주변 장치를 연결할 수 있습니다. Mac과 iPad 외에도 최근 발표된 iPhone 15 시리즈도 충전이나 데이터 전송 등 USB Type-C를 전적으로 사용합니다. 금상첨화로 외부 SSD를 iPhone 15 Pro 또는 Pro Max에 연결하여 ProRes 비디오를 실시간으로 녹화하고 저장할 수 있습니다.
외장 SSD의 전송 속도는 매우 빠릅니다.
우리의 말을 믿으십시오. 외장 SSD는 엄청나게 빠른 전송 속도를 제공할 수 있습니다. 네, 정말 그렇습니다! 최신 SSD는 일반 SSD라도 이론적으로 최대 2,000MB/s의 속도에 도달할 수 있습니다. 이는 M2 MacBook Air(13인치 및 15인치) 및 M2 Mac Mini 기본 모델의 내부 SSD 속도보다 훨씬 빠릅니다. 물론, Mac Studio나 MacBook Pro와 같은 다른 Mac에는 SSD가 훨씬 더 빠르지만, 외장 SSD가 제공하는 전송 속도 덕분에 외장 SSD에 필요한 작업을 편안하게 수행할 수 있습니다.
거의 모든 Mac의 저장 용량이 1TB로 최대화됩니다.
지갑이 마리아나 해구보다 깊고 Mac Pro를 구입하려는 경우가 아니라면 테라바이트 이상의 내부 저장 공간을 갖춘 Mac을 구입할 수 없습니다. MacBook Air 및 Mac Mini와 같은 장치의 용량은 최대 512GB에 불과합니다. 반면에 4TB의 외부 SSD는 드문 일이 아니므로 더 많은 저장 공간을 확보하려는 경우 유일한 옵션입니다.
외장 SSD는 Mac보다 훨씬 더 안전하게 보호됩니다.
수천 달러짜리 컴퓨터를 버리는 것은 생각조차 할 수 없는 일입니다. 외부 SSD는 크기는 작지만 훨씬 더 잘 보호됩니다. 대부분은 낙하 방지 기능이 있습니다. 다른 사람들은 군사 자격증을 취득하여 한 단계 더 나아갑니다. 방진 및 방수 기능은 어떻습니까? 궁금하실 수도 있습니다. IP 인증 덕분에 문제 없습니다. 또한 많은 SSD는 데이터를 더욱 안전하게 보호하기 위해 소프트웨어 기반 암호화 도구를 제공합니다. 이 모든 것은 1년간의 제한 보증으로 뒷받침됩니다.
Mac을 백업하려면 외부 저장 장치가 필요합니다
Time Machine을 사용하여 Mac을 백업해 본 적이 있다면 이를 수행하는 유일한 방법은 외부 저장 장치를 연결하는 것뿐이라는 것을 알게 될 것입니다. 외장 SSD는 이러한 목적에 적합합니다. 높은 저장 용량 덕분에 귀중한 데이터 손실에 대한 걱정 없이 정기적으로 안정적으로 Mac을 백업할 수 있습니다. 그리고 외장 SSD가 제공하는 보호 기능을 활용하면 Mac을 백업하는 데 이보다 더 좋은 방법은 없습니다.
디스크 공간이 부족한 기존 Mac을 업그레이드하는 것보다 저렴합니다.
기존 Mac에 저장 공간이 부족하지만 그 외에는 완벽하게 작동하고 있습니까? 새 것을 교체하거나 구입하는 대신 콘텐츠를 외부 SSD로 전송할 수 있습니다. 이렇게 하면 파일을 정리하고 기존 Mac을 정리할 수 있습니다. 지갑에 불필요한 부담을 주는 것보다 새 Mac을 구입하는 것이 훨씬 더 실용적입니다. 또한 지구를 위한 전자 폐기물이 조금 줄어드는 것도 중요합니다!
Mac은 구매 후 사용자가 업그레이드할 수 없습니다.
Mac은 업그레이드가 불가능하다는 단순한 사실 때문에 장기적으로 Mac을 사용하기가 어렵습니다. Apple은 SSD나 RAM 스틱의 업그레이드를 허용하지 않으며 이를 위한 추가 슬롯도 제공하지 않습니다. 구입 후 어느 정도 구성할 수 있는 Mac Pro를 제외하고, Mac Mini, MacBook, iMac을 포함한 대부분의 Mac은 더 이상 용량이 부족할 때 최적으로 작동하려면 외부 SSD 및 클라우드 스토리지 솔루션과 같은 솔루션에 의존해야 합니다. 저장 공간.
내부 SSD 오류는 거의 전체 손실입니다.
가능성은 낮지만 Mac의 SSD에도 오류가 발생할 수 있습니다. 이 경우 Mac을 복구할 수 있는 방법이 없으므로 Mac을 사용할 수 없습니다. 심지어 Apple도 당신을 도울 수 없습니다. 당신은 전시물을 남길 것입니다. 휴대용 SSD에도 비슷한 문제가 있을 수 있다는 점은 부인할 수 없지만, 외장 SSD이기 때문에 버리고 새 SSD를 구입할 수 있습니다. 데이터를 어딘가에 백업해야 하지만 최소한 전체 손실을 감수하고 반짝이는 Mac을 버릴 필요는 없습니다.
Mac용으로 완벽한 외장 SSD를 선택하는 방법은 무엇입니까?
선택할 수 있는 외부 SSD가 너무 많기 때문에 올바른 SSD를 선택하는 방법을 아는 것이 중요합니다. 고려해야 할 사항이 많이 있으며 아래에 나열되어 있습니다.
스토리지 용량 결정
외장 SSD는 256GB부터 100테라바이트까지 다양한 저장 용량을 제공합니다. 물론 일반 사용자는 1~2테라바이트를 넘을 수 없지만 요구 사항을 명확히 파악하고 적절한 저장 용량을 결정하는 것이 좋습니다. 1테라바이트 미만이면 그 목적이 무용지물이 되며 용량이 빨리 소진됩니다. 1TB가 가장 적합하지만, 크리에이터라면 스토리지 용량이 2TB 미만이어서는 안 됩니다.
전송 속도를 간과하지 마십시오
회사는 제품을 홍보하고 매력적으로 보이도록 모든 노력을 다합니다. 일반 사용자는 SSD에 대해 잘 알지 못하기 때문에 브랜드는 SSD의 전송 속도와 같은 마케팅 전략을 사용하여 벗어날 수 있습니다. SSD를 선택할 때 숫자도 중요하므로 숫자에 주의하세요. 절반 가격으로 두 배의 저장 용량을 얻을 수 있지만 전송 속도는 더 나쁠 수 있습니다. 500MB/s 미만은 권장되지 않으며, 1000MB/s가 완벽한 중간 수준입니다. 그 이상인 2000MB/s 이상이 전문가에게 가장 적합합니다.
USB 프로토콜에 속지 마세요
USB 프로토콜은 주의해야 할 가장 중요한 사항입니다. 이를 위해서는 약간의 연구가 필요하지만 상대적으로 쉽습니다. 실제로 구입한 SSD가 Mac의 입력 프로토콜을 지원하는지 확인해야 합니다. 모든 새로운 Mac에는 USB Type-C 포트가 함께 제공되지만 이는 번개 기호로 표시된 Thunderbolt 포트라는 점을 아는 것이 중요합니다. 불행하게도 대부분의 외부 SSD는 Thunderbolt 프로토콜을 포기하고 보다 일반적인 USB 3.1 또는 3.2 프로토콜을 선택합니다.
Thunderbolt는 USB Type-C 인터페이스의 특수 변형이며 가장 빠른 인터페이스 중 하나입니다. 그렇지 않으면 Mac은 USB 3.1 Gen 2, USB 3.2 Gen 2 및 USB 4와 같은 기존 표준과 완벽하게 호환됩니다. Mac의 포트는 다를 수 있습니다. 따라서 Mac의 주변 장치를 더 잘 이해하려면 Apple 지원 가이드를 읽는 것이 좋습니다. 따라서 SSD가 Mac과 동일한 USB 프로토콜을 지원하는지 여부에 세심한 주의를 기울여야 합니다.
Mac보다 더 나은 프로토콜을 갖춘 SSD를 구입하는 것은 전송 속도를 향상시키지 못하기 때문에 의미가 없습니다. 예를 들어 USB 3.2 Gen 2X2 프로토콜을 지원하는 SSD를 구입하는 것은 현재 이 프로토콜을 지원하는 새로운 Mac이 없기 때문에 이점이 되지 않습니다. 그러나 프로토콜을 지원하는 다른 장치와 함께 SSD를 사용하려는 경우 또는 향후 구매를 보장하기 위해 권장됩니다.
특히, 이상한 USB 명명 규칙은 아마도 유아가 결정한 것으로 추정되며 결과적으로 터무니없고 혼란스러운 이름이 탄생했습니다. 예를 들어 USB 3.0, USB 3.1 Gen 1 및 USB 3.2 Gen 1은 최대 5Gbit/s의 대역폭을 요구하며 기본적으로 동일합니다. USB 3.1, USB 3.1 Gen 2 및 USB 3.2 Gen 2에도 동일하게 적용되며 각각 최대 대역폭은 10Gbit/s입니다. USB 3.2 Gen 2×2는 다중 레인 아키텍처를 사용하여 최대 20Gbit/s의 대역폭을 달성하므로 최고의 제품입니다. 반면 Thunderbolt 3 및 4는 최대 40Gbit/s를 달성합니다.
올바른 유형의 SSD 선택
선택은 매우 간단합니다. Samsung 및 SanDisk와 같은 브랜드의 기성품 외장 휴대용 SSD 외에도 직접 제작할 수도 있습니다. SSD 스틱과 인클로저만 있으면 됩니다. 나머지는 간단한 DIY입니다. 사전 구축된 SSD는 편리하지만 직접 구축하면 많은 이점이 있습니다. 그러나 대부분의 사용 사례에는 외부 SSD로 충분하다는 사실을 부인할 수 없으며, 매니아에게는 집에서 만든 SSD를 더 권장합니다.
품질 구축에도 동등한 중요성 부여
매우 명백하더라도 SSD의 빌드 품질을 무시해서는 안 됩니다. 최신 SSD는 낙하, 튀김, 먼지에 대한 저항력이 훨씬 뛰어나기 때문에 깨지기 쉬운 하드 드라이브의 시대는 지났습니다. 일부는 추가 보호를 위해 군사 인증을 받기도 합니다. 소프트웨어도 중요한 역할을 합니다. 드라이브 암호화 기능 덕분에 비밀번호로 데이터를 보호하여 데이터가 손상되는 것을 방지할 수 있습니다.
관련 읽기: PC용 SSD 구매를 위한 종합 가이드
Mac을 위한 최고의 외장 SSD – 일반 사용자용
삼성 T9 휴대용 SSD
삼성은 외장 스토리지 드라이브를 검색할 때 가장 먼저 떠오르는 회사 중 하나입니다. NVMe 기술을 기반으로 하는 휴대용 Samsung T9 SSD는 신용 카드보다 훨씬 크지 않으며 무게도 122g으로 지갑보다 가볍습니다. 작지만 강력한 금속 케이스는 검은색 질감의 고무 코팅으로 둘러싸여 있으며, 삼성은 최대 3미터의 낙하 저항을 자신있게 주장합니다.

최대 2,000MB/s의 놀라운 읽기 및 쓰기 속도를 갖춘 T9 휴대용 SSD는 가장 빠른 SSD 중 하나입니다. 1TB, 2TB, 4TB의 세 가지 스토리지 변형으로 제공되며 모두 USB 3.2 Gen 2×2 인터페이스를 사용합니다. 안타깝게도 모든 최신 Mac에서 지원하는 Thunderbolt 지원은 없습니다. 이는 또한 어떤 Mac에서도 광고된 2,000MB/s의 전송 속도를 누릴 수 없다는 것을 의미합니다. 이는 지금 논의하는 경우 미래 보장용으로만 유용합니다. AES 256비트 하드웨어 암호화 덕분에 T9 휴대용 SSD는 Samsung Magician 소프트웨어를 사용하여 비밀번호로 잠글 수 있습니다. 이 모든 것은 5년 보증이 적용됩니다.
삼성 T9 휴대용 SSD 구매
삼성 T7 시리즈
자신을 고급 사용자라고 생각하지 않고 무거운 파일을 전송하는 일이 드물다면 Samsung T7 휴대용 SSD가 더 현명한 선택이 될 것입니다. T7, T7 Touch 및 T7 Shield를 포함하는 삼성의 T7 시리즈 휴대용 SSD는 이상적인 SSD에 대한 모든 요구 사항을 충족합니다. 지정된 최대 읽기 및 쓰기 속도는 각각 1,050MB/s 및 1,000MB/s이며 신용카드 크기의 하우징은 플러스 포인트입니다. AES 256비트 암호화, Samsung Magician 소프트웨어를 통한 비밀번호 보호 등과 같은 소프트웨어 기능도 무시되지 않습니다. T7 시리즈는 500GB, 1TB, 2TB, 4TB로 제공되며 선택한 모델에 따라 다릅니다.

특별한 기능으로 T7 Touch에는 저장된 데이터에 대한 최고의 보호를 제공하는 물리적 지문 스캐너가 있습니다. T7 Shield에는 후속 제품인 T9 휴대용 SSD와 유사한 고무 케이스가 있습니다. 동일한 3m 낙하 저항에도 불구하고 T7 Shield는 IP65 방진 및 생활 방수 기능을 갖추고 있습니다. 표준 T7 휴대용 SSD는 최대 2미터 높이에서 낙하 방지 기능을 갖추고 있으며 놀라운 색상의 금속 인클로저에 들어 있습니다. T7 시리즈는 검증된 USB 3.2 Gen 2 포트를 사용하여 Thunderbolt 지원 부족을 보완합니다. T7 및 T7 Touch에는 3년 보증이 적용되는 반면, T7 Shield에는 5년 제한 보증이 적용됩니다.
삼성 T7 구매
삼성 T7 쉴드 구매
삼성 T7 터치 구매
SanDisk Extreme 및 Extreme Pro 휴대용 SSD V2
SanDisk는 또한 광범위한 펜 드라이브, SSD, 메모리 카드 등으로 인해 많은 팬을 보유하고 있습니다. SanDisk Extreme Portable SSD는 Samsung의 T7 Shield Portable SSD에 대한 SanDisk의 답변입니다. SSD는 사양 측면에서 말 그대로 목과 목입니다. 디자인 측면에서 SanDisk는 약간 더 큰 설치 공간과 부드러운 실리콘 표면을 선택합니다. 하지만 카라비너 루프가 장착되어 있음에도 불구하고 무게는 거의 절반에 불과합니다. 견고한 구조와 IP65 보호 등급 덕분에 SSD는 최대 3미터 높이에서 떨어뜨려도 안전하며 먼지와 물 튀김에도 동일하게 보호됩니다.
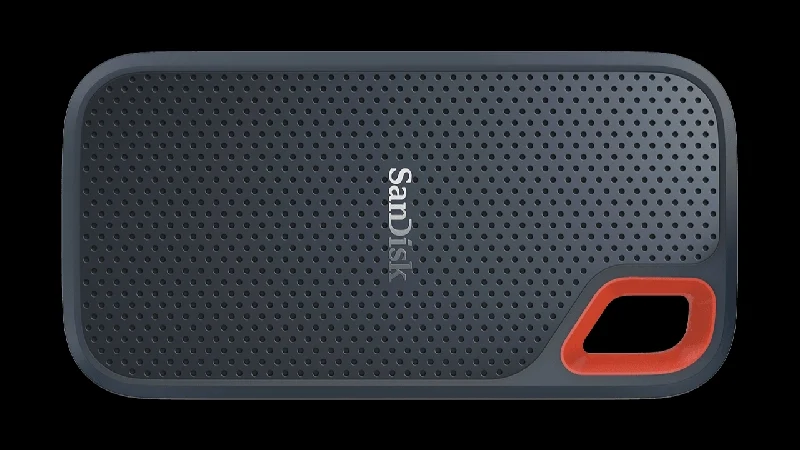
SanDisk Extreme의 USB 3.2 Gen 2 포트는 최대 쓰기 1,050MB/s, 읽기 1,000MB/s의 유사한 전송 속도를 제공하므로 차이점은 여기서 끝납니다. 소프트웨어 측면에서 SSD는 크로스 플랫폼 파일 관리 소프트웨어인 SanDisk Memory Zone 앱과 256비트 AES 하드웨어 암호화를 사용하여 데이터를 보호하는 SanDisk SecureAccess 소프트웨어의 이점을 제공합니다. SSD는 500GB부터 4TB까지 다양한 용량으로 제공되며 SanDisk는 모든 데이터에 대해 5년 제한 보증을 제공합니다.
SanDisk는 USB 3.2 Gen 2×2 지원 덕분에 최대 2,000MB/s의 전송 속도를 제공하는 더욱 빠른 변형인 Extreme Pro Portable SSD V2도 판매합니다. 바디 랭귀지를 포함한 나머지 사양은 변경되지 않습니다. 공평하게 말하자면, SanDisk Extreme 및 Extreme Pro 휴대용 SSD 제품군은 작년 초에 데이터 삭제 문제로 어려움을 겪었습니다. 사용자들은 SanDisk SSD의 갑작스러운 데이터 손실로 인해 심각한 결과가 발생했다고 보고했습니다. 다행히 펌웨어 업데이트로 얼마 지나지 않아 문제가 해결되었습니다. 영향을 받은 SSD에는 SanDisk Extreme의 4TB 버전과 Extreme Pro의 1TB, 2TB, 4TB 등 세 가지 스토리지 변형이 모두 포함되었습니다.
Mac용 SanDisk Extreme 구매
Mac용 SanDisk Extreme Pro 구매
Crucial X9 Pro 및 X10 Pro
업계에서 잘 알려진 또 다른 이름은 Crucial이며, X9 Pro Portable SSD는 또 다른 훌륭한 경쟁자입니다. 놀라운 점은 X9 Pro가 AirPods Pro와 거의 같은 크기임에도 불구하고 더 가볍다는 것입니다. 이 작은 액세서리는 최대 2m 높이에서 낙하 방지 기능을 제공하고 IP55 등급을 충족하는 동시에 컴팩트함의 한계를 뛰어 넘었습니다. 즉, 물이 튀는 것과 먼지를 견딜 수 있다는 의미입니다.

Crucial X9 Pro는 1TB, 2TB, 4TB 크기로 제공되며 동일한 USB 3.2 Gen 2 프로토콜을 활용하여 최대 1,050MB/s의 읽기 속도와 최대 975MB/s의 쓰기 속도를 달성합니다. 또한 256비트 AES 하드웨어 암호화를 지원하고 5년 제한 보증이 제공됩니다. Crucial은 X9 Pro와 동일하지만 USB 3.2 Gen 2×2 덕분에 최대 2,100MB/s의 전송 속도를 제공하는 X10 Pro 휴대용 SSD도 제공합니다.

Crucial X9 Pro 구매
Crucial X10 Pro 구매
킹스턴 XS1000 및 XS2000
큰 비용을 들이지 않고도 Mac용 외장 SSD를 찾고 계십니까? 그렇다면 Kingston XS1000이 바로 당신을 위한 것입니다. Crucial X9 Pro가 구할 수 있는 가장 작은 SSD라고 생각했다면 Kingston XS1000은 훨씬 더 작고 가벼운 디자인으로 여러분을 놀라게 할 것입니다. 다른 옵션만큼 견고하지는 않지만 SSD는 안전하고 견고한 금속 및 플라스틱 샌드위치 디자인을 따릅니다. 그러나 SSD에는 공식적인 IP 등급이나 낙하 저항 등급이 없습니다.

기타 일반적인 사양으로는 최대 1,000MB/s의 전송 속도를 지원하는 USB 3.2 Gen 2 포트와 5년 제한 보증이 있습니다. XS1000 이후에 충분하지 않다면 Kingston이 XS2000 휴대용 SSD로 답을 제시합니다. 주요 특징으로는 비슷하게 인상적인 폼 팩터, 최대 2,000MB/s의 전송 속도 및 IP55 등급이 있습니다. 5년 보증 외에도 포함된 고무 커버는 먼지, 튀김 및 충격 방지를 보장합니다. Kingston의 제품은 동일한 성능을 제공하더라도 다른 제품에 비해 매우 저렴합니다.
킹스턴 XS1000 구매
킹스턴 XS2000 구매
관련 읽기: Mac용 최고의 디스크 속도 테스트 앱
Mac을 위한 최고의 외장 SSD – 전문가용
전문 SSD는 전송 속도에 있어 절대로 타협할 수 없는 사용자에게 적합합니다. 따라서 특히 Mac의 경우 Thunderbolt 3 미만의 제품에 만족해서는 안 됩니다. Thunderbolt 인터페이스를 지원하지 않는 Mac용 전문 외장 SSD에 막대한 비용을 지출할 필요가 없습니다. 보너스로 대부분의 전문 SSD는 데이터 보호를 우선시하며 기존 SSD보다 훨씬 더 강력합니다.
샌디스크 프로페셔널 Pro-G40 SSD
SanDisk의 Pro-G40 SSD는 전문가를 위한 이상적인 선택입니다. SSD는 Thunderbolt 3 및 USB 3.2 Gen 2 표준을 모두 준수합니다. 성능 수치에 놀라지 마십시오. Thunderbolt 3을 통한 읽기 속도는 3,000MB/s, 쓰기 속도는 2,500MB/s입니다. USB 3.2 Gen 2 연결을 통한 속도도 무시할 수 없습니다. 읽기 속도는 1,050MB/s이고 1,000MB/s 쓰기.

과열을 방지하기 위해 SSD는 열 방출을 지원하는 알루미늄 하우징을 선택했습니다. IP68 등급으로 Pro-G40은 방수 및 방진 기능을 갖추고 있습니다. 또한 SSD는 최대 3미터 높이에서 낙하 방지 기능이 있으며 부서지지 않고 최대 4,000파운드의 무게를 견딜 수 있습니다. 1TB, 2TB, 4TB와 5년 보증을 제공하는 SanDisk Pro-G40은 전문가를 위한 탁월한 선택입니다.
SanDisk Pro-G40 SSD 구매
LaCie Rugged SSD 프로
LaCie와 LaCie의 독특한 국제적 주황색 SSD는 엄청난 인기를 누리며 대중에게 쉽게 인식됩니다. LaCie는 신뢰할 수 있는 브랜드입니다. 이것이 바로 Apple이 자사 웹사이트에서 "Mac용 필수 액세서리"라는 이름으로 LaCie SSD를 공식 판매하는 이유입니다. Thunderbolt 3과 호환될 뿐만 아니라 최대 2,800MB/s의 속도에 도달하는 Seagate FireCuda NVMe SSD도 포함되어 있습니다. 1TB부터 4TB까지 스토리지 용량을 선택할 수 있습니다.

불행하게도 이 SSD는 LaCie 전용 주황색 디자인을 버리고 올블랙입니다. 여전히 IP67 방수 기능을 갖추고 있으며, 최대 3m 높이에서 낙하해도 문제가 없으며 2톤 차량도 견딜 수 있습니다. LaCie Rugged Pro에는 5년 보증 외에도 5년 동안 Rescue 데이터 복구 서비스에 대한 무료 액세스가 포함되어 있으므로 하드웨어 비용만 지불하는 것이 아닙니다.
LaCie Rugged SSD Pro 구매
LaCie Rugged 미니 SSD
더 작은 SSD를 얻기 위해 일부 기능을 희생하고 싶다면 LaCie Rugged Mini SSD를 확인해 보세요. 밝은 오렌지색 케이스와 고무로 마감된 외부 등 전형적인 LaCie 기능을 제공하지만 크기는 훨씬 더 작습니다. 드라이브는 IP54 등급으로 물이 튀는 것으로부터 보호되며 최대 3미터 높이에서 떨어뜨려도 견딜 수 있습니다. 500GB, 1TB, 2TB, 4TB 중에서 선택할 수 있습니다.

Thunderbolt 3에서 업그레이드된 Rugged Mini는 최대 2,000MB/s의 속도로 최신 Thunderbolt 4 프로토콜을 지원합니다. Thunderbolt 3 및 USB 3.2 Gen 2×2를 포함한 다른 USB 표준과 역호환됩니다. 3년 제한 보증은 최대 3년 동안 무료 Rescue 데이터 복구 서비스를 통해 장치를 지원합니다. 건축에 사용된 자재의 30%는 재활용됩니다.
Lacie Rugged 미니 SSD 구매
나만의 Mac용 외장 SSD 만들기
진정한 매니아들은 장비를 직접 제작하는 것의 이점을 알고 있으며 SSD도 다르지 않습니다. 우리를 믿으십시오. SSD를 구축하는 것은 학교 프로젝트보다 복잡하지 않으며 1~2분 안에 완료될 수 있습니다. 여러분이 해야 할 일은 인클로저에 SSD 스틱을 놓고 나사 한두 개를 제자리에 조인 다음 그 위에 열 전도성 패드를 놓고(일부 인클로저는 기본적으로 이 작업을 수행함) 뚜껑을 다시 끼우는 것뿐입니다. 꽤 많이!
테라바이트 이상의 스토리지를 계획하고 있다면 맞춤형 SSD를 적극 권장합니다. SSD를 직접 구축하는 이점을 더 잘 누릴 수 있기 때문입니다. 우선, 훨씬 빠른 전송 속도를 경험하게 됩니다. 이는 단순히 최고 성능이 아닙니다. 이러한 SSD는 사전 구축된 SSD보다 속도를 훨씬 더 잘 유지할 수 있습니다. 내부 SSD 스틱, 외부 인클로저, 방열판과 같은 추가 액세서리 등 모든 것을 개인화할 수 있으므로 모두가 원하는 대로 SSD를 완전히 맞춤 설정할 수 있습니다.
사전 구축된 SSD에서는 얻을 수 없는 가장 중요한 이점은 업그레이드 가능성입니다. 접착식으로 닫혀 있지 않기 때문에 SSD를 꺼내서 더 빠르고 새로운 SSD로 교체할 수 있습니다. SSD는 언젠가는 꽉 차게 마련이지만, 이 경우에는 사전 구축된 외부 SSD의 경우처럼 완전히 새로운 SSD를 구입하는 대신 내부 SSD 업그레이드만 하면 됩니다. 모듈식 설계 덕분에 외부 인클로저도 마찬가지입니다. 더 넓은 관점에서 생각하면 맞춤형 SSD가 사전 제작된 SSD보다 훨씬 더 비용 효율적일 수 있습니다.

나중에 완전한 기능을 갖춘 PC로 업그레이드할 때 사용자 정의 제작에 포함된 내부 SSD 스틱을 사용하여 PC에 연결하고 컴퓨터를 가동하여 실행할 수 있습니다. 이러한 유연성과 모듈성은 거의 일회성 투자이므로 전문가들이 Mac용 외부 SSD를 선택하는 이유입니다. 가장 중요한 점은 대부분의 인기 있는 내부 SSD가 해당 제조업체에서 동일하게 넉넉하게 보장하므로 보증에 대해 걱정할 필요가 없다는 것입니다.
완벽한 SSD를 구축하려면 올바른 내부 SSD를 선택하는 것이 중요합니다. SSD 형태, 인터페이스, 유형 등은 다양하지만 이 포괄적인 SSD 구매 가이드가 도움이 될 것입니다. 살펴볼 시간이 없다면 PCIe(4세대 권장), M.2 및 NVMe를 지원하는 제품을 구입하세요. 고려해야 할 또 다른 중요한 점은 TBW(Terabytes Written) 값입니다. 이는 SSD가 수명 동안 쓸 수 있는 데이터의 총량을 나타냅니다. SSD는 더 적은 비용으로 유사한 사양을 제공하지만 TBW 값이 더 낮을 수 있습니다. 브랜드는 시간과 함께 TBW 값을 기준으로 SSD를 보장합니다. 즉, SSD가 아직 런타임을 완료하지 않았더라도 SSD가 TBW 값을 초과하면 보증이 만료됩니다. 일반적으로 1TB SSD의 TBW 값은 360 이상이어야 합니다.
모두 맞춤식이므로 스스로 조사하여 가장 좋은 것을 직접 선택하는 것이 좋습니다. Mac에서 SSD를 사용하는 동안 엄청난 전송 속도 수치를 볼 가능성이 거의 없으므로 맹목적으로 숫자에 뒤처지는 대신 올바른 것을 선택하는 것이 중요합니다. 그럼에도 불구하고, Mac용 맞춤형 외장 SSD를 구축하기 위한 최고의 NVMe SSD와 주요 사양에 대한 요약은 다음과 같습니다.
WD 블랙 SN770 NVMe SSD
기존 회사인 Western Digital의 이 PCIe Gen4 NVMe SSD는 베스트셀러입니다. WD Black SN770은 250GB에서 2TB까지의 스토리지 변형으로 제공되며 최고 변형에서 최대 5,150MB/s의 인상적인 전송 속도를 제공합니다. 불행하게도 SN770 SSD와 함께 제공되는 소프트웨어는 Windows 전용입니다. 그럼에도 불구하고 제품 보증 기간은 5년입니다. TBW 값은 2TB 변형의 경우 1,200입니다.
WD Black SN770 NVMe SSD 구매
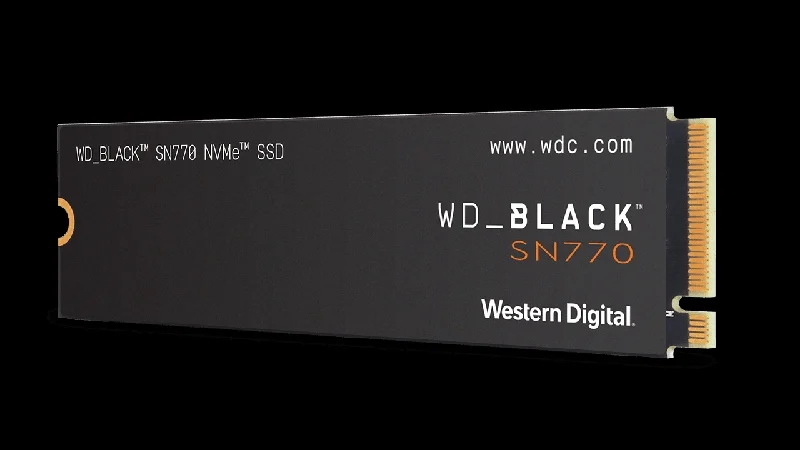
삼성 970 에보 플러스
Samsung 970 Evo Plus는 최고의 평가를 받은 내장 SSD가 될 수 있습니다. Samsung 970 Evo Plus는 PCIe 3.0×4 NVMe 1.3 기술을 기반으로 하며 250GB, 500GB, 1TB 및 2TB 구성으로 제공됩니다. 1TB 및 2TB 모델의 경우 3,500MB/s의 놀라운 쓰기 속도와 3,300MB/s의 읽기 속도를 제공합니다. 5년 제한 보증과 SSD 관리, 데이터 보안, 펌웨어 업데이트를 위한 삼성의 독점 Magician 소프트웨어가 결합된 이 제품은 매력적인 후보입니다. SSD의 내구성은 2TB 변형의 경우 1,200TBW로 지정됩니다.
삼성 970 Evo Plus 구매

렉사 NM790 SSD
Lexar는 업계에서 확실한 약자입니다. PCIe Gen4x4를 기반으로 하는 NM790 SSD는 제공되는 성능에 비해 매우 저렴합니다. Mac이 SSD를 완전히 활용하지 못하더라도 권장하지 않을 수 없습니다. 특히 기존 제조업체의 다른 SSD보다 가격이 저렴하다는 점을 고려하면 더욱 그렇습니다. 비교를 위해 SSD는 최대 7,200MB/s의 읽기 속도와 최대 6,500MB/s의 쓰기 속도를 제공합니다. 저용량 모델에 대해 훨씬 낮은 속도를 제시하는 다른 SSD와 달리 NM790은 1TB, 2TB 및 4TB 변형에 대한 정확한 수치를 제공합니다. 512GB 변형은 이 수치에 약간 미치지 못합니다. 5년 보증과 4TB 변형의 경우 TBW 값이 3,000으로 목록에서 가장 저렴한 제품입니다.
Lexar NM790 SSD 구매

인클로저가 Thunderbolt 속도와 호환되는지, 대용량 SSD를 수용할 수 있는지, 잘 만들어졌는지, 최대 전송 속도를 견딜 수 있을 만큼 내열성이 있는지 확인하세요. 쉽게 구할 수 있는 열 패드를 사용하면 내열성을 향상할 수 있습니다. 일부 SSD에는 열 방출을 더욱 향상시키기 위해 방열판이 내장되어 있습니다. 어떤 인클로저를 구매하는지는 중요하지 않습니다. 중요한 것은 사용하려는 내부 SSD와 호환된다는 것입니다. 따라서 전력을 다할 수 있지만 여전히 권장 사항에는 ORICO 40Gbps M.2 NVMe SSD 인클로저와 ACASIS 도구가 필요 없는 40Gbps M.2 NVMe SSD 인클로저가 포함됩니다.

아직 끝나지 않았습니다
Mac과 함께 작동하도록 프로그래밍된 사전 제작 SSD와는 달리, 맞춤형 SSD의 원시적 특성으로 인해 연결 시 Mac에서 인식되지 않습니다. 걱정하지 마세요. 이 문제를 해결하려면 간단한 형식만으로도 충분합니다. 방법은 다음과 같습니다.
- SSD를 Mac에 연결하세요.
- 경고 메시지가 팝업되어야 합니다. 초기화를 클릭하여 프로세스를 시작합니다. 또는 디스크 유틸리티를 열고 왼쪽 창에서 외부 SSD를 선택할 수 있습니다. SSD가 표시되지 않으면 도구 모음에서 보기를 선택하고 모든 장치 표시를 활성화합니다. .
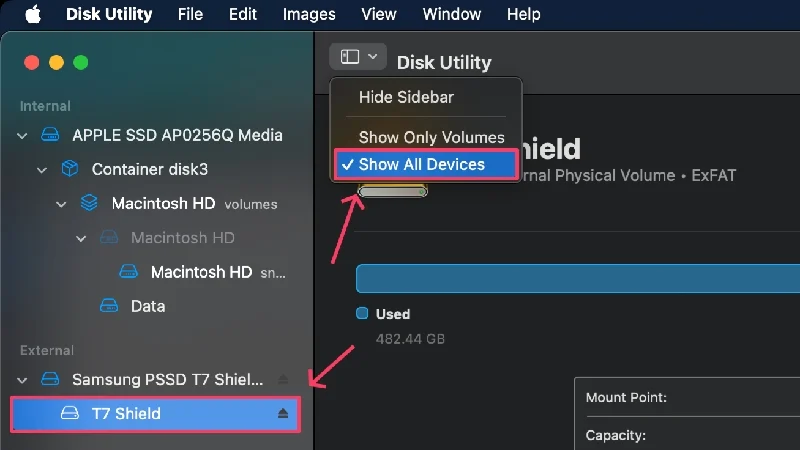
- 상단 도구 모음에서 지우기를 선택합니다.
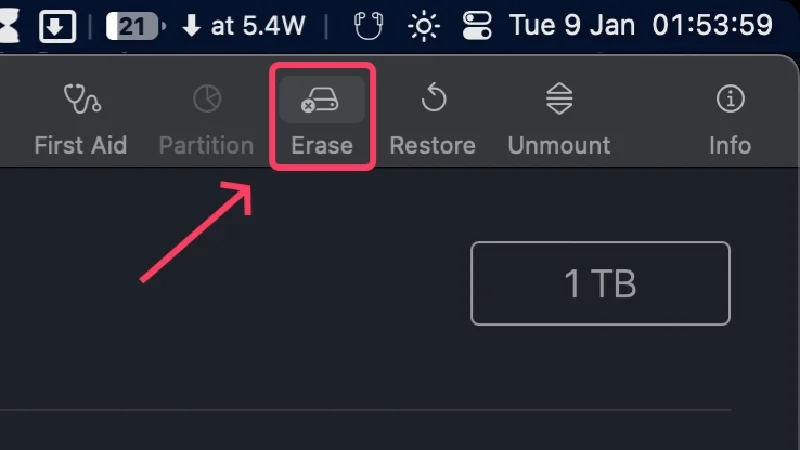
- SSD 이름을 바꾸고 포맷 옆에 있는 드롭다운 메뉴를 선택합니다.
- 대부분의 사용자에게 적합하고 Apple에서 권장하는 APFS 파일 형식을 선택하십시오. Android 및 Windows와 같은 다른 플랫폼에서 SSD를 사용할 계획이라면 ExFAT를 선택하세요. 다른 파일 형식을 살펴보고 싶다면 Apple 지원 가이드를 확인하는 것이 좋습니다.
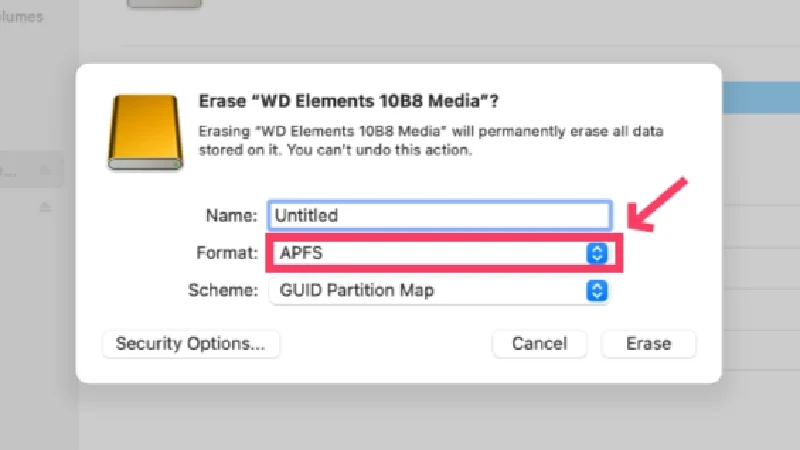
이미지 출처: Apple 지원 - 지우기를 클릭하세요. 완료되면 왼쪽 창에 SSD 이름이 표시되어 사용할 수 있습니다.
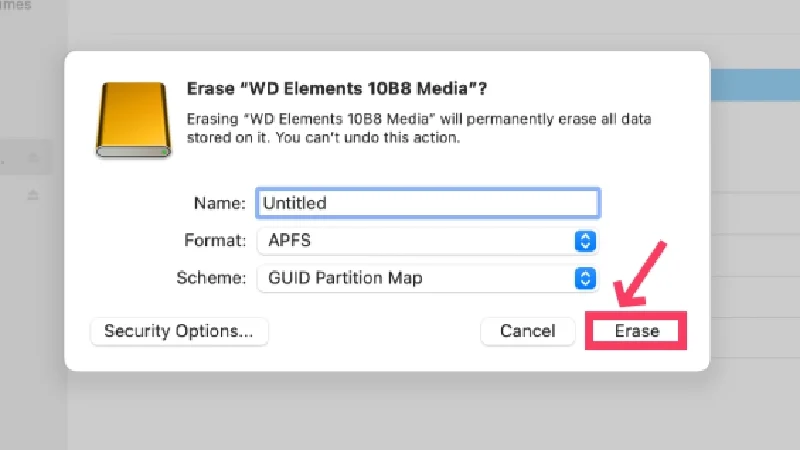
이미지 출처: Apple 지원
Mac용 외장 SSD를 잘못 구입하는 실수를 저지르지 마세요
이것으로 매우 정교한 외장 SSD 구매 가이드를 마무리합니다. Mac 사용자는 외장 SSD를 사용하면 엄청난 이점을 얻을 수 있으므로 필요한 경우 사전 제작된 외장 SSD이든 맞춤형 외장 SSD든 꼭 구입해야 합니다. 낮은 스토리지 용량, 업그레이드 가능성 부족, 값비싼 스토리지 업그레이드 등이 이 제품을 선호하는 충분한 이유입니다. 인기 있는 선택에는 Samsung T9, T7 시리즈 및 SanDisk Extreme 시리즈가 있습니다. Kingston과 Crucial의 제품은 가치 제안 덕분에 똑같이 매력적입니다.
하드 디스크를 직접 구축하는 좀 더 어려운 경로를 선택하면 훨씬 더 많은 이점을 얻을 수 있습니다. 더 빠르고 안정적인 전송 속도, 업그레이드 가능성, 더 많은 장치와의 호환성, 모듈성 등 우리는 빙하에서 얼음을 긁어내고 있습니다. 실제 작업은 인클로저와 내부 SSD의 올바른 조합을 선택하는 것이며 이 기사에서는 충분히 정확하게 수행되었습니다. Samsung 970 Evo Plus와 WD Black SN770은 많은 사람들이 선호하는 제품이며, Lexar NM790은 그 가치로 여러분을 놀라게 할 것입니다.
최고의 Mac용 외장 SSD에 대한 FAQ
1. SSD로 광고된 속도를 얻지 못하는 이유는 무엇입니까?
SSD에서 광고하는 속도가 실제로 얻는 속도에 가깝지 않다는 사실을 알게 되면 속았다는 느낌을 받을 수 있습니다. 그것은 당신이 다루어야 할 어려운 진실입니다. 제조업체는 최고의 성능을 제공할 수 있도록 이상적인 조건과 특정 시나리오에서 SSD를 테스트합니다. 현실 세계에서는 여러 가지 이유로 이것이 불가능하므로 광고된 가치를 달성할 가능성이 거의 없습니다. SSD에 대해 기대할 수 있는 적당한 기대치는 명시된 최대 전송 속도의 2/3 이상을 달성하는 것입니다.
따라서 쓰기 속도가 5,000MB/s라고 주장하는 SSD는 일반적으로 약 3,500MB/s 정도여야 합니다. 속도가 비교할 수 없을 정도로 느리다면 Mac 측에서 문제를 찾아야 합니다. USB 프로토콜이 일치하지 않아 SSD의 전송 속도가 상당히 느려질 수 있습니다. 호환성 문제, 오래된 펌웨어, 과열 또는 부적절한 케이블로 인해 SSD 속도가 급격히 느려질 수 있습니다.
2. SSD가 과열되는 이유는 무엇입니까?
SSD는 발열되는 경향이 있기 때문에 이는 드문 문제가 아닙니다. 폼 팩터는 빠른 전송 속도, 대용량 파일 전송 및 주변 온도와 함께 문제를 일으키고 SSD 과열을 유발할 수 있는 가장 큰 원인입니다. 모든 파일 전송을 중지하고 SSD를 분리한 후 다시 사용하기 전에 잠시 방치해 두십시오. 이제 다시 작동할 것입니다.
SSD가 맞춤형 빌드인 경우 인클로저가 문제의 원인일 수 있습니다. 인클로저는 SSD의 중요한 부분으로, 열 전도가 좋지 않으면 과열로 이어질 수 있습니다. 인클로저의 SSD에 열 패드를 배치하면 열 방출이 향상될 수 있습니다. 하우징에 충분한 공간이 있는 경우 별도의 방열판을 사용할 수 있습니다.
3. 읽기 및 쓰기 속도는 무엇입니까?
읽기 및 쓰기 속도는 SSD 테스트에 중요한 매개변수입니다. 예를 들어 간단히 설명하자면, 읽기 속도는 외부 SSD에서 Mac으로 파일을 전송할 때 발생하는 반면 쓰기 속도는 정반대입니다. 읽기 속도는 SSD에 저장된 데이터를 읽는 속도를 나타내고, 쓰기 속도는 파일을 쓰는 속도를 나타냅니다.
읽기 및 쓰기 속도는 다르므로 값도 다릅니다. 후자는 일반적으로 더 낮으므로 컴퓨터에서 SSD로 파일을 복사할 때 전송 속도가 느려지더라도 걱정할 필요가 없습니다.
4. Mac의 포트에 대한 자세한 내용은 어디에서 알 수 있으며, 이것이 외부 SSD 성능에 어떤 영향을 미치나요?
모든 Mac은 고유하므로 다양한 커넥터를 사용하는 것이 일반적입니다. 최신 Mac에는 USB 3.1 및 USB 3.2와 같은 다른 USB 세대와 역호환되는 Thunderbolt Type-C USB 포트가 장착되어 있습니다. 고품질 SSD는 Mac이 처리할 수 있는 경우에만 잠재력을 최대한 발휘할 수 있으므로 외장 SSD를 구입할 때 이 점에 주의해야 합니다. Mac 포트에 대한 도움말을 제공하는 Apple 지원 가이드는 다음과 같습니다.
5. 맞춤형 SSD는 안전한가요?
전적으로. 올바른 구성 요소를 선택하여 SSD를 구축하는 데 따른 어려움을 극복하고 나면 해당 구성 요소를 Mac에서 사용할 수 있습니다. 기본적으로 Mac용으로 프로그래밍되어 있지 않으므로 APFS와 같이 Mac에서 지원하는 형식으로 다시 포맷해야 합니다. 이 작업은 매우 간단하며 디스크 유틸리티를 사용하여 수행할 수 있습니다. 또한 대부분의 내부 NVMe SSD 스틱에는 해당 브랜드의 드라이브 관리 소프트웨어가 함께 제공됩니다. 이에 대한 예는 970 Evo Plus NVMe SSD가 포함된 Samsung Magician 소프트웨어입니다.
6. 외장 SSD를 다른 장치와 함께 사용할 수 있나요?
USB Type-C 덕분에 실제로 외부 SSD를 다른 장치와 함께 사용할 수 있습니다. Android 기기인지 Windows 기기인지, 심지어 새로운 iPhone 15 시리즈 기기인지는 중요하지 않습니다. 그러나 USB 호환성 문제로 인해 모든 장치에서 동일한 성능을 얻을 수는 없습니다. iPhone 15에는 최신 MacBook의 Thunderbolt 4 포트보다 느린 USB 2.0 포트가 있기 때문에 SSD는 MacBook보다 iPhone 15에서 느리게 느껴질 수 있습니다.
