노트북 교체를위한 최고의 iPad 설정 : 완전한 가이드
게시 됨: 2025-03-13Apple iPad 라인업은 항상 혼란 스럽습니다. Apple 은이 iPad가 랩톱을 가장 잘 대체한다고 주장하지만 여전히 랩톱을 교체 할 수있는 전체 앱 호환성을 제공하지 않습니다. 따라서 대중적인 질문은 여전히 답이 없습니다. iPad는 노트북을 대체합니까?

그래서 나는 최근에 친구의 결혼 생활에 갔다. 내 직업에는 최신 뉴스로 업데이트하고 기술 뉴스, 가제트 앱 등을 인터넷에서 끊임없이 검색하는 것이 포함되어 있기 때문에 과거에 집에 갈 때마다 대부분의 시간을 노트북 앞에서 보냈고, 기사, 블로그 작성 및 소셜 미디어 게시물 및 뉴스 업데이트 게시를 게시했습니다.
그래서 이번에는 그의 결혼 생활에서, 그는 내가 랩톱을 가져 오기를 원하지 않았기 때문에 우리는 내 친구가 얻은 일생에 한 번이기 때문에 동의했습니다. 그래서 나는 동의했고 대신 iPad Pro를 내 노트북 교체로 가져 가기로 결정했습니다. 나는 주로 기사를 쓰고, 비디오 편집, 영화보기, 인터넷 탐색에 주로 MacBook을 사용합니다. 또한 캡처를 사용한 비디오 편집과 관련된 대부분의 기본 및 중간 작업을 수행합니다.
그래서 나는 macbook을 랩톱 대안으로 바꾸기 위해 iPad를 설정해야했습니다. iPad를 교체로 사용하거나 iPad를 노트북 교체로 구매할 계획이라고 가정하십시오. 이 안내서에서는 iPad를 랩톱 교체로 설정하는 방법을 배우게됩니다.
목차
노트북 교체로 iPad를 설정하는 방법
Apple Magic 키보드를 구입하십시오
MacBook과 iPad는 다른 제품 범주에 있습니다. 랩톱과의 완전한 교체 및 비슷한 경험을 원한다면 iPad Pro 용 Apple Magic 키보드를 구입할 수 있습니다.
iPad에 대한 키보드 및 내장 트랙 패드 지원을 추가하여 하드웨어 수준을 통해 랩톱 경험의 거의 80%를 가져옵니다.
Apple Magic 키보드는 2020 년부터 iPad Pro 및 Air에서 사용할 수 있으며 최근에 발표 된 iPad Air 13 인치 모델을 사용할 수 있습니다.
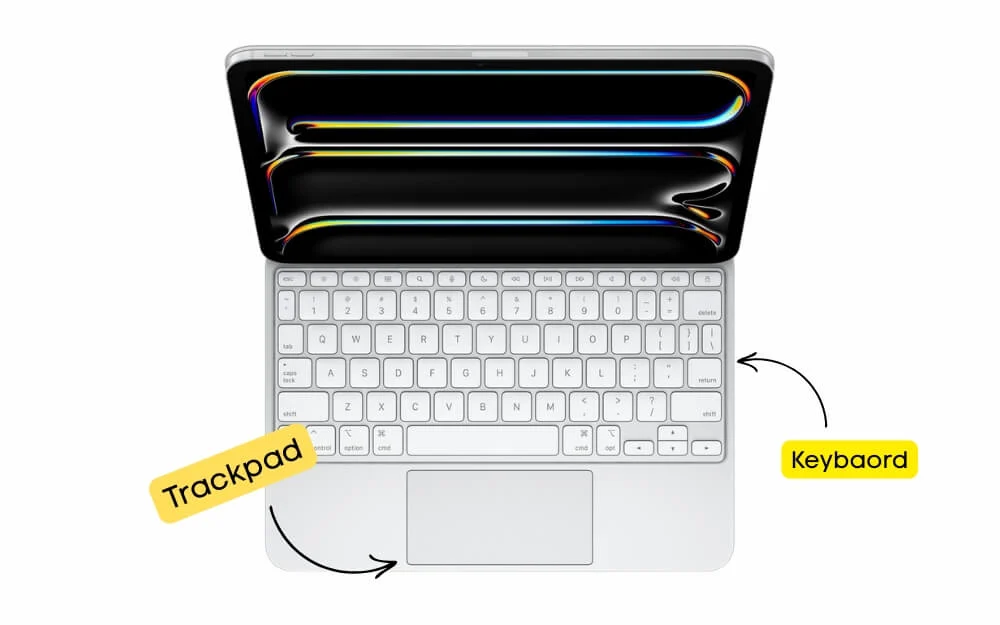
Magic Keyboard는 최대 1mm의 키 여행이있는 풀 사이즈 키를 지원하는 분리 가능한 키보드입니다. 그러나 타이핑 경험은 노트북만큼 좋지 않습니다. 키보드는 익숙하지 않으면 키보드가 작고 불편합니다.
iPad는 자기 적으로 Magic 키보드에 부착되어 단단하고 단단하게 유지됩니다. 키보드는 또한 백라이트를 지원하므로 어둠 속에서 키보드를 사용하는 경우 걱정할 필요가 없습니다. 또한 내장 트랙 패드와 함께 제공되며 모든 iPados 제스처를 지원합니다.
당신이 그것을 감당할 수 있다면, Apple은 공식적으로 Apple Magic 키보드를 판매하지만 약간 비쌉니다. 이 키보드는 종종 $ 299- $ 349입니다. 다행히도 여러 타사 제조업체는 iPad에 대한 호환 마법 키보드 대안을 제공합니다.
가장 좋은 대체 옵션은 Logitech Combo Touch 입니다. Logitech Combo T Pro 및 Air 변형을 포함한 모든 iPad 모델과 호환되며 Magic 키보드보다 비용이 저렴합니다. 스마트 커넥터를 사용하여 iPad에 연결되며 키보드 백라이트와 내장 트랙 패드가 있습니다.

또한 Magic 키보드와 달리 Logitech Combo T
우리는 또한 비슷한 경험을 제공하지만 내장 트랙 패드와 함께 제공되지는 않지만 더 저렴한 옵션을 찾고 있다면 ICLEVER 접이식 키보드 와 함께 제공되는 Zagg Pro 키를 좋아합니다. 노트북을 교체하려고하거나 iPad를 랩톱으로 사용하려면 키보드에 투자하는 것이 좋습니다. 이 최상의 옵션에서 원하는 키보드를 선택할 수 있습니다. 그 후 iPados 설정을 변경하고 타사 앱을 설치하여 iPad에서 Mac 경험을 얻을 수 있어야합니다.
- Apple Magic 키보드를 구입하십시오
- Logitech 콤보 터치를 구입하십시오
- Zagg Pro Keys 키보드를 구입하십시오
휴대용 SSD를 사용하여 스토리지를 확장하십시오
iPad는 저장소가 제한되어 있으며 Apple은 iPad의 스토리지를 업그레이드하려면 가격이 큰 가격을 청구합니다. 이 경우 휴대용 SSD와 같은 외부 저장 장치를 사용하여 은행을 깨지 않고 iPad 스토리지를 확장 할 수 있습니다.

얻을 수있는 SSD 외부 옵션이 많이 있습니다. 더 빠르고 신뢰할 수있는 삼성 SSD를 추천합니다.
SSD를 휴대하기가 어렵다고 생각되면 플래시 드라이브를 사용하여 Type-C를 사용하여 iPad에 연결하고 모든 중요한 파일을 저장할 수 있습니다.
삼성 외부 SSD를 구입하십시오
이 iPad 설정을 변경하십시오
Apple Magic 키보드를 구입 한 경우 하드웨어 수준에서 iPad의 MacOS 경험을 거의 복제했습니다. 다음으로 MacOS를 복제하려면 소프트웨어 경험을 변경해야합니다.
이것은 랩톱 대안으로 iPad의 가장 큰 단점이 제기되는 곳입니다. 최근 iPad의 M4 Chip을 포함하여 유사한 프로세서에 의해 구동 되었음에도 불구하고 iPad는 여전히 MacOS 대신 iOS의 복제본입니다. 가장 큰 문제는 iPad가 여전히 Final Cut, Logic Pro, Photoshop 등과 같은 전체 데스크탑 클래스 응용 프로그램을 지원하지 않는다는 것입니다. Apple은 최근에 일부 데스크탑 응용 프로그램을 iPados에 가져 왔지만 이러한 응용 프로그램에 의존하면 랩톱을 완전히 교체 할 수있는 수준은 아닙니다. 그러나 최고의 경험을 얻으려면 몇 가지 iPados 설정을 변경해야합니다.
1. 외부 마우스 및 키보드 지원을 사용자 정의하십시오
Bluetooth를 사용할 때 iPad가 마우스와 키보드를 자동으로 감지합니다. 그러나 기본적으로 비활성화 된 경우 Bluetooth로 가서 키보드 및 마우스를 연결하여 다시 활성화 할 수 있습니다.

다음 으로이 설정을 사용자 정의하여 바로 가기 지원 및 추가 기능을 마우스 및 트랙 패드에 추가 할 수 있습니다.
마우스 및 트랙 패드 설정을 사용자 정의하는 방법
- 설정> 접근성> 터치 로 이동하십시오
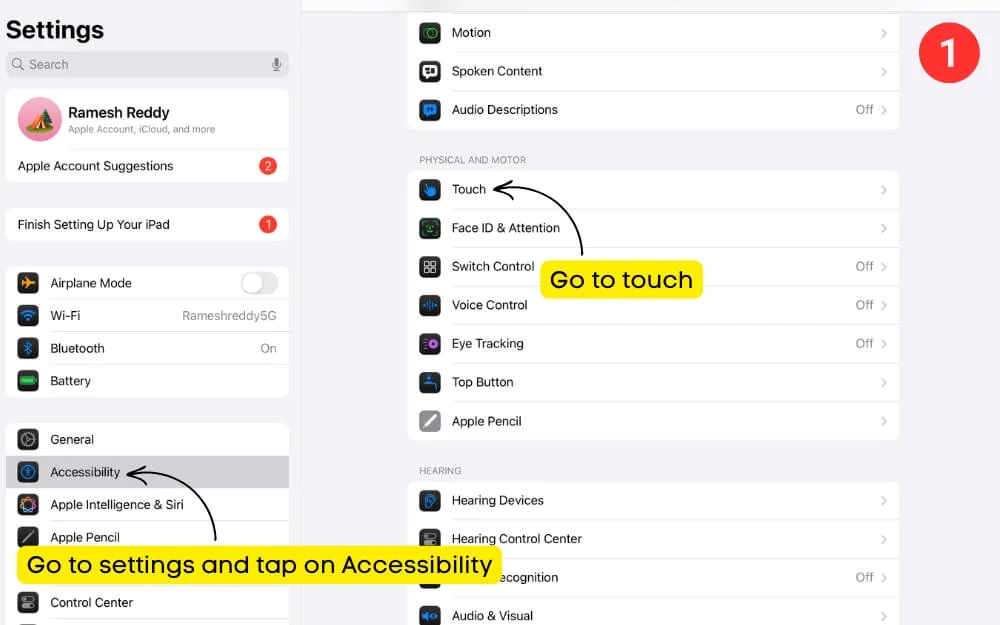
- 이제 보조 터치를 누릅니다.
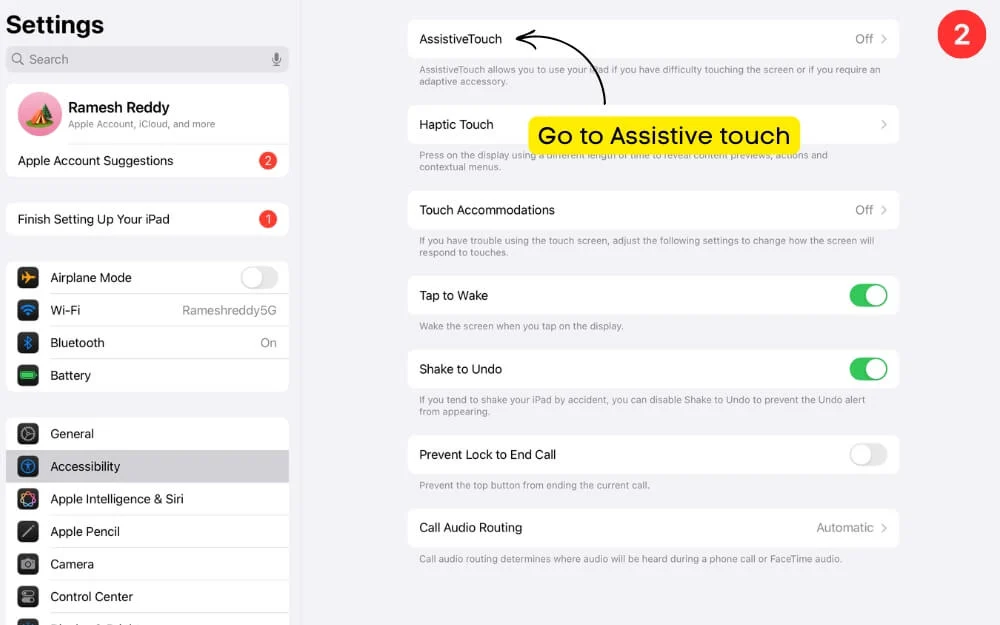
- 아래로 스크롤 한 다음 포인터 장치 아래에서 마우스 키를 선택하고 켜십시오.

- 이 옵션을 활성화하면 Mac과 유사한 마우스 오른쪽 버튼을 클릭, 스크롤 및 드래그 앤 드롭 기능을 사용할 수 있습니다.
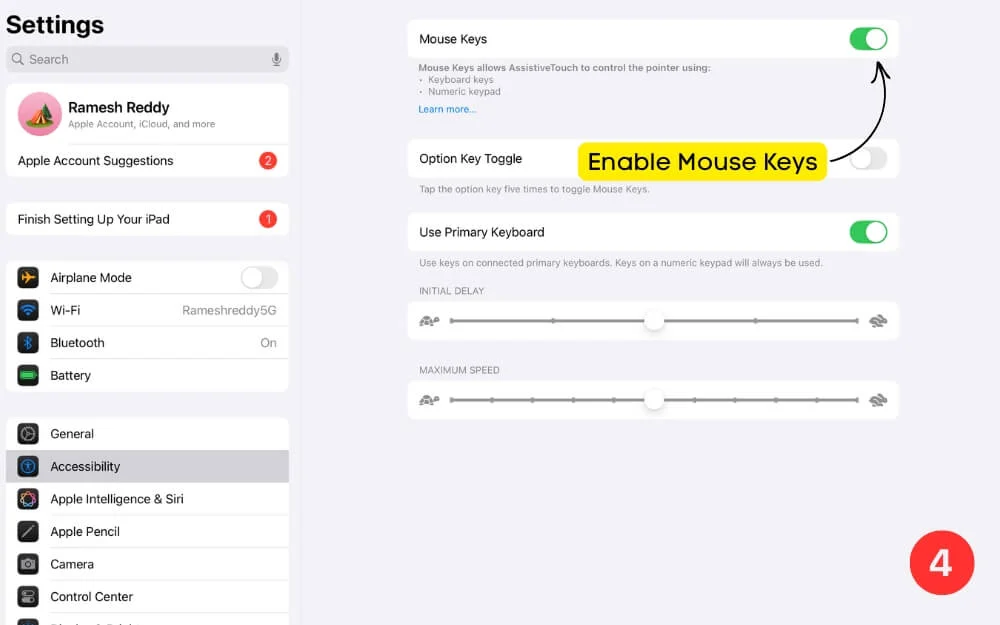
- 이제 접근성 설정 으로 돌아가서 포인터 컨트롤 아래로 스크롤하여 마우스를 사용할 때 포인터 설정을 조정하십시오.
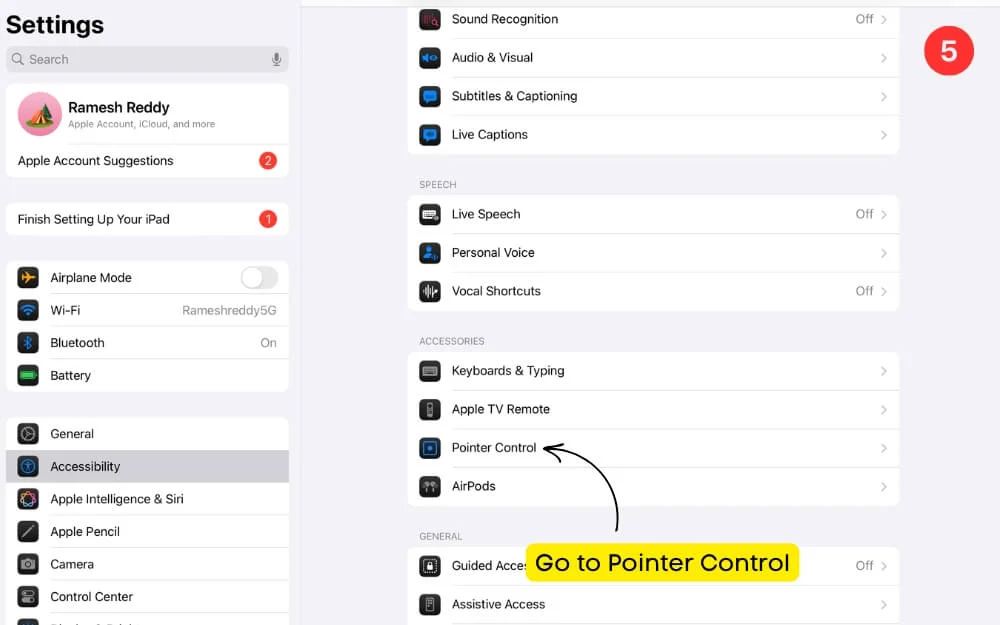
- 여기서는 대비를 늘리고 특정 시간 후에 포인터를 자동으로 숨기고 더 나은 기능과 클릭 속도를 위해 포인터 크기를 조정할 수 있습니다.
다음으로 키보드 바로 가기를 활성화하십시오
키보드 바로 가기는 삶을 더 쉽게 만들 수 있습니다. 터치 상호 작용을 사용하는 것과 달리 바로 가기는 iPados를 더 빨리 탐색하고 노트북처럼 느낄 수 있도록 도와줍니다. 최근 iPados 업데이트 덕분에 이제 Mac에서 찾을 수있는 모든 유용한 바로 가기를 지원합니다. 이 바로 가기는 브라우저, 메일, 메모 및 사파리를 포함한 모든 인기있는 앱에서 작동합니다. 키보드를 iPad에 연결하고 전체 키보드 액세스를 통해 iPad의 전체 바로 가기에 액세스 할 수 있습니다.
iOS에서 키보드 바로 가기를 활성화하는 방법
- 동일한 접근성 설정 에서 키보드 및 타이핑으로 이동하십시오.
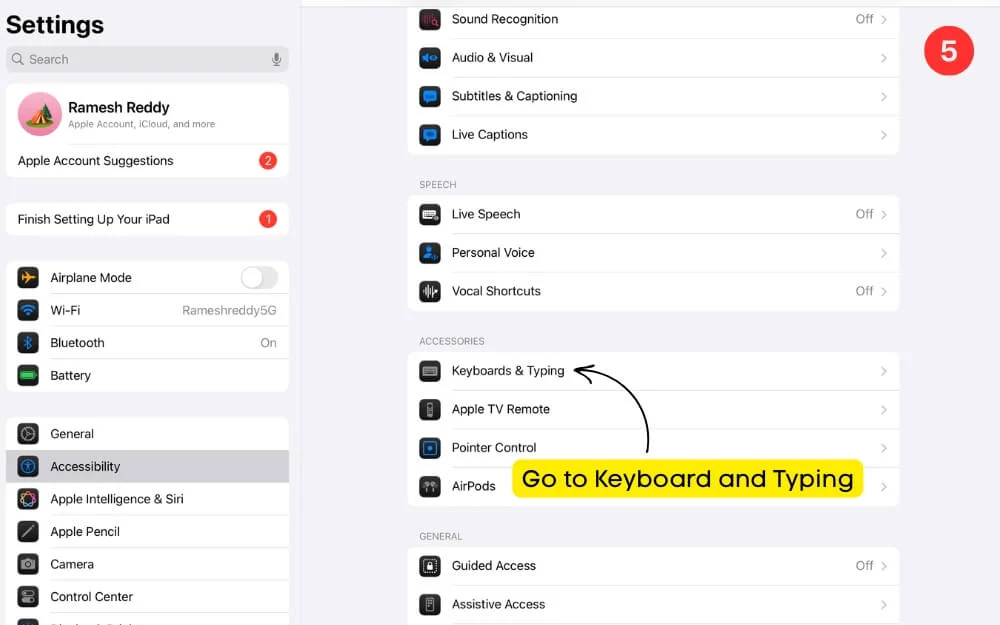
- 먼저 전체 키보드 액세스를 켭니다.
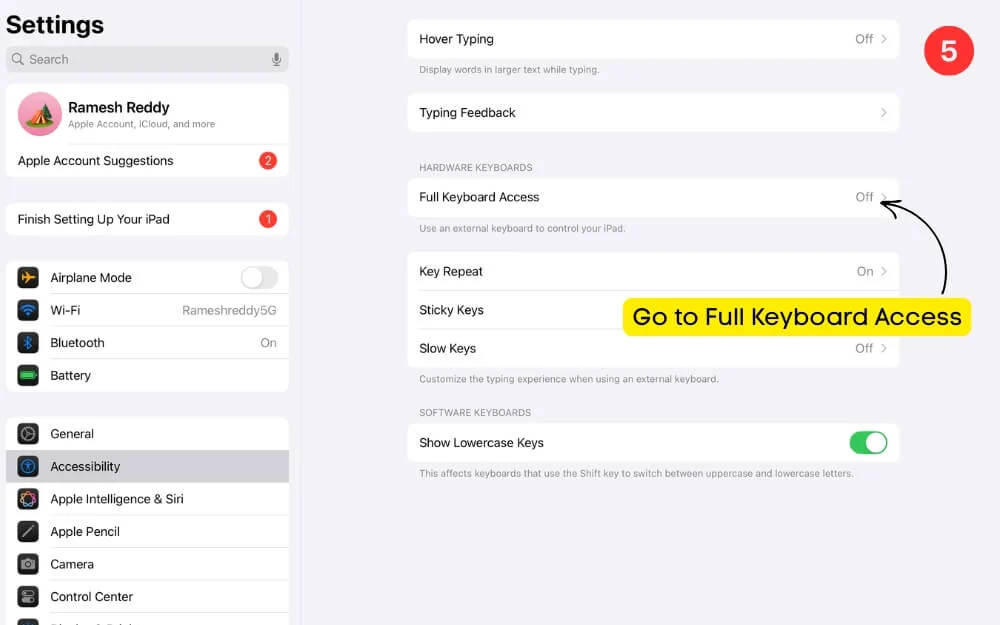
- 그런 다음 명령 옵션을 클릭하고 Mac에서 사용하는 기존 명령을 사용자 정의하여 iPad에서 동일한 명령을 복제하십시오.
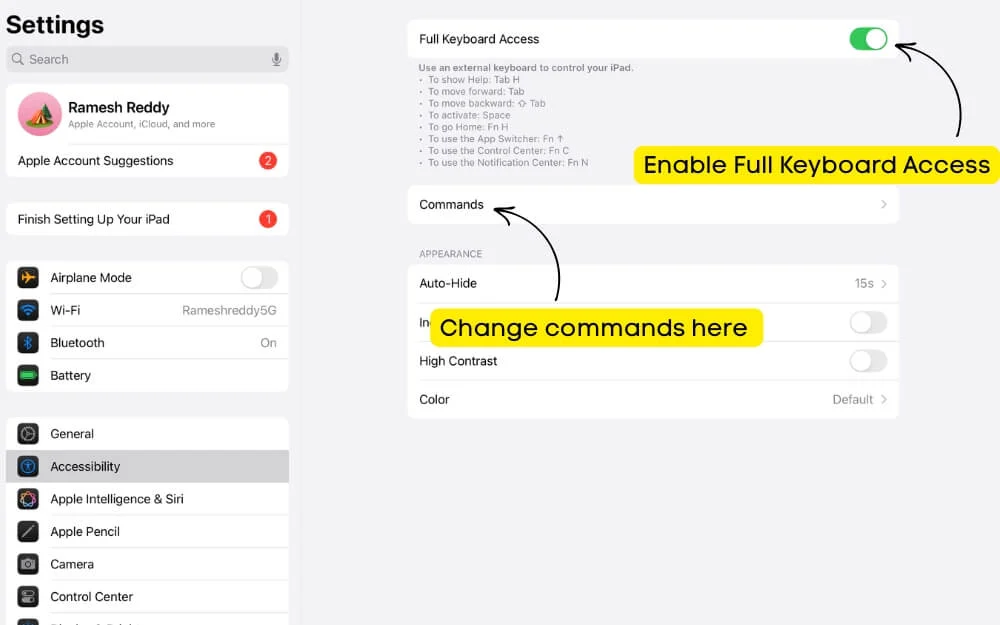
- 이제 설정 페이지로 돌아가서 일반 설정> 키보드로 이동하십시오.
- 이제 키보드 단축키를 탭하고 키보드 기능을 활성화하여 타이핑 경험을 향상시킵니다.
iPad에서 iCloud 데스크탑 및 문서 동기화를 활성화하십시오
Mac을 소유 한 경우 iCloud 드라이브를 사용하여 중요한 파일을 iPad와 동기화 할 수 있습니다. Mac에서 iCloud 동기화를 활성화 할 수 있으며,이 파일을 데스크탑에서 자동으로 동기화하고 문서를 iCloud 드라이브로 자동 동기화 할 수 있습니다.
나중에 MacOS의 Finder와 같이 iPad 파일 앱에서 해당 파일에 액세스 할 수 있습니다. iPad에서 파일을 편집 할 수도 있습니다. 모든 변경 사항은 MAC에 실시간으로 나타납니다.
그러나 무료 iCloud는 5GB의 무료 저장 공간 만 제공하며 여러 Apple 장치가있는 경우 여유 공간을 빠르게 채울 수 있습니다. 중요한 파일에 액세스 해야하는 경우 iCloud를 통해 iCloud 동기화를 활성화하고 Mac에서 이러한 파일을 자동으로 액세스 할 수 있습니다. iPad iOS의 iCloud 드라이브에 동기화 된 사진, 문서 및 기타 중요한 파일에 액세스 할 수도 있습니다.
Mac에서 iCloud 드라이브를 활성화하고 iPad에 파일을 동기화하는 방법
- 시스템 설정> Apple ID> iCloud 계정 으로 이동
- iCloud를 탭하고 모두보기를 클릭하십시오.
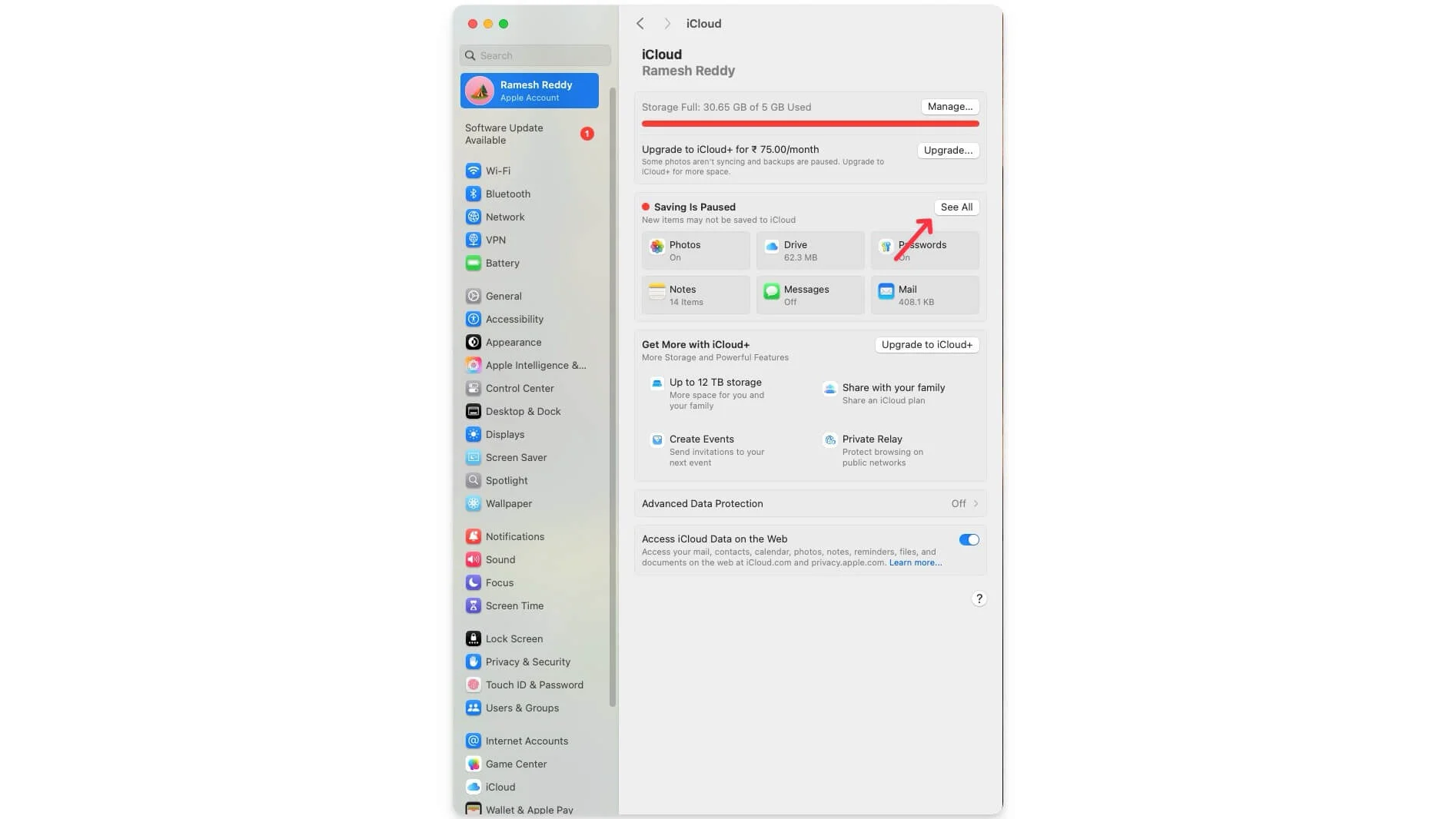
- iCloud 드라이브를 다시 클릭하고 옵션을 누르고 데스크탑 및 문서 폴더를 활성화하십시오.

- 이제이 폴더의 모든 파일이 iCloud에 자동으로 업로드됩니다.
그러나 모든 파일이 공간을 채우는 것을 원하지 않으면 Finder Icloud 폴더에 중요한 파일을 수동으로 저장할 수 있으며 iPad에서도 액세스 할 수 있습니다.
iPad에서 Mac 파일에 액세스하는 방법
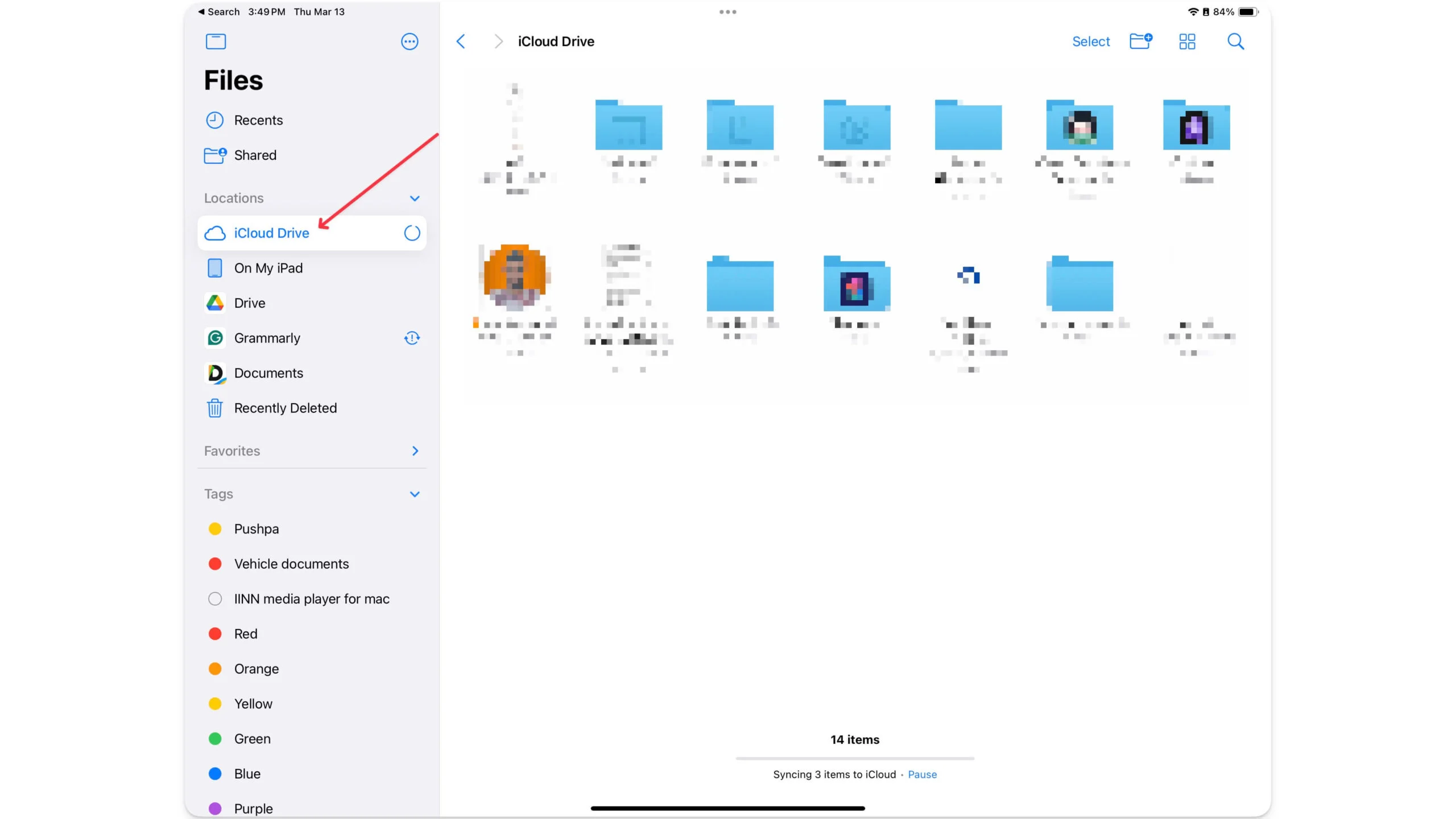
- iPad에서 파일 앱을 엽니 다
- 왼쪽 사이드 바에서 iCloud 드라이브 를 누릅니다
- Mac의 데스크탑 및 문서 폴더가 표시됩니다.
- 추가 기능을 제공하는 타사 파일 관리자 인 Readdle App을 사용하여 문서에서 이러한 폴더에 액세스 할 수도 있습니다.
iCloud 드라이브와 파일을 동기화하면 Mac에서 iPad로 파일을 수동으로 전송할 필요가 없습니다. 여행 할 때마다 핸드 오프를 활성화하여 Mac에서 문서를 시작하고 원활한 경험을 위해 파일을 수동으로 전송하지 않고 iPad에서 완료 할 수 있습니다.
3. 더 나은 멀티 태스킹을 위해 Stage Manager를 켜십시오
iPad Pro에서 12.5 인치를 자랑 했음에도 불구하고 iPad의 멀티 태스킹은 혼란 스러웠으며 iPados 16까지 매우 제한적이었습니다.
Apple은 iPados 16에서 Stage Manager를 소개했습니다. 여러 앱 Windows를 사용하고 관리 할 수 있습니다. 여러 앱을 열고 크기를 조정하고 쉽게 전환하며 앱을 쉽게 전환 할 수 있으며 심지어 콘텐츠를 드래그 앤 드롭 사이에 드롭 삭감 할 수 있습니다.
흥분하기 전에 Stage Manager는 iPad가 iPados 16 이상 버전과 Apple M1 이상 프로세서에서 실행하도록 요구합니다. Apple은 Stage Manager에 여러 전원이 필요했기 때문에 M1 이상 프로세서의 전력으로 제한되었다고 주장합니다. 나중에 iPados 17에서 Apple은 외부 디스플레이의 Stage Manager에 대한 지원을 추가했습니다. Apple의 단계 관리자는 기본적으로 꺼져 있지만 설정에서 활성화 할 수 있습니다.
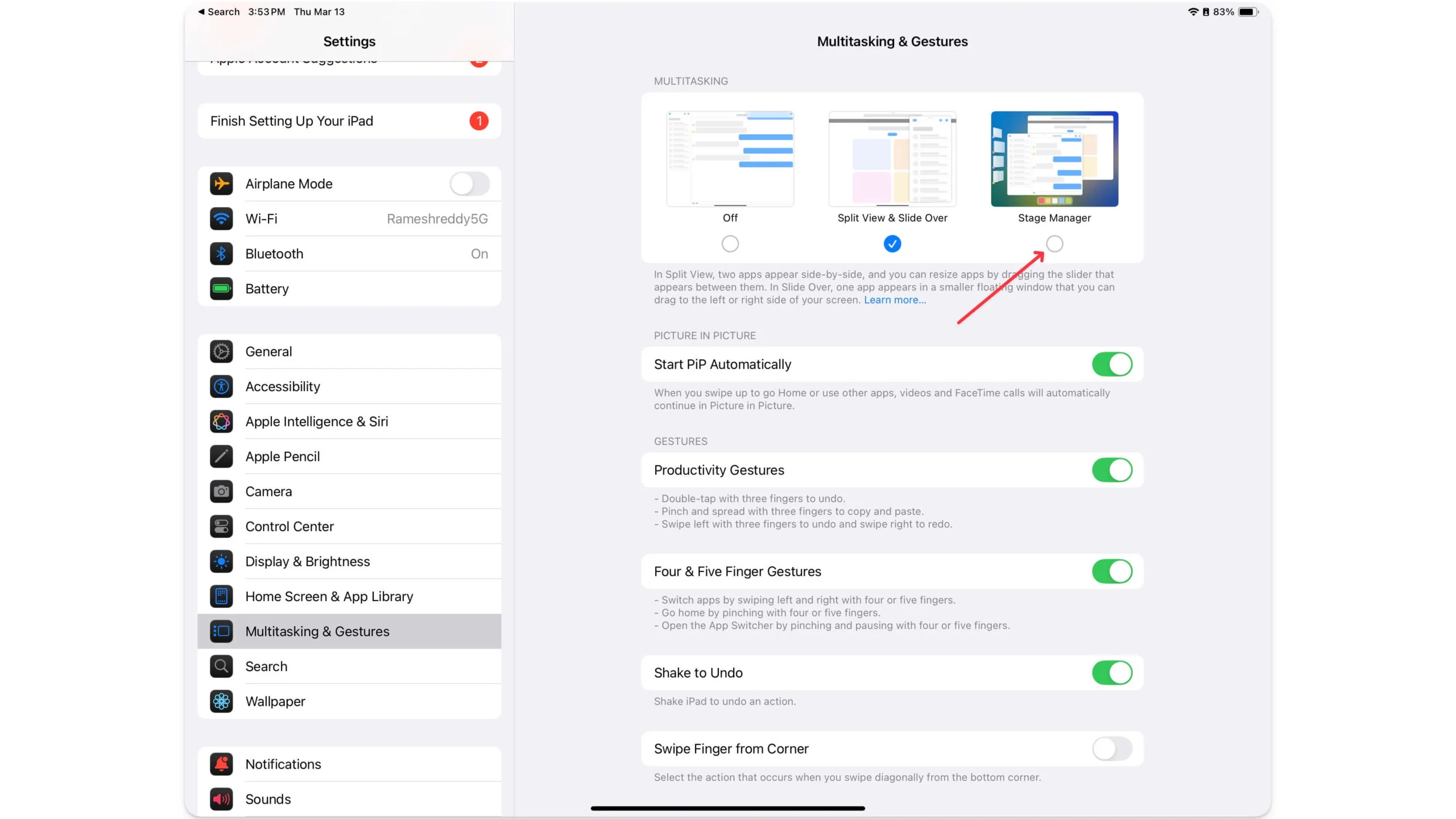
설정> 홈 화면 및 멀티 태스킹> 스테이지 관리자로 이동하여 활성화하십시오. 오른쪽 모서리에서 스 와이프하고 Stage Manager 아이콘을 누를 수 있습니다. 이를 통해 Stage Manager 멀티 태스킹 기능을 홈 화면 iPad에 제공합니다.
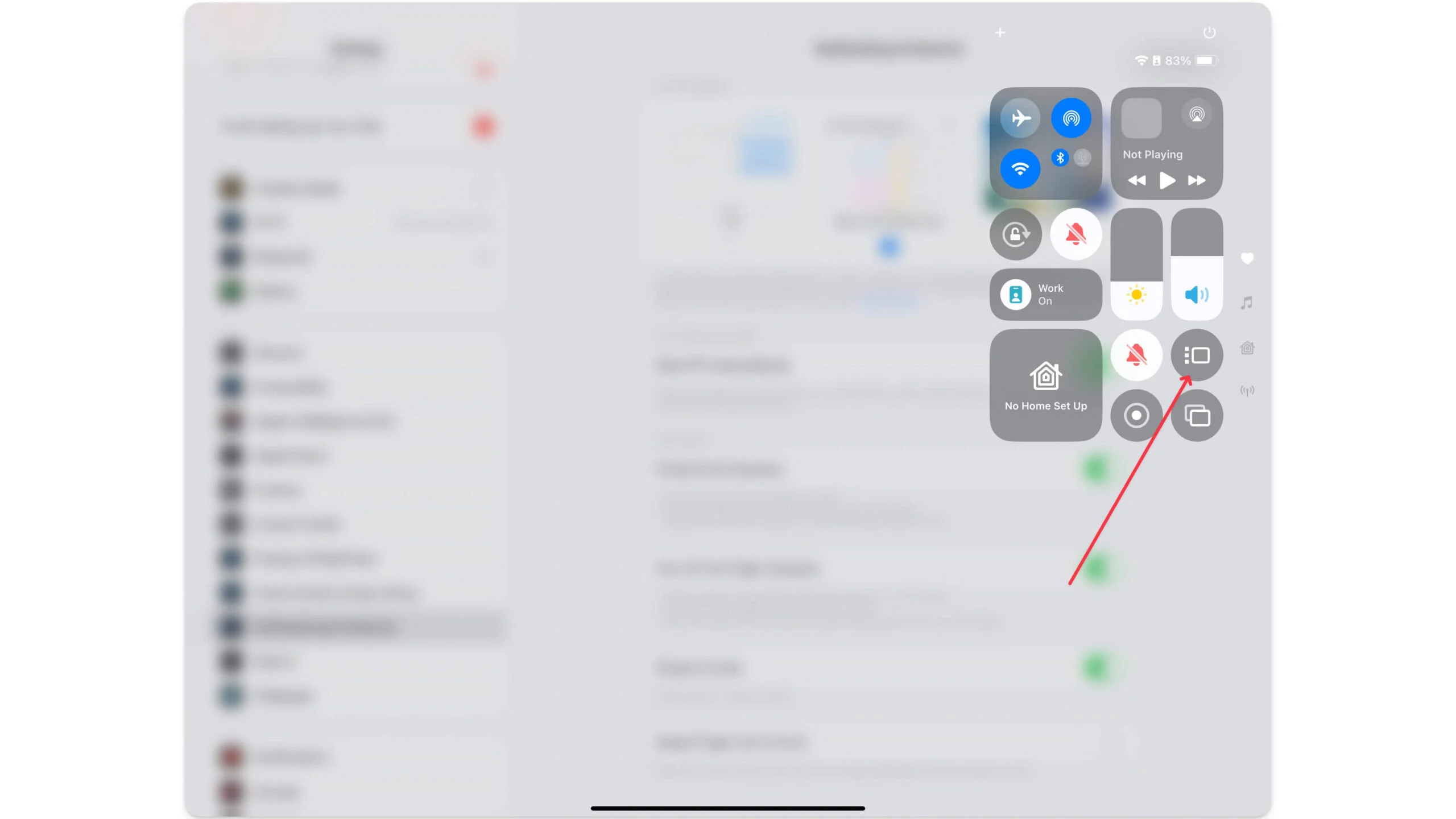
4. iPad에서 도크 및 앱 서랍을 활성화하십시오
Apple Stage Manager는 iPad에서 멀티 태스킹 경험을 향상시킵니다. 그럼에도 불구하고 최근 탭이 아닌 앱을 검색하고 추가 할 수 없습니다. 문서에서 Dock 또는 App Library를 사용하여 앱을 찾고 검색 할 수 있습니다. 그러나 설정에서 도크를 비활성화하면 iPad에서 최고의 멀티 태스킹 경험을 활성화해야합니다.
설정> 홈 화면 및 도크 로 이동하여 MacOS와 같은 설정에서 Dock 및 App Library를 활성화하십시오.
Mac Dock과 마찬가지로 Dock은 정기적으로 사용 된 앱을 표시하여 쉽게 찾아서 전환 할 수있게되며 앱 라이브러리는 iPad의 모든 앱 목록을 제공합니다. 앱을 긴 압박하고 탭하여 Stage Manager에 추가 할 수 있습니다.
데스크탑과 같은 경험을 위해이 앱을 설치하십시오
필요한 설정을 변경 한 후이 타사 앱을 설치하여 고급 파일 관리자를 얻고 Mac의 파일에 원격으로 액세스하십시오.
1. 파일 관리자 : 유용한 도구로 파일을 관리합니다
iPad의 내장 파일 관리자는 모든 파일을 관리하기에 충분합니다. 그러나 유용한 추가 기능을 가진 데스크탑과 같은 경험을 원한다고 가정하십시오. 이 경우 Readdle을 통해 문서를 설치할 수 있으며,이를 관리, 다운로드, 편집, 구성, iPad를 Mac에 연결하는 등을 제공하는 추가 기능을 제공 할 수 있습니다.
Google 드라이브와 함께 여러 클라우드 서비스를 연결하고 파일을 가져오고 파일을 쉽게 관리 할 수 있습니다. 또한 편리한 로컬 컴퓨터 연결 기능이 제공되므로 PC와 함께 있지 않을 때 컴퓨터에서 수정 한 모든 Mac 또는 PC에 자동으로 연결하고 전송할 수 있습니다.
또한 쉽게 비디오 전송에서 파일을 다른 형식으로 빠르게 전송하는 것에 이르기까지 많은 유용한 도구를 지원합니다. VPN 및 브라우저 지원은 파일 앱에서 직접 파일을 다운로드하려면 편리한 용도로 구축됩니다.
파일 앱에는 또한 내장 미디어 플레이어가 제공되어 사용자가 파일 앱 내에서 직접 음악을보고들을 수 있습니다.
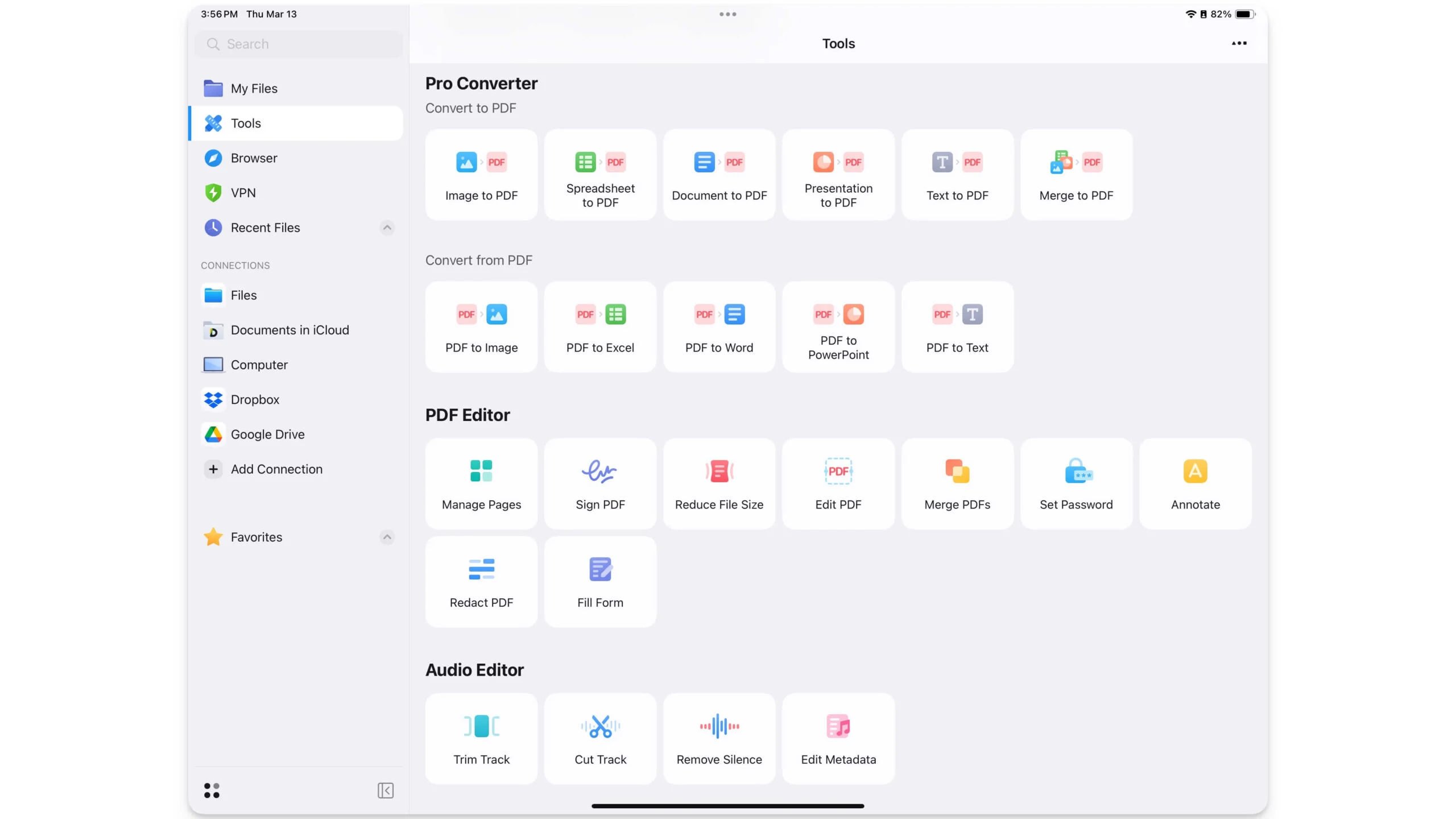
파일 앱에는 무료 및 프리미엄 버전이 모두 제공됩니다. 프리미엄 버전은 PDF 컨버터, 스캔 및 부호 입력, 비밀번호 설정, PDF 편집 및 채우기 형태 기능과 같은 유용한 PDF 편집기 도구와 같은 다양한 도구에 액세스 할 수 있습니다.
iPad 용 문서 파일 관리자를 다운로드하십시오
2. 점프 데스크탑 : 원격으로 Mac에 액세스하십시오
모든 파일을 클라우드로 백업하고 원격으로 iPad에서 사용할 수 있습니다. 그러나 Mac의 중요한 파일을 잊어 버리거나 Mac에서만 작동하는 데스크탑 응용 프로그램에만 액세스 해야하는 경우 점프 데스크탑이 유용 할 수 있습니다.
Jump Desktop은 Windows 원격 데스크탑 앱과 유사한 iPad에서 Mac 및 Wind
이를 사용하여 iPad를 원격으로 사용하여 컴퓨터에 연결하고 Mac의 파일에 액세스하고 데스크탑과 상호 작용할 수 있습니다. 연결이 원격이므로 네트워크를 기반으로 한간에 약간의 지연이있을 수 있지만 특정 데스크톱 응용 프로그램을 빠르게 열거 나 Mac의 특정 파일에 액세스하려면 유용 할 수 있습니다.
Jump Desktop을 사용하려면 MacBook을 켜고 인터넷에 연결해야합니다. 그러나이 튜토리얼을 사용하여 Mac이 절전 모드로 이동하는 것을 방지 할 수 있지만, Mac이 꺼져 있으면 집에 Mac을 깨우고 iPad로 리모컨을 얻는 데 도움이되지 않는 한 원격으로 켜질 방법이 없습니다.
iPad 용 Jump Desktop 앱을 다운로드하십시오
iPad를 외부 모니터에 연결하십시오
15 또는 16 인치 또는 Wind 그러나 외부 디스플레이에 액세스 할 수있는 경우 케이블을 사용하여 iPad를 외부 디스플레이에 연결하고 두 번째 화면을 확장 디스플레이로 사용할 수 있습니다.
Apple은 iPados 16에서 외부 모니터에 대한 지원을 도입하여 iPad를 MacOS의 듀얼 모니터 설정과 마찬가지로 외부 디스플레이에 직접 연결할 수 있습니다. MACOS와 마찬가지로 여러 앱을 나란히 실행하고 그 사이를 끌어 낼 수 있습니다.
또한 키보드와 마우스가있는 경우 iPad를 컴퓨터의 완전한 데스크탑 교체로 사용할 수 있습니다. 아래 비디오 자습서는 iPad를 Mac의 외부 디스플레이로 사용하는 방법을 설명합니다.
iPados에서 얻을 수 있고 변경할 수있는 설정, 표면 및 외부 액세서리로 iPad의 MacOS 경험을 복제 할 수 있습니다. Stage Manager, 외부 디스플레이, 마우스 및 키보드 지원 및 Cloud Sync를 사용하면 iPad에서 Mac의 90%를 거의 복제 할 수 있습니다.
당신이 Mac 대신 iPad를받는 사람이라면, 다음은 다음을 도울 수있는 장치의 장단점이 있습니다.
iPad를 구입 한 경우
- 전체 비디오 편집 기능을 놓칠 것입니다
- 외부 매직 키보드를 구입해야합니다. 그러나 랩 사용에는 이상적이지 않습니다.
- iPad 화면은 작고 타이핑 경험은 Mac의 경험만큼 좋지 않습니다.
- iPados는 여전히 제한되어 있으며 많은 데스크탑 앱을 지원하지 않습니다.
- iPad는 전체 비디오 편집 설정을위한 개발자 및 고급 비디오 편집자에게는 선택의 여지가 없습니다.
하지만: - 휴대용이며 키보드와 마우스를 분리하여 독립형 iPad로 사용할 수있어 미디어 시청에 더 좋습니다.
- 터치 스크린 경험을 제공하고 휴대하기 쉽습니다.
Mac을 구입 한 경우
- iPad의 휴대 성 및 터치 스크린 지원을 놓칠 것입니다.
- 그리기, 메모 등을위한 모든 iPados 별 앱
- 최고의 미디어 시청 경험
- 애플 연필 지원
iPad를 주로 탐색, 쓰기, 사진 편집 또는 작업 관리에 사용하는 경우 iPad는 Mac을 완전히 교체 할 수 있습니다. 그러나 개발자와 같은 파워 사용자이거나 고급 비디오 편집 설정이 필요한 경우에도 전체 기능을 위해 Mac이 필요합니다.
