Windows 11용 최고의 화면 녹화 앱 7가지
게시 됨: 2022-07-31오랫동안 Android 또는 iOS 사용자라면 화면 녹화 기능을 사용하여 스마트폰 화면에서 일어나는 일을 캡처하는 것이 얼마나 쉬운지 알 것입니다. 마찬가지로 컴퓨터용 화면 녹화 앱을 사용하여 컴퓨터 화면에서 일어나는 일을 녹화할 수 있습니다. 이것은 온라인 게임, 튜토리얼 또는 중요한 회의의 비디오일 수 있습니다.
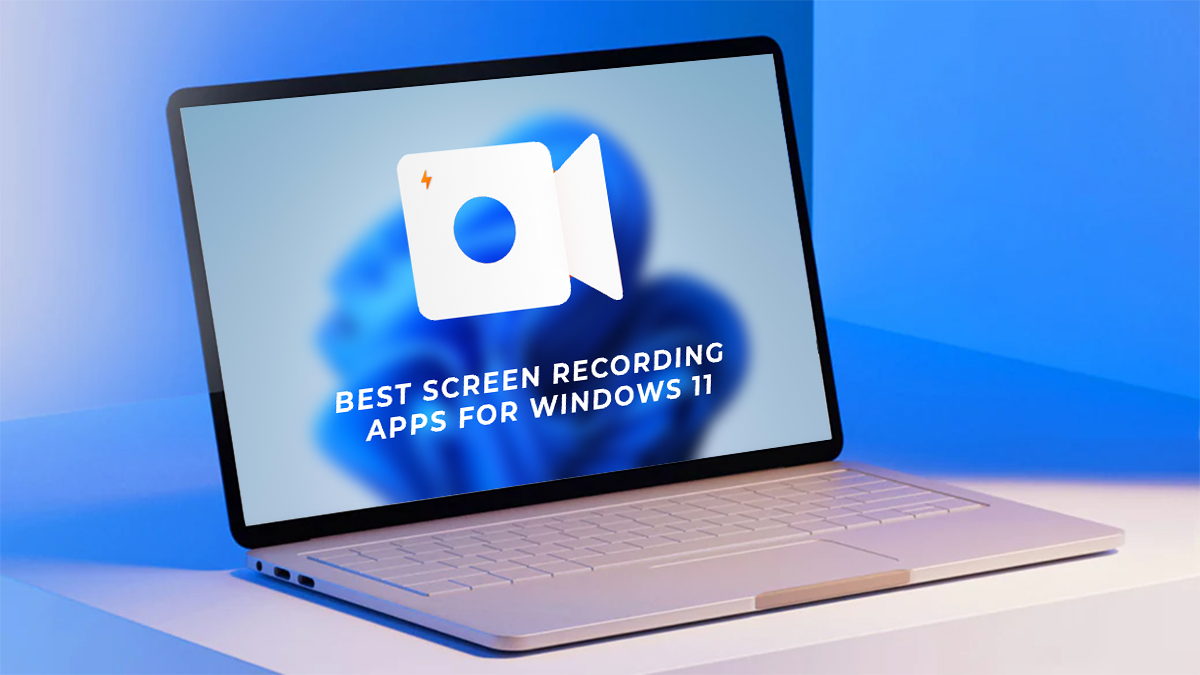
PC용 화면 녹화 앱은 자신의 기술에 대한 튜토리얼이나 데모를 만들고자 하는 사람들에게 매우 유용합니다. 또한 강의를 녹음하여 학생들과 공유하려는 교사도 사용할 수 있습니다. 화면 녹화 앱은 비디오에서 게임 기술을 과시하고 Youtube, Twitch 또는 Facebook Live에서 공유하려는 게이머도 사용할 수 있습니다.
Microsoft는 이 기능의 실용성을 인식하고 Windows 10과 함께 Xbox Game Bar 앱을 출시했습니다(Windows 11에서도 계속 사용). 이를 통해 사용자는 나중에 YouTube 또는 Twitch와 같은 스트리밍 서비스에 업로드할 수 있는 게임 플레이 세션을 기록할 수 있습니다. 그러나 Xbox Game Bar는 특정 창에 집중할 때만 작동하며 훨씬 더 많은 기능과 전문적인 라이브 스트림을 생성할 수 있는 기능을 제공하는 타사 화면 녹화 앱의 실용성과 유용성에 가깝지 않습니다.
목차
7 최고의 Windows 11 스크린 레코더
따라서 Windows 11 PC에 가장 적합한 화면 녹화기를 찾고 있다면 즉시 전문적인 화면 녹화를 생성하는 데 도움이 될 수 있는 시장에서 사용할 수 있는 무료 및 유료 화면 녹화 앱 목록을 확인하십시오.
1. OBS 스튜디오
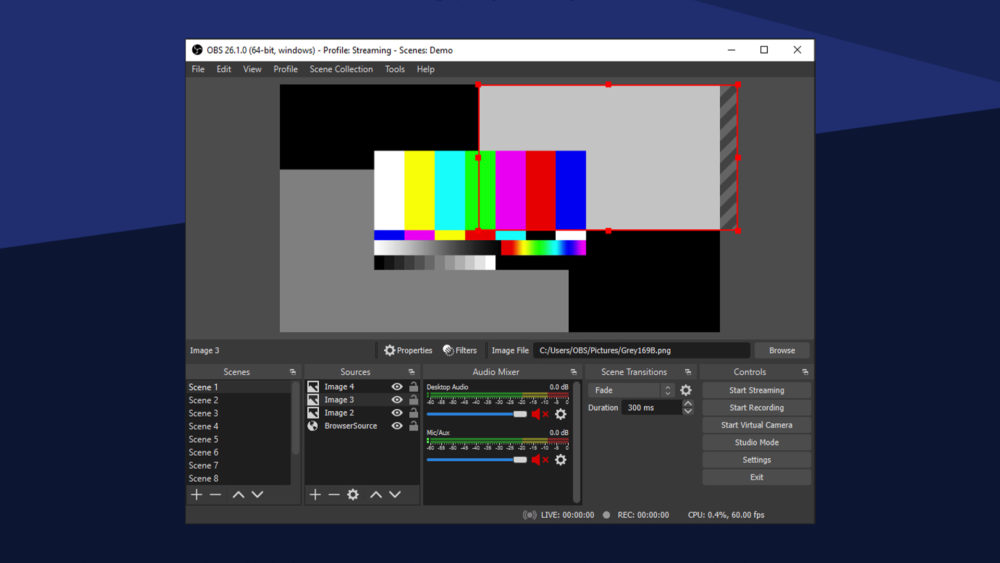
OBS 또는 Open Broadcaster Software는 Windows, macOS 및 Linux와 호환되는 게임 플레이 녹화, 화면 녹화 및 라이브 스트리밍을 위한 최고의 무료 오픈 소스 소프트웨어 중 하나입니다. OBS Studio는 Twitch에서 전문가 수준의 YouTube 동영상이나 라이브 스트림을 만들고자 하는 고급 사용자를 위해 다양한 기능과 설정을 제공합니다.
OBS Studio는 비디오 및 오디오 캡처 및 믹싱을 위한 강력한 실시간 기능을 제공합니다. 창 캡처, 사용자 정의 텍스트, 이미지 오버레이, 비디오, 웹캠, 스마트폰 카메라, DSLR 등 다양한 소스에서 여러 장면을 만들 수 있습니다.
오디오 측면에서 노이즈 감소, 증폭, 이퀄라이제이션 등과 같은 전용 필터를 사용하여 여러 오디오 입력/소스를 추가하여 사운드를 보다 세밀하게 제어할 수 있습니다. 이것은 OBS를 무리 중에서 가장 다재다능한 화면 녹화 소프트웨어 중 하나로 만듭니다.
OBS는 라이브 스트리머의 관점에서 무료이고 다재다능하지만, 초보자가 간단한 화면 녹화 솔루션을 찾고 있다면 복잡하고 성가실 수 있습니다. 복잡한 UI로 인한 학습 곡선을 극복하지 않으려는 경우 아래 OBS 대안 중 하나를 고려할 수 있습니다.
OBS 스튜디오 다운로드(무료)
2. 스트림랩스 OBS
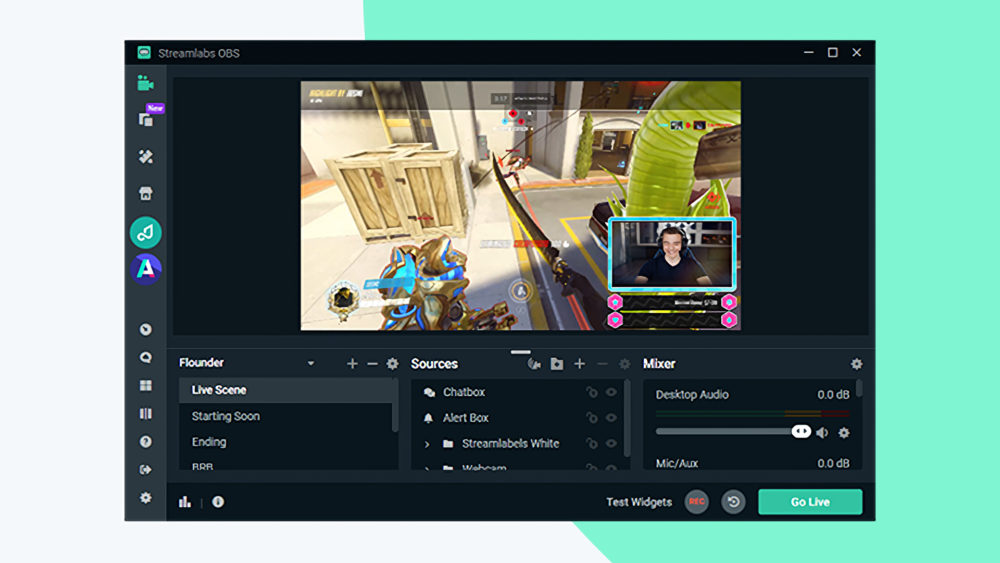
Streamlabs OBS 는 OBS Studio와 혼동하지 말고 화면을 녹화하고 실시간 라이브 스트림을 생성할 수 있는 소프트웨어 도구이기도 합니다. 그러나 전자와 달리 Streamlabs OBS는 OBS Studio의 모든 기능을 유지하면서 쉽게 설정할 수 있는 매우 사용자 친화적인 인터페이스를 제공합니다.
Streamlabs OBS를 사용하면 대시보드 모양을 결정할 수 있습니다. 요소를 끌어다 놓아 화면 녹화/라이브 스트리밍 요구 사항에 맞는 고유한 사용자 인터페이스를 만들 수 있습니다. 녹음에 표시할 소스를 선택할 수 있으므로 녹음을 완전히 제어할 수 있습니다.
Streamlabs OBS는 실시간 스트림에 대한 실시간 다시보기 클립을 즉시 생성할 수 있게 해주므로 게이머에게 훌륭한 옵션입니다. 또한 게이머는 단일 모니터에서 작동하도록 최적화된 동적 게임 내 오버레이를 구성할 수도 있습니다. 이를 통해 라이브 스트림에 맞춤 알림 상자, 이벤트 목록 또는 채팅 상자를 포함하여 더 많은 참여를 유도하고 시청자의 참여를 유지할 수 있습니다.
Streamlabs OBS 다운로드(무료)
3. TweakShot 스크린 레코더
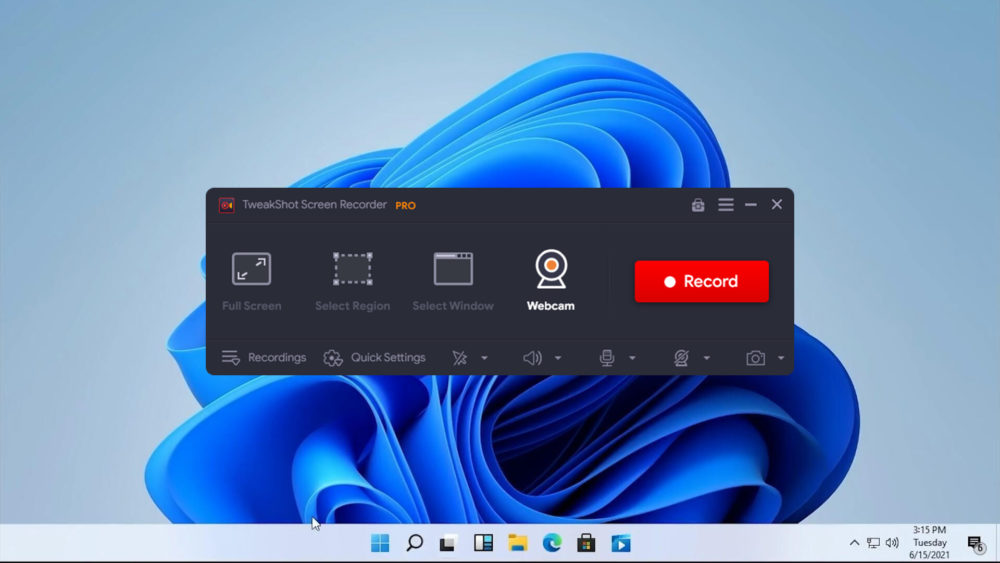
OBS Studio 이후에는 TweakShot Screen Recorder가 최고의 Windows 스크린 레코더가 될 수 있습니다. TweakShot 스크린 레코더에는 Windows PC용 훌륭한 스크린 레코더에 필요한 모든 것이 있습니다.
강력하고 효과적인 기능을 통해 최대 4K 해상도로 화면을 쉽게 녹화할 수 있습니다. 동시에 여러 유형의 스크린샷을 캡처하고, 개인화된 워터마크를 추가하고, 화면에서 선택한 영역을 기록하는 등의 작업을 수행할 수 있습니다.
또한 화면을 녹화하는 동안 자신을 녹화할 수 있으므로 웹캠 비디오를 캡처할 수 있습니다.
TweakShot 스크린 레코더 다운로드(Freemium)
4. 반디캠
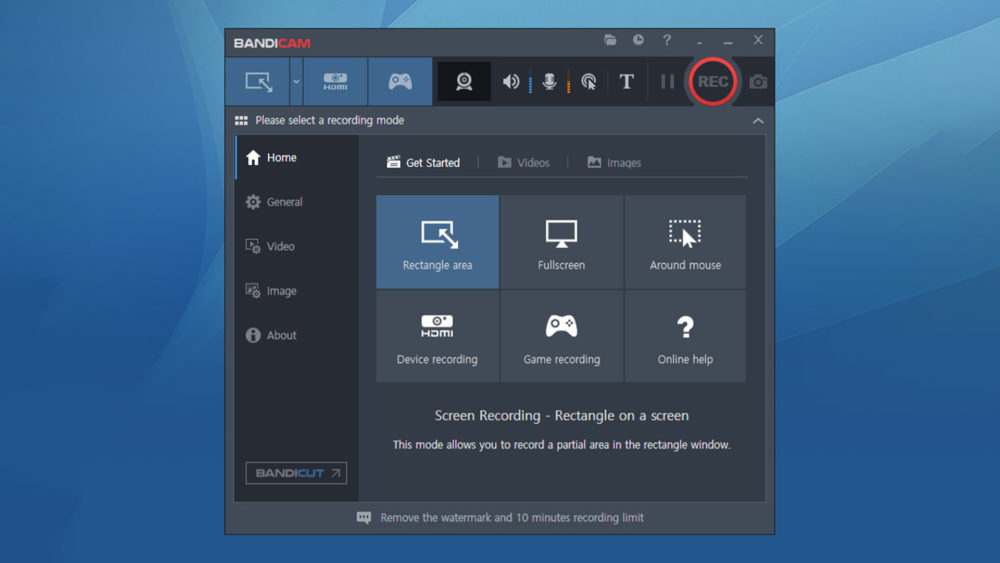
반디캠 스크린 레코더는 사용자 친화적이고 간단하며 효율적인 Windows용 화면 녹화 도구로, 게이머와 교사가 프레젠테이션을 만들고 게임 플레이 장면을 녹화하는 데 이상적입니다. 반디캠을 사용하면 시스템의 부하를 줄이면서 최상의 화질로 화면 녹화를 위한 동영상과 이미지를 캡처할 수 있습니다. 하드웨어 가속 h.264 인코딩을 지원하므로 최대 4K UHD(3840 x 2160) 해상도에서 높은 압축률과 뛰어난 비디오 품질로 빠르게 비디오를 캡처할 수 있습니다.
기술적 세부 사항 외에도 반디캠은 "게임 녹화" 모드를 활성화하면 화면 모서리에 FPS 번호를 표시하여 웹캠 스트림을 화면 녹화와 병합할 수 있습니다. 또한, 반디캠은 대부분의 스크린 레코더와 달리 웹캠 스트림의 배경을 제거할 수 있으며 마우스 클릭 애니메이션을 지원하며 사용자가 녹화하는 동안 선, 상자 또는 하이라이트를 그릴 수 있는 실시간 주석 기능을 제공합니다.

화면 녹화를 무제한으로 캡처할 수 있지만 이 앱의 프리미엄 버전에는 큰 워터마크가 포함되어 있으며 한 번에 최대 10분 길이의 동영상만 녹화할 수 있습니다. 이러한 단점을 극복하려면 39.95달러(약 3,816루피)에 한 번 구매할 수 있는 반디캠 정식 버전을 구입해야 합니다.
반디캠(프리미엄) 다운로드
5. 베틀
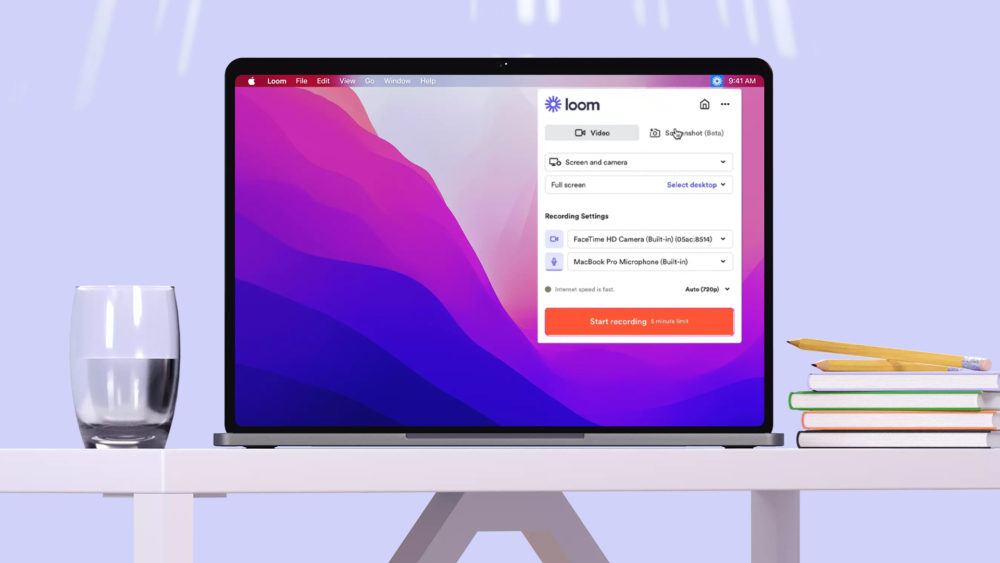
Loom은 Windows, macOS, Android 및 iOS에서 사용할 수 있으며 화면 녹화를 위한 가장 쉬운 앱 중 하나일 수 있습니다. Loom을 사용하면 디스플레이에 있는 화면을 녹화하고 웹캠을 사용하여 자신을 녹화할 수 있습니다.
또한 비디오를 사용자 이름에 직접 동기화할 수 있어 화면 녹화를 쉽게 공유하고 동일한 계정에 추가할 수 있는 다른 사용자와 공동 작업할 수 있으므로 직장에 이상적입니다.
하지만 여기에 나열된 다른 모든 대안과 달리 Loom이 작동하려면 활성 인터넷 연결이 필요합니다. 무료 버전에서는 최대 25개의 5분 화면 녹화만 만들 수 있습니다. 반면에 더 길거나 더 많은 화면 녹화를 캡처하려면 $10/월부터 시작하는 비즈니스 플랜에 가입해야 합니다.
Loom 다운로드(무료 평가판)
6. 화면녹화
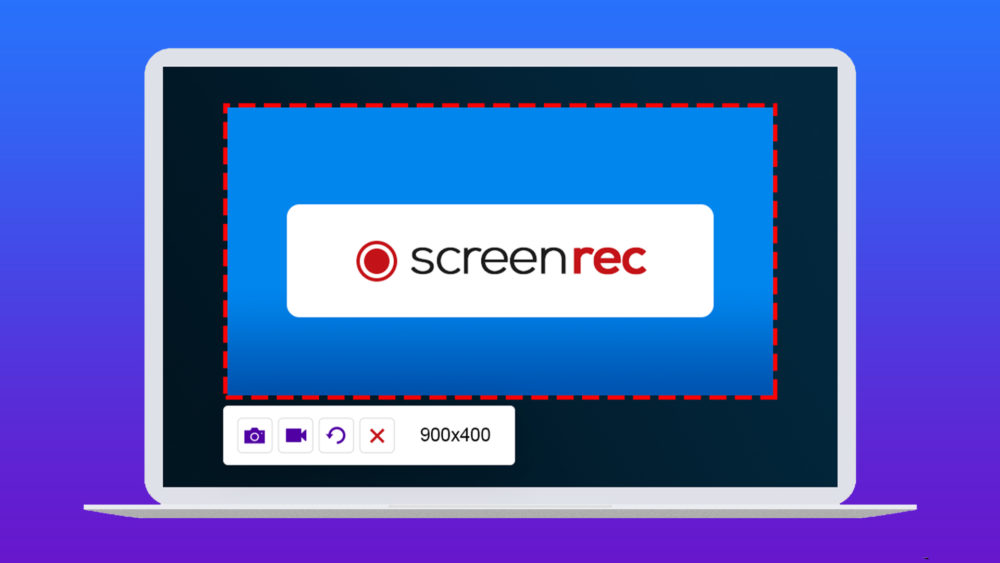
Screenrec은 일반적으로 무료 제품에서 제공되지 않는 놀라운 기능을 제공하는 Loom의 완벽한 무료 대안이 될 수 있습니다.
우선, Screenrec은 시스템 리소스를 차지하지 않는 경량 레코더입니다. 이를 사용하여 음성이 포함된 1080픽셀로 화면을 녹화하고 워터마크 없이 이러한 비디오를 게시할 수 있습니다. 게다가 녹화 시간 제한도 없습니다!
녹화 후 Screenrec은 녹화된 비디오에 대한 공유 가능한 링크도 즉시 제공합니다. 한편, 녹화된 모든 비디오는 개인 Screenrec 클라우드 저장 공간에 동기화됩니다. 이 플랫폼은 또한 파일이 PC에 로컬로 저장되고 인터넷에 연결되는 즉시 클라우드에 동기화되는 오프라인 화면 녹화를 지원합니다.
Screenrec 다운로드(무료)
7. Wondershare 데모크리에이터
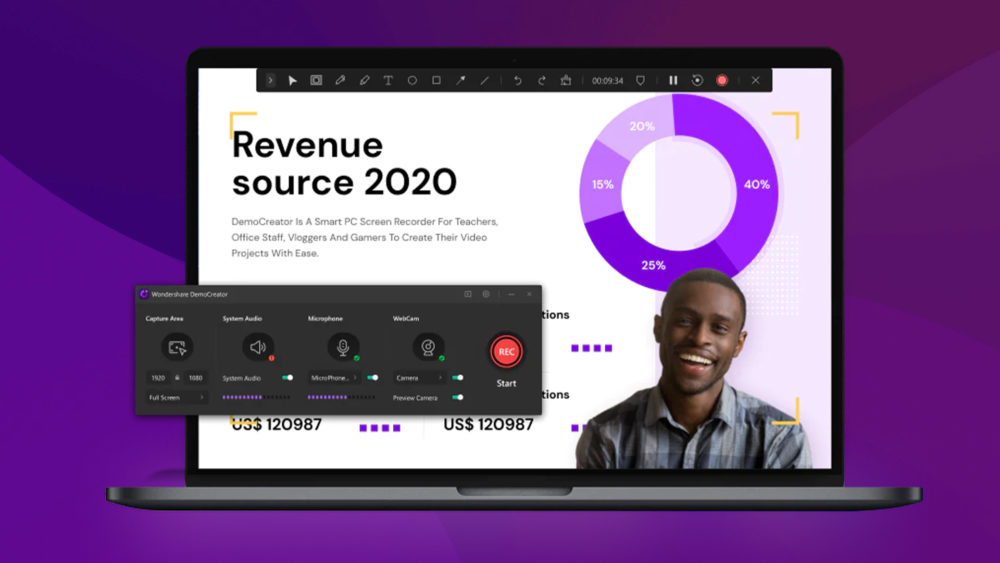
Wondershare DemoCreator는 원래 Wondershare 생산성 및 미디어 생성 앱의 일부로 개발된 사용하기 쉬운 화면 캡처 도구입니다. Wondershare DemoCreator는 튜토리얼, PowerPoint 프레젠테이션, 게임 플레이 세션 등을 녹음하는 데 적합합니다.
강력한 화면 녹화 기능과 클립을 자르고 회전하고 자르는 매우 유용한 비디오 편집 기능을 제공합니다. 게다가 Wondweshare DemoCreator를 사용하면 구독 여부에 관계없이 다양한 오디오/비디오 효과를 적용하고, 비디오에 주석을 달거나, 그림을 그리고, 보이스오버를 녹음할 수 있습니다.
단, 무료 체험 기간 중에는 한 번에 최대 10분 분량의 동영상만 녹화할 수 있습니다. 무제한 녹화와 비디오 편집 툴킷, 애니메이션 텍스트 및 DemoCreator Chrome 확장 프로그램에 대한 전체 액세스를 제공하는 유료 요금제는 월간 요금제에 대해 $10, 연간 요금제에 대해 $40 또는 일회성 요금으로 $60에 사용할 수 있습니다.
Wondershare DemoCreator(프리미엄) 다운로드
Windows 11용 최고의 화면 녹화 앱에 대한 FAQ
어떤 화면 녹화 앱이 가장 많은 기능을 제공합니까?
OBS Studio는 가장 다재다능하고 기능이 풍부한 화면 녹화 앱일 수 있습니다. OBS Studio는 강력한 실시간 비디오/오디오 녹음 및 믹싱 기능을 제공합니다. 창 캡처, 사용자 정의 텍스트, 이미지 오버레이, 비디오, 웹캠, 스마트폰 카메라, DSLR 등과 같은 여러 소스에서 여러 장면을 만들 수 있습니다.
한편, 오디오 측면에서는 노이즈 감소, 게인, 이퀄라이제이션 등과 같은 전용 필터를 사용하여 여러 오디오 입력/소스를 추가하여 사운드를 보다 세밀하게 제어할 수 있습니다.
게이머에게 가장 적합한 화면 녹화 앱은 무엇입니까?
Streamlabs OBS는 게이머에게 라이브 스트림용 라이브 재생 클립을 즉시 생성할 수 있는 기능을 제공하므로 게임용 최고의 스크린 레코더가 될 수 있습니다.
또한 Streamlabs OBS를 통해 게이머는 단일 모니터에서 작동하도록 최적화된 동적 게임 내 오버레이를 구성할 수 있으므로 사용자 지정 알림 상자, 이벤트 목록 또는 채팅 상자를 Livestream에 표시하여 더 많은 참여를 유도하고 시청자를 유지할 수 있습니다. .
어떤 화면 녹화 앱이 사용하기 가장 쉬운가요?
Screenrec는 시장에서 가장 쉬운 화면 녹화 앱일 수 있습니다.
Screenrec는 매우 빠르게 설정할 수 있으며 화면 녹화 위에 웹캠 오버레이를 추가하고 여러 장치에서 동기화하는 등 완전히 무료인 동시에 훨씬 더 많은 기능을 제공합니다.
Windows에서 최고의 비디오 품질을 제공하는 스크린 레코더는 무엇입니까?
거의 모든 화면 녹화 앱은 무료인지 유료인지에 따라 녹화 시 최소 720p ~ 4k 해상도를 지원합니다.
그러나 4K 이상으로 가고 싶고 PC가 이를 지원한다면 OBS Studio가 최선의 선택이 될 수 있습니다. 완전히 무료인 상태에서 사용자 정의 화면 녹화 해상도를 입력할 수 있는 기능을 제공합니다.
Windows 11에서 내 컴퓨터 화면의 일부를 어떻게 녹화합니까?
Windows에서 컴퓨터 화면의 일부를 녹화하려면 Bandicam 또는 Camtasia와 같은 타사 스크린 레코더 앱을 사용할 수 있습니다. 반디캠에서 프로그램을 실행하면 " 화면 위의 사각형 " 메뉴 옵션을 찾아 선택합니다. 녹화하려는 화면 영역을 선택하고 REC 버튼 또는 F12 키보드 단축키를 클릭하여 녹화를 시작합니다.
