Windows 10에 새 캡처 도구 추가
게시 됨: 2016-06-06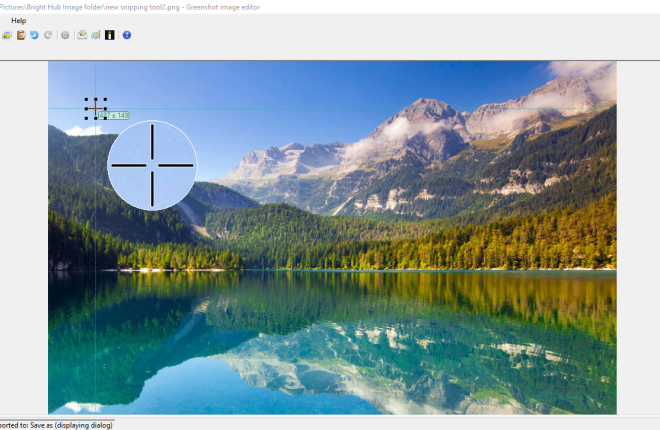
소프트웨어 스냅샷을 많이 찍어야 하는 경우 캡처 도구는 필수 Windows 10 액세서리입니다. 이 TechJunkie 기사에서는 해당 도구로 샷을 캡처하는 방법을 설명했지만 옵션이 상당히 제한되어 있습니다. 그렇다면 Windows 10에 더 나은 캡처 도구를 추가하지 않으시겠습니까? 이들은 플랫폼에 추가할 수 있는 최고의 대체 캡처 도구 중 일부입니다.
Greenshot 캡처 도구
먼저 이 웹 페이지에서 다운로드 버튼을 눌러 프리웨어 Greenshot을 Windows 10에 추가할 수 있습니다. 설치 프로그램을 실행하여 소프트웨어 라이브러리에 추가하십시오. 실행 중일 때 시스템 트레이에서 Greenshot 아이콘을 찾을 수 있습니다. 해당 아이콘을 마우스 오른쪽 버튼으로 클릭하면 바로 아래에 표시된 메뉴가 열립니다.
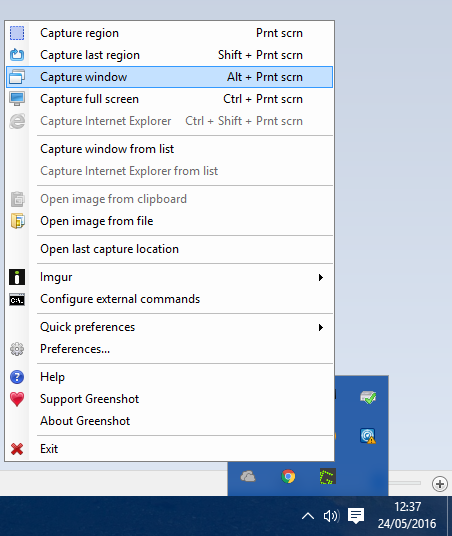
스냅샷에서 보다 구체적인 영역을 캡처하려면 해당 메뉴에서 영역 캡처 옵션을 선택합니다. PrtScn 핫키를 눌러 Greenshot 캡처 도구를 열 수도 있습니다. 그러면 바로 아래 샷에 표시된 그리드와 돋보기가 열리고 왼쪽 마우스 버튼을 누른 상태에서 커서를 끌어 사각형을 확장하면 표준 캡처 도구와 거의 동일한 스냅샷을 캡처할 수 있습니다.
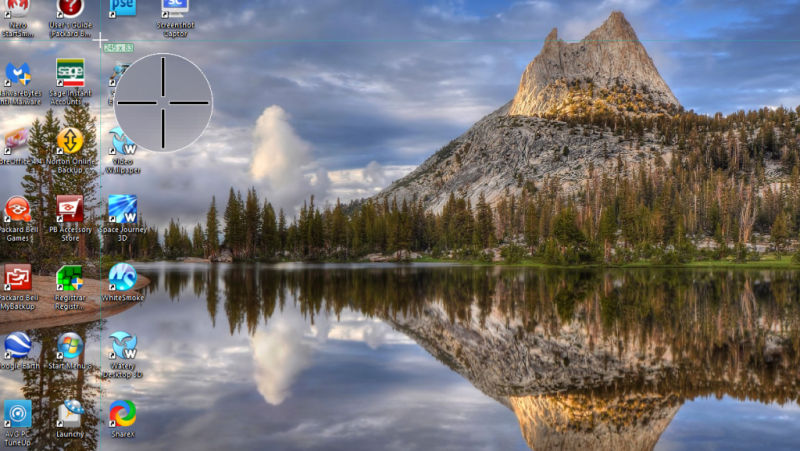
메뉴 에서 이미지 편집기 에서 열기 옵션을 클릭하여 Greenshot 편집기에서 스크린샷 출력을 엽니다. 이 편집기는 Windows 10의 캡처 도구와 Greenshot을 차별화하는 요소입니다. 도구 모음에 15개의 편집 옵션이 포함되어 있으며 캡처 도구에 포함된 유일한 두 가지는 형광펜과 자유형 그리기입니다(그렇지 않으면 Pen ).
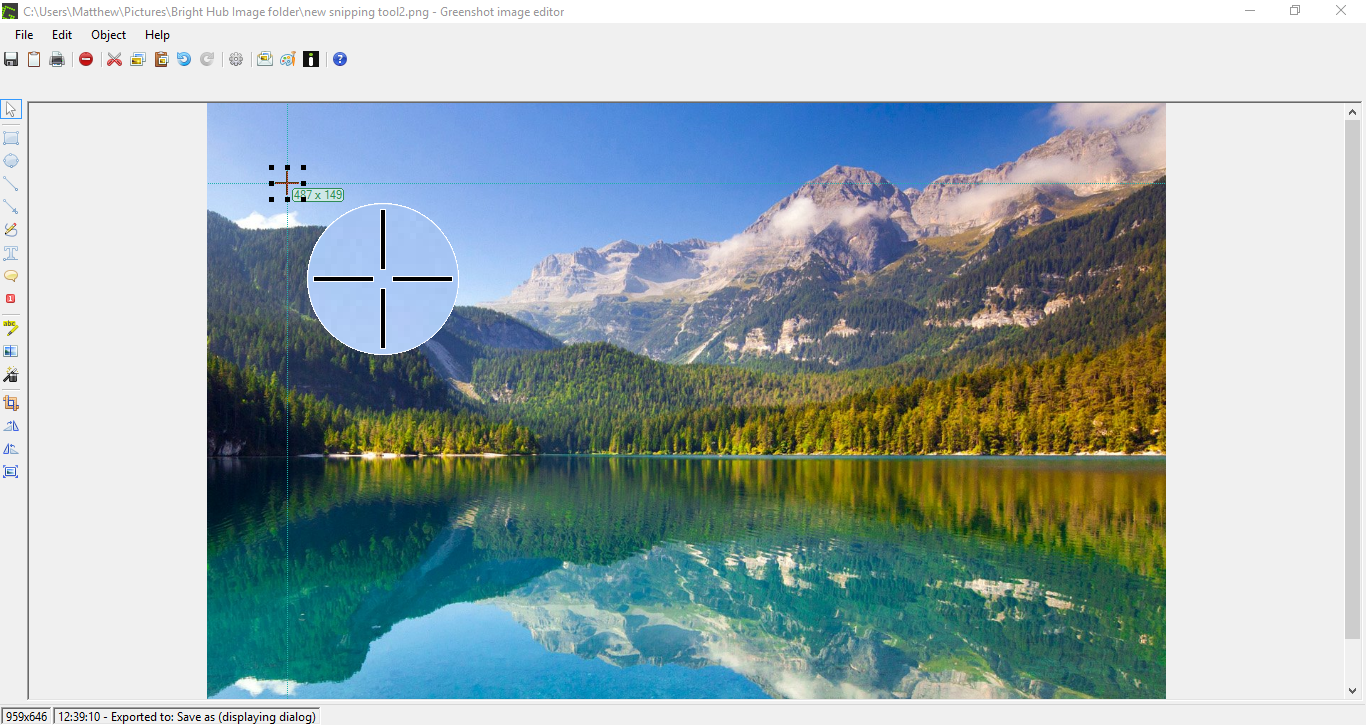
도구 모음에서 텍스트 상자 추가 버튼을 클릭하여 샷에 텍스트를 추가할 수 있습니다. 그런 다음 텍스트 상자를 끌어 확장하고 채우기 색상 버튼을 클릭한 다음 투명 > 적용 을 눌러 상자에 투명도를 추가합니다. 그런 다음 드롭다운 메뉴에서 대체 글꼴을 선택하고 B 및 I 버튼을 눌러 굵게 및 기울임꼴 서식을 추가할 수도 있습니다.
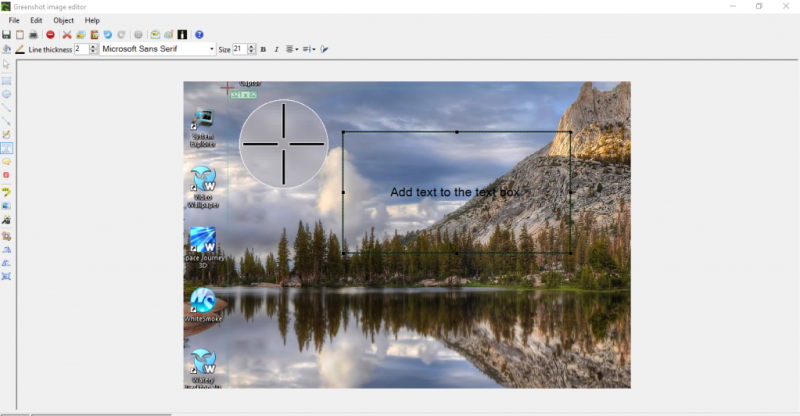
도구 모음에서 효과 버튼을 클릭하여 몇 가지 추가 편집 효과가 있는 작은 메뉴를 엽니다. 예를 들어 여기에서 회색조 를 선택하여 아래와 같이 스냅샷에 흑백을 추가할 수 있습니다. 찢어진 가장자리 옵션은 사진에 찢어진 가장자리 테두리를 추가하고 찢어진 가장자리 설정 창에서 추가로 구성할 수 있습니다.
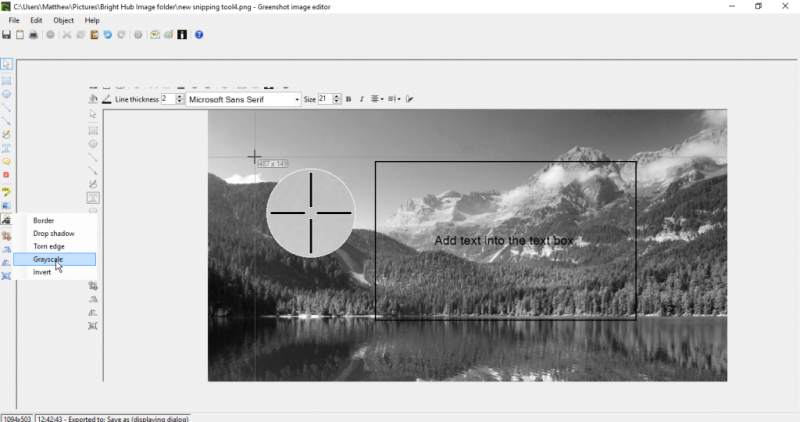
아래에 표시된 Greenshot 시스템 트레이 아이콘 메뉴에서 빠른 기본 설정 을 클릭하여 몇 가지 추가 옵션을 선택할 수도 있습니다. 예를 들어 여기에서 Capture mousepointer 를 선택할 수 있습니다. 그러면 스크린샷에 커서가 포함됩니다.
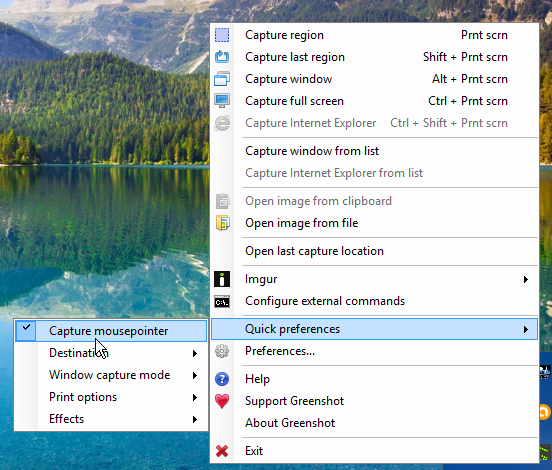
스크린샷 캡처 도구 캡처
Screenshot Captor는 소프트웨어 웹사이트에서 Windows 10에 추가할 수 있는 프리웨어 스크린샷 유틸리티입니다. v4.16.1 다운로드 를 클릭하여 설치 마법사를 저장하고 설치하십시오. 또한 무료 라이센스 키 받기 를 클릭하여 소프트웨어 웹사이트에서 무료 라이센스 키를 얻어야 합니다. 그런 다음 포럼에 가입하여 복사하여 붙여넣을 수 있는 무료 라이센스 키를 받으십시오. 또는 이 페이지에서 Screenshot Captor용 라이선스 키 생성 을 클릭하여 더 짧은 60일 라이선스를 얻을 수 있습니다.
Screenshot Captor가 실행 중이면 아래 샷의 도구 모음에서 옵션을 선택할 수 있습니다. 또는 시스템 트레이에서 아이콘을 마우스 오른쪽 버튼으로 클릭하여 소프트웨어 메뉴를 열 수 있습니다. 도구 모음에서 선택한 영역 잡기 버튼을 클릭하여 직사각형 자르기 도구로 더 작은 스냅샷을 캡처합니다.
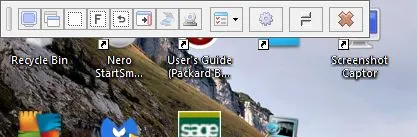
샷을 캡처했으면 스크린샷 캡처 - 새 스크린샷 창에서 이미지 저장 및 표시 를 선택합니다. 그러면 아래 표시된 편집기가 열리고 이미지가 Screenshots 하위 폴더에 저장됩니다. 이 창에는 클립아트, 이미지 캡션 및 프레임 옵션을 선택할 수 있으므로 Greenshot 편집기보다 더 광범위한 편집 옵션이 있습니다.

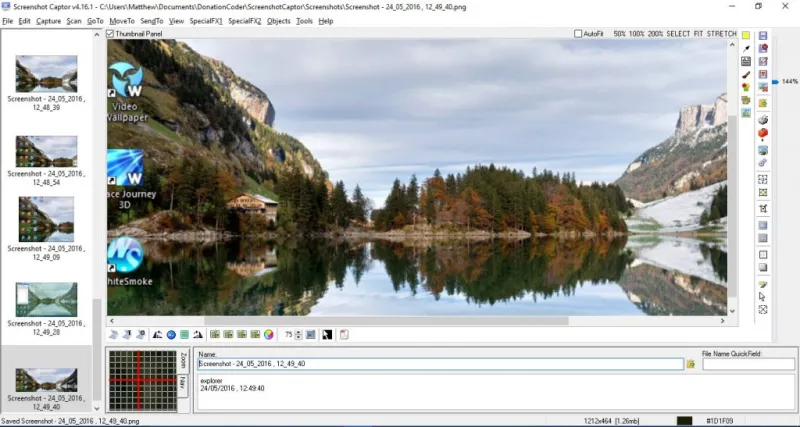
도구 모음에서 선택 모드 를 선택하여 다양한 방법으로 스냅샷을 자를 수 있습니다. 자유형 자르기를 위해 올가미 선택 을 선택합니다. 해당 도구로 자를 이미지 영역을 그린 다음 도구 모음 에서 선택 항목 에 맞게 이미지 자르기 옵션을 클릭합니다.
편집기 도구 모음에서 구성 버튼을 클릭하여 아래 창을 엽니다. 여기에서 다양한 스크린샷 캡처 옵션을 선택할 수 있습니다. 예를 들어, 키보드 단축키를 구성하려면 단축키 및 단축키 를 선택하십시오. 그러면 텍스트 상자에 새 사용자 정의 단축키를 입력할 수 있는 아래의 키보드 사용자 정의 설정이 열립니다. 적용 및 수락 을 눌러 선택한 핫키 설정을 저장합니다.
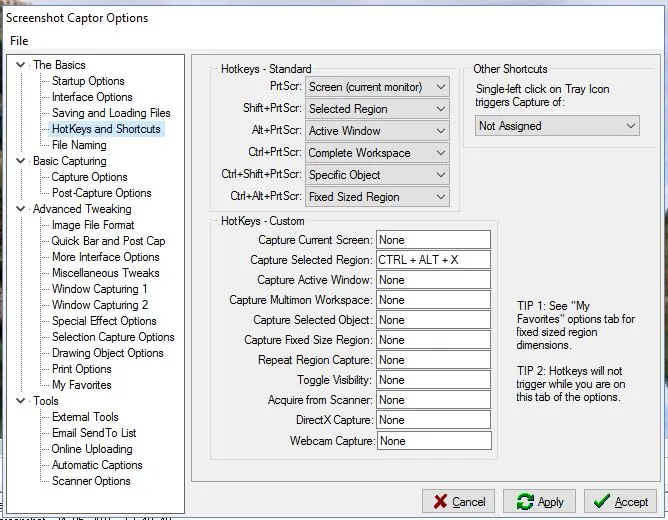
ShareX 캡처 도구
ShareX는 완벽한 스냅샷을 찍을 수 있는 옵션이 포함된 오픈 소스 소프트웨어 패키지입니다. ShareX 웹사이트에서 다운로드 버튼을 눌러 Windows 10에 추가하세요. 그런 다음 설정 마법사로 설치하고 ShareX 시스템 트레이 아이콘을 마우스 오른쪽 버튼으로 클릭하여 아래 메뉴를 엽니다.
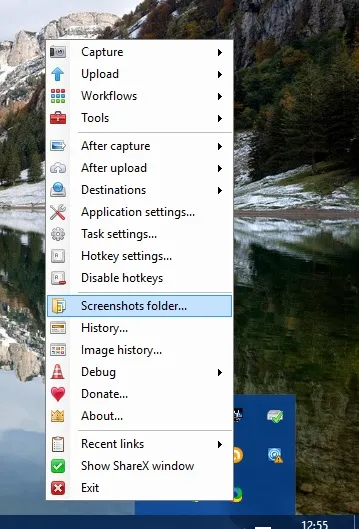
Capture 를 선택하여 ShareX로 스냅샷을 찍습니다. 15가지 캡처 모드로 다른 것보다 더 다양한 스크린샷 옵션을 포함합니다. 예를 들어 지역 , 지역(주석) , 다각형 , 자유형 , 지역(투명) , 웹사이트 캡처 를 선택할 수 있으며 화면 녹화 옵션도 있습니다. 따라서 여기에서 선택해야 할 것이 많고 보다 기본적인 직사각형 자르기를 수행하려면 Region 을 선택합니다.
이 지역 옵션에는 숫자 키패드 1에서 5까지의 숫자 키를 사용하여 선택할 수 있는 몇 가지 모양이 있습니다. 두 번 눌러 잘라낼 둥근 직사각형 모양을 선택합니다. 또는 아래 스냅샷과 같이 3을 눌러 원으로 전환할 수 있습니다. 4개를 누르면 사각형이 삼각형으로 바뀌고 5개를 누르면 다이아몬드 조각 모양이 선택됩니다. 그런 다음 왼쪽 마우스 버튼을 누른 상태에서 모양을 끌어 스냅샷에서 캡처할 영역을 잘라냅니다.
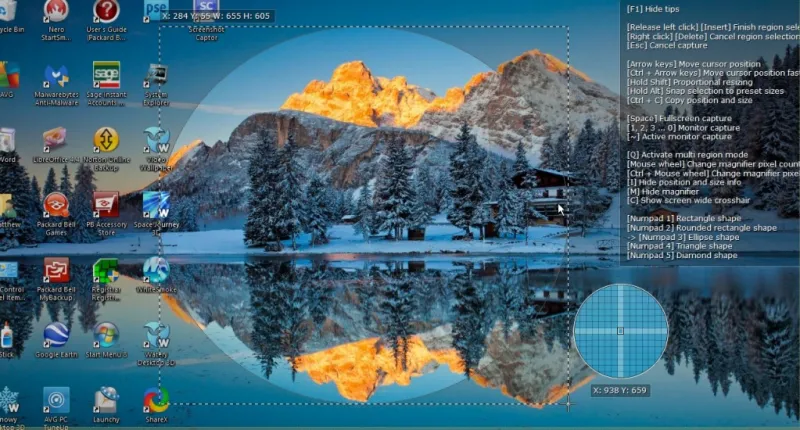
도구 > 이미지 효과 를 선택하여 바로 아래에 표시된 창을 엽니다. 이미지 로드 버튼을 클릭하고 클립보드 에서를 선택하여 방금 찍은 스냅샷을 엽니다. 그런 다음 추가 버튼을 눌러 샷에 다양한 이미지 효과를 추가할 수 있습니다.
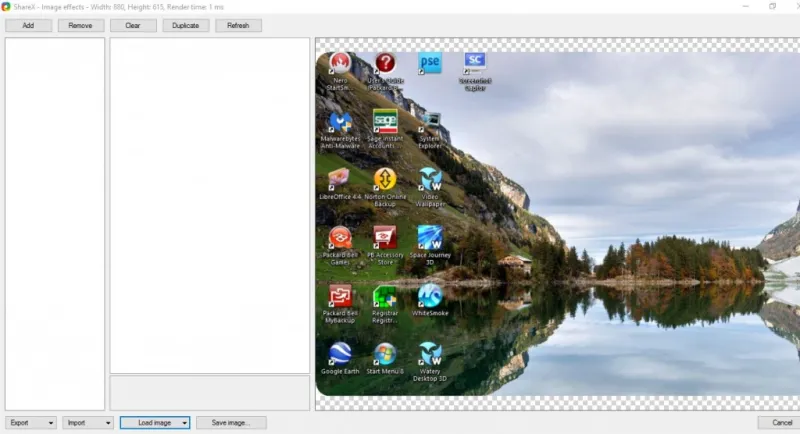
추가할 편집 효과를 선택하면 해당 확인란을 클릭하여 아래와 같이 더 많은 옵션을 엽니다. 그런 다음 숫자 값을 변경하여 효과를 추가로 구성할 수 있습니다. 이미지 저장... 버튼을 눌러 편집된 스냅샷을 저장합니다.
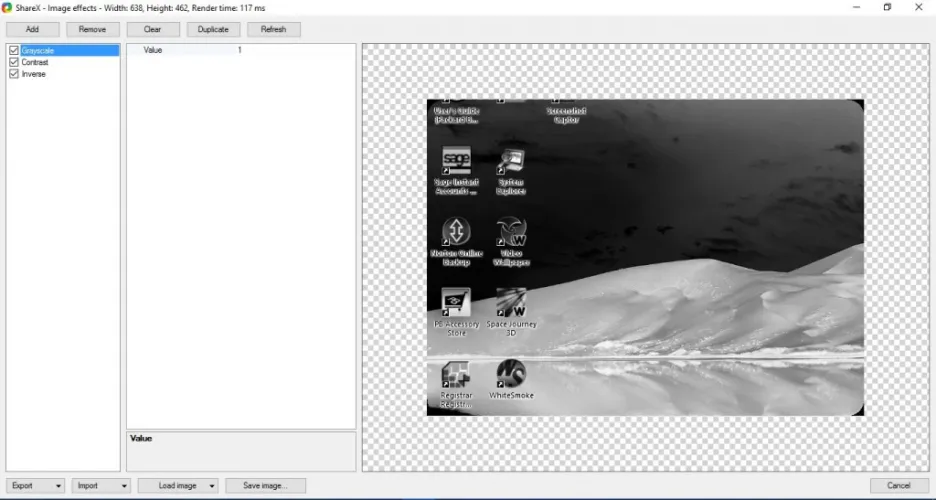
도구 > 이미지 편집기 를 선택하고 예 를 선택하여 아래 표시된 편집 창에서 클립보드에 복사된 이미지를 엽니다. ShareX에 통합된 Greenshot 이미지 편집기입니다. 따라서 ShareX에는 텍스트 상자, 화살표, 모양 및 강조 표시를 추가하기 위한 모든 Greenshot 편집 옵션이 있습니다.
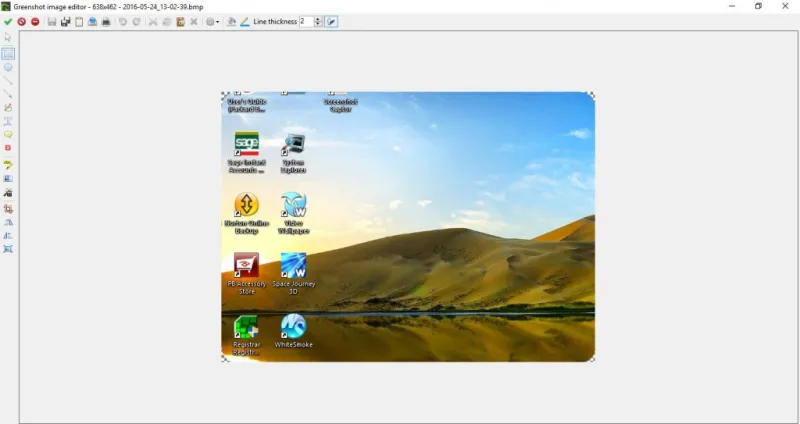
ShareX에는 메뉴에서 단축키 설정 을 선택하여 사용자 정의할 수 있는 단축키도 있습니다. 그러면 아래에 표시된 핫키 설정이 열립니다. 여기에서 4개의 기본 키보드 단축키를 구성하거나 추가를 눌러 새 단축키를 추가 할 수 있습니다. 새 창에서 작업: 없음 드롭다운 메뉴를 클릭하여 활성화할 핫키에 대한 화면 캡처, 화면 기록 또는 기타 도구를 선택합니다. 그런 다음 없음 버튼을 클릭하고 키보드 단축키를 눌러 단축키를 지정하십시오.
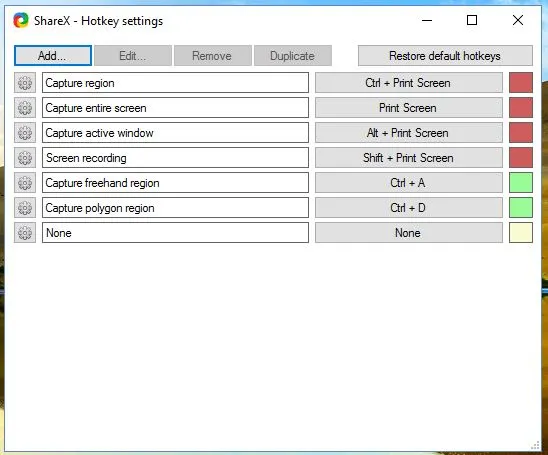
이 세 가지 화면 캡처 유틸리티에는 모두 소프트웨어 스냅샷에 대한 다양한 옵션이 있습니다. 편집자만 해도 Windows 10의 캡처 도구보다 더 많은 이미지 편집 옵션이 있습니다. 스냅샷을 복사할 향상된 Windows 10 클립보드를 얻으려면 이 TechJunkie 가이드를 확인하세요.
