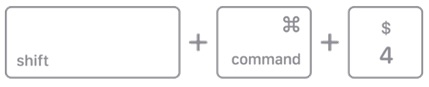화면 캡처 및 녹화를 위한 Mac용 최고의 캡처 도구 9가지(유료 및 무료) {2022 추천 항목}
게시 됨: 2022-05-22| 요약: 요점을 정확히 파악하고 싶으신가요? MacBook을 위한 최고의 캡처 도구 범주에 대한 권장 사항은 TechSmith의 Snagit입니다. Windows 및 Mac 사용자 모두가 선택하는 가장 선호하는 '화면 캡처 및 녹화 도구' 중 하나입니다. 뿐만 아니라 필요와 기본 설정에 따라 해당 스냅샷 및 화면 녹화를 편집할 수도 있습니다. Snagit 및 기타 Mac용 캡처 도구에 대해 자세히 알아보려면 계속 읽으십시오! |
이미지나 텍스트와 같이 창의 일부만 필요한데 전체 Mac 화면의 스크린샷을 찍는 것을 싫어하십니까? 음, 한계가 있고 요구 사항을 충족하기에 충분히 유연하지 않은 내장 기능을 사용하여 스냅샷을 찍는 데 지쳤다면. 스크롤링 스크린샷, 특정 영역의 스냅샷, 단일 창 등을 캡처하는 전반적인 작업을 쉽게 해주는 Mac용 Best Snipping Tools(2022)의 도움을 받아야 합니다. 또한 이러한 전문적인 화면 캡처 유틸리티는 다양한 범위를 제공합니다. 전문적인 작업을 위해 스크린샷에 주석을 달고 편집하고 다듬는 기능.
다음을 배우고 싶을 수도 있습니다.Mac에서 수동으로 스크린샷을 캡처하는 방법은 무엇입니까?캡처 앱을 사용하지 않고 Mac에서 스크린샷을 캡처하려면 다음 단축키를 사용하십시오.
Mac Monterey에서 스크린샷은 어디에 있습니까? 여기에서 스크린샷이 Mac Monterey에 저장됩니다.
스크린샷을 포함하여 최근에 액세스한 모든 파일을 여기에서 볼 수 있습니다! |
따라서 더 이상 고민하지 않고 생산성을 높이고 수동으로 스냅샷을 찍는 시간/노력을 절약할 수 있는 2022년 최고의 MacBook 캡처 도구 9개를 소개하겠습니다.
목차
- Mac용 최고의 캡처 도구 검토(유료 및 무료)
- 1. 스내짓 2022
- 2. 라이트샷
- 3. 텍스트스니퍼
- 4. 클라우드앱
- 5. 모노스냅
- 6. 그린샷
- 7. SnapNDrag 프로 스크린샷
- 8. 스키치
- 9. 클린샷X
- 자주 묻는 질문:
- 다음 읽기:
Mac용 최고의 캡처 도구 검토(유료 및 무료)
수십 가지의 Mac용 스니핑 도구를 테스트한 후, 2022년에 사용할 수 있는 상위 9가지 선택 목록을 선별했습니다. 그 중 어떤 것이 가장 마음에 드는지 알려주세요!
1. 스내짓 2022
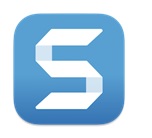 | USP: 스크린샷 캡처, 화면 녹화, 편집 및 이미지, GIF 또는 비디오로 공유를 지원합니다. |
| 웹사이트/다운로드 링크 | |
| 호환성: Windows 및 Mac | |
| 가격 모델: 무료 평가판, $62.99(30일 환불 보장) | |
| 최신 버전: 2022.0.3 | |
| 이메일, 라이브 채팅 또는 전화를 통한 기술 지원! |
TechSmith에서 설계 및 개발한 Snagit은 Mac 및 Windows 사용자에게 가장 인기 있는 "스크린샷 캡처 소프트웨어" 중 하나입니다. Snagit을 사용하면 전체 데스크탑, 특정 지역, 활성 창, 스크롤하는 웹 페이지의 스냅샷을 빠르게 캡처하거나 놀라운 화면 녹화 기능을 즐길 수 있습니다. 내장된 이미지 편집 도구를 활용하여 시각적 효과를 추가하고 대상 청중을 위한 매력적인 이미지 및 교육용 비디오를 만들 수 있습니다.
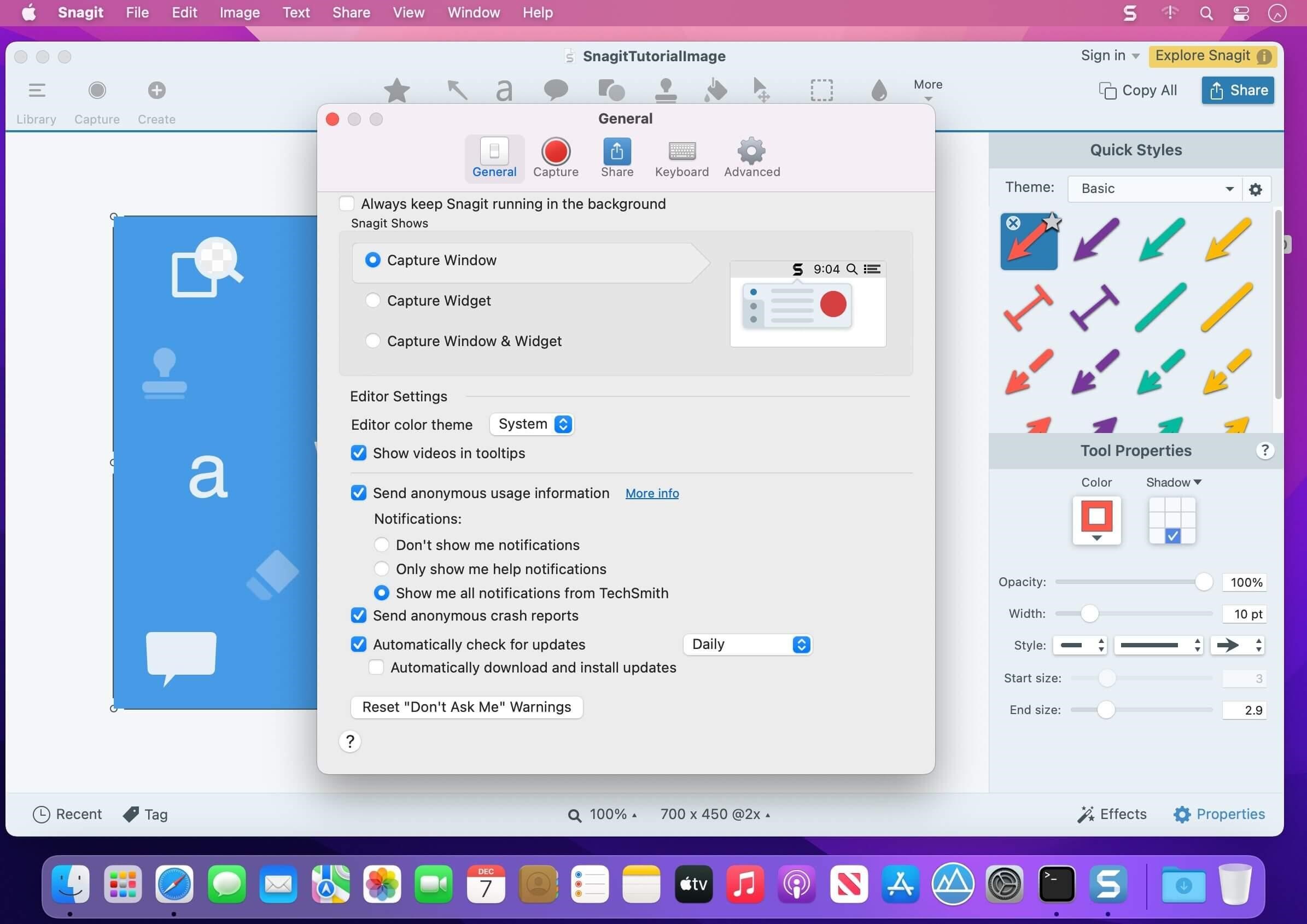
- 스니핑 프로세스를 완전히 수월하게 만드는 직관적인 대시보드.
- Dropbox, Microsoft 365, Slack,
- 독점적인 방법 및 교육에 대한 20개 이상의 비디오를 얻으십시오.
- 콘텐츠 제작자, 교육자 및 프리랜서에게 적합한 캡처 도구입니다.
- 업데이트를 자주 받지 않습니다.
| 우리의 평결: Snagit은 몇 번의 클릭으로 화면을 캡처하고 기록할 수 있는 간단하고 강력하며 직관적인 도구입니다. 또한 영어, 프랑스어, 독일어, 일본어, 스페인어 및 포르투갈어로 MacBook 캡처 도구에 액세스할 수 있습니다. |
| 비디오 자습서 – Mac에서 Snagit을 사용하는 방법? |
2. 라이트샷
 | USP: 맞춤형 스크린샷을 찍는 가장 빠른 방법 제공 |
| 웹사이트/다운로드 링크 | |
| 호환성: Mac, Windows, Ubuntu 및 Google 크롬 | |
| 가격 모델: Mac용 무료 캡처 도구 | |
| 최신 버전: 2.2.2 | |
| FAQ를 통한 지원 |
Lightshot 은 틀림없이 2022년에 사용할 수 있는 가장 빠른 MacBook 캡처 도구 중 하나입니다. 사용자의 필요와 기본 설정에 따라 사용자 정의 가능한 스크린샷을 캡처하는 것으로 알려져 있습니다. 스냅샷을 컴퓨터에 추가로 저장하거나 Lightshot 의 서버에 업로드하여 번거로움 없이 공유할 수 있습니다. 스크린샷의 일부를 강조 표시하거나 주석을 추가하는 강력한 버전도 있습니다.
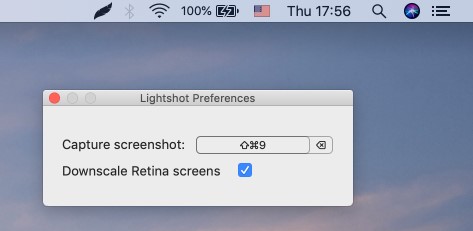
- 이미지에 모양, 텍스트 및 색상을 추가합니다.
- 화면에서 선택한 영역의 스크린샷을 쉽게 캡처할 수 있습니다.
- 검색 시 유사한 이미지 찾기를 지원합니다.
- 연속 스크린샷을 빠르게 찍을 수 있어 Mac을 위한 최고의 캡처 도구가 됩니다.
- 아주 기본적인 인터페이스를 가지고 있습니다. 업데이트가 필요합니다!
| 우리의 평결: 이 MacBook Snip 프로그램을 사용하는 가장 좋은 방법은 바로 가기 키를 사용하여 즉석 스냅샷을 캡처하고 스크린샷을 서버에 업로드하고 즉시 공유를 위한 짧은 링크를 만들어 공유하는 것입니다. |
| 비디오 자습서 – Mac에서 Lightshot을 사용하는 방법? |
3. 텍스트스니퍼
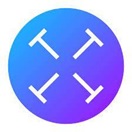 | USP: YouTube 비디오, PDF, 자습서 등을 포함하여 화면에서 모든 텍스트를 캡처하고 추출하는 Mac용 간단한 캡처 도구를 넘어 |
| 웹사이트/다운로드 링크 | |
| 호환성: Mac 및 iOS | |
| 가격 모델: 무료 평가판, $6.99(7일 환불 보장) | |
| 최신 버전: 1.7.0 | |
| 이메일이나 트위터 를 통한 기술 지원 ! |
TextSnipper 는 스크린샷을 찍고 PDF 파일, 이미지 또는 비디오에서 텍스트를 추출하는 고급 접근 방식을 취하는 멋진 Mac 응용 프로그램입니다. 공식 웹 사이트로 이동하면 초보자가 캡처 도구의 작동 방식을 이해할 수 있도록 따라야 할 수많은 자습서를 찾을 수 있습니다. 또한 OCR 텍스트를 음성으로 변환하는 기능을 제공합니다. 이는 복잡한 광학 문자 인식 도구에 대한 편리한 대안입니다.
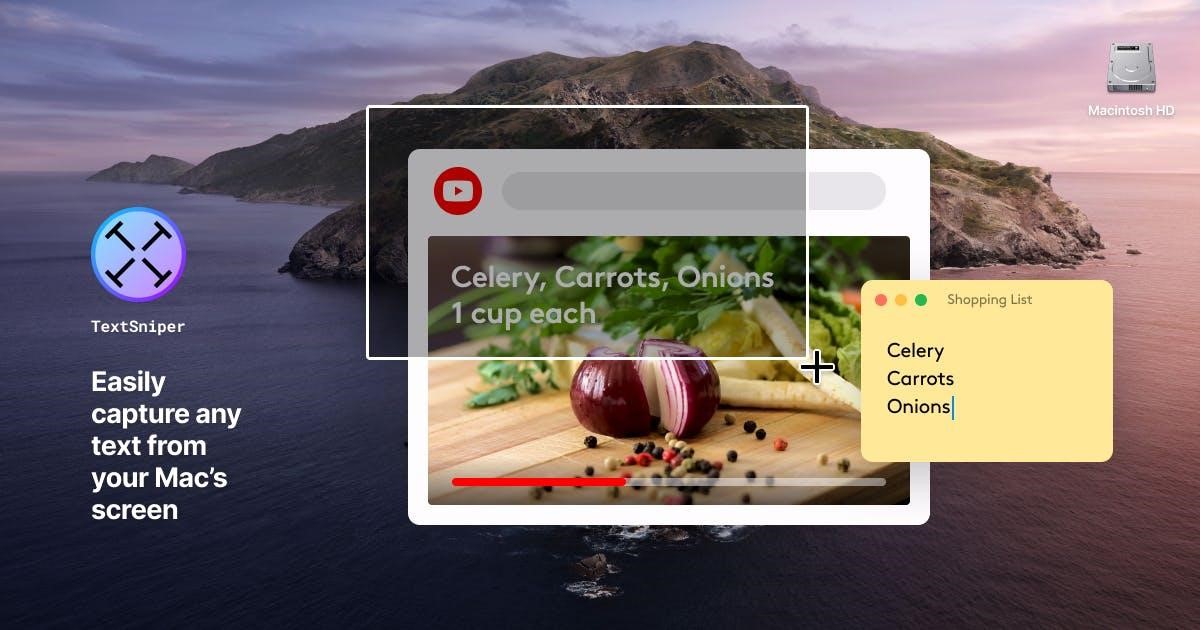
- 검색할 수 없는 PDF 파일에서도 텍스트를 가져올 수 있습니다.
- QR 또는 바코드도 읽을 수 있는 기능을 보유합니다.
- 파일 형식을 텍스트 형식으로 변환할 수 있습니다.
- 트윗용 스크린샷에서 대체 텍스트를 빠르게 생성합니다.
- 열악한 고객 지원.
| 우리의 평결: TextSnipper는 온디바이스 OCR 기술을 사용하는 견고한 애플리케이션이며 다양한 옵션을 사용하여 스크린샷을 캡처하고 텍스트를 추출하도록 고도로 사용자 정의할 수 있습니다. 배경이 낮은 작은 텍스트나 이미지도 인식합니다. |
| 비디오 자습서 – 이미지, PDF, 비디오, 문서 및 온라인 회의에서 텍스트를 캡처하는 방법은 무엇입니까? |
읽고 싶을 수도 있습니다 : Netflix에서 화면 녹화 및 스크린 샷 찍기 안내
4. 클라우드앱
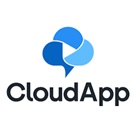 | USP: MacBook이 스냅샷을 찍고, 비디오 화면을 녹화하고, 주석을 달 수 있는 빠르고 안정적이며 안전한 캡처 도구입니다. |
| 웹사이트/다운로드 링크 | |
| 호환성: Mac, Windows, Linux, iOS 및 Google 크롬 | |
| 가격 모델: 무료, 최저 $9.95 | |
| 최신 버전: 6.6.6 | |
| 챗봇, FAQ 등을 통한 지원! |
CloudApp 은 2022년에 시도할 또 다른 놀라운 Mac 캡처 소프트웨어입니다. 사용자가 전체 화면 스크린샷 또는 그 일부를 캡처하는 데 도움이 됩니다. Mac에서 스크린샷을 캡처하거나 화면을 녹화하는 동안 프로세스를 용이하게 하고 귀중한 시간을 절약할 수 있도록 키보드 단축키를 구성 할 수 있습니다. 이미지 품질을 향상하고 녹화된 비디오를 다듬는 등의 강력한 주석 도구 세트도 제공합니다.
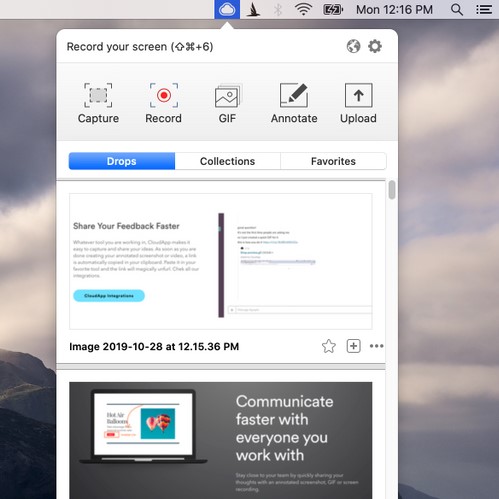
- 녹음한 내용으로 GIF를 만드는 기능.
- 빠른 그림, 화살표, 선, 이모티콘 및 기타 모양을 추가하여 명확하게 전달하세요.
- MacBook 캡처 도구는 웹에서 사용하거나 Mac에 직접 설치하여 사용할 수 있습니다.
- 파일을 보호하는 암호를 지원하고 링크를 통해 파일을 공유할 수 있는 기능을 제공합니다.
- 스냅샷을 찍을 수 있는 다른 인기 있는 모드가 없습니다.
| 우리의 평결: HD 품질의 스크린샷을 캡처하고 이미지의 전반적인 품질을 향상시키는 기본 주석 도구를 제공하는 Mac용 최고의 무료 캡처 도구 중 하나입니다. |
| 비디오 자습서 – MacBook을 위한 최고의 캡처 도구인 CloudApp을 사용하는 방법은 무엇입니까? |
5. 모노스냅
 | USP: Mac용 최고의 상업용/비상업용 캡처 도구로 스냅샷을 찍고, 비디오/GIF를 녹화하고, 공유할 수 있습니다! |
| 웹사이트/다운로드 링크 | |
| 호환성: Mac, Windows 및 Google 크롬 | |
| 가격 모델: 무료, 최저 $2.50 | |
| 최신 버전: 2.2 | |
| 이메일을 통한 기술 지원! |
Monosnap 은 즉시 설치를 고려할 수 있는 최고의 Mac용 캡처 도구 중 하나입니다. 이 응용 프로그램을 사용하면 다양한 종류의 스크린샷을 캡처할 수 있으며 매우 효율적인 이미지 편집기가 제공되어 스냅샷을 사용자 지정할 수 있습니다. 여기에 언급된 다른 캡처 프로그램과 달리 캡처한 사진을 저장하고 공유할 수 있는 편리한 클라우드 스토리지를 제공합니다 .

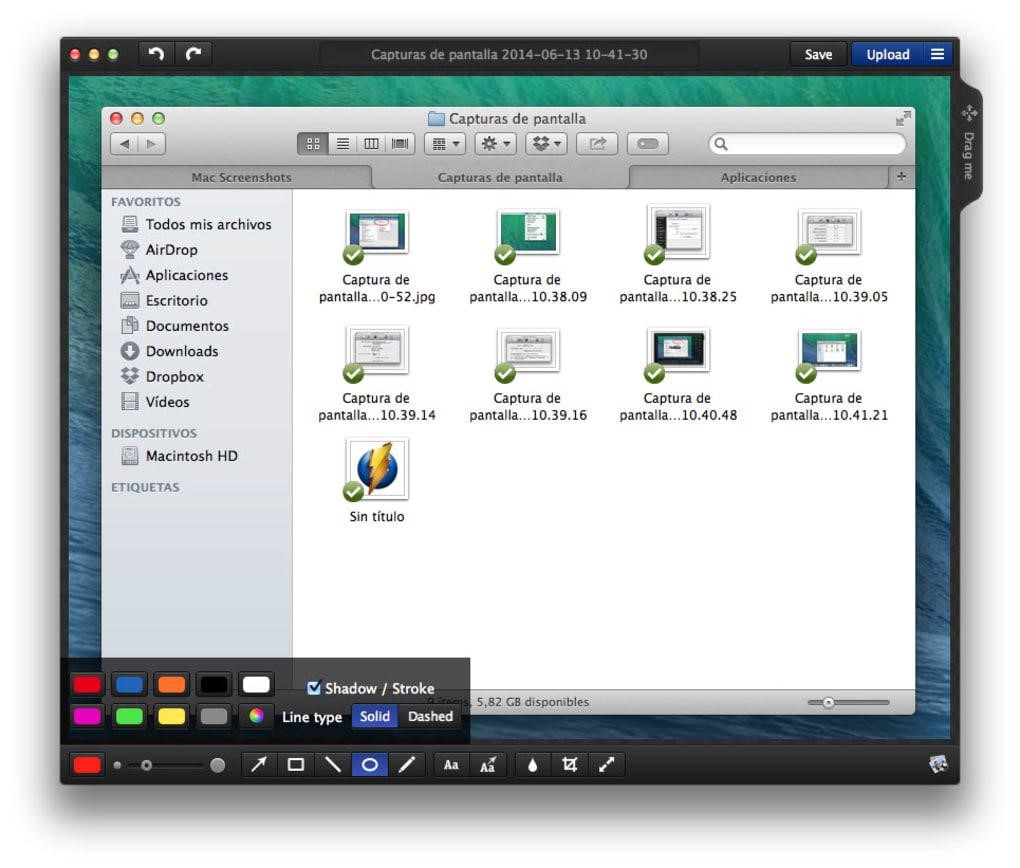
- 단축키를 사용하여 스크린샷을 캡처합니다.
- 스크린샷에 화살표, 모양 및 흐림 효과를 추가합니다.
- Google 크롬 브라우저에서 완벽하게 작동합니다.
- 화면 녹화 및 GIF 생성도 가능합니다.
- 대시보드는 개선이 필요합니다.
- 광고 푸시를 업그레이드하십시오.
| 우리의 평결: 단일 사용자라면 이 최고의 Mac용 무료 캡처 도구를 사용하는 것을 고려하십시오. 비상업적 용도를 찾고 있다면 10GB의 저장 공간과 스크린샷 및 녹음으로 창의력을 발휘할 수 있는 추가 기능을 제공하는 유료 버전으로 이동하십시오. |
| 비디오 자습서 – Monosnap을 사용하여 Mac에서 스크린샷을 찍고 화면을 녹화하는 방법은 무엇입니까? |
6. 그린샷
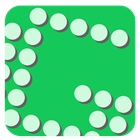 | USP: 스크린샷의 하이라이트 또는 난독화 부분에 쉽게 주석을 달 수 있습니다. |
| 웹사이트/다운로드 링크 | |
| 호환성: Mac 및 Windows | |
| 가격 모델: $1.99 | |
| 최신 버전: 1.2.10 | |
| FAQ를 통한 지원! |
Mac을 위한 최고의 스니핑 도구에 대해 이야기하고 Greenshot 을 언급하지 않는 것은 확실히 불가능합니다. 스크린샷을 찍고, 주석을 달고, 중요한 부분을 강조 표시 하는 등 다양한 기능으로 채워진 오픈 소스의 사용자 친화적인 소프트웨어입니다. 캡처한 스크린샷에서 개인 정보를 숨기는 데 유용한 흐림 도구도 통합되어 있습니다. 다양한 기본 설정을 구성하고 그에 따라 바로 가기 키를 사용자 지정할 수 있습니다.
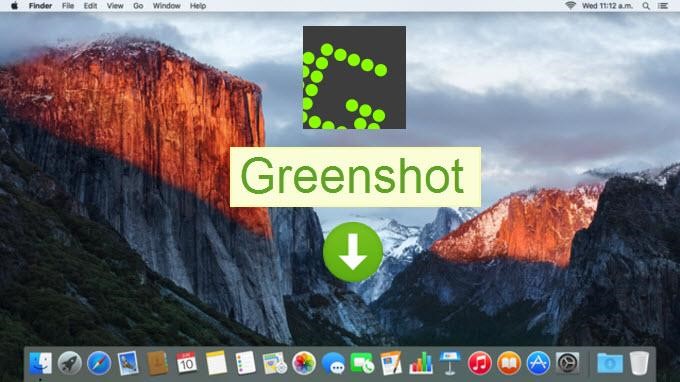
- 이미지를 클립보드에 복사하는 기능.
- 여러 파일에 이미지 저장
- 유용한 편집 도구가 사용자에게 제공됩니다.
- Confluence, Box.com, Dropbox 등과 같은 클라우드 기반 프로그램에 파일을 직접 공유하십시오.
- 새로운 업데이트를 거의 받지 않습니다.
| 우리의 평결: 전체 화면, 특정 지역 또는 스크롤링 웹 페이지 등 어떤 유형의 스크린샷을 찍고 싶든 이 MacBook 캡처 소프트웨어를 사용하여 쉽게 캡처할 수 있습니다. |
| 비디오 자습서 – Windows 및 Mac용 스크린샷 캡처 도구인 Greenshot 소개! |
7. SnapNDrag 프로 스크린샷
 | USP: 원 클릭 캡처 지원(창, 선택 또는 시간별) |
| 웹사이트/다운로드 링크 | |
| 호환성: macOS 10.14 이상 | |
| 가격 모델: $9.99 | |
| 최신 버전: 4.5.2 | |
| 이메일 을 통한 지원 ! |
SnapNDrag 는 의심할 여지 없이 Mac에서 콘텐츠를 스냅, 구성, 주석 추가 및 공유할 수 있는 가장 쉽고 편리한 도구 중 하나입니다. 무료 버전과 유료 버전이 모두 제공되며 이전 버전을 사용하면 기본 화면 캡처 기능과 이름 바꾸기, 검색 및 삭제 기능을 사용할 수 있습니다. 유료 버전은 크기 조정, 단축키 사용, 콘텐츠 구성, 스크린샷 편집/주석 추가 및 이메일, 메시지 등을 통해 공유할 수 있는 기능을 제공합니다.
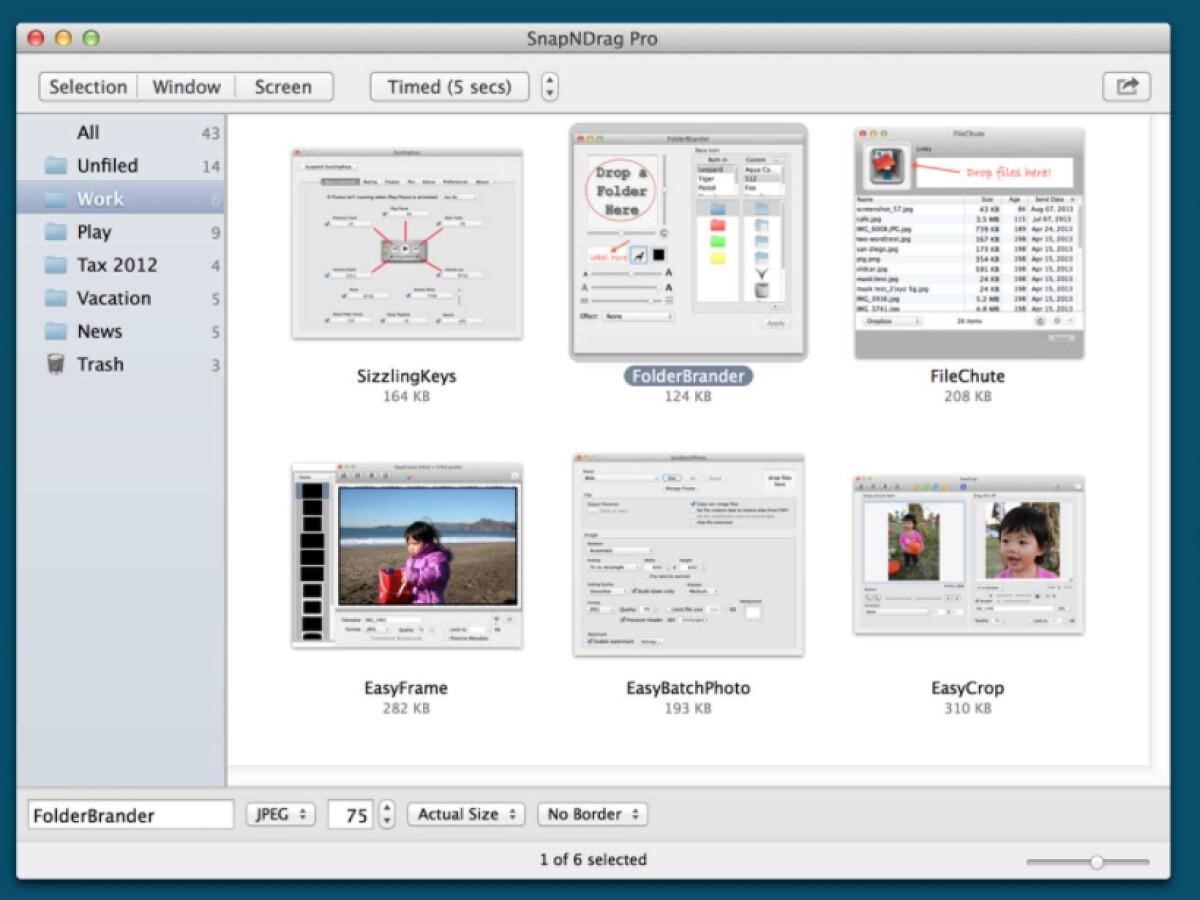
- 원클릭 스냅샷을 지원합니다.
- 스크린샷을 저장하기 전에 수정하기 위해 미리보기 모드를 사용합니다.
- 필요 및 기본 설정에 따라 단축키를 사용자 정의하십시오.
- Mac용 캡처 도구는 Facebook, Twitter, 이메일 및 기타와 잘 작동합니다.
- 열악한 고객 지원.
- 무료 버전의 제한된 기능.
| 우리의 평결: 솔직히 말해서, SnapNDrag는 몇 번의 클릭으로 전체 화면, 창 또는 창의 특정 영역에서 스크린샷을 캡처할 수 있는 매우 편리한 MacBook 캡처 유틸리티입니다. 일괄 이름 바꾸기도 지원하며 번거로움 없이 스크린샷 라이브러리를 유지할 수 있습니다. |
| 비디오 튜토리얼 – SnapNDrag에 대해 알아야 할 모든 것! |
당신은 읽고 싶을 수도 있습니다 : 그들이 모르게 Snapchat에서 스크린 샷을 찍는 방법
8. 스키치
 | USP: 여러 유형의 스크린샷을 찍는 것 외에도 Mac의 카메라로 셀카를 찍을 수 있는 카메라 모드도 있습니다. |
| 웹사이트/다운로드 링크 | |
| 호환성: Mac, iPhone, iPad 및 Windows | |
| 가격 모델: Mac용 무료 캡처 도구 | |
| 최신 버전: 2.9 | |
| FAQ 등을 통한 기술 지원 ! |
사용하기 쉽고 최고의 Mac용 무료 캡처 소프트웨어를 찾고 있다면 Evernote의 Skitch를 선택하세요. 이 응용 프로그램은 초보 사용자가 스크린샷을 찍을 때 필요한 모든 것을 제공합니다. 이를 사용하여 선택한 영역, 전체 화면, 활성 창 등의 스냅샷을 캡처할 수 있습니다. 또한 Mac의 카메라를 통해 자신을 캡처할 수 있는 전용 카메라 모드를 제공합니다. 흥미롭죠?
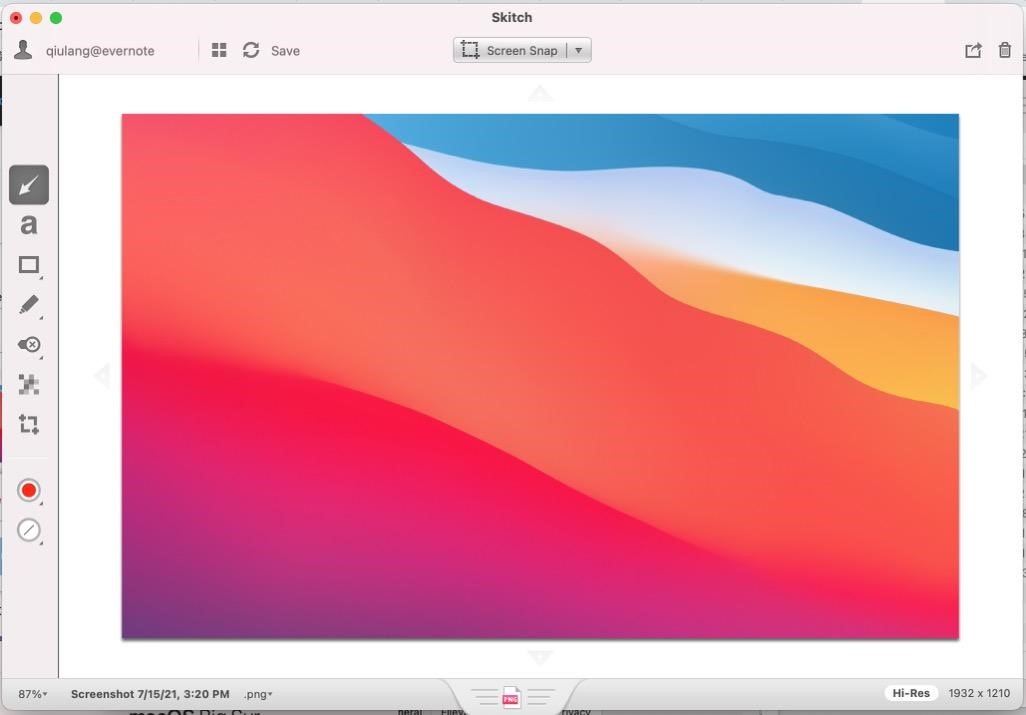
- 화살표, 선, 모양, 설명선, 픽셀화 및 하이라이트를 화면에 추가합니다.
- 콘텐츠를 인기 있는 파일 형식으로 저장할 수 있습니다.
- AirDrop, 메모 등을 통해 파일을 공유할 수 있는 기능을 제공합니다.
- 다른 플랫폼에서 액세스하기 위해 Evernote의 서버에 스냅을 저장할 수도 있습니다.
- 주석 달기 도구는 기능이 풍부하지 않습니다.
| 우리의 평결: 솔직히 이 스크린샷 캡처 소프트웨어에는 Mac용 최고의 무료 캡처 도구에서 기대할 수 있는 모든 것이 있습니다. 좋아하는 장치를 사용해 보십시오. 멀티 플랫폼 유틸리티이며 이동 중에도 생산성을 향상시켜줍니다! |
| 비디오 튜토리얼 – MacBook용 Skitch Snipping Tool을 사용하여 무료로 스크린샷을 찍고 주석을 추가하는 방법을 배우십시오! |
9. 클린샷X
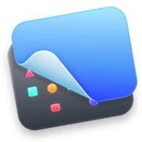 | USP: 50개 이상의 기능을 제공하여 최고의 화면 캡처 도구입니다. |
| 웹사이트/다운로드 링크 | |
| 호환성: macOS 10.14 이상 | |
| 가격 모델: $29(30일 환불 보장) | |
| 최신 버전: 4.2.2 | |
| FAQ 및 기타 를 통한 지원 ! |
여기에서 Mac용 최고의 캡처 도구(2022년판)에 대한 목록이 끝납니다. CleanShot X 와 같은 흥미로운 도구로 블로그 게시물을 마무리하고 싶습니다. 기본 macOS 모양과 느낌이 함께 제공되어 스크린샷을 찍고 Mac 화면을 기록하는 과정을 쉽게 합니다 . 강력한 내장 편집기도 있어 스크린샷의 특정 부분을 손쉽게 강조 표시하고 숨길 수 있습니다.
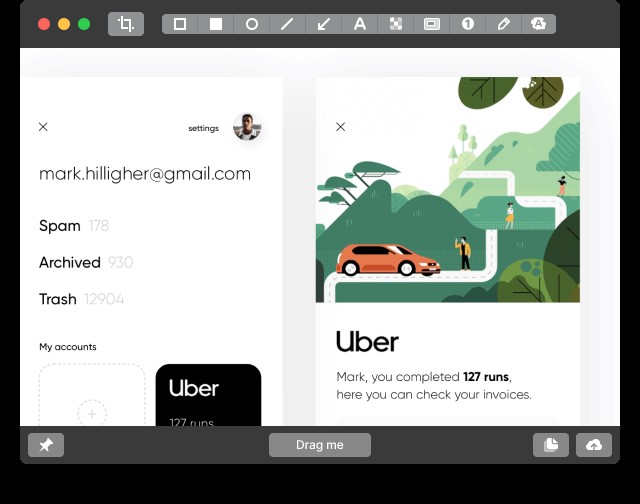
- 뛰어난 성능의 간단한 인터페이스.
- 여러 공유 옵션이 사용자에게 제공됩니다.
- 어둡고 밝은 모드 지원.
- 유용한 주석, 편집 및 텍스트 도구 세트.
- 지원 팀은 매우 느립니다.
| 우리의 평결: 자르기 도구, 4가지 스타일의 화살표/사각형/타원/선 등 다양한 기능을 갖춘 Mac용 캡처 도구는 없을 것입니다. 연필 도구, 7가지 스타일의 텍스트 도구 등. 따라서 작업을 향상시킬 수 있는 완전한 창의적 자유가 있습니다! |
| 비디오 자습서 – Mac용 캡처 도구인 CleanShot X를 사용하여 첫 번째 단계를 수행하는 방법은 다음과 같습니다. |
Mac용 최고의 캡처 도구에 대한 편집자의 권장 사항(2022년판) 앞서 언급한 모든 캡처 유틸리티에는 훌륭한 기능이 있으므로 하나를 선택하기가 약간 어렵습니다. 우리의 경험과 사용법에 따르면 Snagit 은 몇 번의 클릭으로 화면을 캡처하고 기록할 수 있는 가장 강력하고 직관적인 도구입니다. Snagit을 사용하면 전체 데스크탑, 특정 지역, 활성 창, 스크롤하는 웹 페이지를 포함하여 다양한 종류의 스냅샷을 쉽게 캡처하고 놀라운 화면 녹화 기능을 즐길 수 있습니다. 내장된 이미지 편집 도구를 활용하여 시각적 효과를 추가하고 대상 청중을 위한 매력적인 이미지 및 교육용 비디오를 만들 수 있습니다. |
자주 묻는 질문:
Mac을 위한 최고의 캡처 도구는 무엇입니까?
Snagit 외에도 Lightshot은 틀림없이 2022년에 사용할 수 있는 가장 빠른 MacBook 캡처 도구 중 하나입니다. 사용자의 필요와 기본 설정에 따라 사용자 정의 가능한 스크린샷을 캡처하는 것으로 알려져 있습니다.
Mac에 캡처 도구가 있습니까?
다양한 키보드 조합을 사용하여 내장된 Mac 캡처 도구를 활성화하고 그에 따라 스크린샷을 캡처할 수 있습니다.
Mac에 캡처 도구를 어떻게 설치합니까?
공식 Apple App Store에서만 즐겨 사용하는 MacBook Snipping Tool을 설치하는 것이 좋습니다. 제품 페이지로 이동하여 Get 버튼을 누르고 화면의 지시에 따라 Mac용 Snipping 도구를 성공적으로 설치하기만 하면 됩니다.
이 목록에 포함되어야 하는 유용한 MacBook용 캡처 소프트웨어를 놓쳤습니까? 그렇다면 아래 의견 섹션에서 자유롭게 언급하십시오!
다음 읽기: |
| Mac용 Aiseesoft 스크린 레코더: 그만한 가치가 있습니까? |
| Chrome OS 로그인 화면의 스크린샷을 저장하는 단계 |
| 모든 운영 체제에서 Steam 스크린샷 폴더를 찾는 위치 |
| YouTube 스크린샷 – YouTube 비디오에서 스크린샷을 찍는 2가지 방법 |
| Windows 11에서 스크린샷을 찍는 방법 |
| Windows 11/10용 최고의 [무료 및 유료] 게임 녹화 소프트웨어 |