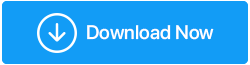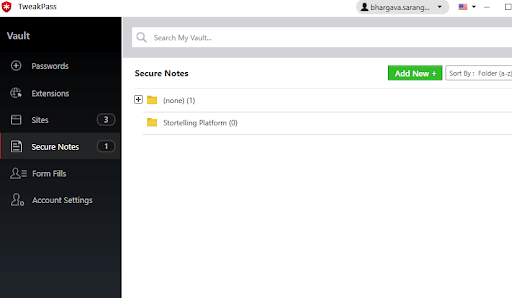암호를 구성하는 가장 좋은(그리고 그다지 좋지 않은) 방법 측정
게시 됨: 2021-10-12암호뿐만 아니라 여러 로그인 자격 증명, 개인 메모, 은행 관련 세부 정보, 사회 보장 번호, 중요한 문서 등이 도처에 흩어져 있습니다. 당신은 아마도 그들 중 일부와 관련된 세부 정보를 워드 프로세서, 엑셀 시트, 일기 또는 노트북에 저장했을 것입니다(위험하다는 것을 명심하십시오). 그리고 신중한 사용자라면 아마도 암호 관리자의 도움을 받았을 것입니다. .
그런데 왜 모든 비밀번호와 자격 증명을 한 곳에 모아두는 것을 강조하는 것일까요? 자격 증명이 여기 저기 흩어져 있고 보안되지 않은 장소에 있을 수 있기 때문입니다.
당신은 쉽게 잊어버릴 수 있습니다. 다음 위험은 누군가 당신을 엿보는 사람이 이러한 세부 사항을 손에 넣을 수 있는 경우입니다. 따라서 여기에서는 항상 모든 비밀번호, 로그인 자격 증명 및 기타 세부 정보를 한 지붕 아래에 보관하는 것이 좋습니다. 암호 및 기타 자격 증명을 구성하는 기술을 알고 있다면 자격 증명을 쉽게 추적할 수 있습니다.
이 블로그에서는 암호(및 기타 자격 증명/개인 메모)를 정리하는 가장 좋은 방법을 공유하고 각 옵션의 장단점도 측정할 것입니다.
암호 구성을 위해 암호 관리자의 도움 받기
비밀번호 관리자는 수수료를 부과하며 귀하는 모든 계란(비밀번호)을 한 바구니에 담습니다. 이것들은 아마도 암호 관리자를 사용하는 것의 유일한 단점일 것입니다.
네! 대부분의 암호 관리자는 1분 요금으로 서비스를 제공하거나 무료 버전에서 더 적은 기능을 제공합니다. 또한 해커나 사이버 범죄자가 암호 관리자에 침입할 수 있는 경우 모든 암호가 위험합니다. 이것은 대략적인 암호 관리자를 선택하지 않는 한 거의 발생하지 않습니다. 그것을 제쳐두고 암호 관리자의 장점은 단점보다 훨씬 많습니다. 그리고 그 이유는 – 거의 모든 비밀번호 관리자 –
- 군사 수준의 보안으로 가득 차십시오.
- 다른 계정과 가장 좋은 부분에 대해 다른 암호를 저장합니다. 암호를 생각할 필요도 없습니다.
- 마스터 암호로 잠긴 볼트에 자격 증명을 저장할 수 있습니다.
- 다단계 인증을 활성화할 수 있습니다.
- 대문자와 소문자, 특수 문자, 길이, 복잡성 등을 적절히 조합하여 강력한 암호를 생성하도록 도와줍니다.
- 다양한 장치에서 암호를 동기화하는 기능 제공
- 웹사이트에 저장된 비밀번호를 자동 완성할 수 있습니다.
암호 관리자 사용 시 팁 –
암호 구성을 위한 암호 관리자인 경우 암호 관리자를 최대한 활용하는 데 도움이 되는 몇 가지 현명한 팁이 있습니다. 이 블로그에서는 최고의 암호 관리자 중 하나인 TweakPass의 예를 살펴보겠습니다.
TweakPass 암호 관리자 다운로드 – 암호를 구성하는 가장 좋은 방법
Tweakpass에 대한 전체 검토 읽기
# 팁 1: 더 이상 필요하지 않은 모든 계정 삭제
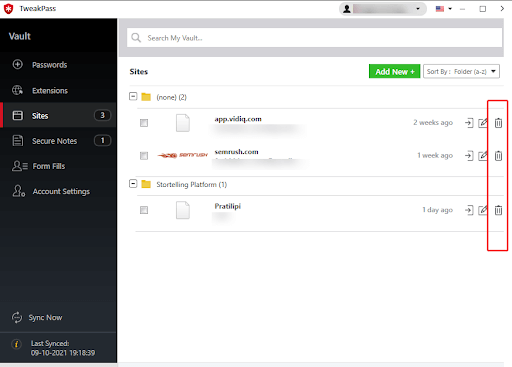
로그인, 암호, 양식 채우기, 직불/신용 카드 세부 정보 및 원하지 않는 다양한 기타 자격 증명으로 암호 관리자를 혼잡하게 하는 것은 아무 소용이 없습니다. 결국, 암호 관리자는 생산성을 향상시킬 수 있는 도구이기도 합니다. 즉, 수백 개의 다른 로그인을 거치지 않고도 자격 증명을 찾아 웹 사이트에서 빠르게 입력할 수 있어야 합니다.
# 팁 2: 더 이상 필요하지 않은 세션 삭제
장치와 브라우저 확장 간에 자격 증명을 동기화할 수 있다는 사실을 알고 있으면 세션을 삭제하는 습관을 들이도록 해야 합니다. 그게 뭔지 모르세요? 예를 들어 스마트폰, PC 및 확장 기능으로 비밀번호 관리자를 연다고 가정해 보겠습니다. Chrome에서는 활성 세션을 PC에서 열어 두고 다른 모든 세션을 닫을 수 있습니다. 이렇게 하면 누군가가 귀하의 스마트폰에 액세스하더라도 귀하의 비밀번호 관리자를 스누핑할 수 없습니다.
TweakPass에서 계정 설정을 클릭한 다음 아래 스크린샷과 같이 옆에 있는 Destroy Sessions 버튼을 클릭하면 됩니다.
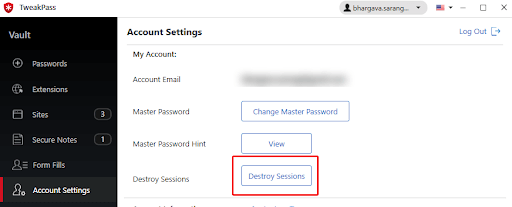
# 팁 3: 적절한 폴더 및 태그 추가
폴더와 태그에 자격 증명을 정렬하면 적시에 올바른 자격 증명을 선택하는 작업이 훨씬 쉬워집니다.

# 팁 4: 때때로 암호 강도를 검토하십시오.
거의 모든 좋은 암호 관리자를 사용하면 임의의 암호를 선택할 수 있습니다. 때때로 비밀번호 강도를 확인하는 것은 좋은 습관입니다. 그리고 그렇게 하기 위해 다른 곳으로 갈 필요가 없습니다. 귀하의 비밀번호 관리자는 귀하의 비밀번호가 얼마나 신뢰할 수 있거나 강력한지 확인할 수도 있습니다.
보안 암호를 생성하려면 –
- TweakPass Chrome 확장 프로그램으로 이동합니다(다른 확장 프로그램에서도 사용 가능).
- 보안 암호 생성을 클릭하십시오
- 비밀번호 생성 버튼 클릭
- 아래 스크린샷과 같이 암호 길이, 최소 숫자 문자를 변경하고 고급 옵션을 선택할 수도 있습니다.
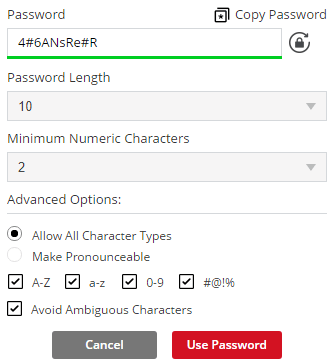
– Google 스프레드시트 또는 Excel을 비밀번호 저장 방법으로 사용 – 지루하고 다소 안전
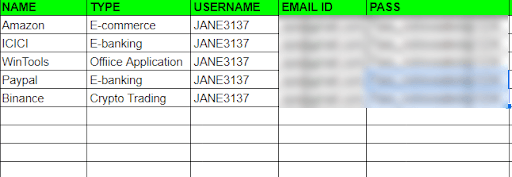
비밀번호 관리자에 투자하고 싶지 않은 경우 Google 스프레드시트에 비밀번호 또는 기타 자격 증명을 기록해 두십시오. 또한 스프레드시트는 클라우드에서 사용할 수 있으므로 원하는 장치를 사용하여 어디서나 액세스할 수 있습니다. 언제든지 템플릿을 만든 다음 원하는 필드를 입력할 수 있습니다. 예를 들어 다음은 추가할 수 있는 필드의 종류입니다.
- 웹사이트 이름
- 사용자 이름
- 이메일 주소
- 비밀번호
- 기타 참고 사항
자격 증명을 스프레드시트에 깔끔하게 정렬하는 것도 암호를 구성하는 안전한 방법으로 간주될 수 있습니다. 그러나 이 방법은 특히 해커가 귀하의 계정에 액세스할 수 있는 경우 암호 관리자만큼 안전하고 효율적이지 않습니다.
그 이유는 우선 암호 관리자에서와 같이 군용 AES 보호를 받지 못하기 때문입니다. 또한 임의의 강력한 비밀번호를 생성하거나 비밀번호를 폴더로 분류하거나 태그를 추가할 수 없습니다. 그리고 스프레드시트에서 자격 증명을 수동으로 복사하여 붙여넣어야 합니다. 또한 암호 관리자(무료라도)를 사용할 때 얻을 수 없는 다른 많은 이점이 있습니다.
– 올드 스쿨 "펜과 종이 방식" – 필요할 때만 사용해야 함
기술에 대한 지식이 아무리 부족하더라도 종이나 노트북에 비밀번호를 적어 두는 것을 삼가하는 것이 좋습니다. 비밀번호나 기타 자격 증명을 기록해 두면 안 되는 이유를 빠르게 살펴보겠습니다.
- 암호 노트북이나 일기장을 안전하게 보관하지 않는 한 누군가가 쉽게 암호 노트북을 손에 넣을 수 있습니다.
- 동일한 문자를 복사하여 붙여넣을 수 있는 디지털 수단과 달리 종이에 잘못된 세부 사항을 기록할 가능성이 매우 높습니다.
- 자격 증명을 업데이트하는 것은 매우 어려운 일입니다. 예를 들어, 문자 "I"를 메모해 둔 다음 나중에 숫자 "1"과 혼동하거나 처음에는 숫자 "0"을 기록했다가 나중에 문자 "O"로 혼동할 수 있습니다. 여기서 문제를 눈치채지 못하실 수도 있지만 이러한 문제는 글을 쓸 때 발생합니다.
- 종이, 공책, 일기장 등 모든 품목은 부패하기 쉽습니다. 예를 들어, 자격 증명을 적어둔 일기장에 실수로 커피를 쏟을 수 있습니다.
그러나 스마트폰, 컴퓨터, 랩톱 또는 해당 문제에 대한 디지털 장치에 액세스할 수 없는 경우가 있을 수 있습니다. 그리고 쉽게 구할 수 있는 종이나 노트북/일기에 중요한 자격 증명을 기록해야 할 수도 있습니다. 여기에서 우리는 다음을 권장합니다.
- 비밀번호 또는 메모를 올바르게 입력했는지 다시 확인하십시오.
- 이 비밀번호는 "잠금 및 열쇠" 아래 또는 아무도 접근할 수 없는 곳에 최대한 가깝게 유지하십시오. 또한이 메모를 숨긴 위치를 잘 알고 있는지 확인하십시오.
- 해당 자격 증명을 메모한 후 즉시 디지털 매체로 전송한 다음 다른 사람이 액세스하기 전에 해당 메모를 폐기하십시오.
비밀번호를 체계적으로 유지하는 가장 좋은 방법은 무엇입니까?
요약하자면 기억해야 할 비밀번호와 자격 증명이 여러 개인 경우 필요할 때마다 액세스할 수 있도록 깔끔하게 정렬하는 것이 좋습니다. 이 게시물을 통해 사용자가 암호를 쉽게 구성하고 보안을 유지하는 데 사용하는 몇 가지 일반적인 방법을 측정했습니다. 그리고 암호 관리자는 암호를 체계적이고 안전하게 유지하는 가장 좋은 방법일 것입니다. 귀하의 의견은 무엇입니까? 아래 의견 섹션에 알려주십시오.