최고의 Windows 및 macOS 키보드 단축키
게시 됨: 2021-12-10키보드 단축키는 절대적인 생명의 은인입니다. 운영 체제(OS)를 효율적으로 탐색하고 중요한 작업을 수행하기 위해 클릭에 의존하는 것은 특히 트랙패드를 사용할 때 진정한 생산성 킬러가 될 수 있습니다.
무의미한 클릭과 시간 낭비와의 전쟁에서 키보드는 가장 소중한 무기입니다.
우리 중 많은 사람들이 표준 키보드 단축키를 많이 알고 있지만 더 유용한 트릭 중 일부는 일반적인 지식이 아닙니다. 그러나 우리는 그것을 바꾸는 것을 목표로 합니다.
키보드 단축키를 충분히 활용하지 않으면 생산성이 저하됩니다. 그것이 뻔한 진실입니다. 이제 Windows와 macOS에서 더 유용한 몇 가지 키 조합에 대해 논의해 보겠습니다.
Windows 및 macOS를 위한 최고의 키보드 단축키
선택한 OS에 가장 적합한 키보드 단축키를 마스터하면 생산성이 향상됩니다. 일반적으로 한 운영 체제에서 작동하는 키 조합을 수정하여 다른 운영 체제에서도 유사하게 작동하므로 아무도 소외감을 느낄 필요가 없습니다. 시작하자.
앱 검색 및 빠르게 실행
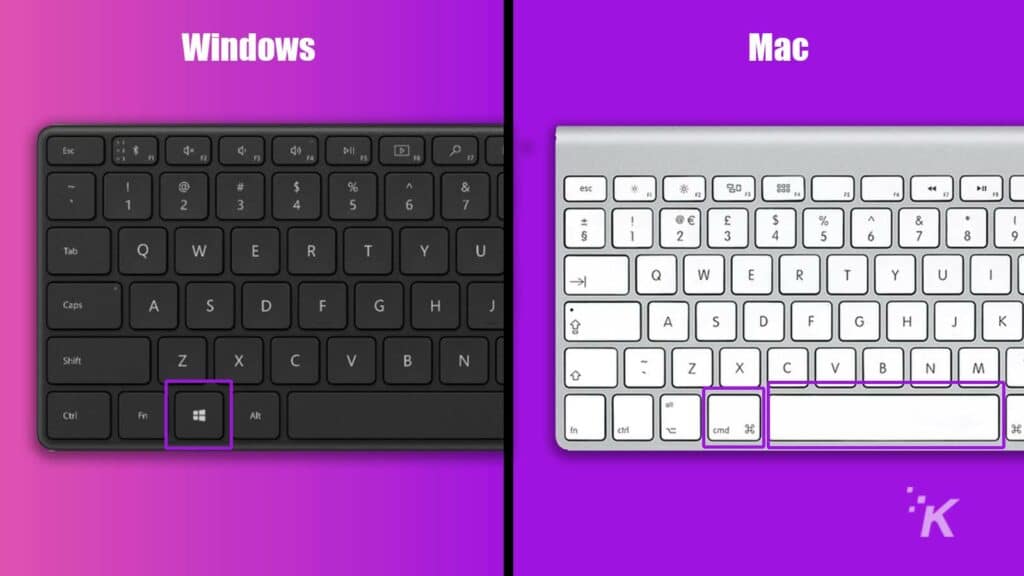
시작 메뉴에서 홈 폴더나 위치를 찾아 응용 프로그램을 여는 것은 효율적인 비즈니스 방법이 아닙니다. 앱을 쉽게 열고 싶다면 간단한 검색 및 실행 방법을 사용할 수 있습니다. 적절한 키 조합을 누르고 응용 프로그램 이름을 입력한 다음 Enter 키를 눌러 해제하기만 하면 됩니다.
Windows: Windows 키
맥: 커맨드 + 스페이스바
열려 있는 응용 프로그램 간 전환
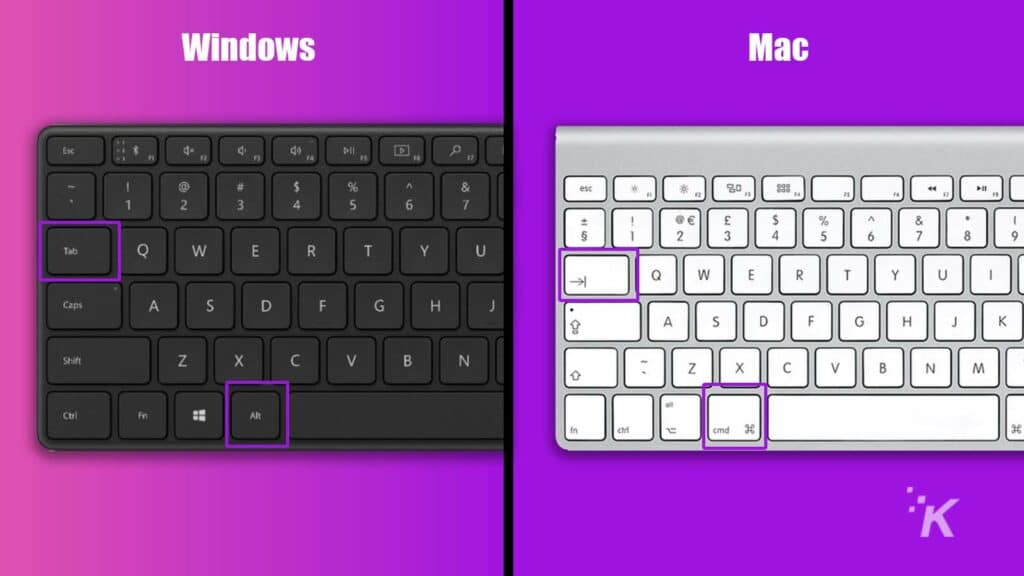
이것을 안다면 이미 빠르게 전환하는 생산성 기계일 가능성이 높지만 Windows 또는 macOS를 처음 사용하는 사용자는 약간의 코칭이 필요할 수 있습니다. 다행히 열려 있는 애플리케이션 사이를 순환하는 것은 두 개의 키를 터치하는 것만큼 간단합니다.
Windows: Alt + Tab
맥: 커맨드 + 탭
열려 있는 응용 프로그램의 창 간 전환
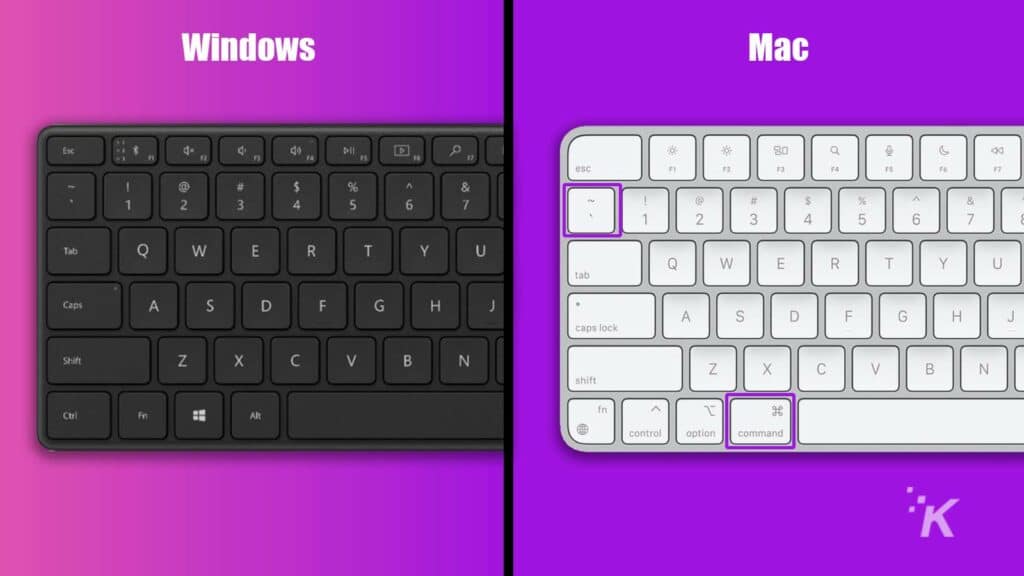
열려 있는 앱 간에 전환할 때 macOS의 한 가지 뚜렷한 문제는 선택한 응용 프로그램 내에서 창을 선택할 수 없다는 것입니다. 그러나 다른 키 조합을 사용하여 특정 응용 프로그램의 사용 가능한 창 사이를 순환할 수 있습니다.
Windows: 사용할 수 없음
맥: 커맨드 + ~
작업 관리자를 호출하고 강제 종료
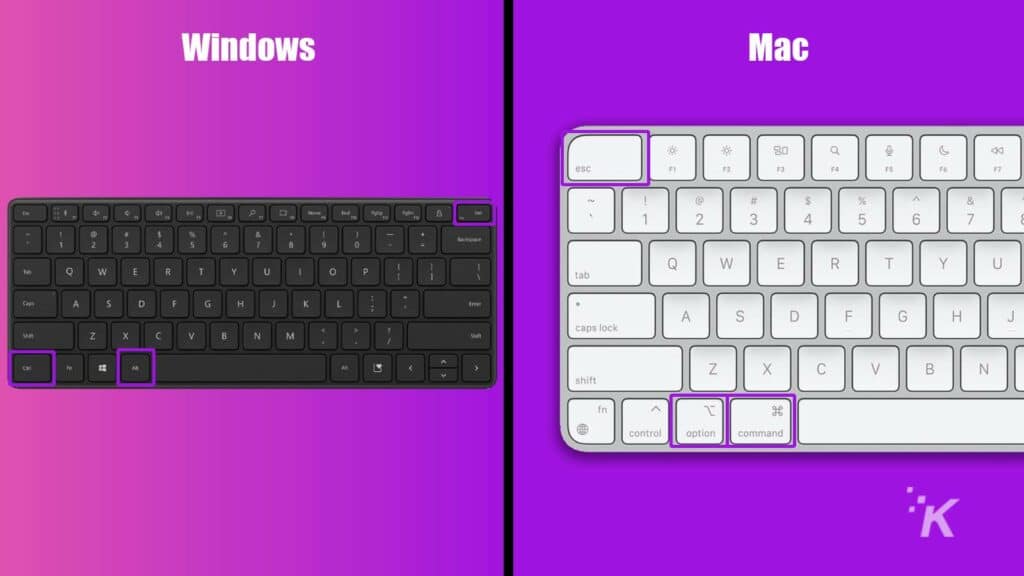
이 일반적인 Windows 키보드 단축키는 대부분의 사람들의 마음에 불타오를 수 있지만 macOS에 해당하는 단축키는 종종 간과됩니다. 충돌한 응용 프로그램을 닫거나 응답하지 않는 시스템을 되살려야 하는 경우 작업 관리자 및 강제 종료 창을 호출하는 방법을 아는 것이 중요합니다.
Windows: Ctrl + Alt + 삭제
맥: Option + Command + Esc
애플리케이션 종료
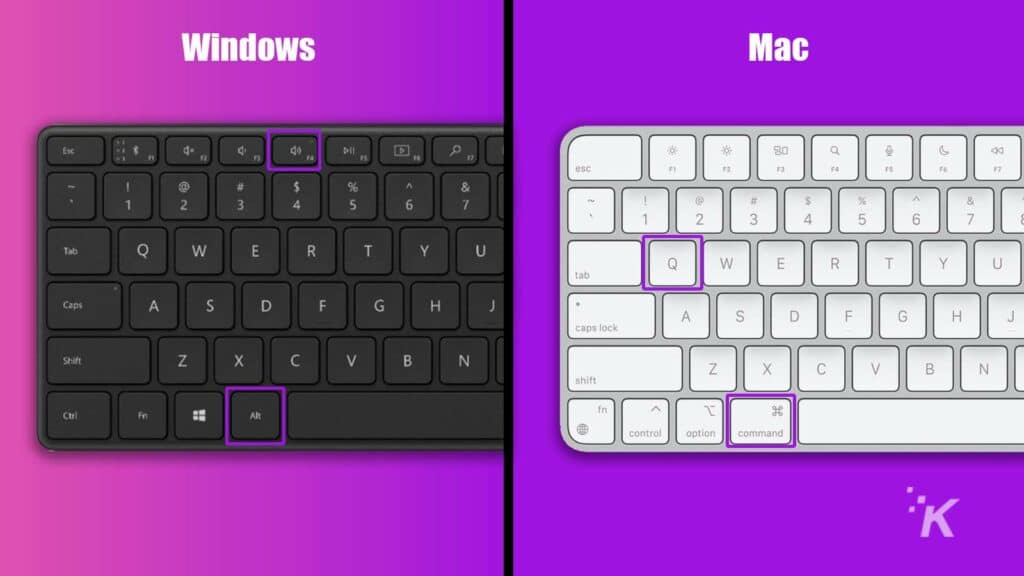
더 나은 방법이 있는데도 왜 앱을 종료하는 데 손가락을 대는 데 무리를 주나요? 응용 프로그램을 닫기 위한 Windows 및 macOS 키보드 단축키는 모두 간단하고 효과적이며 비좁은 손에 환영의 스트레칭을 제공할 수 있습니다.
윈도우: Alt + F4
맥: 커맨드 + Q
잠금 화면
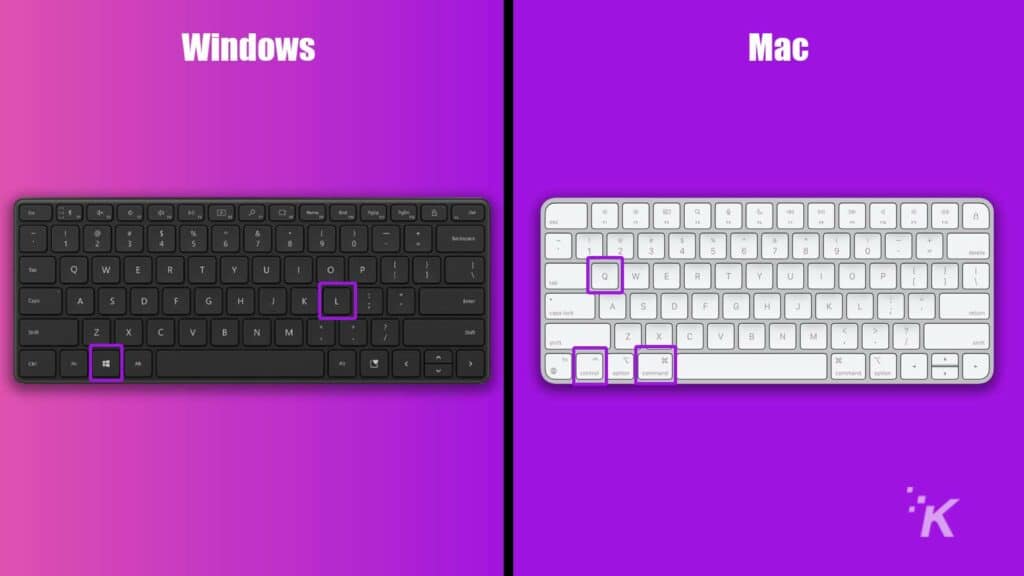
기기에 민감한 정보가 있고 작업 공간을 무인 상태로 남겨야 하는 경우 화면을 빠르게 잠글 수 있는 방법이 중요합니다. 방법은 다음과 같습니다.
Windows: Windows 키 + L
맥: 컨트롤 + 커맨드 + Q
스크린샷 찍기
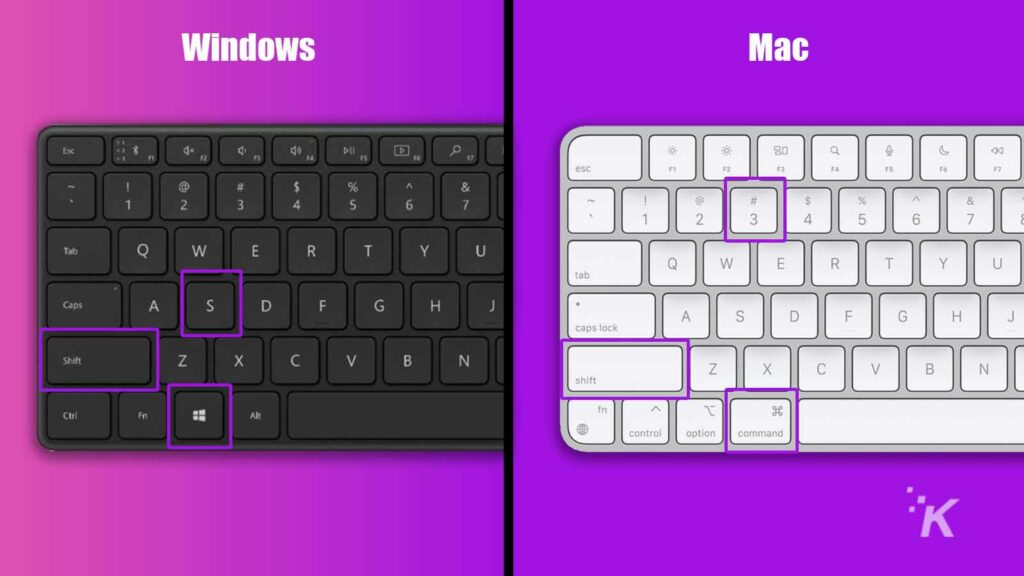
Windows와 macOS는 스크린샷을 찍는 방법을 명확하게 하지 않으므로 작업을 완료하는 데 사용할 수 있는 몇 가지 간단한 키보드 단축키가 있습니다.
Windows 변형은 직사각형, 자유형, 창 및 전체 화면 캡처 옵션을 제공하는 캡처 도구를 시작합니다. 반면 macOS는 기능마다 다른 키 조합이 필요합니다.
Windows: Windows 키 + Shift + S
Mac: Shift + Command + 3 (전체 화면), Shift + Command + 4 (선택), Shift + Command + 5 (창)
파일 잘라내기/이동
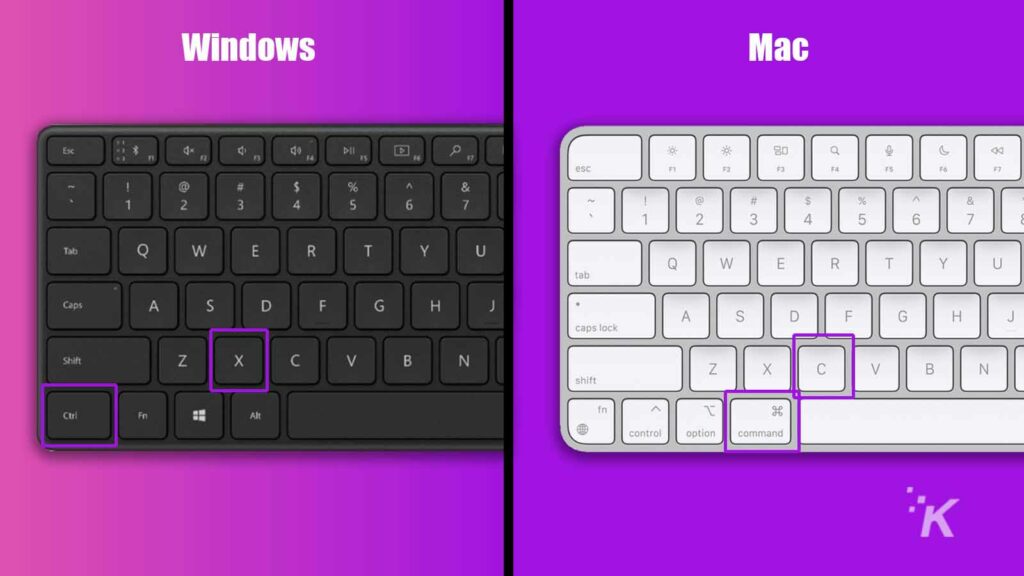
잘라내기 및 붙여넣기가 Windows 운영 체제의 필수 요소이지만 macOS에서 비슷한 결과를 얻으려면 약간의 추가 지식이 필요합니다. 잘라내기 및 붙여넣기 대신 올바른 키 콤보를 사용하여 파일을 복사하고 이동해야 합니다.

Windows: 잘라내기: Ctrl + X , 붙여넣기: Ctrl + V
Mac: 복사하려면 Command + C , 이동하려면 Option + Command + V
서식을 유지하지 않고 텍스트 붙여넣기
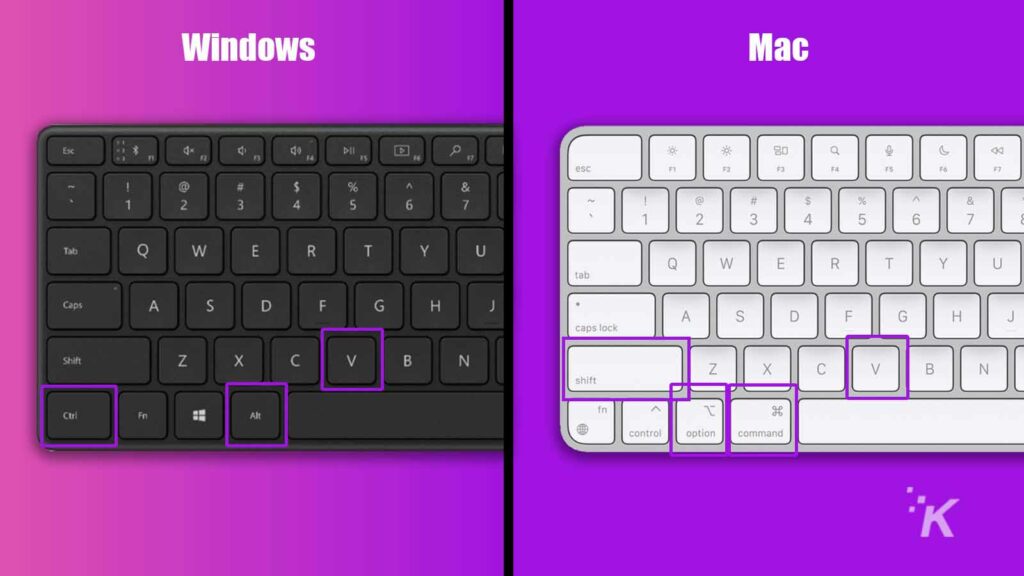
인터넷이나 다른 출처에서 복사한 텍스트를 워드 프로세서에 붙여넣으면 잠재적으로 원하지 않는 서식이 많이 상속됩니다. 다행히 일반적인 붙여넣기 명령을 약간 변형하면 정보를 새 대상으로 깔끔하게 전송할 수 있습니다.
윈도우: Ctrl + Alt + V
맥: Shift + Option + Command + V
실행 취소 및 다시 실행
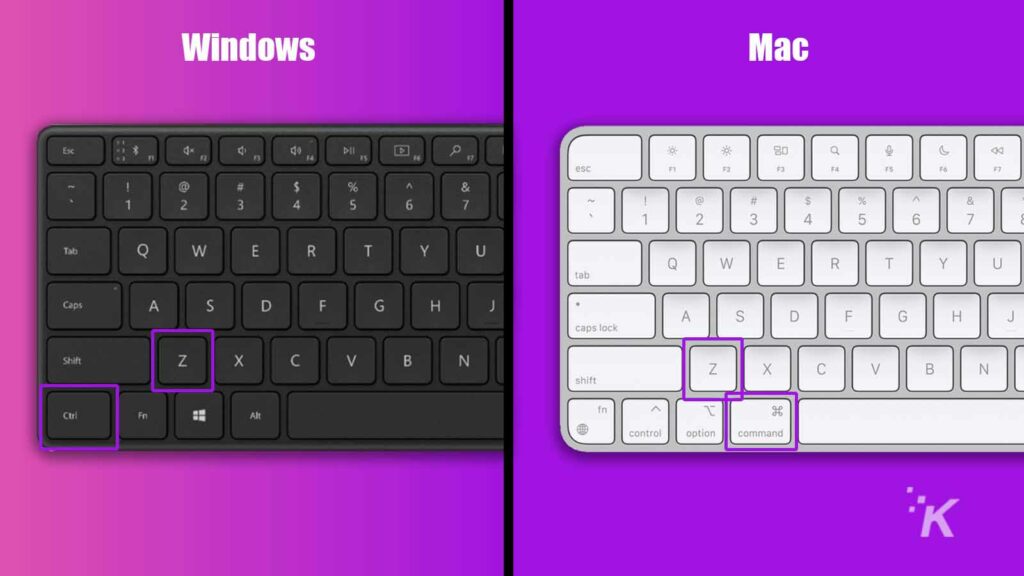
간단하지만 기본적으로 작업을 빠르게 실행 취소하고 다시 실행하는 방법을 알고 있으면 워크플로를 크게 향상시킬 수 있습니다.
Windows: Ctrl + Z (실행 취소) 및 Ctrl + Y (다시 실행)
Mac: Command + Z (실행 취소) 및 Shift + Command + Z (다시 실행)
웹 브라우저에 유용한 단축키
솔직히 말해서 우리 대부분은 브라우저에서 얼굴과 많은 시간을 보내므로 경험을 간소화할 수 있는 주요 조합을 아는 것이 생산성에 매우 중요합니다.
브라우저에서 키워드 찾기
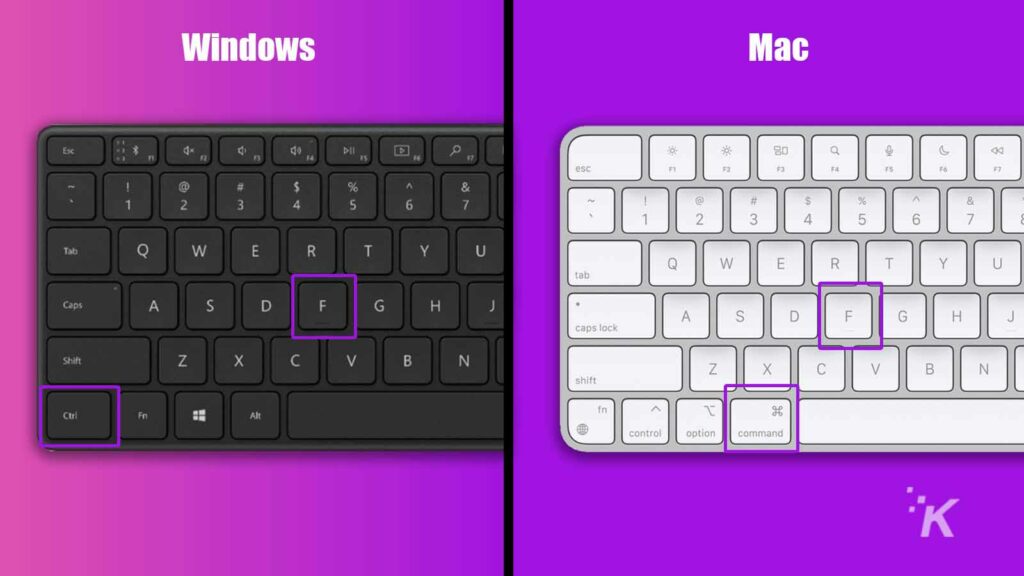
페이지에서 특정 키워드나 구문을 검색하는 것은 올바른 키보드 단축키를 사용하면 쉽습니다. 적절한 키 조합을 누르기만 하면 검색 상자가 나타납니다.
윈도우: Ctrl + F
맥: 커맨드 + F
주소 표시줄로 이동
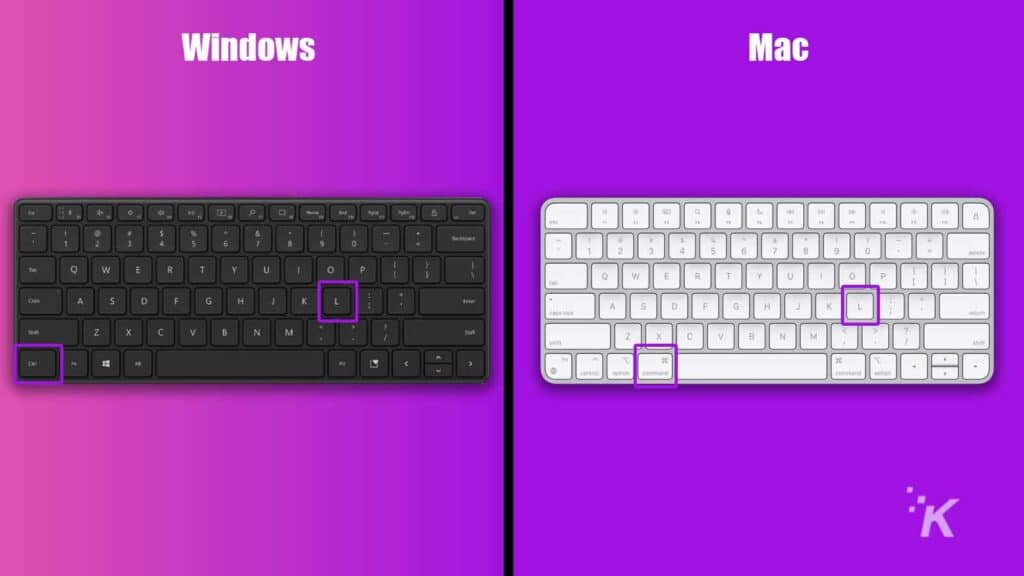
URL을 입력하거나 복사해야 할 때 주소 표시줄을 클릭하는 데 귀중한 밀리초를 낭비하고 계십니까? 그렇다면 더 이상 그렇게 할 필요가 없다는 사실을 알게 되어 기쁠 것입니다.
윈도우: Ctrl + L
맥: 커맨드 + L
새 탭 열기
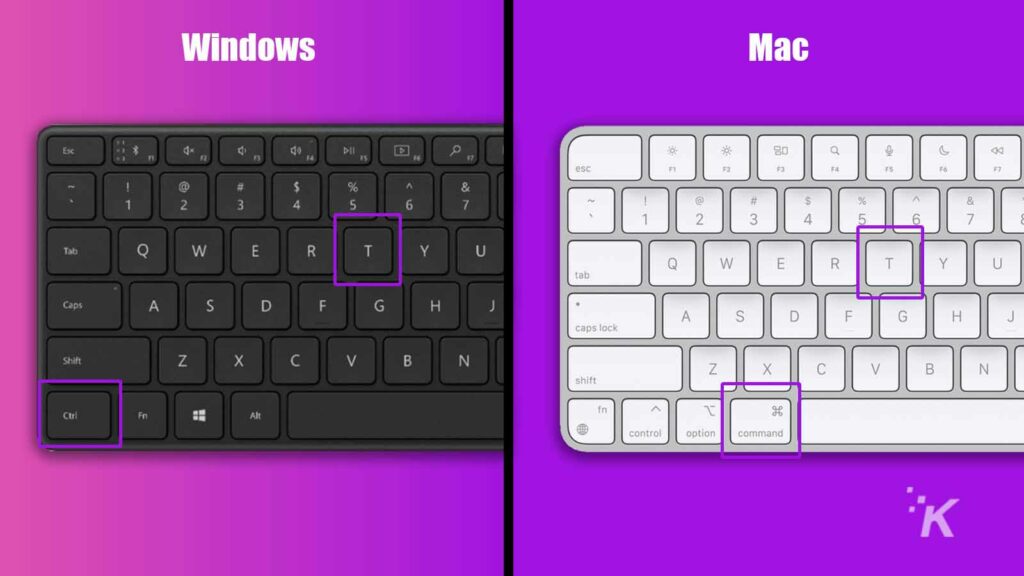
키보드를 빠르게 눌러 새 탭을 여는 것은 간단하지만 편리한 트릭입니다. 잘 사용하십시오.
윈도우: Ctrl + T
맥: 커맨드 + T
현재 탭 닫기
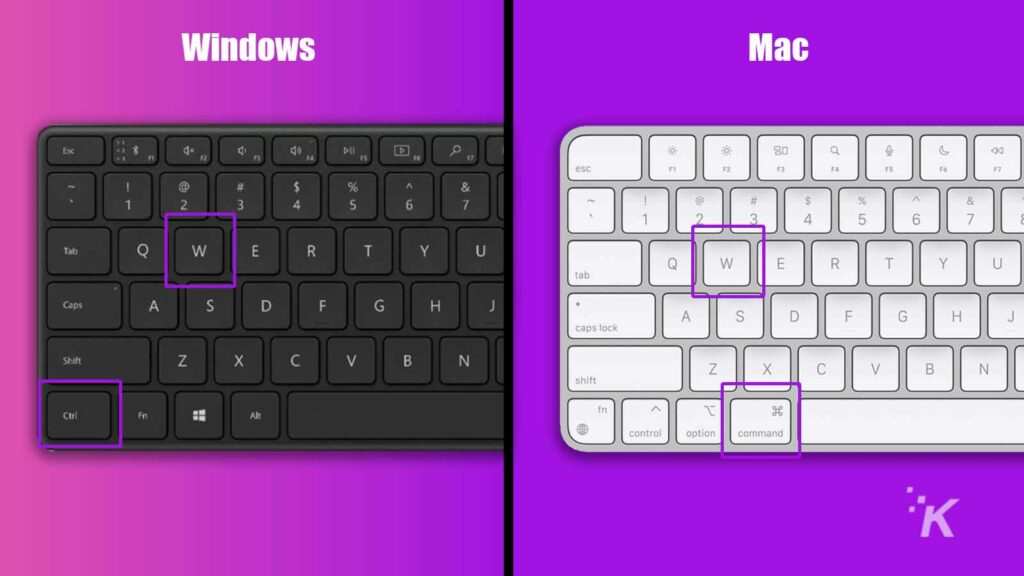
마지막으로 탭을 여는 것만큼 중요하며 탭을 신속하게 닫는 방법을 아는 것은 가치 있는 기술입니다.
윈도우: Ctrl + W
맥: 커맨드 + W
워크플로를 보완하는 키보드 단축키 알아보기
많은 중요한 키보드 단축키를 다루었지만 더 많은 유용한 예제가 목록에 포함되지 않았습니다. 궁극적으로, 당신만이 당신의 특정한 요구를 이해합니다. 예를 들어 특정 작업을 수행하기 위해 많이 클릭하는 경우 관련 키보드 단축키를 식별하여 작업을 완료함으로써 생산성을 높일 수 있습니다.
시간을 할애하여 작업 흐름을 가장 잘 보완하는 핵심 조합을 배우십시오. 그러면 완전히 새로운 숙달과 효율성의 세계가 손끝에서 열릴 것입니다.
이에 대한 생각이 있습니까? 의견에 아래로 알려주거나 Twitter 또는 Facebook으로 토론을 진행하십시오.
편집자 추천:
- WindowSwap은 전 세계의 창 전망으로 격리 블루스를 진정시키고 싶어합니다.
- Windows 10에서 수집하는 데이터는 다음과 같습니다.
- Android 스마트폰에서 QR 스캔이 작동하는 방식
- Windows 11의 날씨 위젯이 그리우신가요? 음, Microsoft가 다시 가져오고 있습니다.
