Windows 10에 향상된 명령 프롬프트 추가
게시 됨: 2016-06-21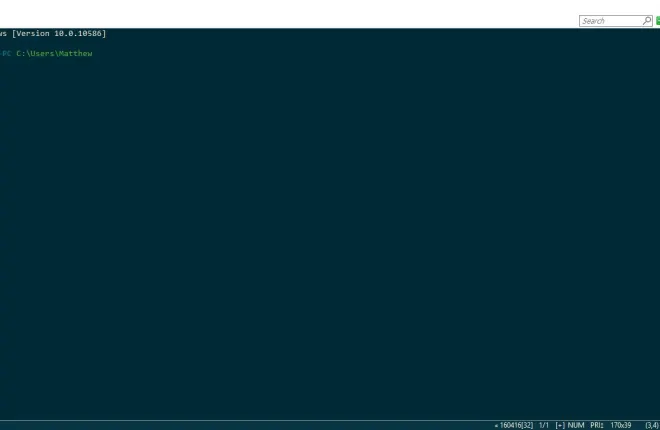
Microsoft는 Windows 10의 명령 프롬프트에 몇 가지 추가 옵션을 추가했습니다. 그러나 여전히 충분하지 않은 경우 Windows에 새 명령 프롬프트를 추가할 수 있습니다. 다음은 플랫폼에 향상된 명령 프롬프트를 추가하는 훌륭한 타사 소프트웨어 패키지 중 일부입니다.
콘에뮤
ConEmu는 이 Sourceforge 페이지에서 Windows 10에 추가할 수 있는 오픈 소스 명령 프롬프트 대안입니다. 압축된 Zip 파일을 저장하려면 거기에 있는 녹색 버튼을 누르십시오. Zip을 추출하려면 파일 탐색기에서 폴더를 선택하고 모두 추출 버튼을 누릅니다. 그런 다음 압축을 푼 폴더의 경로를 선택하고 거기에서 아래 cmd 창을 엽니다.
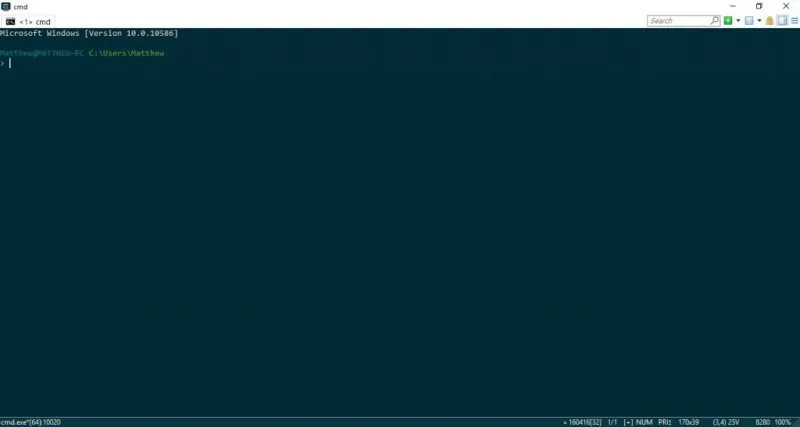
가장 먼저 주목해야 할 것은 ConEmu에 탭이 있다는 것입니다. 즉, 탭을 마우스 오른쪽 버튼으로 클릭하고 새 콘솔 을 선택하여 창 내에서 여러 탭을 열 수 있습니다. Win + W 단축키를 누르십시오. 그런 다음 여러 탭에서 대체 디렉토리를 탐색할 수 있습니다.
하나의 창에서 한 번에 두 개의 탭을 열 수 있습니다. 이렇게 하려면 탭을 마우스 오른쪽 버튼으로 클릭하고 다시 시작 또는 복제 를 선택할 수 있습니다. 그런 다음 오른쪽으로 분할을 선택하여 바로 아래 샷과 같이 동일한 창 내에서 새 탭을 엽니다.
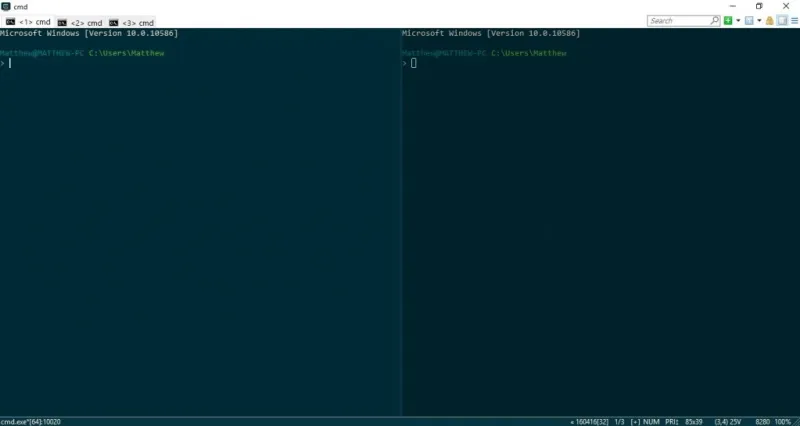
이 소프트웨어에는 ConEmu 색 구성표에 대한 다양한 사용자 정의 옵션이 있습니다. 탭 컨텍스트 메뉴에서 대체 팔레트를 선택할 수 있습니다. 탭을 마우스 오른쪽 버튼으로 클릭하고 보기(팔레트) 를 선택하여 아래 스냅샷에서 하위 메뉴를 엽니다. 거기에서 창에 대한 대체 색 구성표를 선택합니다.
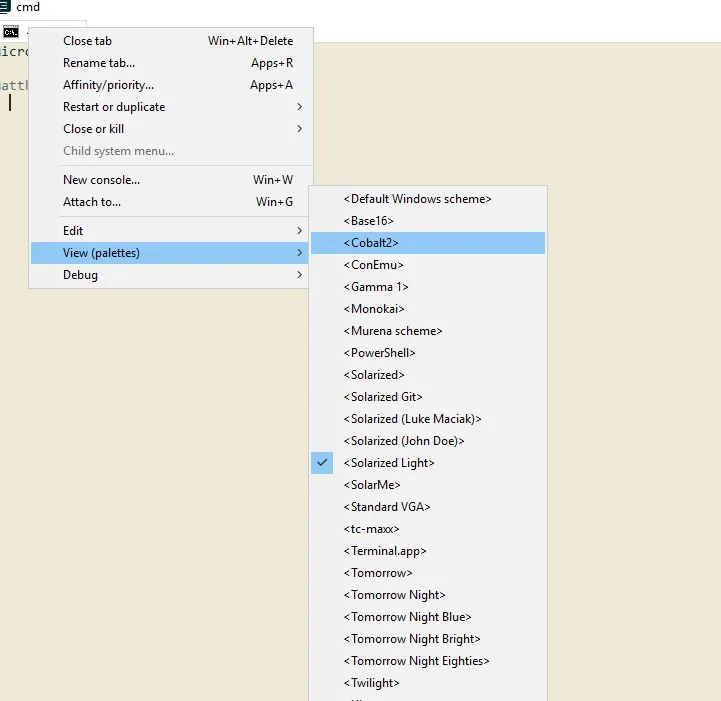
오른쪽 상단의 시스템 메뉴 표시 버튼과 설정 을 클릭하여 바로 아래 스냅샷에 표시된 창을 열어 ConEmu를 추가로 구성할 수 있습니다. 해당 창에서 기본 을 클릭하여 글꼴 서식 옵션을 엽니다. 그런 다음 기본 콘솔 글꼴 드롭다운 메뉴에서 다양한 글꼴을 선택하고 해당 확인란을 클릭하여 굵게 및 기울임꼴 서식을 추가할 수 있습니다. 설정 저장 버튼을 눌러 선택한 옵션을 저장합니다.
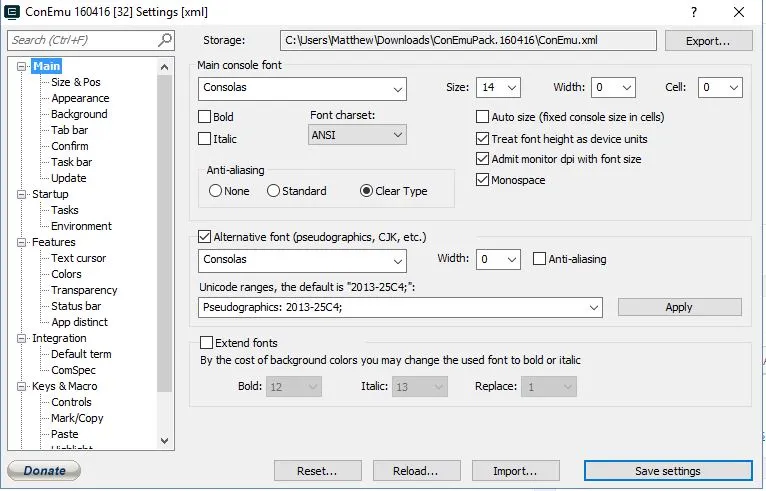
색상을 클릭하여 ConEmu의 색상 을 추가로 사용자 지정하여 바로 아래 옵션을 엽니다. 창의 대체 색상을 선택하려면 색상 상자를 클릭하십시오. 예를 들어 0 상자를 클릭하면 팔레트에서 대체 배경색을 선택할 수 있습니다.
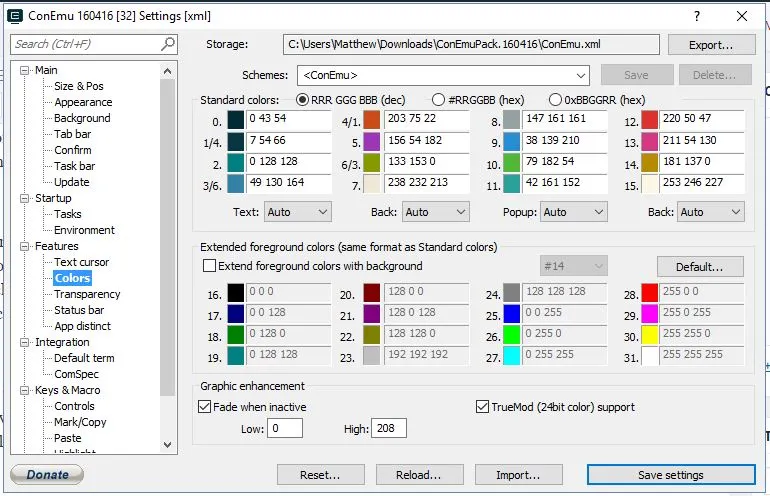
일반 색상 대신 ConEmu 배경에 배경 화면을 추가할 수도 있습니다. ConEmu 설정 창에서 배경 을 클릭하고 배경 이미지 확인란을 선택합니다. 그런 다음 ... 버튼을 눌러 창의 배경 이미지를 선택합니다. 배치 드롭다운 메뉴를 클릭하고 가운데 를 선택하여 아래와 같이 창에 이미지를 맞춥니다.
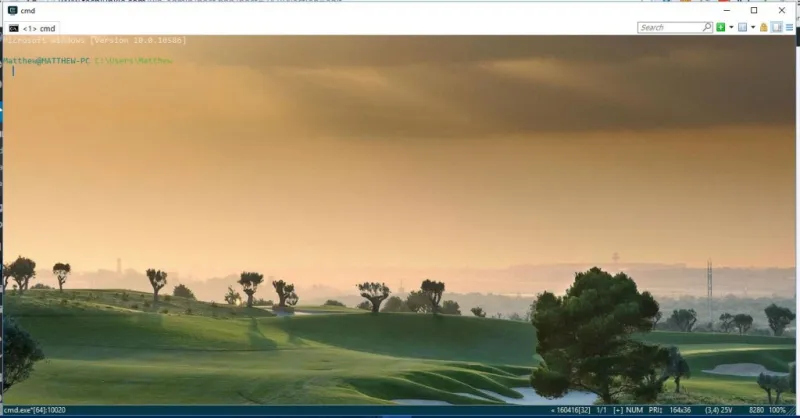
투명도는 또 다른 ConEmu 사용자 지정 옵션입니다. 투명도 를 클릭한 다음 활성 창 투명도 확인란을 선택하여 투명 효과를 추가합니다. 투명도를 높이려면 투명 막대를 왼쪽으로 더 끕니다.
콘솔2
Console2는 보다 광범위한 옵션이 있는 또 다른 명령 프롬프트 대안입니다. 이 페이지에서 Zip 파일을 저장하고 이전과 같이 압축 파일의 압축을 풉니다. 소프트웨어의 압축을 푼 폴더에서 Console2 창을 엽니다.
Console2에도 탭이 있으며 File > New tab > Console2 를 선택하여 새 탭을 열 수 있습니다. 그런 다음 열려 있는 탭을 선택하고 탭 이름 바꾸기 를 클릭하여 탭 제목을 편집할 수 있습니다. 텍스트 상자에 탭의 새 제목을 입력합니다. 탭 표시줄의 맨 오른쪽에 있는 X 버튼을 클릭하여 선택한 탭을 닫습니다.

Powershell 탭을 설정하여 Powershell을 Console2에 통합할 수도 있습니다. 탭을 추가한 다음 'Powershell' 제목을 지정합니다. 편집 > 설정 > 탭 을 클릭하여 아래 옵션을 엽니다. Powershell을 선택한 다음 셸 텍스트 상자에 'C:\Windows\System32\WindowsPowerShell\v1.0\powershell.exe'를 입력합니다.
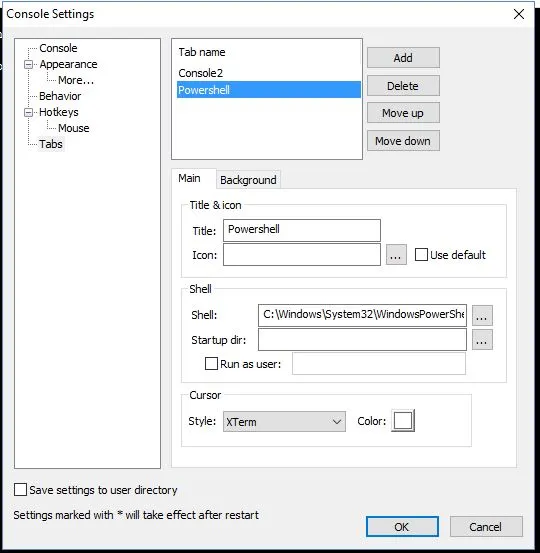
확인 버튼을 눌러 설정을 적용합니다. 그런 다음 새 탭 버튼 옆에 있는 작은 화살표를 클릭하고 메뉴에서 Powershell을 선택하여 Console2에서 Powershell 사용을 시작할 수 있습니다. 그러면 아래와 같이 Console2 탭에서 Powershell이 열립니다.
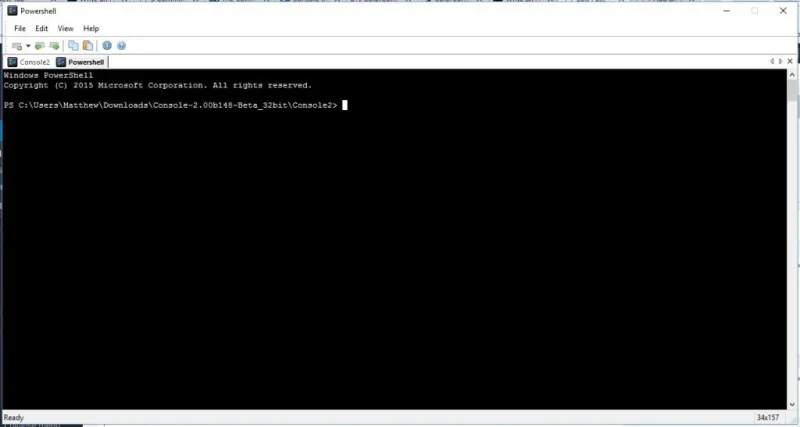
그 외에도 Console 2에는 추가 사용자 지정 옵션이 많이 있습니다. Console2 설정 창에서 콘솔 을 클릭하여 아래 옵션을 엽니다. 그런 다음 색상 상자를 클릭하여 팔레트를 열고 콘솔 2 창의 대체 색상을 선택합니다.
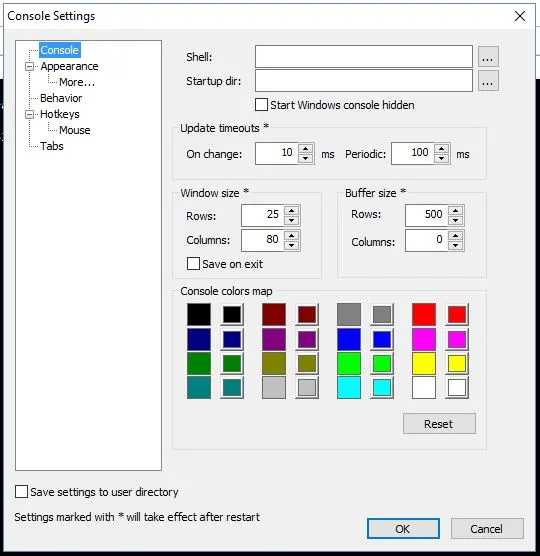
모양 을 클릭하여 더 많은 사용자 지정 옵션을 엽니다. 그런 다음 ... 버튼을 눌러 대체 글꼴을 선택할 수 있습니다. 사용자 정의 색상 확인란과 그 옆에 있는 색상 팔레트를 클릭하여 텍스트 색상을 사용자 정의합니다.
컬러콘솔
ColorConsole은 보다 광범위한 색상 사용자 정의 옵션이 있는 명령 프롬프트 대안입니다. 이 Softpedia 페이지에서 Zip을 Windows 10에 저장할 수 있습니다. 이것은 휴대용 소프트웨어이므로 폴더를 추출하지 않고 Zip에서 바로 창을 열 수 있습니다.
ColorConsole에는 파일 > 새로 만들기를 선택하여 열 수 있는 탭도 있습니다. 그런 다음 탭 표시줄에서 전환할 수 있습니다. 창의 오른쪽 상단 모서리에 있는 닫기 버튼을 선택하여 탭을 닫습니다. 창 을 클릭하고 타일 또는 계단식 배열 중 하나를 클릭하여 두 개 이상의 탭을 한 번에 엽니다.
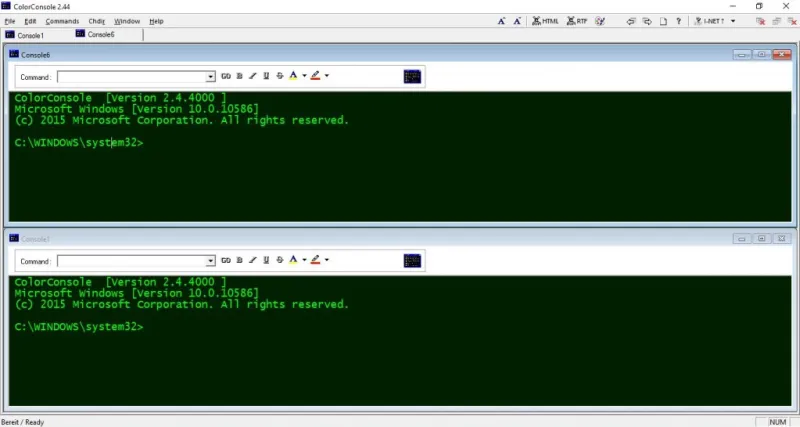
ColorConsole의 사용자 정의 옵션은 도구 모음에 있으므로 더 빨리 선택할 수 있습니다. 전반적으로 옵션은 Console2 및 ConEmu보다 약간 더 제한적입니다. 그러나 여전히 기본 명령 프롬프트보다 더 많이 포장됩니다.
ColorConsole에 대해 한 가지 주의할 점은 선택한 텍스트에 서식을 적용할 수 있다는 것입니다. 커서로 창에서 일부 텍스트를 선택한 다음 A 버튼 옆에 있는 작은 화살표를 클릭하여 글꼴 색상을 선택할 수 있는 메뉴를 엽니다. 거기에서 색상을 선택하면 선택한 텍스트에만 적용됩니다.
도구 모음의 다른 배경색 및 기타 서식 옵션에 대해서도 동일합니다. 일부 텍스트를 선택한 다음 도구 모음에서 추가할 서식을 지정합니다. 예를 들어 대체 배경 색상을 선택하면 아래와 같이 텍스트 배경에 해당 색상이 추가됩니다.
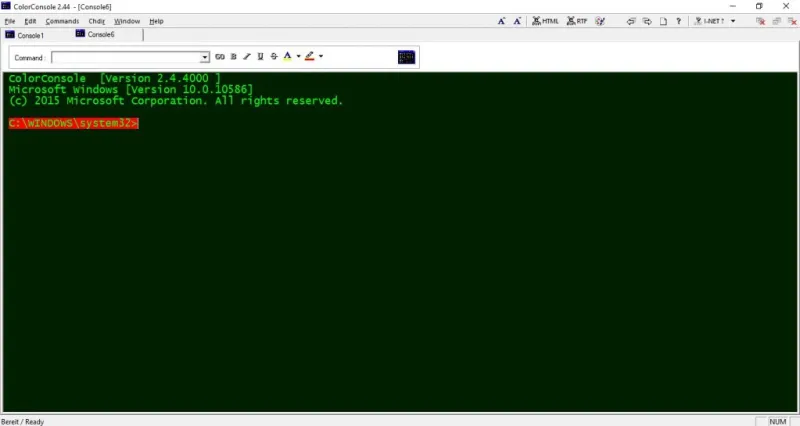
또는 대체 색 구성표를 선택할 수 있습니다. 팔레트 버튼을 눌러 아래 메뉴를 엽니다. 그런 다음 거기에서 새로운 색 구성표를 선택하십시오.
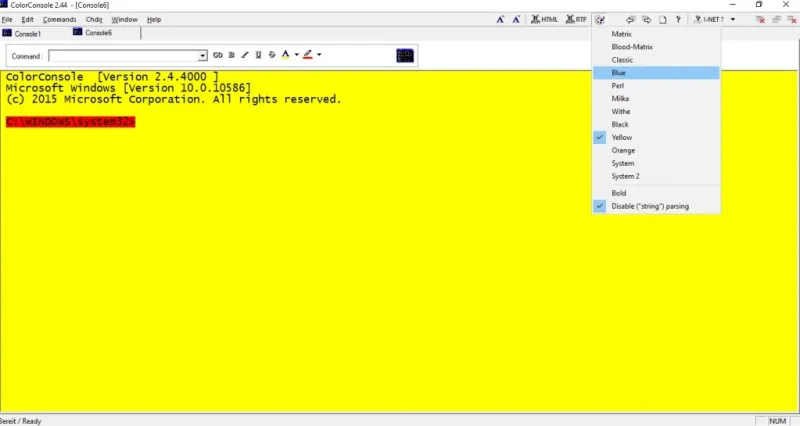
또한 ColorConsole에는 편리한 명령 메뉴가 포함되어 있습니다. 해당 메뉴를 클릭하여 더 빠른 액세스를 위해 명령 프롬프트 명령 목록을 엽니다. 추가 를 눌러 해당 메뉴에 더 많은 명령을 추가할 수도 있습니다.
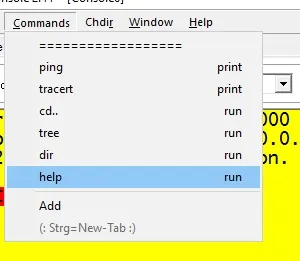
이들은 수많은 Windows 플랫폼과 호환되는 향상된 명령 프롬프트 대안의 삼중주입니다. 기본 명령 프롬프트에 포함되지 않은 탭과 기타 편리한 옵션이 많이 있습니다.
