BlueStacks: 당신이 알아야 할 완전한 세부 사항
게시 됨: 2022-02-13BlueStacks 에 대한 자세한 내용을 알고 싶으십니까? 이 튜토리얼에서는 BlueStacks가 무엇인지, Windows와 Mac에서 사용하는 방법, BlueStacks에 대한 대안을 알려줍니다.
Android는 수년 동안 인기를 얻었으며 개발자를 위한 더 많은 옵션을 제공하는 오픈 소스 프로젝트입니다. 처음에는 모바일 전용이었습니다. 그러나 자신의 작업을 쉽게 하기 위해서는 PC(Windows 또는 Mac)에서 Android 애플리케이션을 작동하는 것이 필요합니다. 에뮬레이터가 게임에 등장하고 PC에서 Android 애플리케이션이나 소프트웨어를 사용하는 것이 쉬워지고 그것도 무료입니다.
PC 경험을 모바일로 쉽게 전환하고 싶다면 Bluestack이 최고의 옵션 중 하나입니다. 다른 소프트웨어에 비해 가장 빠르고 가장 빠른 안드로이드 에뮬레이터 소프트웨어입니다. 이 소프트웨어에 익숙하지 않더라도 걱정하지 마십시오. 이 기사를 마치면 Bluestacks에 익숙해지고 소프트웨어가 사용하기 쉽다고 느낄 것입니다.
- 더 읽어보기 – 더 빠른 게임 경험을 위해 BlueStacks 속도를 높이는 방법은 무엇입니까?
- Princess connect Re: Dive Best Tier List 무료 Android 에뮬레이터로 플레이
목차
Android 에뮬레이터란 무엇입니까?
일반적으로 에뮬레이터를 사용하면 많은 노력 없이 한 컴퓨터 시스템이 다른 컴퓨터 시스템처럼 작동할 수 있습니다. Android 에뮬레이터는 동일하게 작동합니다. 즉, 컴퓨터 시스템이 Android 운영 체제처럼 작동하도록 합니다.
Android Emulator는 데스크톱/PC에서 Android 가상 장치를 만드는 데 도움이 되는 소프트웨어입니다. 이 에뮬레이터를 사용하면 Android 장치에서와 마찬가지로 Windows/macOS의 Playstore에서 앱을 탐색, 다운로드, 설치 및 제거할 수 있습니다. 또한 응용 프로그램 개발자가 여러 물리적 장치에서 테스트하는 대신 장치의 프로필을 변경하여 이 에뮬레이터에서 앱을 테스트하는 것도 도움이 됩니다. 에뮬레이터는 Android 기기에서 사용할 수 있는 모든 기능과 옵션을 제공합니다. 최근에는 대부분의 게이머가 Android Emulator 소프트웨어를 사용하여 게임을 하고 있습니다. 게이머라면 Android 기기에 비해 게임을 하는 동안 더 많은 이점을 얻을 수 있습니다.
Android 에뮬레이터 사용의 몇 가지 장점은 다음과 같습니다.
- 배터리 수명 걱정 없음
- 고급 전화를 사용할 필요가 없습니다
- 손쉬운 멀티태스킹
- 문자 또는 통화 중단 없음
그리고 게이머들에게,
- 디테일을 놓치지 않는 더 큰 화면
- 키보드 및 마우스 컨트롤로 100% 정확도
- PC의 모바일 전용 Android 게임
- 동시에 여러 게임
- 더 읽어보기 – Windows 10에서 iMessage로 문자를 보내는 방법은 무엇입니까?
- Android, iOS 및 데스크톱 장치에서 WhatsApp 그룹 화상 통화를 하는 방법:
블루스택이란?
Bluestacks는 컴퓨터에서 Android 가상 장치를 생성할 수 있는 Android 에뮬레이터 소프트웨어입니다. BlueStacks는 Windows 및 Mac 운영 체제를 실행하는 PC에서 Android 애플리케이션을 실행하는 데 도움이 되는 BlueStacks 앱 플레이어로 잘 알려진 미국 기술 회사입니다. Windows 및 MacO에서 실행하고 Android 앱을 사용하는 데에는 요금이나 구독이 필요하지 않습니다. 잘 구성된 시스템에서 정말 많은 도움이 됩니다. 그러나 기본 구성의 랩톱에서는 지연됩니다.
데스크탑/노트북에서 모바일 경험을 제공합니다. Android Playstore에서 사용할 수 있는 모든 응용 프로그램과 게임을 설치할 수 있으며 Windows 및 macOS에서 사용할 수 있습니다. 이것은 Windows/macOS 모두에서 가장 빠른 안드로이드 에뮬레이터입니다. 또한 공식 웹사이트에서 소프트웨어를 다운로드하고 사용할 때 PC의 안전을 보장합니다. 이것은 더 적은 스토리지와 더 적은 램을 사용합니다. 가장 빠르고 강력한 방식으로 기능을 수행합니다.
Bluestacks는 사용하는 동안 사용자에게 최상의 경험을 제공하기 위해 모든 기능과 업데이트 자체를 최신 상태로 제공합니다. 독특하고 최고의 기능은 다음과 같습니다.
- PC에서 최고의 Android 게임 제공
- 스마트 컨트롤
- 더 부드러운 게임 플레이를 위해 더 높은 프레임 속도 활성화
- 고화질 그래픽
- 디스크 정리
- 비디오 녹화 및 스크린샷
- 실시간 번역
- 에코 모드 – 여러 인스턴스를 실행할 때 PC 사용량을 최적화하기 위해
- 여러 게임을 동시에 플레이
- 더 읽어보기 – Apple이 Android 휴대폰에 iMessage를 제공한다면 어떻게 될까요?
- 블루스택이 없는 PC용 Whatsapp 메신저(Windows 7/8)
BlueStacks가 컴퓨터에 미치는 영향
BlueStacks는 PC의 하드웨어 성능을 훨씬 더 효율적으로 사용하는 Android 에뮬레이터로 게임 플레이에서 지연 및 프레임 저하 없이 최고의 그래픽 품질로 가장 진보된 모바일 게임을 사용하고 플레이할 수 있습니다. Bluestacks의 주요 목표는 사용자에게 컴퓨터에서 모바일 경험을 제공하는 것입니다. Bluestacks는 컴퓨터에 설치된 다른 소프트웨어와 같은 소프트웨어입니다. 타사 사이트에서 다운로드한 소프트웨어를 사용하지 않는 한 컴퓨터의 상태에 영향을 미치지 않습니다. 따라서 항상 공식 사이트에서 소프트웨어를 다운로드하십시오.
Bluestacks를 사용하면 금지되지 않습니다. 그러나 어떤 경우에는 그럴 수도 있습니다. 이것은 Bluestacks 소프트웨어를 사용하기 때문이 아니라 Android용으로 의도된 몇 가지 게임을 사용하기 때문입니다. 회사는 Bluestack이 150만 개 이상의 Android 앱을 안전하고 안전하게 지원하고 실행할 수 있다고 주장합니다.
- 더 읽어보기 – 해커로부터 Android를 방지하는 7가지 최고의 방법
- PC/Mac/Android/iPhone에서 IP 주소를 변경하는 9가지 방법
Windows 및 Mac의 시스템 요구 사항
Windows의 최소 시스템 요구 사항은 다음과 같습니다.
- 윈도우 7 이상
- 2Gb 이상의 시스템 메모리
- 5Gb의 하드 드라이브 공간
- 관리자 권한
- 인텔 또는 AMD 프로세서
- 업데이트된 그래픽 카드 버전
맥OS의 경우,
- macOS 시에라 이상
- 4GB 램
- 4Gb 디스크 공간
참고 – BlueStacks는 아직 Apple의 Sierra를 지원하지 않는다고 분명히 밝혔습니다.
BlueStacks의 버전, 어느 것이 가장 좋습니까?
Bluestacks는 4개의 정식 버전과 1개의 베타 버전으로 제공됩니다. 현재 사용 가능한 업데이트된 버전은 Bluestacks 5 베타이며 이 버전은 2021년 2월 21일에 발표되었습니다. 아시다시피 베타 버전은 테스트 목적으로 출시될 것입니다. 따라서 일부 버그가 있을 수 있으며 Bluestack은 정기적인 업데이트를 통해 이를 수정하려고 합니다. 버그가 없는 정식 버전을 사용하려면 최신 버전인 Bluestacks 4를 다운로드하여 사용해 보세요. 이 버전은 최신 버전의 Windows와 호환됩니다. 이전 버전의 Blustacks에 존재하던 오류 및 버그는 최신 버전의 Bluestacks에서 수정되었습니다. 또한 더 나은 모양과 성능을 위해 더 흥미롭고 유용한 기능을 추가했습니다.
BlueStacks 이전 버전을 다운로드하는 방법
모든 개발자는 자신의 카테고리에 존재하는 경쟁을 견딜 수 있도록 애플리케이션을 최신 상태로 만들고 싶어합니다. 모든 업데이트에서 앱 수정은 기능, 모양 및 더 많은 측면에서 수행됩니다. 그러나 다른 한편으로는 일부 사용자가 좋아하고 사용할 수 있는 구식으로 느껴지는 기능을 제거합니다. 이 시나리오에서 사용자는 이전 버전의 응용 프로그램을 사용하려고 할 수 있습니다. 또한 최신 버전의 Bluestack은 더 이상 저가형 장치 또는 더 낮은 버전의 모바일 응용 프로그램과 호환되지 않습니다.
이전 버전의 Bluestack을 다운로드하려면 Uptodown이 가장 좋습니다. 이 웹사이트에서 BlueStacks의 마지막 20개 이전 버전을 찾을 수 있습니다. Uptodown에서 Bluestacks를 다운로드하는 것은 안전합니다. 또한 완전히 무료로 다운로드할 수 있습니다.
- 여기에서 Windows용 BlueStacks 이전 버전을 다운로드할 수 있습니다.
- 여기에서 Mac용 BlueStacks 이전 버전을 다운로드할 수 있습니다.
BlueStacks Portable이란 무엇이며 다운로드하는 방법
Bluestacks Portable은 컴퓨터에 설치하지 않고도 Android Emulator를 체험하고 사용할 수 있는 Bluestacks 애플리케이션입니다. 휴대용 응용 프로그램은 외장 하드 디스크를 통해 사용할 수 있습니다. 컴퓨터에 설치되어 있지 않기 때문에 공간을 차지하지 않습니다. 휴대용 응용 프로그램은 원래 응용 프로그램과 유사한 모든 기능과 옵션을 제공합니다.
그러나 불행히도 BlueStacks에는 다운로드할 휴대용 버전이 없습니다. Bluestacks를 통해 Android 에뮬레이터를 경험하는 유일한 방법은 컴퓨터에 다운로드하여 설치하는 것입니다.
BlueStacks 오프라인 설치 프로그램이 의미하는 것
Bluestacks 오프라인 설치 프로그램은 웹 사이트에서 전체 리소스 파일을 직접 다운로드한 후 응용 프로그램을 설치하는 것뿐입니다. 아시다시피 일반 BlueStacks 애플리케이션을 설치하려면 먼저 설치 프로그램 파일을 다운로드해야 합니다. 그리고 나중에 설치 프로그램을 실행하면 리소스 파일이 다운로드되기 시작합니다. 그러나 설치 프로그램을 사용하여 리소스를 다운로드하는 데 많은 시간이 걸리며 인터넷 연결이 느리거나 불안정하면 문제에 직면해야 할 수도 있습니다. 따라서 이러한 문제를 극복하기 위해 Bluestacks 오프라인 설치 프로그램을 공식 웹사이트 자체에서 사용할 수 있게 되었습니다. 오프라인 설치 프로그램을 통해 Bluestacks를 다운로드하려고 하면 응용 프로그램과 리소스 파일이 직접 다운로드됩니다.
Windows에서 BlueStacks를 사용하는 방법
비디오 튜토리얼
우리는 독자의 편의를 위해 이 기사를 비디오 자습서의 형태로 제공했습니다. 읽기에 관심이 있으시면 지금은 비디오를 건너뛰고 이 기사를 읽은 후 시청할 수 있습니다.
Windows에서 BlueStacks를 사용하는 것은 매우 쉽습니다. 여기에는 3가지 간단한 단계가 포함되며 Windows에 소프트웨어를 설치하고 사용하려는 응용 프로그램을 다운로드하고 설정을 사용자 지정합니다.
1. Windows에서 BlueStacks 다운로드 및 설치
한 가지 기억해야 할 점은 공식 웹사이트에서만 소프트웨어를 다운로드해야 한다는 것입니다. 타사 사이트에서 소프트웨어를 다운로드하지 마십시오. 타사 사이트에서 소프트웨어를 다운로드하면 Windows가 바이러스 및 맬웨어의 영향을 받을 수 있습니다.
1단계: 공식 사이트 방문 및 파일 다운로드
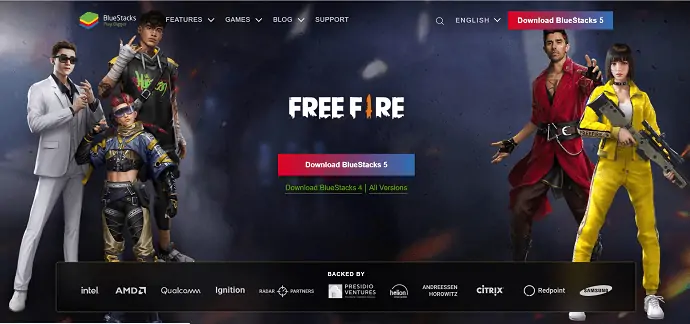
먼저 BlueStacks 공식 웹사이트 를 방문하여 스크린샷과 같이 다운로드 옵션을 클릭합니다. 그러면 다운로드가 자동으로 시작됩니다.
Bluestacks의 공식 웹사이트에서 설치 프로그램 파일을 다운로드하여 PC에 영향을 미치는 맬웨어 또는 바이러스를 방지하십시오.
2단계: 소프트웨어 다운로드 및 설치
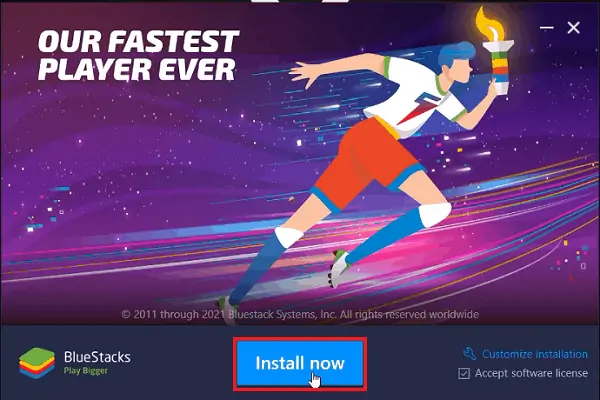
다운로드한 설치 파일 을 실행하면 창이 나타납니다. "지금 설치" 를 클릭하여 다운로드 프로세스를 시작합니다. 응용 프로그램을 다운로드하는 데 시간이 걸릴 수 있습니다. 그리고 파일 다운로드가 완료되면 자동으로 설치가 진행됩니다.
3단계: Google에 로그인
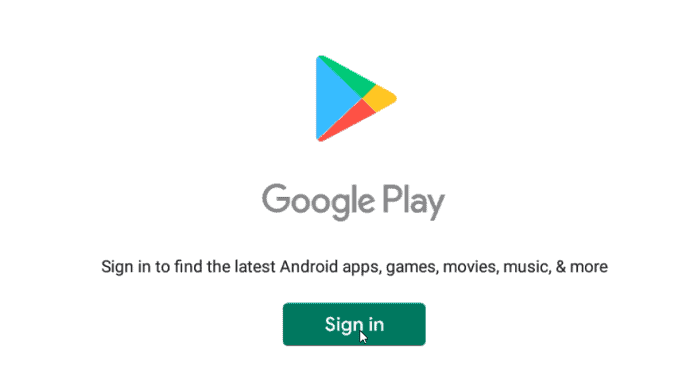
설치 완료 후 가장 먼저 해야 할 일은 BlueStack에서 Google 서비스를 사용하기 위해 "Google에 로그인" 하는 것입니다. 그렇지 않으면 애플리케이션이나 게임을 다운로드하기 위해 Google Playstore에 액세스할 수 없습니다.
4단계: 에뮬레이터 인터페이스
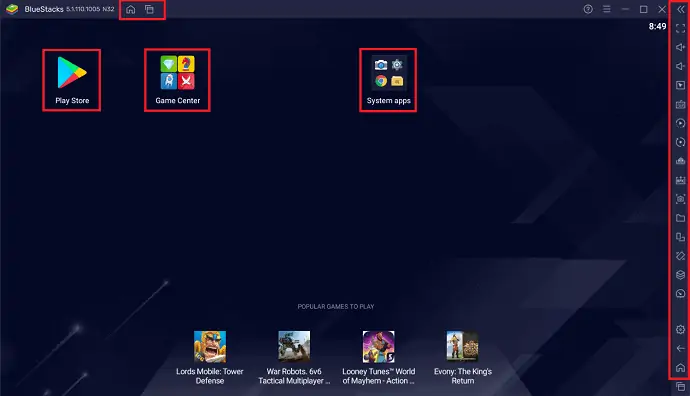
Bluestacks는 최신 버전에서 깨끗하고 간단한 사용자 인터페이스를 제공합니다. Bluestacks 애플리케이션을 열 때마다 위의 스크린샷과 같은 인터페이스를 찾을 수 있습니다.
응용 프로그램의 상단 표시줄 에는 두 가지 옵션이 있습니다. 하나는 홈 탭 옵션이고 다른 하나는 최근 탭 옵션입니다.
오른쪽에는 화면 전환, 볼륨 높이기, 볼륨 낮추기, 설정 및 기타 유용한 도구와 같은 옵션 목록이 있습니다.
- 더 읽어보기 – 학생을 위한 5가지 최고의 Android 앱
- Android, PC, Mac에서 YouTube 재생 목록을 다운로드하는 12가지 효과적인 방법
2. 안드로이드 애플리케이션 다운로드
Bluestacks에서 애플리케이션을 다운로드하는 방법에는 여러 가지가 있습니다. 그 중 세 가지가 가장 많이 사용되는 방법입니다. 그들은
- 게임 센터
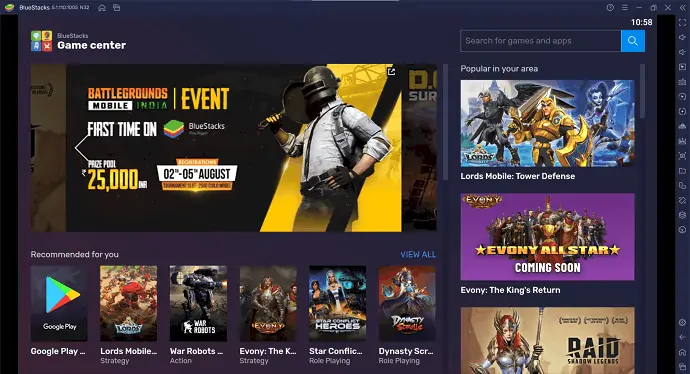
Game Center 는 BlueStacks용 내장 Appstore입니다. 이것은 응용 프로그램 자체의 홈페이지에서 찾을 수 있습니다. Bluestacks에서 다운로드하여 사용할 수 있는 많은 앱과 게임을 제공합니다. Game Center에 대한 또 하나의 사항은 여기에서 Google Playstore를 다운로드할 수도 있다는 것입니다. 응용 프로그램을 선택하고 설치를 클릭하여 응용 프로그램을 다운로드합니다. Game Center의 인터페이스는 위의 스크린샷과 같이 표시됩니다.
- 구글 플레이 스토어
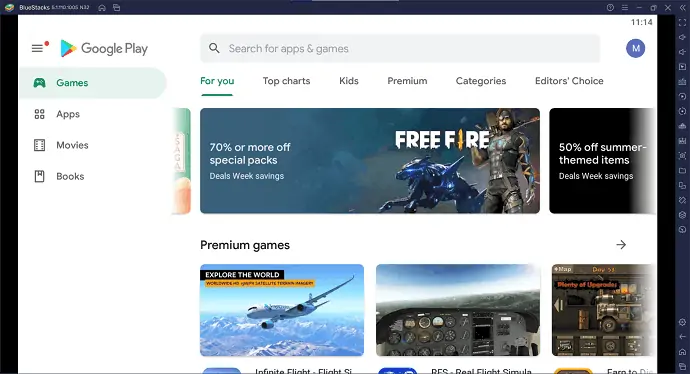
Google Playstore 는 Android 사용자의 기본 앱 스토어입니다. 마찬가지로 BlueStacks 에뮬레이터에서도 동일한 것을 찾을 수 있습니다. Google Playstore 애플리케이션을 찾을 수 없으면 Game Center라는 BlueStacks 기본 앱 스토어에서 다운로드할 수 있습니다. 응용 프로그램을 다운로드하려면 해당 응용 프로그램을 검색하고 클릭하여 엽니다. 거기에서 설치 옵션을 찾을 수 있습니다. 그것을 클릭하면 앱이 다운로드되기 시작합니다. 다운로드가 완료되면 자동으로 설치되며 바탕화면 바로가기가 생성됩니다. Google Playstore의 인터페이스는 Android와 유사하며 위의 스크린샷에 나와 있습니다.
- 외부 소스
게임센터, 플레이스토어에 다운로드하려는 앱이 없을 때 사용하는 방법입니다. 이 방법은 브라우저에서 애플리케이션을 검색하여 APK 형식으로 다운로드해야 합니다. 다운로드 후 애플리케이션을 실행하면 Bluestacks에 직접 설치됩니다.
3. BlueStacks 설정 사용자 지정
설치 직후 에뮬레이터를 사용하면 기본 설정으로 인해 사용하기 불편할 수 있습니다. 따라서 에뮬레이터가 더 높은 속도로 수행되도록 하려면 Windows 사양에 따라 설정을 수정하거나 사용자 정의하십시오. 에뮬레이터 설정에서 수정할 섹션이 많이 있으며 아래에 나열되어 있습니다.
창 오른쪽에 있는 설정 톱니바퀴 아이콘 을 클릭합니다. 그런 다음 다른 창이 팝업되고 거기에서 수정을 시작할 수 있습니다. 가장 먼저 가장 중요한 것은
- 성능
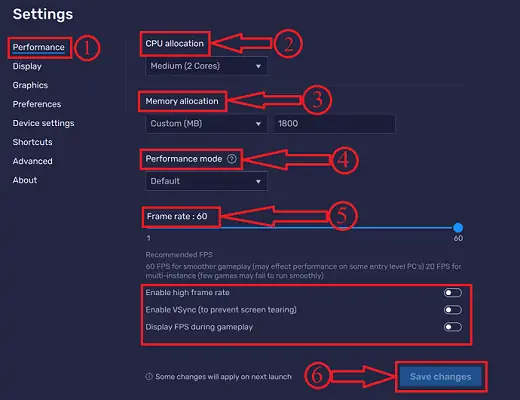
성능 설정 에서 CPU 할당, 메모리 할당, 성능 모드 및 프레임 속도와 같은 옵션을 찾을 수 있습니다. 이 섹션에서 사용할 수 있는 모든 옵션은 BlueStacks의 성능을 개선하는 데 도움이 됩니다.
CPU 할당 을 사용하면 사용할 코스 수를 선택할 수 있습니다. 기본적으로 사용 가능한 코어는 Low(1 Core), Medium(2 Core), High(4 Core)입니다. 또한 다른 옵션을 사용자 지정으로 제공합니다. 사용자 지정 옵션을 선택하면 1에서 4까지 코어를 수동으로 선택할 수 있습니다.
메모리 할당 은 Bluestacks에 공간이나 메모리를 허용하는 것뿐입니다. Low(1GB), Medium(2GB), High(4GB) 및 Custom과 같은 4가지 내장 할당 옵션을 제공합니다. 사용자 지정을 선택하면 Bluestacks에 허용할 메모리 양을 입력해야 합니다 (메모리는 MB 단위로만 입력됨).
성능 모드 는 이 섹션에서 사용할 수 있는 또 다른 옵션으로 , 메모리 부족, 고성능 및 기본값과 같은 3가지 성능 모드를 제공합니다.
- 메모리 부족 모드 – Bluestacks는 메모리(RAM)를 절약합니다.
- 고성능 모드 – 최적화된 성능을 위해 RAM 사용량을 늘립니다 (게임에 적합) .
- 기본값 – RAM 사용량과 성능의 균형을 맞춥니다.
프레임 속도 는 이 섹션에서 사용할 수 있는 또 다른 옵션입니다. 기본적으로 60FPS로 설정되어 더 부드러운 게임 플레이를 제공합니다. 더 높은 프레임 속도 옵션을 활성화하여 FPS를 최대 240까지 높일 수도 있습니다. Bluestacks가 수행하는 프레임 속도를 찾으려면 게임 플레이 중 FPS 표시 옵션을 활성화하십시오. 그러면 BlueStacks 창의 왼쪽 모서리에 프레임 속도가 표시됩니다.
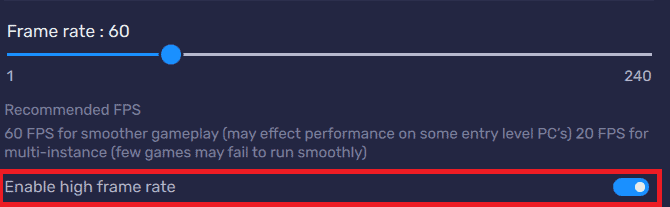
옵션을 수정한 후 "변경 사항 저장" 을 클릭합니다. 변경 사항은 다음 출시 때 적용됩니다.
- 표시하다
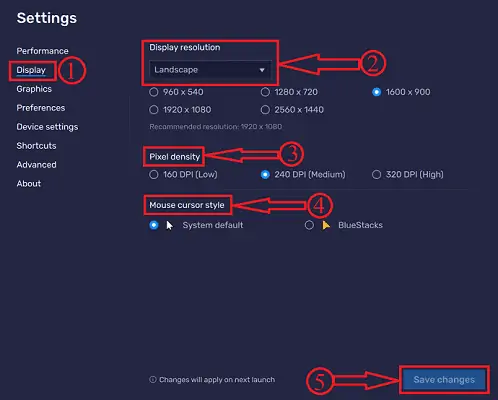
디스플레이 섹션에서 Bluestacks의 디스플레이와 관련된 옵션을 찾을 수 있으며 사용 가능한 디스플레이 설정은 디스플레이 해상도, 픽셀 밀도 및 마우스 커서 스타일입니다.
디스플레이 해상도 에서 가로, 세로, 초광각 및 사용자 정의와 같은 해상도를 찾을 수 있습니다. 또한 모든 옵션에서 다양한 해상도가 제공되며 아래에 나열되어 있습니다.
- 가로 – 960 x 540, 1280 x 720, 1600 x 900, 1920 x 1080, 2560 x 1440(권장 – 1600 x 900).
- 세로 – 540 x 960, 720 x 1280, 900 x 1600, 1080 x 1920, 1440 x 2560(권장 – 900 x 1600).
- 초광각 – 1680 x 720, 2560 x 1080, 3440 x 1440, 5120 x 2160(권장 – 2560 x 2160).
- 사용자 지정 – 여기에서 너비와 높이를 px 단위로 입력할 수 있습니다.
픽셀 밀도 는 디스플레이를 개선하는 데 사용할 수 있는 또 다른 옵션입니다. 160DPI(낮음), 240DPI(중간), 320DPI(높음)와 같은 픽셀 밀도 옵션을 제공합니다. DPI (Dots Per Inch)는 인쇄된 이미지 또는 스캔한 페이지의 1인치 공간에 압착된 도트의 측정값입니다. 숫자가 높을수록 해상도가 높아집니다.
마우스 커서 스타일 은 일반 마우스 커서를 새로운 스타일로 변환하는 옵션입니다.
옵션을 수정한 후 "변경 사항 저장" 을 클릭합니다. 변경 사항은 다음 출시 때 적용됩니다.
- 제도법
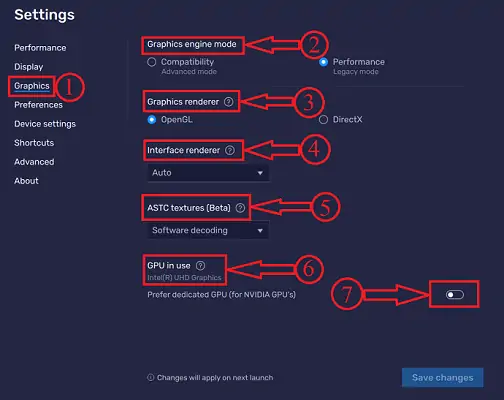
이 섹션에서는 그래픽 설정과 관련된 모든 세부 정보를 찾을 수 있으며 여기에서 그래픽을 개선할 수 있습니다. 이 섹션에서 사용할 수 있는 옵션은 그래픽 엔진 모드, 그래픽 렌더러, 인터페이스 렌더러, ASTC 텍스처 및 사용 중인 GPU입니다.
그래픽 엔진 모드 는 호환성 및 성능 의 두 가지 옵션을 제공합니다. 기본적으로 성능으로 설정되었으며 더 높은 그래픽 성능을 제공합니다.
그래픽 렌더러 는 Bluestacks 화면에 이미지 또는 비디오를 표시하는 데 도움이 되는 소프트웨어입니다. 이들은 주로 비디오 게임에 사용됩니다. 일반적으로 Bluestacks는 OpenGL 및 DirectX와 같은 두 가지 그래픽 렌더러 옵션을 제공합니다.
Interface Renderer 는 그래픽 렌더러와 유사하게 작동하지만 인터페이스를 표시합니다. 이를 위해 Bluestacks는 DirectX, OpenGL 및 소프트웨어와 같은 3가지 옵션을 제공합니다. 하나를 선택하는 것이 혼란스럽다면 자동으로 설정하면 Bluestacks가 그에 따라 인터페이스 렌더러를 선택합니다.
ASTC(Adaptive Scalable Texture Compression) 텍스처 는 대부분의 게임에서 현재의 자세한 텍스처를 제공하는 데 도움이 되는 도구입니다. 상세한 표현으로 좋은 게임 경험을 경험하게 될 것입니다. Bluestacks는 소프트웨어 인코딩과 하드웨어 인코딩의 두 가지 방식으로 이 작업을 수행합니다. "사용 안 함 " 옵션을 선택하여 끌 수도 있습니다. 현재 이 옵션은 베타 버전입니다.
사용 중인 GPU는 현재 작동 중인 그래픽의 세부 정보를 보여줍니다. NVIDIA 그래픽을 사용하는 경우 더 많은 기능을 보려면 "전용 GPU 선호" 를 켜십시오.
- 기본 설정
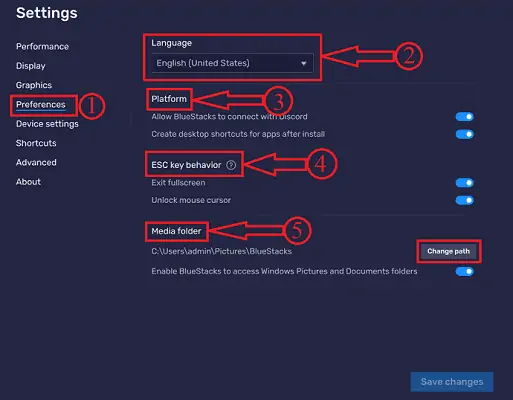
이 섹션에서는 언어, 플랫폼, ESC 키 동작 및 미디어 폴더와 같은 옵션을 찾을 수 있습니다.
언어 옵션 을 사용하여 BlueStacks 언어를 선택할 수 있습니다. Bluestacks는 모든 인기 있는 언어로 제공됩니다.

플랫폼 도구 에서 Bluestacks를 Discord와 연결하는 옵션을 찾을 수 있습니다. 활성화하려면 토글 막대를 클릭하십시오. 또한 설치 후 앱에 대한 바탕 화면 바로 가기 생성을 활성화 또는 비활성화하는 옵션이 있습니다.
ESC 키 동작 은 전체 화면 종료 및 마우스 커서 잠금 해제와 같은 ESC 키 기능을 활성화 및 비활성화하는 옵션입니다.
미디어 폴더 는 기본 설정 섹션에서 사용할 수 있는 또 다른 옵션입니다. 경로 변경 을 클릭하면 Bluestacks 파일을 저장할 위치를 선택할 수 있습니다.
- 디바이스 설정
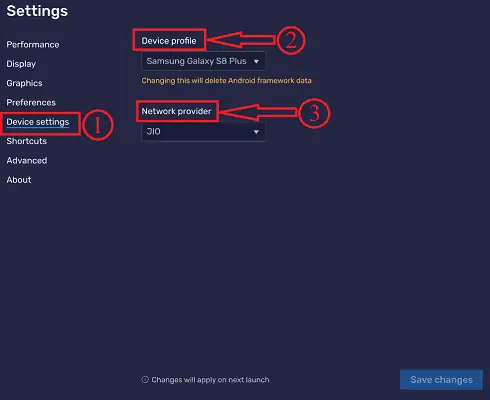
장치 설정 섹션에는 두 가지 옵션만 있습니다. 장치 프로필 및 네트워크 공급자와 같은.
장치 프로필 은 Bluestacks를 사용하려는 방법에 대한 모델 또는 프로필의 섹션일 뿐입니다. 많은 장치 프로필을 제공하며 드롭다운 메뉴를 클릭하면 볼 수 있습니다. 발견된 프로필은 Asus ROG 2, Google Pixel 2XL, LG v30, OnePlus 3T, One Plus 5, Samsung Galaxy A80, Samsung Galaxy A90 5g, Samsung Galaxy S10, Samsung Galaxy S10 5g, Samsung Galaxy S20 Ultra, Samsung Galaxy S20+, Samsung입니다. 갤럭시 S8 플러스와 엑스페리아 XZ.
네트워크 공급자 는 Bluestacks에 대한 네트워크 캐리어를 선택할 수 있는 옵션입니다. Airtel, Vodafone, Jio 등 3개의 네트워크를 제공합니다.
- 바로가기
단축키 섹션 에서 키보드 단축키를 할당하여 Bluestacks에 쉽게 액세스하고 작업 시간을 단축할 수 있습니다. Bluestacks는 Windows 작업, 시스템 작업, Android 작업, 게임 컨트롤 및 기타와 같은 작업에 따라 바로 가기를 5개 그룹으로 나누었습니다. 또한 다른 바로 가기가 포함되어 있으며 아래에 제공됩니다.
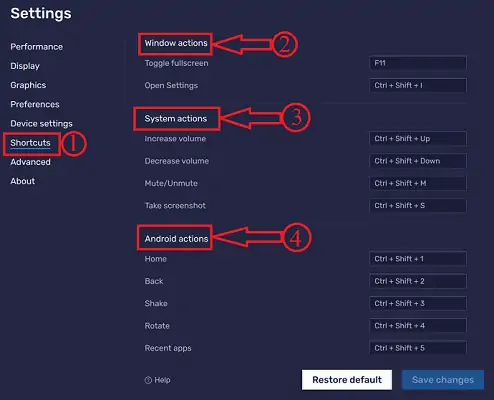
바로 가기 섹션의 첫 번째 그룹은 Windows 작업 입니다. 전체 화면 전환 및 설정 열기와 같은 작업에 대한 바로 가기가 포함되어 있습니다.
시스템 작업 에는 볼륨 증가, 볼륨 감소, 음소거/음소거 해제 및 스크린샷 찍기와 같은 바로 가기가 포함되어 있습니다. 이들은 시스템 기능을 쉽게 제어하는 데 사용됩니다.
Android 작업 에는 홈, 뒤로, 흔들기, 회전 및 최근 앱과 같은 단축키가 포함되어 있습니다. 이러한 단축키를 사용하여 키보드로 위에서 설명한 기능에 액세스하고 제어할 수 있습니다.
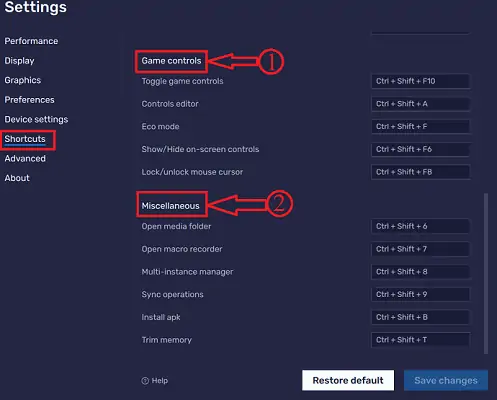
게임 컨트롤 은 또 다른 단축키 그룹입니다. 여기에는 토글 게임 컨트롤, 컨트롤 편집기, 에코 모드, 화면 컨트롤 표시/숨기기 및 마우스 커서 잠금/잠금 해제와 같은 바로 가기가 포함되어 있습니다. 이러한 단축키는 게임 플레이 경험을 개선하는 데 도움이 됩니다.
기타 는 미디어 폴더 열기, 매크로 레코더 열기, 다중 인스턴스 관리자, 동기화 작업, APK 설치 및 메모리 자르기와 같은 Bluestacks의 기능에 액세스하는 데 사용되는 바로 가기입니다. 이 단축키는 BlueStacks의 성능을 최적화하는 데 도움이 됩니다.
이러한 모든 바로 가기는 필요할 때마다 사용자 정의하고 수정할 수 있습니다.
- 고급의
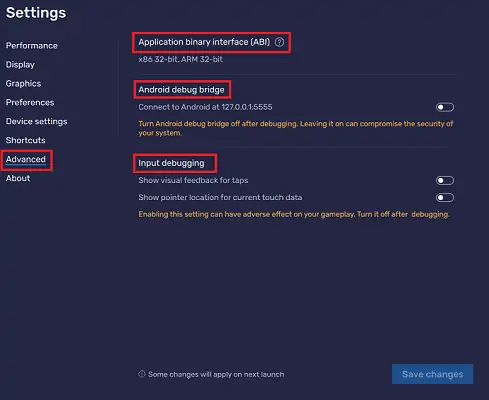
고급 섹션에서는 애플리케이션 바이너리 인터페이스(ABI), Android 디버그 브리지 및 입력 디버깅에 대한 정보를 찾을 수 있습니다.
- 에 대한
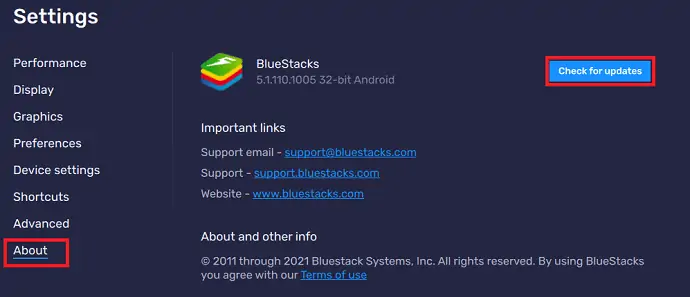
정보 섹션 에서 지원 이메일, 지원 및 웹사이트와 같은 Bluestacks의 중요한 링크를 찾을 수 있습니다. 또한 여기에서 업데이트 확인을 클릭하여 이 섹션에서 애플리케이션을 업데이트할 수 있습니다.
- 더 읽어보기 – iPhone, Android 및 데스크탑을 위한 13가지 최고의 프로젝트 관리 앱
- Android, iOS 및 데스크톱 장치에서 시간 제한 없이 50명과 Facebook Messenger 그룹 화상 통화를 하는 방법
Mac에서 BlueStacks를 사용하는 방법
지금은 단순히 Mac에서 Android 애플리케이션을 사용하도록 만드는 Mac에서 Bluestack을 사용하는 방법에 대한 가이드를 살펴보겠습니다. Bluestacks를 사용하는 것은 Mac에서 Android를 실행하는 더 나은 무료 방법일 뿐입니다.
요약하자면,
- BlueStacks는 macOS에서도 작동하는 무료 안드로이드 에뮬레이터입니다.
- 모든 Android 앱은 적절한 구성으로 Mac에서 사용할 수 있습니다.
- 이 소프트웨어를 최대한 활용하려면 mac을 업데이트하십시오.
- 이 글을 작성하는 동안 BlueStakcs는 최신 Big Sur 업데이트에서도 잘 작동합니다. 그러나 BlueStacks도 최신 버전으로 업데이트해야 합니다. 회사는 블로그 게시물을 통해 동일하게 확인합니다.
먼저 "Mac에서 BlueStacks를 다운로드하는 방법"에 이어 "Mac에서 BlueStacks를 사용하는 방법"을 배울 수 있습니다. 일부 인기 있는 문제에 대한 수정 사항도 논의됩니다.
- 더 읽어보기: Mac용 최고의 무료 게임 5가지
Mac에서 BlueStacks를 다운로드하고 설치하는 방법
설치하기 전에 확인해야 할 몇 가지 사항이 있습니다.
- "시스템 환경 설정" 으로 이동하여 "소프트웨어 업데이트" 를 선택하십시오. 이것은 현재 macOS에 대한 자세한 정보를 제공합니다. 사용 가능한 최신 버전으로 업데이트하십시오.
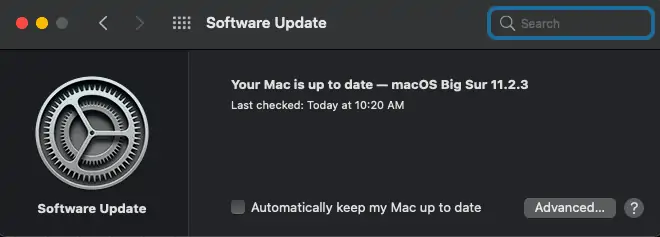
- BlueStacks 공식 사이트를 방문하여 파일을 다운로드하세요. 잊지 말고 PC를 최신 업데이트로 업데이트하여 더 많이 활용하십시오.
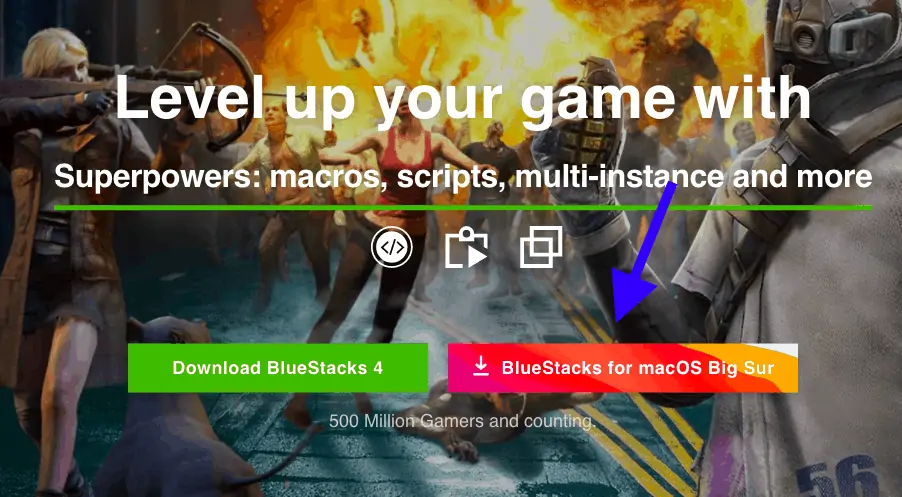
- 다운로드가 완료되면 다음과 같은 설치 프로그램을 실행합니다.
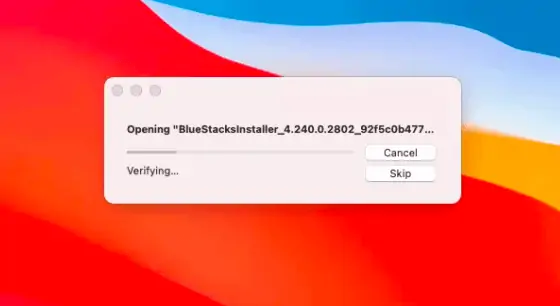
- "BlueStack 설치 프로그램" 이라는 이름의 아이콘이 바탕 화면에 표시됩니다. 두 번 탭하면 권한 페이지로 이동합니다.
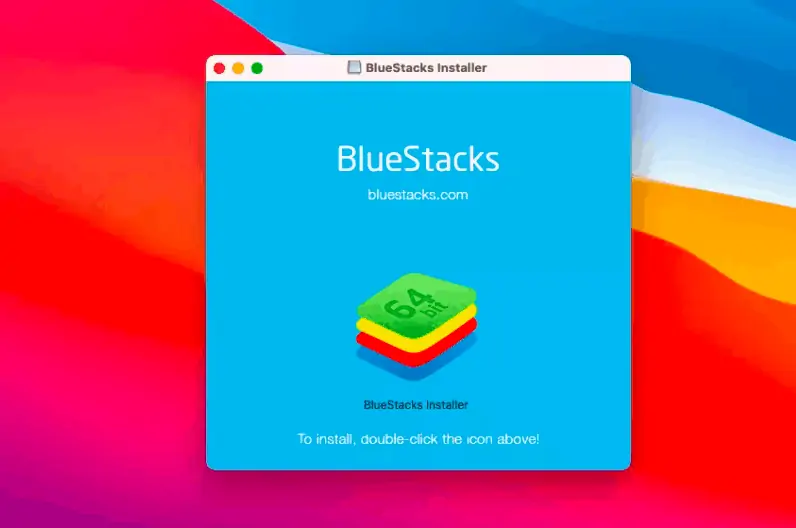
- 그것들을 거친 후 필요한 모든 권한을 부여하십시오.
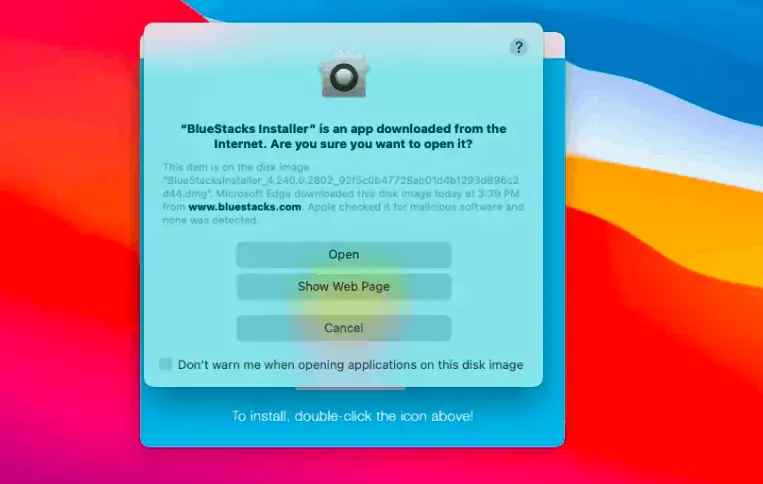
- 이용 약관에 동의한 다음 "지금 설치" 를 클릭합니다.
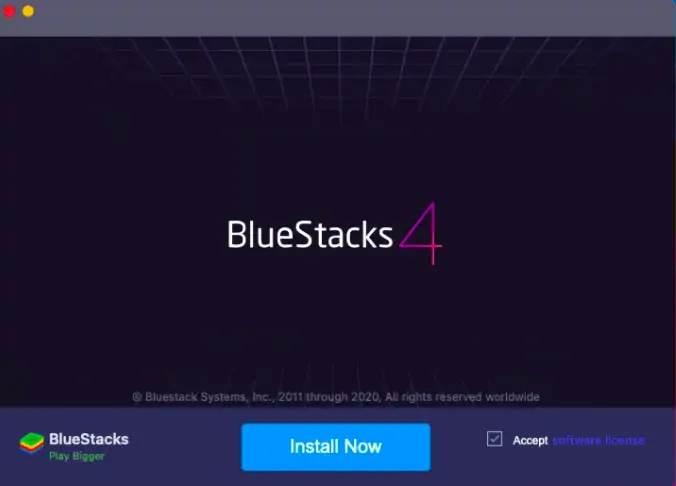
- 묻는 경우 사용자 이름과 암호를 입력합니다. "보안 및 개인 정보" 를 클릭하고 로드를 허용합니다. 또는 시스템 기본 설정으로 이동한 다음 "보안 및 개인 정보" 를 엽니다.
Mac이 다시 시작될 때까지 기다렸다가 완료되면 사용할 준비가 됩니다.
Mac에서 BlueStacks 사용에 대한 빠른 가이드
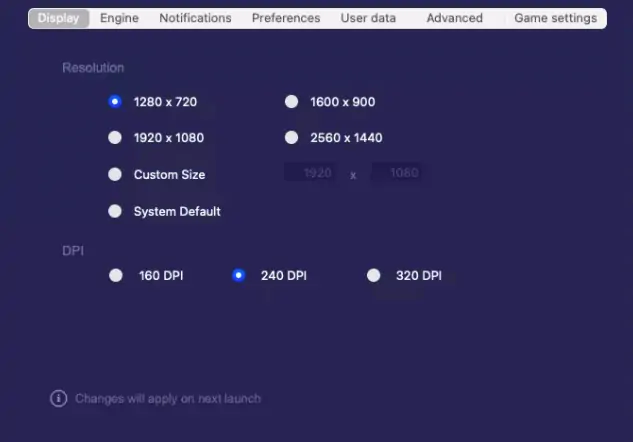
위의 절차가 완료되면 시스템은 이 인기 있는 Android 에뮬레이터를 사용할 준비가 됩니다. 트랙패드를 사용하여 안드로이드 기기로 사용할 수 있습니다. 로딩 시간은 위에서 언급한 바와 같이 Mac의 성능에 전적으로 의존합니다.
총 시간: 5분
애플리케이션 실행
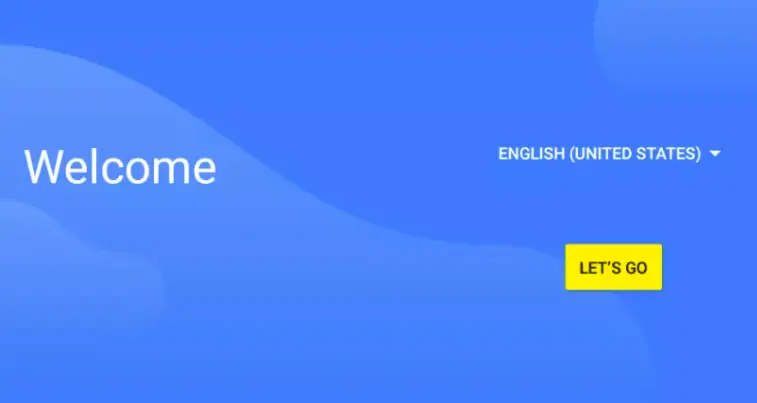
홈 데스크탑에서 애플리케이션을 실행하고 국가를 선택하십시오. 추가 절차를 진행하려면 가자를 클릭합니다.
Google 계정으로 로그인
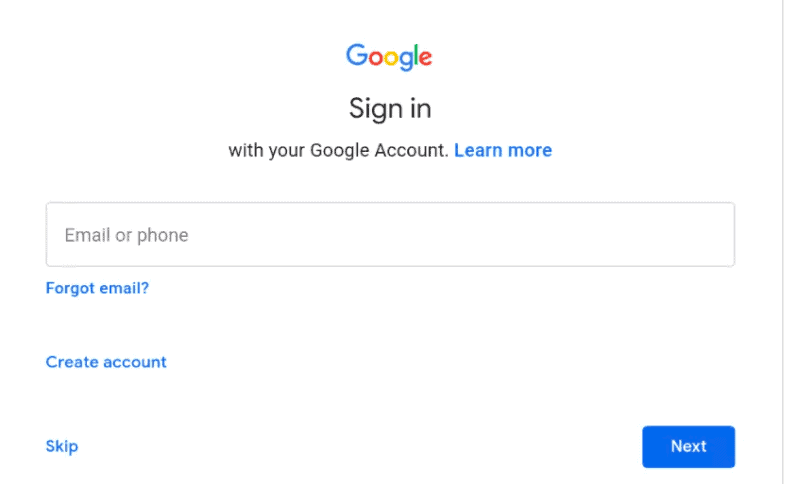
우리는 일반적으로 안드로이드 스마트폰을 시작할 때 구글 계정을 사용하여 플레이 스토어를 최대한 활용합니다. 마찬가지로 Mac에서 Google Play 스토어에 액세스할 수 있는 Google 계정으로 로그인해야 합니다.
구글 플레이 스토어 접속
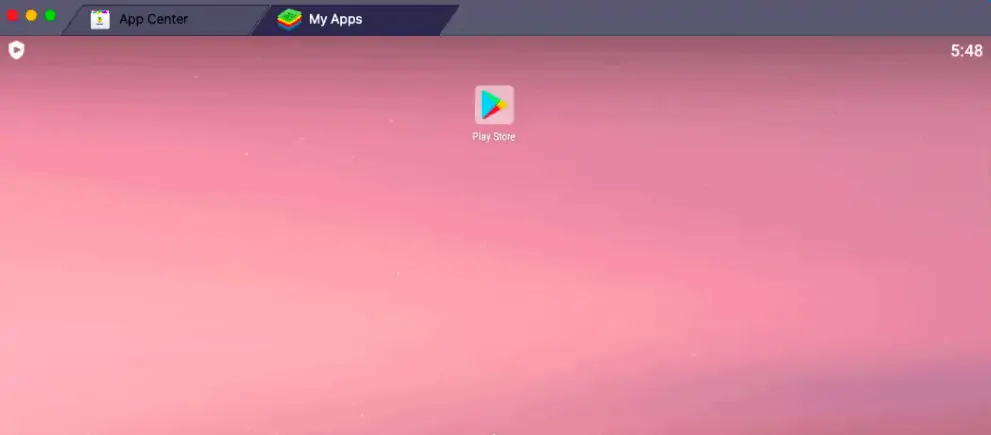
Google 계정으로 서명을 게시하면 인기 있는 Google Play 스토어 아이콘이 환영합니다. Play 스토어(지금 하고 있는 작업)를 사용하여 앱을 검색하거나 같은 화면에서 앱 센터 탭을 사용할 수 있음을 기억하십시오.
필요한 애플리케이션 검색
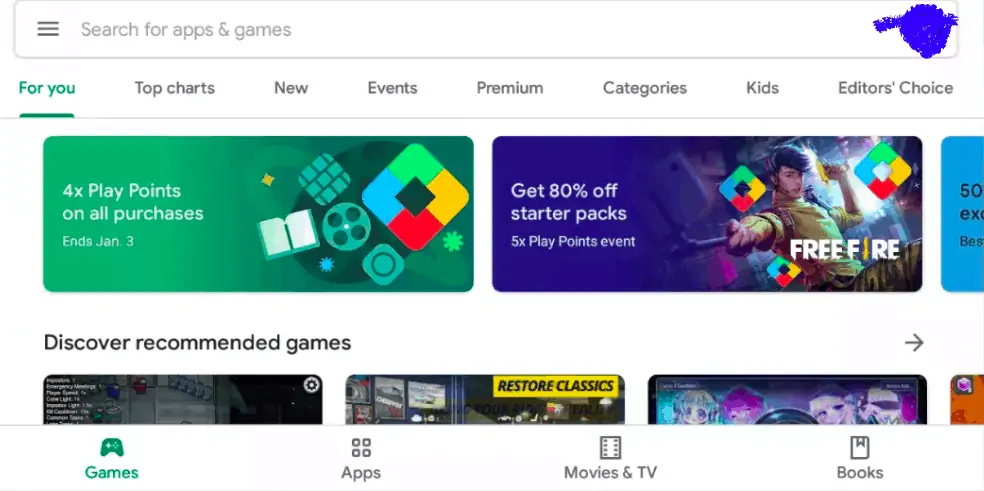
Google Play 스토어와 동일한 인터페이스를 사용할 수 있습니다. 필요한 앱을 검색합니다. Android 모바일에서와 같이 설치하십시오. 나중에 Android에서 사용하는 것처럼 응용 프로그램을 사용하십시오. 화면을 손으로 탭하는 것은 트랙패드를 사용한 제스처로 대체된다는 유일한 차이점입니다. 탭으로 볼 수 있는 여러 응용 프로그램도 실행할 수 있습니다. 안드로이드의 멀티태스킹과 동일합니다. 그러나 성능은 구성에 따라 완전히 달라집니다.
액세스 앱 서랍 및 시스템 설정
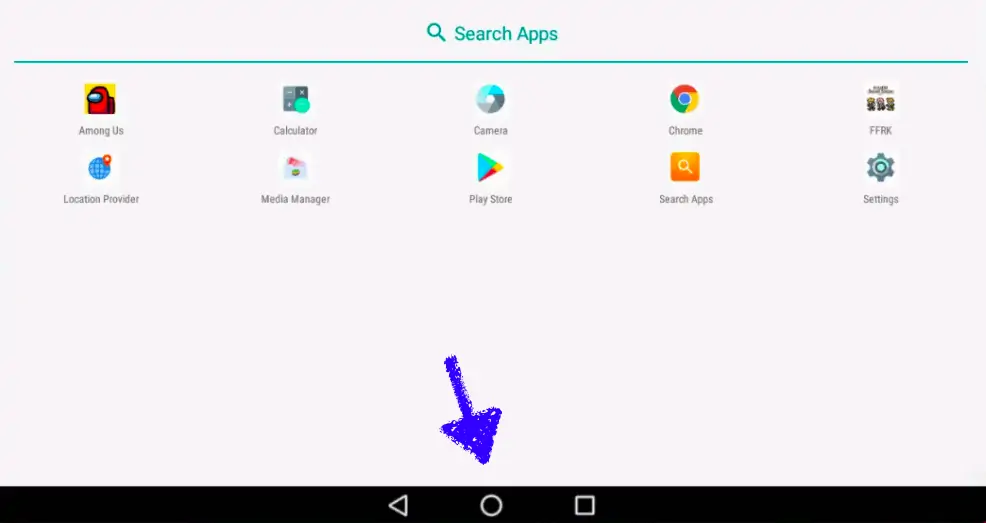
Android와 마찬가지로 하단에 탐색 버튼이 제공됩니다. 일반적으로 둥근 아이콘인 가운데 하나를 사용하여 앱 서랍과 설치된 모든 애플리케이션에 액세스합니다.
환경 설정
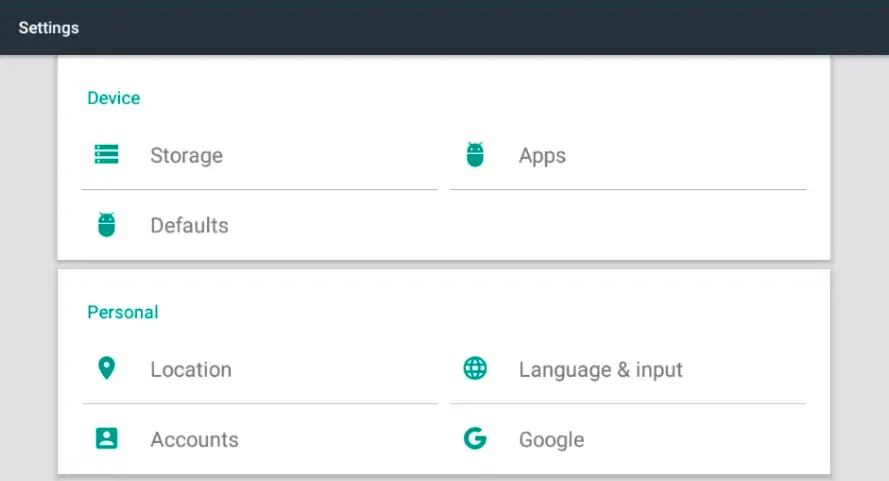
앱 서랍에서 설정을 클릭하여 액세스합니다. 그들은 안드로이드 설정과 더 유사합니다. Chrome이 기본 웹 브라우저가 됩니다. 하나는 요구 사항에 따라 변경할 수 있습니다. 간단히 말해서 BlueStacks는 Android 기기와 동일한 시스템 설정을 제공합니다.
Mac 메뉴에서 작업 및 오디오 액세스

일반적으로 맨 위에 있는 mac 메뉴로 이동합니다. 스크린샷, 모드 간 전환, BlueStacks의 오디오 설정과 같은 추가 옵션을 보려면 작업 및 오디오를 클릭하십시오.
BlueStacks 디스플레이 옵션 및 사전 정의된 프로필
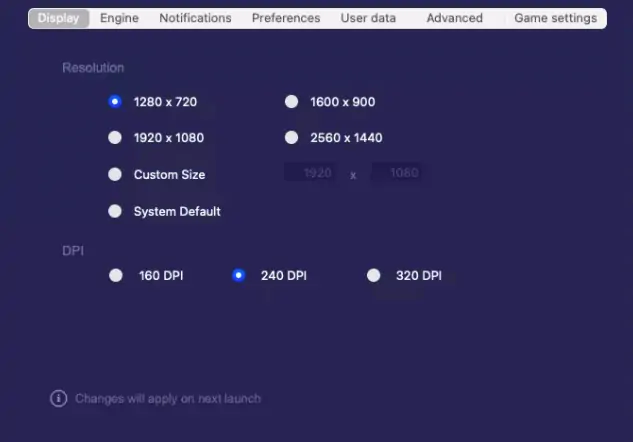
일부는 보기가 불편할 수 있습니다. 그러나 나는 우리의 선택에 따라 조정할 수 있습니다. 시스템 기본 설정으로 이동한 다음 디스플레이 옵션을 재정렬할 수 있는 BlueStack으로 이동합니다.
에뮬레이터가 전화라고 불리는 것처럼 작동하도록 제안할 수 있습니다. 같은 메뉴에 있는 고급을 클릭한 다음 "재정의된 프로필 선택"에서 모바일을 선택합니다. Samsung 모바일에 익숙하다면 드롭다운에서 Samsung 모바일을 선택하십시오.
공급:
- 맥
- 블루스택
도구:
- 블루스택
- 업데이트 버전이 있는 MacBook 선호
재료: 소프트웨어
이 모든 것이 문제 없이 BlueStacks를 실행하기 위한 기본 단계입니다. 그러나 기본 사용자에게는 필요하지 않은 다른 설정을 가지고 놀 수 있습니다. 수행한 모든 변경 사항은 응용 프로그램을 다시 시작한 후에만 적용할 수 있습니다.
BlueStacks가 내 Mac에서 제대로 작동하지 않는 이유는 무엇입니까?
가능한 이유는 2가지뿐입니다.
- macOS 관련 문제
- 잘못된 설치 프로그램을 다운로드했을 수 있습니다.
Mac에서 BlueStacks를 사용하는 동안 OS가 중요하다고 확신합니다. 최신 버전으로 업데이트한 다음 공식 웹사이트를 방문하여 설치 프로그램을 다운로드하십시오. 다운로드하기 전에 웹 사이트를 다시 확인하십시오. 따라서 설치 프로그램의 소스를 확인한 다음 Mac 버전을 확인하십시오.
예를 들어, 현재 저는 Big Sur에 있으므로 공식 웹사이트에서 Big Sur와 호환되는 버전을 다운로드했습니다.
- 추천 자료: BlueStacks를 사용하여 PC에서 WhatsApp을 사용하는 방법
최고의 BlueStacks 대안
비디오 튜토리얼
독자의 편의를 위해 이 기사를 비디오 자습서 형식으로 제공했습니다. 읽기에 관심이 있으시면 지금은 비디오를 건너뛰고 이 기사를 읽은 후 시청하십시오.
1. 녹스 플레이어
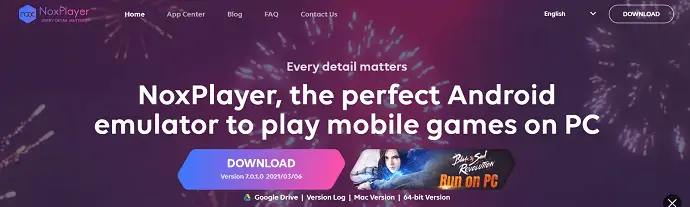
Nox Player는 Bluestacks에 대한 최고의 대안 중 하나입니다. Nox는 직관적인 사용자 인터페이스와 함께 제공되며 필요한 모든 기능을 제공합니다. 강력한 Android 에뮬레이션 애플리케이션이며 Nox 플레이어를 Bluestacks보다 좋게 만드는 것은 루팅 액세스입니다. 이 애플리케이션은 Android Nougat 7.0을 기반으로 작동하며 머티리얼 UI를 자랑합니다. 현재 시나리오에서 이 애플리케이션은 부드럽고 강력한 성능으로 최고의 Android 에뮬레이터가 됩니다.
녹스 플레이어의 특징
- 새로운 안드로이드 7
- 우수한 성능
- 궁극의 경험
- 쉬운 키보드 매핑
- 다중 인스턴스 지원
- 매크로 레코더
가격
녹스 플레이어는 Windows 및 macOS에서 사용할 수 있으며 무료로 다운로드할 수 있습니다.
2. 미뮤 플레이
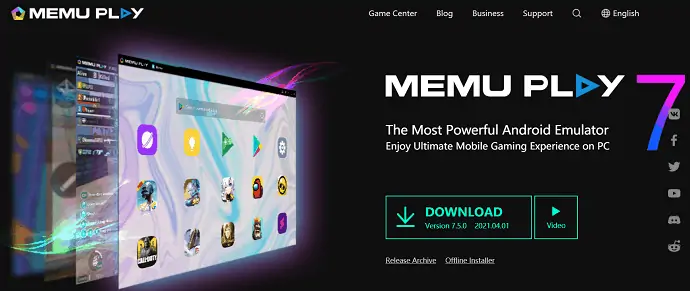
미뮤 플레이는 블루스택의 최고의 대안이 된 또 다른 안드로이드 에뮬레이터입니다. MEmu play에는 BlueStacks와 경쟁할 수 있는 수많은 기능이 있습니다. 안드로이드 7.1까지 지원합니다. 미뮤 플레이의 가장 큰 특징은 Intel과 AMD CPU를 모두 지원한다는 것입니다. 에뮬레이터 플레이어에게 더 부드러운 게임 플레이를 제공합니다. 내장된 마우스 및 키보드 매핑 및 컨트롤을 통해 게임 플레이와 성능이 향상됩니다.
미뮤 플레이의 특징
- 놀라운 퍼포먼스
- 놀라운 그래픽
- 스마트 컨트롤
- 여러 미친
- 향상된 OpenGL 및 DirectX 3D 렌더링 효과
가격
MEmu Play는 무료로 다운로드할 수 있으며 Windows에서만 호환됩니다.
3. LDPlayer
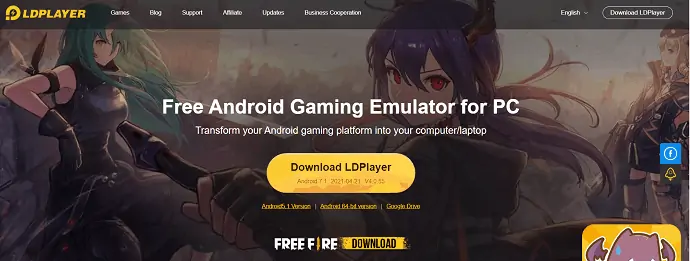
LD 플레이어는 Bluestacks의 대안 중 하나입니다. 게임용으로 특별히 설계된 Android 에뮬레이터입니다. 새로운 애플리케이션으로 많은 인기를 얻었습니다. Android 게임 경험을 컴퓨터나 노트북으로 변환하는 가장 좋은 옵션입니다. Freefire 등을 포함한 많은 게임을 지원합니다. LD 플레이어를 선택하는 또 다른 이유는 가볍기 때문입니다.
LDPlayer의 특징
- 사용자 정의 컨트롤
- 다중 인스턴스
- 다중 인스턴스 동기화
- 매크로/스크립트
- 높은 FPS/그래픽
가격 – 무료
4. 게임루프
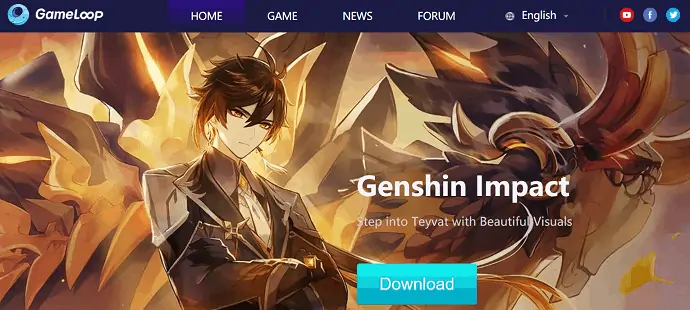
Gameloop는 게임 성능 측면에서 최고의 Android 에뮬레이터 중 하나입니다. 대부분의 게임은 직관적인 인터페이스와 지원으로 인해 이것을 Android 에뮬레이터로 사용합니다. Gameloop는 Pubg, Freefire, Call of Duty 등과 같은 거의 모든 종류의 게임을 지원합니다. 일반적인 사용자 입장에서는 블루스택에 비해 모든 기능을 제공하지는 않지만, 게이머 입장에서는 게임루프가 최고입니다. Gameloop는 게이머에게 필요한 모든 것을 제공합니다.
게임루프의 특징
- 직관적인 사용자 인터페이스
- 모든 주요 게임 지원
- 더 높은 FPS
- 더 부드러운 게임 플레이
가격 – 무료
5. 지니모션
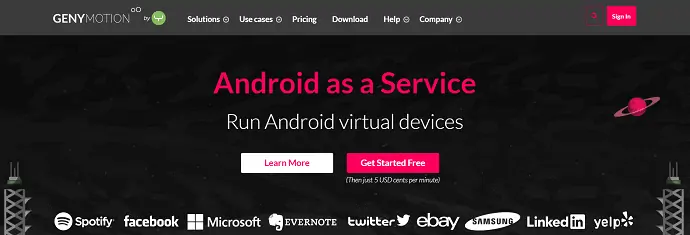
Genymotion은 Android 가상 장치를 실행하는 데 도움이 되는 Android 에뮬레이터 서비스 중 하나입니다. 다양한 안드로이드 기기에서 앱을 테스트하는 것이 가장 좋습니다. 웹 브라우저를 통해 데스크톱 및 클라우드에서 사용할 수 있습니다. 따라서 Windows, macOS 및 Linux와 같은 다양한 플랫폼에서 사용할 수 있습니다. Android 버전은 4.1부터 최신 버전까지 선택할 수도 있습니다. Genymotion에는 어떤 종류의 게임도 설치할 수 없으므로 게임에 적합하지 않습니다.
제니모션의 특징
- Android 버전 4.1을 최신 버전으로 선택할 수 있습니다.
- 앱 개발 및 테스트 지원
- Windows, macOS 및 Linux와 호환
가격
Genymotion은 3가지 버전으로 제공됩니다. 세 가지 버전 모두의 가격은 아래 스크린샷에 나와 있습니다.
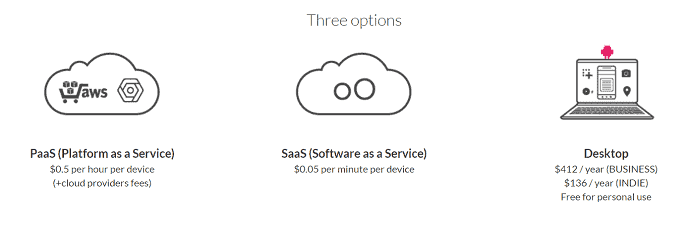
결론
최근 안드로이드 에뮬레이터의 수요와 사용량이 많이 증가하고 있습니다. 누구나 게임 등 다양한 목적으로 PC를 Android 모바일로 사용하고 싶어합니다. 대부분의 사용자는 더 좋고 강력한 사용자 경험을 위해 Bluestack을 사용하는 것을 권장합니다. 이것은 무료이며 더 작은 크기로 제공됩니다. 또한 Windows 및 macOS 모두에서 사용할 수 있습니다. 다운로드하여 사용할 수 있는 1,500만 개 이상의 응용 프로그램을 지원합니다. 게이머이고 프레임 드랍 없이 더 높은 그래픽 FPS로 최고의 게임 성능을 경험하고 싶다면 Bluestack이 최고의 선택이 될 것입니다. Bluestacks 5(베타) 다운로드를 시작하고 최고의 강력한 성능을 즐기십시오.
일부는 Google Play 스토어와 비교할 때 옵션이 매우 적은 Mac에 집착할 수 있습니다. 대부분의 Mac 사용자가 PC에서 Android 애플리케이션을 사용할 때 발생하는 문제를 해결하는 BlueStacks를 소개합니다. 또한 기술 지식이 필요하지 않으며 모바일에서 앱을 다운로드하는 것만 큼 간단합니다. OS 버전에 맞는 올바른 설치 프로그램만 있으면 됩니다. 성능은 특정 Mac의 구성에 따라 완전히 달라집니다.
이 튜토리얼이 BlueStacks 에 대한 완전한 세부사항을 제공했기를 바랍니다. 이 기사가 마음에 들면 공유하고 Facebook, Twitter 및 YouTube에서 WhatVwant를 팔로우하여 더 많은 기술 팁을 확인하세요.
BlueStacks – 자주 묻는 질문
BlueStacks는 무료입니까, 유료입니까?
BlueStacks는 Windows와 macOS 모두에서 무료로 다운로드하여 사용할 수 있습니다.
BlueStacks는 컴퓨터에 안전한가요?
BlueStacks는 공식 사이트에서 다운로드한 경우에만 사용하기에 절대적으로 안전합니다.
BlueStacks가 당신을 금지시킬 것입니까?
아니요, BlueStacks를 사용하면 절대 차단되지 않습니다. Android Mobile에서만 사용하도록 개발된 몇 가지 앱이나 게임만 사용합니다.
어떤 버전의 BlueStack이 가장 좋습니까?
최신 버전을 사용하는 것이 가장 좋습니다.
BlueStacks는 Mac에 나쁜가요?
아니요. Windows와 Mac 모두에 안전합니다. 시스템 지연은 전적으로 랩톱 구성으로 인한 것입니다.
BlueStacks를 사용하는 것이 불법입니까?
아니오. 합법적이고 안전합니다.
로우엔드 PC에 가장 적합한 BlueStacks 버전은 무엇입니까?
BlueStacks 라이트 버전은 구성이 낮은 PC에 유용합니다.
