나만의 PC를 만드는 방법
게시 됨: 2017-11-06
이 튜토리얼은 자신의 PC를 구축하는 방법에 대해 도움을 주기 위한 것입니다. 선택하는 경우 새 PC에 넣을 수 있는 가능한 PC 구성 및 하드웨어가 많이 있습니다. 하지만 여기서 하려는 것은 기본 PC를 구성하는 데 도움이 되는 것입니다. 이러한 이유로 우리는 귀하를 시작하고 실행하는 데 기본 구성 요소와 도구만 필요합니다.
이 튜토리얼을 읽는 동안 혼란스럽거나 추가 질문이 있는 경우 PCMech 커뮤니티 포럼을 방문하십시오. 숙련된 기술 및 시스템 빌더가 귀하의 질문에 기꺼이 답변해 드립니다.
편집자 주: 2017년 11월에 새로운 이미지와 단계별 비디오, 더 나은 형식으로 가이드를 더 쉽게 이해할 수 있도록 나만의 PC 만들기 가이드를 업데이트했습니다. 비디오와 미디어에 도움을 준 Amy Neuendorf와 GLC에게 감사드립니다!
필요한 도구 :
- 스크루드라이버 — 십자형(십자형) 스크루드라이버는 대부분의 PC에서 사용되는 것입니다. 또한 직선 슬롯을 사용할 수 있습니다.
- 나사 추출기 — 외과 의사의 손가락이 있는 경우 필요하지 않을 수 있습니다. 그러나 당신이 인간이라면 이 과정에서 나사를 PC에 떨어뜨리고 그것을 빼내기에는 너무 큰 엄지손가락을 치켜들 수 있습니다. 나사 추출기를 사용하면 하드웨어를 망치지 않고 나사를 잡고 빼낼 수 있습니다. 당신은 확실히 거기에 느슨한 나사로 PC를 실행하고 싶지 않습니다. 합선의 원인이 됩니다.
- 손전등 — 환상적인 조명 상황이 아닌 한 작업하는 동안 PC에서 풍경을 보려면 손전등이 필요할 것입니다.
- 돋보기 — 손전등과 함께 사용하여 CPU, 소켓 및 기타 문제를 검사합니다.
필요한 하드웨어:
- PC 케이스
- 하드 드라이브 및/또는 솔리드 스테이트 드라이브
- DVD 드라이브(약 $20에 불과하므로 버너 권장, 고급 사용자는 플래시 드라이브에서 OS를 설치할 수 있음)
- 프로세서
- 프로세서 냉각 방열판/팬
- 마더보드
- 메모리 모듈(마더보드 기능에 따라 듀얼 채널, 트리플 채널 또는 쿼드 채널 키트 권장)
- 전원 공급 장치
- 비디오 카드(마더보드/CPU에 온보드 비디오가 있는 경우 옵션)
- 키보드 및 마우스
기본 PC를 구축하려면 최소한 마더보드, 메모리 모듈, 방열판/팬이 있는 프로세서, 전원 공급 장치, 하드 드라이브 및 DVD 드라이브가 필요합니다.
대부분의 전기적으로 민감한 하드웨어는 정전기 충격으로부터 전자 장치를 보호하도록 설계된 정전기 백에 들어 있습니다. 하드웨어를 설치할 준비가 될 때까지 이 가방에 보관하십시오.
필요한 소프트웨어:
- 장치 드라이버(일반적으로 위의 하드웨어와 함께 제공됨)
- 운영 체제(이 자습서의 목적을 위해 Microsoft Windows를 운영 체제로 선택한다고 가정합니다. PCMech에는 Linux 및 기타 대안에 대한 훌륭한 정보가 많이 있습니다.)
케이블 및 기타:
- 드라이브 케이블
- 마더보드 스페이서(일반적으로 케이스와 함께 제공되지만 마더보드와 마운팅 플레이트 사이의 간격을 유지하는 데 사용됨)
- 나사(일반적으로 PC 케이스와 함께 전체 나사 더미가 제공되지만 주변에 있던 케이스를 사용하는 경우 나사를 수집해야 함)
- 전원 코드(PC와 모니터 모두용. 일반적으로 하드웨어를 구입할 때 함께 제공됨)
- CPU 냉각 화합물(일반적으로 소매용 프로세서와 함께 제공되는 방열판에 미리 적용됨)
경우
빠른 링크
- 경우
- 프로세서 및 마더보드 설치
- 인텔
- 방열판/팬 설치(Intel)
- AMD
- 방열판/팬(AMD) 설치
- 메모리 설치
- POST(Power On Self Test) 확인
- 케이스에 마더보드 설치
- 마더보드 연결
- 전원 공급 장치 설치
- 드라이브 설치
- DVD 드라이브
- 하드 드라이브/SSD
- 비디오 카드 설치
- 작업 확인
- 전원 켜짐!
- PCMech 커뮤니티 포럼
- 설정 완료
새 케이스의 덮개를 제거합니다. 표준 케이스가 있는 경우 드라이버를 사용하여 케이스 뒷면의 가장자리 주위에 있는 4개 또는 6개의 나사를 제거합니다. 이 나사에 매달아 흩어지지 않고 이 절차의 뒷부분에서 쉽게 찾을 수 있는 장소에 두십시오. 제거하면 전체 케이스 덮개가 한 부분으로 분리됩니다. 이 디자인에서는 케이스 전면(베젤이라고도 함)이 움직이지 않습니다. 상단과 측면 만 단일 덮개로 나옵니다.
어떤 경우에는 표준 나사 대신 나비 나사를 사용합니다. 나사를 풀고 제거하기 위해 드라이버를 사용할 필요가 없다는 점을 제외하고는 분명히 동일한 방식으로 작동합니다. 손가락을 사용하여 느슨하게 비틀기만 하면 됩니다.
또 다른 경우는 다르게 구분됩니다. 일부 제조업체는 "나사 없는" 디자인을 사용하여 케이스를 개발했습니다. 이러한 케이스는 섀시에서 부품의 걸쇠를 풀기만 하면 덮개를 제거할 수 있도록 설계되었습니다. 이 디자인을 사용하면 일반적으로 케이스의 전면 베젤 하단을 잡고 단단하게 잡아당깁니다. 그러면 앞쪽이 당겨집니다. 이것은 일반적으로 몇 번의 시도와 약간의 근육이 필요하다는 것이 내 경험입니다. 이러한 케이스는 일반적으로 매우 내구성이 있으므로 손상에 대해 걱정할 필요가 없습니다. 그런 다음 측면은 상단과 마찬가지로 들어 올려서 미끄러집니다. 귀하의 경우는 본질적으로 네 부분으로 나뉩니다. 다른 케이스도 비슷한 방식으로 분리되는데 앞부분을 떼어내면 윗면과 옆면이 함께 떨어져 나옵니다.

각각의 경우는 분리되는 방식이 약간 다릅니다. 디자인을 만드는 회사의 수만큼 많은 디자인이 있습니다. 전면을 제거할 필요도 없이 측면을 밀어내기만 하면 되는 경우도 있습니다. 다른 제품과 함께 후면 밖으로 밀어 케이스에서 전체 마더보드 장착 플레이트와 카드 랙 콤보를 제거할 수 있습니다. 이것은 시스템을 빠르게 변경하는 데 편리하지만, 여러 케이블을 완전히 빼내려면 여전히 연결을 해제해야 합니다. 어떤 케이스 스타일을 가지고 있든, 입장을 시도하기 전에 모든 것을 살펴보는 것을 잊지 마십시오. 당신은 그것을 강요하고 아무것도 부수고 싶지 않습니다 - 시간을 가지십시오.
이 작업이 완료되었으므로 계속 진행할 준비가 되었습니다.
이 시점에서 덮개가 제거된 새 케이스가 앞에 있어야 합니다. 새 시스템에 사용하려면 먼저 사용할 준비를 해야 합니다. 다음 체크리스트를 통해 준비되었는지 확인하십시오. 이 모든 것이 귀하의 케이스에 필요한 것은 아니며 이미 가지고 있는 케이스를 사용하고 있다면 대부분 또는 전부가 이미 완료되었을 수 있습니다. 그럼에도 불구하고 이것은 유용한 지침입니다.
이제 케이스와 함께 제공된 나사 공급 장치를 살펴볼 좋은 시간입니다. 이들은 일반적으로 케이스 내부에 자리 잡은 작은 비닐 봉지에 보관됩니다. 이 가방 안에는 다음이 들어 있습니다.
- 섀시 나사 - 카드 등을 조이는 데 사용되는 유형입니다.
- 더 작은 나사 – 섀시 나사와 마찬가지로 직경이 더 작습니다. 마더보드를 고정하는 데 사용됩니다.
- 스탠드오프 – 마더보드 장착 플레이트에서 약 1/8인치의 마더보드를 고정하는 데 사용되는 나사입니다. 끝 부분에는 더 작은 섀시 나사를 수용하는 나사 구멍이 있습니다. 마지막으로 어떤 경우에는 작은 금속 클립 모양의 스탠드오프를 사용합니다. 그것들은 함께 꼬집어서 마더보드 장착 플레이트의 작은 직사각형 구멍에 미끄러져 들어가게 됩니다. 이것도 약간 어색합니다.
이제 수행해야 할 몇 가지 작업이 완료되었는지 확인합니다.
- 깨끗한 케이스 – 케이스가 새 것이라면 큰 문제가 되지 않습니다. 그러나 이전에 케이스를 사용한 적이 있다면 아마도 청소를 견딜 수 있을 것입니다. 헝겊이나 압축 공기로 내부를 청소하십시오. 전원 공급 장치의 팬에 먼지가 없는지 확인하십시오. 또한 헝겊을 가져다가 닦으십시오.
- 필요한 경우 다리 설치 – 케이스 바닥의 구멍에 삽입된 작은 탭입니다. 케이스는 책상 위에 있을 때 이 탭에 있습니다. 케이스가 이전에 사용되었거나 더 비싼 케이스인 경우 이 작업을 수행하지 않아도 됩니다.
- 케이스 팬 설치 – 경우에 따라 케이스의 측면, 후면 및/또는 상단과 같은 전면의 통풍구 옆에 있는 랙에 나사로 고정하는 추가 팬을 설치할 수 있습니다. 이것은 시스템을 통한 공기 순환을 증가시키는 데 도움이 됩니다. 많은 경우에 이미 설치되어 있으므로 걱정할 필요가 없습니다. 어떤 사람들은 먼지가 유입되는 것을 방지하기 위해 구멍 위에 작은 필터를 놓는 것을 좋아합니다. 적절한 공기 흐름을 위한 이상적이고 간단한 설정은 공기를 흡입하도록 전면의 아래쪽 팬을 설정하고 더 높은 후면 팬이 배기하도록 설정하는 것입니다.
- 드라이브 베이 확보 – 새로운(저렴한) 케이스에는 때때로 드라이브 베이가 금속판으로 밀봉되어 있습니다. 가장 짜증나는 일입니다. 드라이브를 설치하고 싶고 아마도 설치하려는 경우 이러한 드라이브를 제거해야 합니다. 사용하려는 드라이브 베이(일반적으로 타워 케이스 상단에 있는 베이)를 선택하고 금속판을 제거합니다. 이것들은 금속으로 부착되어 있기 때문에 자르고, 들어 올리고, 비틀어서 풀어야 합니다. 케이스나 본인이 다치지 않도록 주의하세요. 플레이트를 제거하면 날카로운 모서리가 생길 수 있습니다. 더 나은 케이스에는 이러한 베이가 플라스틱으로 덮인 교체 가능한 플레이트가 있어 훨씬 더 쉽고 더 의미가 있습니다.
- I/O 실드를 교체합니다. 입력/출력 실드는 마우스 및 키보드, USB 및 LAN과 같은 마더보드 연결을 허용하는 다양한 구멍이 뚫린 금속 조각으로 케이스 후면을 찌를 수 있습니다. 모든 마더보드는 다르게 배치되어 있으므로 보드와 함께 제공된 마더보드를 설치해야 합니다. 케이스 후면에서 안쪽으로 밀어 기존 것(설치된 경우)을 제거합니다. 납작한 드라이버를 사용하여 가장자리를 들어 올려 느슨하게 만들지 않으면 일반적으로 쉽게 튀어 나옵니다. 새 케이스를 케이스 안쪽에서 밀어 넣고 제자리에 팝니다. 안전한지 확인하십시오.
일부 경우에는 전원 공급 장치가 미리 설치된 상태로 제공됩니다. 마찬가지로 사용 중인 케이스를 이전에 사용한 적이 있는 경우 전원 공급 장치가 이미 설치되어 있을 수 있습니다. 이 경우 구축하려는 컴퓨터에 적합한 장치인지 확인하기만 하면 됩니다. 케이스에서 권장되는 초기 전원 켜기(나중에 설명)를 수행하는 데 도움이 되도록 제거하고 테이블 위에 놓는 것이 좋습니다.
프로세서 및 마더보드 설치
다음 단계는 마더보드에 프로세서를 설치하는 것입니다. 이제 이 시점에서 마더보드는 작업 공간에, 가급적이면 원래 들어 있던 정전기 방지 백 안에 두어야 합니다. 다음 몇 단계에 걸쳐 케이스에 설치하기 전에 마더보드에 일부 하드웨어를 설치합니다. 그 이유는 대부분의 경우 케이스에 마더보드를 사용하는 것보다 케이스에서 마더보드를 사용하여 이 작업을 수행하는 것이 훨씬 더 쉽기 때문입니다. 이렇게 하면 구성 요소 주위에서 큰 손을 움직일 수 있는 여지가 생깁니다.
CPU를 설치하는 것은 매우 간단한 과정입니다. 실제 위험은 CPU에 있습니다. 이 단계를 너무 빠르거나 부주의하게 수행하면 프로세서가 손상될 수 있습니다. 그러므로 긴장하지 마십시오. 쉬운 단계지만 주의해서 수행하십시오.
오늘날 CPU에는 Intel 소켓 LGA 11xx/20xx 및 AMD AMx/FMx의 2가지 공통 인터페이스가 있습니다. 그러나 이들은 모두 ZIF(Zero Insertion Force) 소켓과 슬롯의 두 가지 기본 유형으로 요약됩니다. 오늘날 사용되는 대부분의 프로세서는 소켓을 사용하여 마더보드에 연결하며 사용 중인 소켓 유형은 일반적으로 ZIF 소켓입니다. ZIF 소켓은 작은 레버를 사용하여 열리고 닫힙니다. 레버를 내리면 CPU가 제자리에 고정됩니다. 수직 위치에 있으면 프로세서가 헐거워져 설치하거나 제거할 수 있습니다.
모든 최신 시스템은 ZIF(제로 삽입력) 소켓을 사용합니다. 따라서 이 절차는 해당 설정과 관련이 있습니다. 이 유형의 인터페이스를 사용하여 프로세서를 설치하려면 다음 절차를 따르십시오(아래 Intel 프로세서 지침, AMD 프로세서의 경우 다음 페이지로 이동하십시오).
인텔
핀은 소켓에 있고 CPU에는 핀이 접촉할 수 있는 패드가 있습니다.
ZIF 소켓 열기
소켓 한쪽에 있는 레버를 잡고 열면 됩니다. 닫힌 수평 위치에서 열린 수직 위치로 레버를 당깁니다. 열리기 전에 레버를 약간 당겨야 할 수도 있습니다. 억지로 하지 말고 천천히 하세요. 소켓을 깨고 싶지 않습니다. 올라가는 길에 약간의 힘을 경험할 수 있습니다. 이것은 정상입니다. 로드 플레이트를 열고 플라스틱 덮개를 제거합니다. 손상된 핀이 있는지 돋보기로 소켓을 주의 깊게 검사합니다.
오리엔트 더 칩
프로세서에는 노치가 있고 소켓에는 일치하는 탭이 있으므로 한 방향으로만 진행됩니다.
프로세서 삽입
방향을 염두에 두고 칩을 소켓에 놓습니다. 프로세서가 소켓 핀에 평평하게 놓여 있는지 확인합니다. 로드 플레이트를 닫습니다.
ZIF 소켓 닫기
로드 플레이트에 아주 약한 압력을 가하고 레버를 닫으십시오. 아래로 내려갔을 때 레버가 제자리에 고정되는지 확인하십시오.
방열판/팬 설치(Intel)
소매 Intel 팬에는 소켓 주변의 마더보드에 있는 4개의 구멍에 들어가는 4개의 포스트가 있습니다. 4가지 방법으로 설치할 수 있으므로 팬 케이블이 CPU_FAN 마더보드 헤더에 닿도록 방향을 지정합니다. 각 기둥 상단의 슬롯에 일자 드라이버를 사용하여 각 기둥을 시계 방향(화살표 방향 반대)으로 돌려서 잠금 위치에 있는지 확인하십시오. 시계 반대 방향으로 돌리면 포스트가 잠금 해제되어 나중에 제거하거나 잠그는 데 문제가 있는 경우 다시 시도할 수 있습니다. 90도의 움직임이 있습니다. 방열판 하단에서 보호 덮개를 제거하고 CPU 상단과 접촉할 부분에 방열판 화합물이 있는지 확인합니다.
그런 다음 어셈블리를 CPU 위로 내려 4개의 포스트가 모두 마더보드의 구멍으로 시작되도록 합니다. 이제 이것은 약간 까다로워 질 수 있으며 가능한 경우 추가 손 세트를 갖는 데 도움이됩니다. 마더보드를 들고 한 손으로 소켓 주변을 손가락으로 "텐트"로 지지합니다. 다른 손이 있는 경우 상단을 가볍게 눌러 어셈블리를 고정합니다. 엄지손가락을 잡고 십자형 패턴을 사용하여 마더보드에 "찰칵"하는 소리가 들릴 때까지 각 핀에 일정한 압력을 가합니다. 하나를 아래로 누른 다음 다른 쪽을 누른 다음 다른 쪽도 반복합니다. 보드를 구부리지 않도록 하려고 합니다.
마지막으로 보드 뒷면을 육안으로 검사하여 핀이 완전히 잠겼는지 확인합니다. 그렇지 않은 경우 핀을 잠금 해제하고 구멍에서 핀을 들어 올려 핀을 다시 잠그고 다시 시도하십시오. 팬 리드를 마더보드의 CPU_FAN 헤더에 연결합니다.
AMD
소켓에는 핀홀이 있고 핀은 CPU에 있습니다.
ZIF 소켓 열기
소켓 한쪽에 있는 레버를 잡고 열면 됩니다. 닫힌 수평 위치에서 열린 수직 위치로 레버를 당깁니다. 열리기 전에 레버를 약간 당겨야 할 수도 있습니다. 억지로 하지 말고 천천히 하세요. 소켓을 깨고 싶지 않습니다. 올라가는 길에 약간의 힘을 경험할 수 있습니다. 이것은 정상입니다.
오리엔트 더 칩
금속 스프레더 캡 외부 회로 기판의 CPU 한쪽 모서리에 금색 삼각형이 있습니다. 이것은 소켓의 한쪽 모서리에 있는 작은 성형 삼각형과 일치하며 일부 마더보드에는 소켓 외부의 회로 기판에 삼각형이 있을 수도 있습니다. 프로세서에서 보호 플라스틱을 제거하고 돋보기로 핀이 손상되지 않았는지 검사합니다. 핀이 구부러지지 않도록 매우 조심하십시오. 매우 섬세합니다.
프로세서 삽입
방향을 염두에 두고 칩을 소켓에 놓고 핀이 구멍에 떨어지는지 확인하십시오. 압력을 가하지 않고 그냥 내려와야 합니다. 프로세서가 소켓에 평평하게 놓여 있고 끝까지 들어가 있는지 확인합니다 .
ZIF 소켓 닫기
프로세서 상단에 아주 약한 압력을 가하고 레버를 닫습니다. 아래로 내려갔을 때 레버가 제자리에 고정되는지 확인하십시오.
방열판/팬(AMD) 설치

소매용 AMD 방열판은 소켓 측면의 탭 위에 클립으로 설치됩니다. 두 가지 방법 중 하나로 설치할 수 있습니다. 여유 공간을 확인하여 팬 케이블이 CPU_FAN 마더보드 헤더에 도달하도록 하여 가장 적합한 방법을 결정하십시오. 방열판 하단에서 보호 덮개를 제거하고 CPU 상단과 접촉하는 방열판 부분에 방열판 화합물이 있는지 확인합니다. CPU 상단에 방열판을 놓고 캠 잠금 장치가 없는 클립을 소켓 측면에 있는 탭에 연결합니다. 캠이 잠금 해제되었는지 확인하고(둥근 면이 위를 향하도록) 해당 클립을 탭에 걸어줍니다. 캠을 180도 회전하여 방열판을 잠급니다. 팬 리드를 마더보드의 CPU_FAN 헤더에 연결합니다.
오늘날의 프로세서는 매우 뜨겁습니다. 더 빠른 속도로 더 차갑게 작동하도록 개선이 이루어지고 있지만 고품질 방열판과 팬의 중요성은 아무리 강조해도 지나치지 않습니다. 제대로 냉각되지 않은 PC는 매우 불안정할 수 있으며, 최악의 경우 제대로 부팅되지 않을 수도 있습니다.
방열판과 팬을 프로세서에 직접 부착할 수 있고 걱정할 필요가 없었습니다. 그러나 오늘날에는 프로세서가 너무 뜨거워져서 이를 수행하고 안정적인 PC를 기대하지 않습니다. 방열판과 프로세서 상단 사이의 틈을 막으려면 방열판 컴파운드를 사용해야 합니다.
부품 시장 냉각 장치를 설치하는 경우 장치와 함께 제공된 지침을 따르고 방열판 화합물이 올바르게 적용되었는지 확인하십시오.
메모리 설치
이제 메모리 모듈을 설치해야 합니다. 이 단계에서는 PC에 적합한 메모리를 이미 선택했다고 가정합니다. 그럼 바로 메모리 설치에 들어갑니다.
보드에 메모리를 설치해야 하는 특정 순서에 대해서는 마더보드 설명서를 참조하는 것이 중요합니다. 일부 보드는 일반적으로 메모리 용량, 유형 등에 따라 특정 순서의 메모리 설치가 필요합니다. 다른 보드에는 순서가 전혀 필요하지 않으며 메모리를 설치하려는 슬롯을 선택할 수 있습니다. 대부분의 새로운 마더보드는 듀얼 채널 RAM을 지원하고 일부는 트리플 및 쿼드 채널을 지원합니다. 2, 3, 4개의 램을 매칭하여 사용할 때 성능을 높일 수 있는 기술입니다. 다중 채널에 사용할 슬롯에 대해서는 마더보드 설명서를 참조하십시오.
모듈의 설치는 기본적으로 종류에 관계없이 동일하지만, 각 모듈의 종류는 약간씩 다릅니다.
도색되지 않은 금속 물체를 만져 접지하십시오. 이렇게 하면 몸에 축적된 정전기가 방전됩니다.
메모리 모듈의 가장자리를 잡습니다.
사용할 슬롯을 결정하고 그 위에 메모리 모듈의 방향을 지정합니다. 모듈 슬롯에는 소켓의 중심에서 벗어나는 작은 플라스틱 브리지가 있습니다. 이것은 메모리 모듈 자체의 핀 어레이에 있는 노치와 일치하고 모듈을 적절한 정렬로 삽입하도록 합니다. 잠금 장치를 바깥쪽으로 밀어서 엽니다. 일부 보드에는 한쪽 끝에만 잠금 장치가 있고 다른 쪽 끝은 고정되어 있습니다.
메모리 모듈 삽입
DIMM을 사용하면 똑바로 들어갑니다. RAM의 노치가 슬롯의 작은 돌기와 일직선이 되는지 확인하십시오.
모듈을 제자리에 고정
DIMM을 사용하는 경우 메모리 슬롯 양쪽에 있는 이젝터 클립이 자동으로 닫힌 위치로 밀려 들어갈 때까지 메모리 모듈을 계속 아래로 누르기만 하면 됩니다. 때때로 이젝터 클립이 닫히도록 도와야 할 수도 있지만 여기서 아이디어는 모듈을 제자리에 잠그기 위해 해당 클립을 닫아야 한다는 것입니다. 닫히지 않으면 모듈이 슬롯에 완전히 삽입되지 않았기 때문입니다.
설치할 다른 메모리 모듈에 대해 이 절차를 반복합니다.
POST(Power On Self Test) 확인
이 시점에서 프로세서, 방열판, 팬 및 메모리가 마더보드에 설치되었습니다. 대부분의 경우 이제 마더보드를 케이스에 설치할 준비가 되었습니다. 그러나 핵심 구성 요소가 작동하는지 확인하기 위해 빠른 "경우에 따라" 전원을 켜는 것이 좋습니다.
비전도성 표면에 마더보드를 설정합니다. 보드가 들어 있던 정전기 방지 백은 사용하지 마십시오. 저는 마더보드가 들어 있던 상자를 사용합니다. 상자에 금속 잉크가 인쇄되어 있을 경우를 대비하여 종이로 덮었습니다. 보드/CPU에 온보드 비디오가 제공되지 않은 경우 비디오 카드를 적절한 슬롯에 완전히 삽입하십시오. 대부분의 새 보드는 CPU에 가장 가까운 기본 PCI-Ex16 슬롯을 사용합니다. 대부분의 카드에는 슬롯에 카드를 보관할 수 있는 잠금 장치도 있습니다. 일부는 소켓 뒷면의 탭이고 다른 일부는 메모리 슬롯 잠금 장치와 유사한 소켓 뒷면의 잠금 장치입니다. 그 중 하나라면 잠금 해제되어 있는지 확인하십시오.
그런 다음 보드 옆 테이블에 전원 공급 장치를 설정합니다. 메인 ATX 24핀 커넥터를 삽입합니다(일부 전원 공급 장치에는 측면에 고정되는 별도의 4핀 플러그가 있는 20핀 플러그가 있습니다). 4 또는 8핀(일부 전원 공급 장치에는 함께 고정되는 2개의 4핀 커넥터가 있음) CPU 커넥터를 소켓에 삽입합니다. 일부 보드에는 4핀이 있고 다른 보드에는 8핀이 있습니다. 이 커넥터는 모두 키가 있으므로 한 방향으로만 올바른 방향으로 설치됩니다. 비디오 카드에 보조 전원 커넥터(PCI-E로 표시됨)가 있는 경우 적절한 전원 공급 케이블을 연결하십시오. 6핀 및 8핀 PCI-E 커넥터가 있으며 일부 카드에는 둘 다 있고 일부 전원 공급 장치에는 둘 다 있습니다. 다른 전원 공급 장치에는 20+4 ATX 및 4+4 CPU 커넥터와 같이 어느 쪽이든 사용할 수 있는 "6+2"가 있습니다. VGA 또는 DVI 케이블로 모니터를 보드 또는 비디오 카드의 비디오 포트에 연결하고 전원을 켭니다.

전원 공급 장치를 AC 전원에 연결하고 로커 스위치(장착된 경우)를 켭니다. 마더보드 설명서를 사용하여 일반적으로 PWR_BTN 또는 이와 유사한 레이블이 붙은 전원 버튼용 핀 2개를 찾습니다. 작은 드라이버로 2개의 핀을 함께 짧게 짧게 합니다. 잠깐만 만지면 됩니다. 스크루드라이버를 1초 이상 잡고 있지 마십시오. 일부 마더보드에는 이를 수행하기 위해 누를 수 있는 전원 버튼이 보드에 있습니다. CPU 팬이 작동하기 시작하고 화면을 살펴보십시오. 마더보드 시작 화면이나 POST 데이터 또는 깜박이는 커서와 같은 디스플레이가 표시되면 문제가 없는 것입니다. 로커 스위치를 사용하거나 AC 전원 코드를 당겨 전원을 끄고 보드에서 전원 공급 장치를 분리합니다. 비디오 카드를 설치한 경우 제거하고 탭 유형의 잠금을 해제하려면 잠금 탭이 해제될 때까지 카드에서 탭을 조심스럽게 구부리고 램을 사용하는 것처럼 다른 유형을 꺼냅니다.
케이스에 마더보드 설치
이제 케이스에 마더보드를 설치해야 합니다. 이 튜토리얼을 따르면 CPU, 팬 및 메모리가 이미 마더보드에 설치되어 있으므로 이 전체 설정을 지금 케이스에 설치하게 됩니다.
PC 케이스를 옆으로 돌립니다. 마더보드 장착 플레이트를 제거할 수 있는 케이스를 사용하는 경우 지금 제거하고 케이스 외부에 마더보드를 설치하는 것이 좋습니다.
마더보드의 구멍과 케이스 또는 마더보드 장착 플레이트의 구멍을 찾습니다. 케이스 마더보드 플레이트 바로 위에 보드를 잡고 케이스의 어느 구멍이 마더보드의 구멍과 일치하는지 확인하고 싶을 수 있습니다. 모든 마더보드에는 다른 위치에 장착 구멍이 있습니다.
이제 스탠드오프를 수집하십시오. 케이스의 구멍이나 마더보드의 구멍과 일치하는 마운팅 플레이트에 나사로 고정합니다. 어떤 경우에는 스탠드오프가 미리 설치되어 있거나 스탠드오프가 필요하지 않은 돌출된 패드가 있습니다. 이 경우 먼저 확인해야 합니다. 3/16″ 너트 드라이버나 손으로 조일 수 있습니다. 일부 케이스에는 제자리에 고정되는 작은 스페이서가 있습니다. 이것들을 사용하여 후면에서 장착 플레이트를 통해 밀어 넣으면 제자리에 고정됩니다. 일치하는 마더보드 구멍이 없는 사전 설치된 격리 애자를 제거합니다.
마더보드의 가장자리를 잡고 케이스 위로 잡습니다. 뒤쪽을 향한 후면 커넥터 등과 올바르게 정렬되도록 정렬하십시오.
마더보드를 케이스에 내립니다. 각 격리 애자가 마더보드의 나사 구멍과 정렬되도록 방금 설치한 격리 애자 위에 놓으십시오. 완벽하게 정렬된 것보다 케이스 전면에 더 가깝게 내린 다음 포트가 I/O 실드를 통과하도록 조심스럽게 뒤로 밀어야 합니다. 이것은 까다로울 수 있으므로 포트가 스프링 탭에 걸리지 않고 구멍을 통과하도록 주의 깊게 관찰하십시오.

보드를 조일 때 사용할 나사를 삽입하고 아주 가볍게 조입니다. 그런 다음 일종의 십자형 패턴을 사용하여 꼭 맞춥니다. 꼭 꼭 맞을 필요는 없습니다. 딱 맞으면 됩니다. 보드를 이동식 장착 플레이트에 설치하는 경우 마더보드 장착 플레이트를 케이스에 다시 설치합니다. 어떤 경우에는 플레이트가 측면에서 설치됩니다. 여기에 플레이트의 하단 가장자리를 케이스 하단의 가이드 레일에 삽입한 다음 위쪽으로 회전합니다. 플레이트의 상단 모서리가 케이스에 닿아 나사를 조이거나 스프링이 장착된 핸들이 케이스를 잠글 수 있습니다. 다른 경우 플레이트는 예를 들어 뒤쪽에서 다른 방식으로 미끄러질 수 있습니다. 이 플레이트는 나중에 마더보드를 제거해야 하는 경우 쉽게 제거됩니다.
작업을 다시 확인하십시오. 마더보드 뒷면이 케이스나 마운팅 플레이트의 어떤 부분에도 닿지 않는지 확인하십시오. 슬롯과 커넥터가 케이스 뒷면의 구멍과 일치하는지 확인하십시오. 그리고 확실히 보드가 단단하고 단단해야 합니다. 어느 지점에서든 보드를 눌러도 구부러지지 않아야 합니다.
마더보드 연결
이제 새로 설치된 마더보드를 케이스의 다양한 전선과 전원에 연결할 차례입니다.
참고: 제거한 마더보드 장착 플레이트에서 작업한 경우 아래에 연결할 수 있도록 플레이트를 케이스에 다시 설치해야 합니다.
전원 공급 장치 설치
전원 공급 장치를 가져와 PC 케이스에 배치할 수 있도록 정렬합니다. 전선은 앞쪽을 향해야 합니다. 팬 위치는 상단 또는 하단 장착 여부에 따라 다릅니다. 상단 장착 팬은 아래를 향해야 합니다. 하단 마운트는 어느 쪽이든 갈 수 있으며, 어떤 경우에는 양방향으로 장착할 수 있고 다른 경우에는 그렇지 않습니다. 선택의 여지가 있다면 전원 공급 장치 아래 케이스 바닥에 구멍이 있으면 팬 다운을 선호합니다.
PSU를 케이스에 삽입합니다. 때때로 이것은 위치를 잡기 위해 약간의 기동이 필요합니다.
장치가 제자리에 장착되면 케이스 뒷면을 확인하고 PSU 뒷면의 구멍이 케이스의 나사 구멍과 일치하는지 확인하십시오. 그렇지 않으면 전원 공급 장치를 뒤집어야 할 수도 있습니다.
드라이버를 사용하여 표준 섀시 나사를 사용하여 PSU를 조입니다.
전압이 올바르게 설정되어 있는지 확인하십시오. 뒷면에는 120볼트 또는 220볼트 사이를 전환할 수 있는 작은 스위치가 있습니다. 미국에서는 120입니다. 해외 국가에 있다면 220일 가능성이 높습니다. 220을 사용하는 경우 코드가 정격인지 확인하십시오. 그것은 코드의 측면에 말해야합니다. 지금 생각하는 동안 이것을 확인하는 것이 가장 쉽습니다.
마더보드에 전원을 연결합니다.
메인 ATX 24핀 커넥터를 삽입합니다(일부 전원 공급 장치에는 측면에 고정되는 별도의 4핀 플러그가 있는 20핀 플러그가 있습니다). 4 또는 8핀(일부 전원 공급 장치에는 함께 고정되는 2개의 4핀 커넥터가 있음) CPU 커넥터를 소켓에 삽입합니다. 일부 보드에는 4핀이 있고 다른 보드에는 8핀이 있습니다. 이 커넥터는 모두 키가 있으므로 한 방향으로만 올바른 방향으로 설치됩니다.
CPU 팬을 마더보드의 CPU_FAN 헤더에 연결합니다.
마더보드의 케이스 커넥터를 연구하고 케이스 커넥터 와이어와 일치시킵니다. 커넥터는 일반적으로 보드의 하단에 있는 큰 핀 블록입니다. 일부 보드에는 와이어를 연결한 다음 블록을 보드 헤더에 연결하는 작은 블록이 있습니다. Asus는 이것을 "Q-Connect"라고 부릅니다. 일부 보드는 핀에 레이블을 지정하지만 어떤 레이블이 어떤 핀 세트에 연결되는지 결정하기 어려울 수 있으므로 설명서를 가지고 있는 것이 가장 좋습니다. 좋은 케이스가 있는 경우 각 커넥터에 레이블이 지정되어 어떤 케이스 기능으로 연결되는지 알려줍니다. 그렇지 않은 경우 전선을 물리적으로 추적하여 전선이 어떤 기능으로 연결되는지 확인해야 할 수 있습니다. 연결할 때 핀 1의 설명서를 참조하여 각 커넥터가 올바른 방법으로 꽂혀 있는지 확인하십시오. 특정 케이스 기능이 나중에 작동하지 않으면 마더보드의 커넥터만 돌려야 할 수도 있습니다. 다음 단계에서는 각 와이어를 연결하는 과정을 안내합니다.
- 전원 스위치 연결 – 커넥터에는 일반적으로 PWR_SW 또는 그냥 PWR이라는 레이블이 지정되어 있지만 이 연결을 수행해야 합니다. 어떤 방식으로든 연결할 수 있으므로 올바른 핀에 연결했는지 확인하십시오. 잘못하면 시스템이 나중에 시작되지 않을 수 있습니다.
- 리셋 스위치를 연결합니다. 어떤 방식으로든 연결할 수 있으므로 올바른 핀에 연결했는지 확인하십시오. 핀에 RST 또는 RESET 레이블이 붙을 수 있지만 설명서도 참조하는 것이 가장 좋습니다.
- 전원 LED를 연결합니다. PLED로 표시할 수 있습니다. 극성에 민감하므로 거꾸로 하면 LED가 작동하지 않습니다. 아무 것도 다치지 않을 것입니다. 그냥 뒤집으십시오.
- 하드 드라이브 작동 LED를 연결합니다. 일반적으로 HDD, HDD_LED 또는 이와 유사한 레이블이 지정됩니다. 또한 극성에 민감합니다. 반대로 설정하면 나중에 표시등이 켜지지 않거나 PC가 실행 중일 때 항상 켜져 있을 수 있습니다.
- PC 스피커(장착된 경우)를 연결합니다. 대부분의 경우 이것을 4선식 플러그에 꽂습니다. 메인보드의 핀 4개에 꽂기만 하면 됩니다. 다른 경우에는 스피커 커넥터를 2개의 1-와이어 플러그에 연결합니다. 이 경우 핀 1과 4에 연결하십시오. 왜 그렇게했는지 이해할 수 없었습니다. 일부 케이스는 액세서리 가방에 작은 피에조 스피커와 함께 제공됩니다. 일부 마더보드에는 내장형 피에조 스피커가 있고 스피커 핀이 없습니다.
- 다른 전면 패널 리드(오디오, USB, 1394, eSATA 등)를 적절한 헤더에 연결합니다.
항상 그렇듯이 작업을 다시 확인하십시오. LED가 켜지지 않으면 케이스 커넥터를 180도 뒤집어야 합니다.
드라이브 설치
DVD 드라이브
DVD 드라이브를 설치할 5.25인치 외장 드라이브 베이를 선택하고 해당 베이에서 전면 플레이트를 제거합니다. 나중에 사용할 수 있도록 페이스 플레이트를 보관하십시오. 이제 드라이브를 전면에서 베이로 밀어 넣습니다. 드라이브 전면이 PC 전면과 같은 높이인지 확인하십시오. 또한 드라이브의 나사 구멍이 드라이브 장착 랙의 나사 구멍과 일치하는지 확인하십시오.
특정 케이스에 이동식 랙이 있는 경우 드라이브를 고정하기 위해 시스템에서 랙을 제거해야 할 수 있습니다. 그러나 이동식 랙을 사용하는 경우 랙에 사용할 나사 구멍 세트에 주의해야 합니다. 그러면 드라이브 면이 PC 전면과 같은 높이가 됩니다. 어떤 경우에는 드라이브를 전면에서 설치하고 사용할 나사 구멍을 보기 위해 수평으로 만드는 것이 여전히 더 쉽습니다. 그런 다음 사용할 구멍을 기록해 두고 드라이브 랙을 제거할 수 있습니다. 일부 경우에는 전면에서 드라이브를 밀어 넣고 잠금 탭이나 레버를 닫는 도구가 필요 없는 랙이 있습니다.
하드 드라이브/SSD
하드 드라이브 장착에 대한 아래 지침을 따르기 전에 장착 위치에 주의하십시오. 기술적으로 하드 드라이브를 케이스의 빈 공간에 둘 수 있지만 몇 가지 고려 사항이 있습니다.
Hard drives generate heat, especially the drives with the higher rotation speeds. Therefore, it is best to place these drives as far from other hardware as possible. Give them room to breathe.
If it is necessary to install a drive cooler, make sure you have room for it.
Some cases give room under the power supply to install a hard drive. This is bad idea! A power supply is like a magnet, and magnets and your data do not go together. Don't install a hard drive anywhere near the power supply. Keep your hard drive near the front of the case.
Okay, let's install the actual drive:
Determine which drive bay to install the hard drive into. In most cases, the hard drive usually goes into a 3.5″ slot toward the front of the case, near the bottom. These bays do not have a corresponding opening to the front of the case simply because there is no reason to see the hard drive from the front. Some cases use a removable drive rack to hold the hard drive. If your case uses this type of setup, remove the rack now.
Slide in the hard drive. If you are using a removable drive rack, just push the drive into the rack so that the screw holes line up. If your case has the drive rack as part of the chassis, then just lift the drive into the case and line up the screw holes on the drive with the drive rack. If the rack faces fore and aft, be sure the drive connectors face toward the back of the case. If it's a sideways rack, determine which side it is designed for, ensuring clearance for the power and data cables.
Fasten the hard drive into place using your screws. This is easy to do on removable racks. In non-removable racks, tightening down screws on the far side of the hard drive can be a problem, because the screws are not highly visible and thus it is hard to get to them with a screwdriver. It can take a little creativity to get at them. Most cases which have this problem have little holes where you can stick the screwdriver through and tighten the screw beneath. If the screw is not in there, I've even had to do a controlled drop of the screw onto the hole and then use the screwdriver to position it into the hole. It can be a real feat to do it sometimes, and this is one reason some manufacturers went to the removable racks. If you have a magnetic screwdriver that can hold the screw, this might be less of a problem for you. Some hard drive racks are toolless, or require screws and rubber bushings be installed on the drive before inserting it into the rack.
For SSD's, some cases have 2.5″ bays for them, if not, you will need a 2.5″ to 3.5″ adapter which may or may not come with the drive or case.
If using a removable drive rack, you can now install the rack back into your case. Some racks are fastened into place using a simple thumb lever. Others need to be screwed in. If you have any other drives which you are installing as you build your PC, then repeat the steps above for the other drives.
Attach the power cable. Choose an unused power lead from the power supply and plug it into the power plug on the drive. The plug will be keyed so that it will only go in the correct way. SATA power connectors are thin and black.
Attach the data cables to the drives. Start with the lowest number port (usually 0 or 1) for the SSD/hard drives, then the DVD drive should be last. Use the ports native to the motherboard (ie Intel or AMD) first, avoid 3rd party controllers (ie Marvell, Jmicron, etc.).
Video Card Installation
You must have a video card installed or operable onboard video in order to complete this tutorial so that you can see the output from your new PC once you turn it on. Installing a video card (or any expansion card for that matter) is incredibly straight-forward and easy.
Find the correct slot for your video card. Most new boards will use the primary PCI-Ex16 slot, which is closest to the CPU. Most also have locks to keep the card in the slot. Some are tabs on the back side of the socket, others are locks at the back of the socket similar to the memory slot locks. If it's one of those, make sure it's unlocked.

마더보드의 슬롯에 해당하는 케이스 삽입물을 제거합니다. 이것은 일반적으로 나사를 풀어서 수행되지만 일부 경우에는 펀치 아웃 인서트가 있습니다. 확실하지 않은 경우 "삽입"이라고 하는 것은 확장 카드가 나오는 케이스의 후면 슬롯을 덮는 작은 판입니다.
슬롯에 비디오 카드를 삽입합니다. 카드를 흔들어서 한쪽 끝을 먼저 삽입한 다음 나머지 핀을 제자리에 고정해야 할 수도 있습니다. 아래로 누를 때 마더보드가 구부러지지 않는지 확인하십시오. 보드가 구부러지는 경향이 있는 경우 보드 아래에 한 손을 놓아 보드를 잡아야 할 수도 있습니다. 또한 경우에 따라 비디오 카드 금속판의 앞쪽 가장자리가 마더보드 뒤의 케이스에 부딪히는 문제가 있을 수 있습니다. 그 결과 카드를 끝까지 밀어 넣을 수 없게 됩니다. 이 문제를 해결하기 위해 플라이어를 카드에 대고 실제로 구부리는 등 온갖 이상한 방법을 시도했습니다. 때로는 일자 드라이버를 잡고 카드의 립이 돌출되는 구멍을 더 넓게 들어올릴 수 있습니다. 그러나 대부분의 경우 잠시만 가지고 노는 것만으로도 효과를 볼 수 있습니다.
비디오 카드를 올바른 슬롯에 삽입하면 지지대 없이 제자리에 놓일 것입니다. 그래도 나사를 사용하여 조여야 합니다. 카드의 금속판에는 나사용 노치가 있으며 케이스 후면의 확장 구멍 측면에 있는 나사 구멍과 정렬됩니다. 저 구멍에 나사를 넣고 조이면 됩니다.
작업을 다시 확인하십시오. 카드가 제자리에 단단히 고정되어 있는지 확인하고 비디오 카드에 냉각 팬이 있는 경우 리본 케이블이나 전원 리드가 팬 블레이드로 들어가지 않는지 확인합니다. 비디오 카드에 보조 전원 커넥터(PCI-E로 표시됨)가 있는 경우 적절한 전원 공급 케이블을 연결하십시오. 6핀 및 8핀 PCI-E 커넥터가 있으며 일부 카드에는 둘 다 있고 일부 전원 공급 장치에는 둘 다 있습니다. 다른 전원 공급 장치에는 20+4 ATX 및 4+4 CPU 커넥터와 같이 어느 쪽이든 사용할 수 있는 "6+2"가 있습니다.
작업 확인
자, 여기까지 왔습니다. 축하합니다! 이제 PC를 조립하는 하드웨어 부분을 완료했습니다.
분명히, 이 튜토리얼을 글자 그대로 따르고 있다면, 이 시점에서 PC는 다소 빈약한 상태입니다. 무선 네트워크 인터페이스 카드(최신 마더보드에는 유선 이더넷 어댑터가 내장되어 있음), 프리미엄 사운드 카드(최신 마더보드에는 내장 사운드가 있음), 전화 접속 모뎀 또는 기타 하드웨어와 같은 추가 하드웨어를 설치할 수 있습니다. 어떤 사람들은 모든 것을 즉시 설치하는 것을 좋아합니다. 보통 저는 PC를 만들 때 기본부터 시작하는 것을 좋아합니다. 그 이유는 운영 체제의 설치 프로세스가 더 쉬워지기 때문입니다. 운영 체제를 설치했으면 추가 하드웨어를 설치하고 해당 항목을 한 번에 하나씩 작동하도록 할 수 있습니다. 모든 것이 동시에 작동하도록 하는 것은 다소 어려울 수 있습니다. 특히 운영 체제 자체를 동시에 설치하는 것은 매우 어렵습니다.
이제 새 PC를 처음으로 켤 준비가 되었습니다. 그러나 그렇게 하기 전에 우리는 모든 것을 한 번 더 주어야 하고 우리가 뭔가를 놓치지 않았는지 확인해야 합니다. 따라서 손전등으로 모든 작업을 확인하십시오. 시스템이 부팅되지 않는 이유를 추적하느라 시간을 낭비하는 것보다 시간을 "낭비"하는 것이 좋습니다.
- 이전 단계에서 완료한 대로 모든 연결 및 설치를 검토합니다. 다음은 안내할 주요 사항 목록입니다.
- 전원 공급 장치에 올바르게 연결된 드라이브.
- 마더보드의 CPU 팬 전원 커넥터에 연결된 CPU 팬.
- 전원 공급 장치 뒷면의 110/220볼트 스위치는 해당 지역에 맞게 구성되어 있습니다.
정확하고 안전하게 연결된 SATA 데이터 케이블 - 모든 연결이 단단하고 한 세트의 핀으로 커넥터가 끊어지지 않음
- 팬 블레이드에 전선이나 케이블이 돌출되지 않음
ATX 머신의 전원 스위치 커넥터가 마더보드의 PWR_SW 핀에 제대로 연결되었습니다. 이것이 제대로 이루어지지 않으면 스위치를 눌러도 기계가 켜지지 않을 수 있습니다.
진실의 순간이 필요한 때입니다. 이것이 작동하는지 확인하기 위해!!
모든 것을 연결하고 켤 준비를 합시다.
마우스와 키보드 연결
모니터를 비디오 카드에 연결하고 전원 코드를 모니터에 연결합니다.
전원 코드를 PC 자체의 전원 공급 장치에 연결합니다.
전원 켜짐!
자, 이제 부팅 시간입니다!
모니터를 켭니다.
전원 스위치를 누르기 전에 예상되는 사항에 유의하십시오. 문제가 발생하면 즉시 PC를 다시 꺼야 할 수 있습니다. 찾아야 할 사항은 다음과 같습니다.
- 전원 LED가 켜져야 합니다.
- CPU 및 PSU 팬이 회전하기 시작해야 합니다.
- 하드 드라이브의 전원이 켜져 있어야 합니다.
- BIOS 화면(또는 마더보드 제조업체의 시작 화면)이 먼저 표시됩니다.
- PC 스피커에서 신호음이 한 번 들릴 수 있습니다. 우리가 해결할 오류를 나타내는 경고음이 두 번 이상 울릴 수 있습니다.
- "CMOS 체크섬 오류" 또는 CMOS 또는 시간이 설정되지 않았다는 다른 오류가 나타날 수도 있습니다.
- CMOS 설정에 들어가기 위해 어떤 키를 눌러야 하는지 알아두십시오. 이것은 일반적으로 메모리 카운트 동안 화면 하단에 표시됩니다. CMOS 설정이 다음 단계이기 때문에 즉시 설정에 들어가려면 명시된 키 조합을 누르고 싶을 것입니다.
갈리는 소리, 긁는 소리, 큰 소리로 징징거리는 소리와 같은 이상한 소리가 들리면 즉시 시스템을 끌 준비를 하십시오.
부팅 시퀀스가 진행되기 전에 CMOS 설정에 들어가기 위해 명시된 시퀀스를 놓치면 리셋 버튼을 누르고 무엇인지 파악할 때까지 재부팅해도 아무런 문제가 없음을 명심하십시오. PC를 즉시 재설정하거나 문제를 발견한 경우 빠르게 끄는 것은 PC에 손상을 주지 않습니다.
전원 스위치를 누릅니다. 전원이 켜지면 시스템을 자세히 관찰하십시오. BIOS 또는 시작 화면이 나타나면 해당 키를 누르고 CMOS 설정으로 들어갑니다. 올바른 키 조합이 화면 하단에 표시되어야 합니다. 어떤 키를 눌러야 하는지 알 수 없을 정도로 너무 빨리 사라지는 경우가 있습니다. 문제 없어요. 주저하지 말고 위에서 설명한 대로 재설정을 누르고 다시 시도하십시오.
모든 것이 예상대로 시작되고 CMOS 설정 화면에 성공적으로 들어가면 플래시 라이트를 꺼내 시스템이 실행되는 동안 검사하는 동안 그대로 두십시오. 모든 팬이 작동 중인지 확인하십시오. 모든 팬이 원활하게 작동하고 이상한 소음이 발생하지 않는지 확인하십시오. 케이스 전원 LED가 켜져 있는지 확인하십시오. HDD 표시등이 켜져 있으면 종료하고 연결을 반대로 하십시오. 팬 중 하나라도 회전하지 않으면 즉시 PC를 끄고 팬을 연결하십시오. 특히 CPU 팬 없이 팬이 작동하지 않는 상태에서 PC를 오랫동안 실행하고 싶지는 않습니다.
종료하고 이제 모든 케이블을 깔끔하게 묶고 옷을 입힐 때입니다. 집 타이 또는 꼬임 타이를 사용하여 이를 도울 수 있습니다. 깔끔할수록 더 시원해집니다. 모듈식 전원 공급 장치는 필요한 케이블만 전원 공급 장치에 연결하기 때문에 이에 많은 도움이 됩니다. 일부 경우에는 마더보드 뒤에서 케이블을 실행하기 위한 규정이 있습니다.
PCMech 커뮤니티 포럼
이 시점에서 새 컴퓨터가 작동하지 않고 문제를 찾을 수 없는 것 같아 매우 실망스럽다면 절망하지 마십시오. 당신은 혼자가 아니에요 ! PCMech에는 광범위한 포럼 커뮤니티가 있습니다. 포럼에서 질문을 하고 믿을 수 없을 정도로 지식이 풍부한 사람들로부터 답변을 얻을 수 있습니다. 등록만 하면 됩니다. 그것은 절대적으로 무료입니다. 포럼은 모든 사람이 다른 사람의 경험에서 배울 수 있도록 하는 PC Mechanic 사용자를 위한 훌륭한 자산입니다. 포럼으로 이동합니다!
그것을 실행하고 CMOS 설정으로 이동합니다.
다음 단계는 BIOS가 적절한 설정을 사용하고 있는지 확인하는 것입니다. 일부 사용자는 BIOS를 사용하여 기름칠 비누처럼 실행되도록 시스템을 조정하는 것을 좋아하지만 초기 빌드 중에는 설정을 보수적으로 유지하는 것이 가장 좋습니다. 이는 일반적으로 기본값을 그대로 두는 것을 의미합니다. 이 시점에서 우리는 이 PC를 작동시키는 데 가장 관심이 있음을 기억하십시오. 필요한 단계에 대해 논의하겠습니다. 선택적 단계는 이 기본 자습서의 범위를 벗어나며 별도로 조사할 수 있습니다. 앞에 있는 마더보드 설명서에서 CMOS 설정을 설명하는 섹션을 열도록 하십시오.
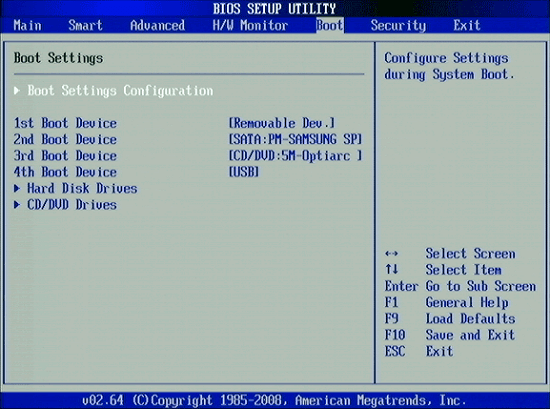
새로운 마더보드에는 UEFI BIOS가 있습니다. 기본 및 고급 모드가 있는 그래픽 바이오스입니다. 다른 보드가 다르게 설정되어 있기 때문에 일반적으로 이야기하겠습니다. 아래 단계는 일종의 체크리스트입니다.
- 정확한 날짜와 시간을 설정하십시오.
- CPU가 무엇인지와 정확한 양의 램을 인식하는지 확인하십시오.
- 램 속도와 전압을 확인하고 자동 감지가 올바르지 않으면 변경하십시오. 최신 Intel 기반 시스템에서 1333MHz 램보다 빠른 모든 것은 XMP(Intel Extreme Memory Profile)를 사용해야 합니다. 이를 설정하는 방법은 설명서에서 알아보세요.
- 모든 드라이브가 제대로 표시되는지 확인하고 SATA 컨트롤러가 AHCI로 설정되어 있는지 확인합니다. 더 빠른 부팅을 위해 사용하지 않는 타사 컨트롤러가 장착된 경우 비활성화하십시오.
- 부팅 순서를 설정합니다. 먼저 DVD로 설정한 다음 OS를 설치할 하드 드라이브 또는 SSD로 설정하는 것이 좋습니다. 드라이브가 여러 개인 경우 일반적으로 하드 드라이브/SSD 순서를 설정하는 별도의 화면이 있습니다. 네트워크 부팅을 비활성화합니다.
- 사용 중인 통합 주변 장치가 활성화되어 있고 비활성화되어 있지 않은지 확인하십시오.
- 저장하고 종료하면 부팅 가능한 장치가 없거나 운영 체제가 없거나 이와 유사한 오류 화면으로 재부팅해야 합니다.
이를 올바르게 처리했다고 가정하면 PC가 작동하고 실행 중이어야 합니다. 이제 PC가 실행 중이므로 계속 진행하기 전에 몇 가지를 테스트하는 것이 좋습니다. 재설정 버튼을 누르고 CMOS 설정으로 다시 들어갑니다.
다음을 확인하십시오.
- 케이스 전면의 LED를 확인하십시오. 부팅 중에는 HDD LED가 켜졌다가 꺼집니다. 그렇다면 마더보드에 제대로 연결된 것입니다. 그렇지 않은 경우 LED 플러그의 리드를 반대로 하거나 그냥 돌려 보십시오. 전원 LED가 켜져 있는지도 확인할 수 있습니다.
- 하드 드라이브를 확인하십시오. 회전하는지 확인하십시오. 들을 수 있습니다/느낄 수 있습니다. 하지만 SSD는 기계적인 장치가 아니기 때문에 구별할 수 없습니다.
- 팬을 확인하십시오. CPU 팬, 전원 공급 장치 팬 및 케이스 팬이 방해가 되는 전선 없이 모두 회전하는지 확인하십시오. 비디오 카드에 팬이 있는 경우 팬도 자유롭게 회전하는지 확인하십시오.
- 꺼내기 버튼을 누르고 DVD가 열리는지 확인하여 DVD에 전원이 공급되는지 확인하십시오.
시스템을 10-15분 동안 작동시키십시오. 실행되는 동안 CMOS 설정으로 이동하고 PC 상태 화면으로 이동하여 실행되는 동안 CPU 온도를 모니터링할 수 있습니다. 이렇게 하는 목적은 프로세서가 적절하게 냉각되고 불안정하게 되지 않도록 하는 것입니다. 선택하는 경우 - 조심스럽게 - 몸을 접지한 다음 실행 중인 CPU와 방열판의 측면에 손을 뻗어 부드럽게 만질 수도 있습니다. 방열판을 만졌을 때 미지근한 경우(만질 수 없을 정도로 뜨겁지 않은 경우) 제대로 작동하고 있는 것입니다. 이 테스트 기간 동안 PC가 잠시 실행되도록 할 수 있습니다. 몇 분 후 방열판이 너무 뜨거워지거나 온도 판독값이 비정상적으로 높아지거나 PC 상태 화면이 멈추고 키보드로 아무 작업도 할 수 없으면 프로세서에 냉각 문제가 있을 수 있습니다. 프로세서에 적합하지 않은 냉각 팬을 실행하고 있거나 프로세서와 방열판 사이에 부적절한 열 전달 문제가 있습니다. 즉, 프로세서를 다시 설치하고 더 나은 열 사용 작업을 수행해야 할 수 있습니다. 이번에는 싱크 컴파운드. Intel 프로세서를 사용하는 경우 핀이 마더보드에 완전히 끼워지지 않으면 이런 일이 발생할 수 있습니다.
설정 완료
이제 하드웨어 설정을 성공적으로 완료했으므로 이제 원하는 대로 PC를 설정할 준비가 된 것입니다.
- Windows 방화벽이 켜져 있는지 확인하십시오. 이더넷 케이블을 통하거나 무선 카드를 구성하여 나중에 인터넷에 연결되어 있는지 확인할 수도 있습니다.
- 그런 다음 제어판으로 이동하여 Windows 업데이트를 엽니다. 업데이트를 검색하고 모든 중요한 업데이트와 원하는 옵션을 선택합니다. 사용 가능한 제조업체 드라이버가 없는 경우 하드웨어 드라이버 업데이트를 수행하지 않는 것이 좋습니다. 드라이버를 업데이트하려면 제조업체 사이트로 이동하여 최신 버전을 받으십시오. 업데이트를 설치한 후 재부팅해야 할 수 있습니다. 원하는 업데이트가 더 이상 없을 때까지 반복합니다.
- 이제 일종의 보안 소프트웨어를 설치하십시오. Windows 7의 Windows Defender는 적절하지 않지만 Windows 8/8.1./10에 있습니다. 잘 작동하는 무료 대안이 몇 가지 있습니다.
- 이제 Windows 7을 실행하는 경우 Windows를 정품 인증해야 합니다. 활성화하려면 마법사를 따르기만 하면 됩니다. 인터넷을 통해 활성화하는 것이 가장 쉽습니다. 이 방법은 매우 자동이며 보안 서버를 사용하여 수행됩니다. PC가 인터넷에 연결되어 있지 않은 경우 전화를 통해 활성화할 수 있습니다. 화면의 수신자 부담 전화번호로 전화를 걸어 교환원에게 화면에 표시된 번호를 읽어주고 그들이 제공하는 확인 번호를 입력하십시오.
이제 새 PC를 사용할 준비가 되었습니다! 다음으로, 소프트웨어 설치를 시작하고 필요에 맞게 새 컴퓨터를 사용자 정의할 수 있습니다.
축하합니다. 새 PC를 즐기십시오!
