Windows용 Canon G3010 프린터 드라이버 다운로드 및 설치
게시 됨: 2023-06-05이 문서에서는 Windows 10 및 11용 Canon G3010 프린터/스캐너 드라이버를 다운로드하고 설치 및 업데이트하는 가장 좋은 방법을 알려줍니다.
Canon G3010 프린터는 저렴한 가격에 고품질 인쇄로 가장 잘 알려져 있습니다. 5.0 IPM(분당 이미지 수)의 인쇄 속도와 같은 기능을 통해 전 세계 많은 사용자가 선호하는 프린터 중 하나입니다. 그러나 Canon G3010 프린터 드라이버 다운로드를 건너뛰면 동급 최고의 사양을 갖추고 있음에도 불구하고 프린터에서 원하는 출력을 제공하지 못할 수 있습니다.
드라이버는 컴퓨터와 프린터를 연결하는 다리입니다. 올바르고 호환되는 Canon G3010 드라이버가 없으면 PC가 인쇄 지침을 올바르게 이해하고 실행할 수 없습니다.
따라서 이 기사에서는 Windows 10/11 컴퓨터용 최신 Canon G3010 드라이버를 다운로드하고 설치하는 몇 가지 검증된 방법에 대해 설명합니다. 더 이상 고민하지 않고 논의합시다.
Windows 10/11용 Canon G3010 프린터 드라이버를 다운로드, 설치 및 업데이트하는 방법
다음은 Canon G3010 프린터 드라이버를 다운로드하여 설치 및 업데이트하는 방법입니다.
방법 1: 공식 웹 사이트에서 Canon G3010 프린터 및 스캐너 드라이버를 다운로드하여 설치합니다.
제조업체의 공식 웹사이트는 Windows 10/11에 필요한 Canon G3010 프린터 드라이버를 다운로드할 수 있는 가장 안전한 장소 중 하나입니다. 유일한 전제 조건은 컴퓨터 제조업체와 모델에 대한 지식입니다.설정>시스템>정보 경로를 따라 필요한 정보를 찾을 수 있습니다.필요한 정보를 확인한 후 다음 단계에 따라 필요한 드라이버를 설치할 수 있습니다.
- 먼저 Canon 공식 웹 사이트로 이동하십시오.
- 이제 상단 메뉴의 가장 오른쪽 모서리에서지원을 선택합니다.
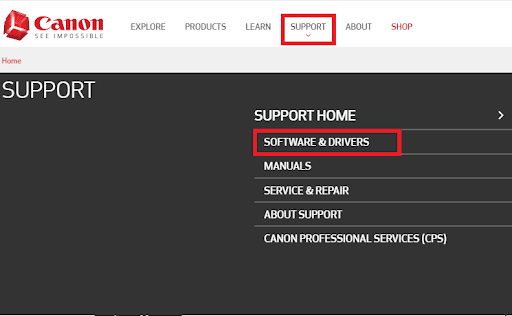
- 화면의 상자에G3010을 입력하고 결과에서 선택합니다.

- 이제 컴퓨터의OS를 선택하십시오.
- 유형 메뉴를 열고 드라이버를 선택합니다.
- 드라이버 언어를 선택하고 검색버튼을 클릭합니다.
- 최신 Canon G3010 드라이버를 선택하여 Windows 10/11 컴퓨터에 다운로드하십시오.

- 이제 화면 창 중앙에 있는 큰 빨간색다운로드 버튼을 클릭합니다.
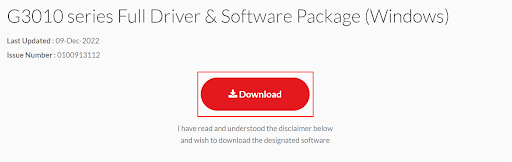
- 마지막으로 다운로드한 설치 프로그램을 두 번 클릭하고 화면의 지시에 따라 Canon G3010 프린터용 드라이버를 설치합니다.
또한 읽기: Windows용 Canon G2010 프린터 드라이버 다운로드, 설치 및 업데이트
방법 2: 장치 관리자를 사용하여 Canon G3010 드라이버 다운로드
장치 관리자는 필요한 드라이버를 다운로드하고 설치하는 Windows의 유틸리티입니다. 아래 지침에 따라 Windows 10/11용 Canon Pixma G3010 드라이버를 다운로드할 수 있습니다. 다음은 이를 수행하는 단계별 프로세스입니다.
- 먼저Windows+X 키보드 단축키를 사용하여 빠른 액세스 메뉴를 불러옵니다.
- 이제 빠른 액세스 메뉴에서 사용할 수 있는 옵션에서 장치 관리자를 선택합니다.
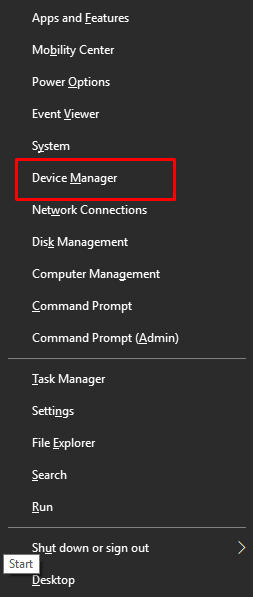
- 프린터를 마우스 오른쪽 버튼으로 클릭하여 Windows 10용으로 필요한 G3010 또는 Canon MF3010 프린터 드라이버를 다운로드합니다.
- 화면에 나타나는 작은 메뉴에서드라이버 업데이트를 선택합니다.
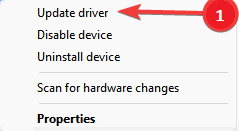
- 업데이트된 드라이버 소프트웨어 자동으로 검색 옵션을 클릭합니다.
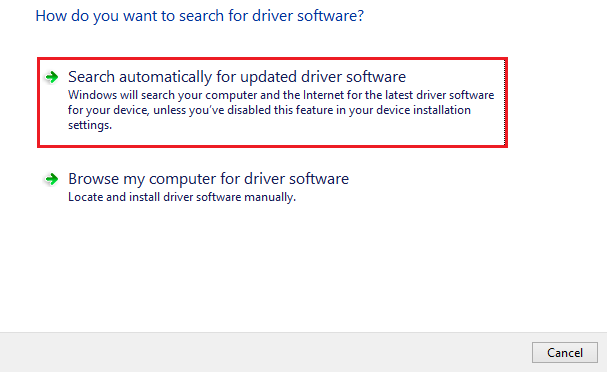
- 드라이버 다운로드 및 설치 프로세스가 완료될 때까지 기다리십시오.
- 마지막으로 드라이버 설치가 완료된 후 장치를 재부팅하십시오.
또한 읽기: Windows 10에서 Canon MF3010 프린터 드라이버 다운로드, 설치 및 업데이트

방법 3: Windows 운영 체제를 업데이트하여 G3010 프린터 드라이버 가져오기
운영 체제 업데이트는 Canon G3010 스캐너 드라이버와 같은 필요한 모든 드라이버를 다운로드하고 설치하는 방법 중 하나입니다. 그러나 이 방법은 특히 드라이버 업데이트가 매우 최근에 출시된 경우에 실패할 수 있습니다. 그래도 아래 일련의 단계에 따라 프린터/스캐너용 드라이버를 다운로드하고 설치할 수 있습니다.
- 먼저 키보드에서Windows 키와 I키를 함께 누릅니다.
- 이제 화면에 표시되는 설정 메뉴에서업데이트 및 보안을 선택합니다.
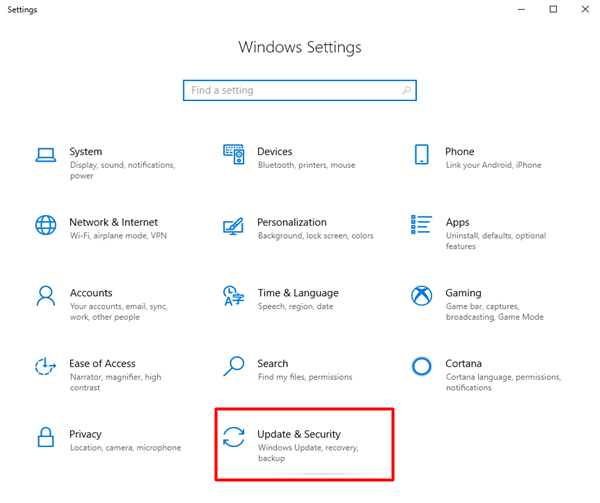
- 운영 체제에 사용 가능한 업데이트를 찾으려면업데이트 확인 옵션을 선택하십시오.
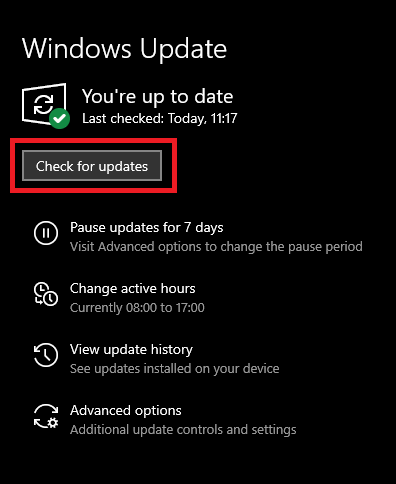
- 제안된 업데이트를 다운로드하고 설치합니다.
- 마지막으로 시스템을 재부팅하여 업데이트 프로세스를 완료하십시오.
또한 읽기: Canon MX920 프린터 드라이버 다운로드 및 업데이트 방법
방법 5: Canon G3010 프린터 드라이버를 자동으로 다운로드(권장)
위에서 Canon G3010 드라이버를 다운로드하고 설치하고 업데이트하는 다양한 수동 방법에 대해 설명했습니다. 간단해 보이지만 이러한 모든 방법에는 몇 가지 단점이 있습니다. 예를 들어 프린터 제조업체의 웹 사이트나 장치 관리자를 통해 호환되지 않는 드라이버를 설치하면 프린터나 전체 시스템이 작동하지 않을 수 있습니다.
따라서 이러한 사고를 방지하기 위해 Bit Driver Updater와 같은 유틸리티를 사용하여 드라이버를 쉽고 자동으로 업데이트하는 것이 좋습니다.
Bit Driver Updater 소프트웨어는 모든 드라이버 업데이트를 다운로드하고 클릭 한 번으로 설치합니다. 또한 드라이버 다운로드 속도 가속화, 이전 드라이버 백업 및 복원, 드라이버 스캔 예약 등과 같은 다양한 이점을 제공합니다.
다음 링크에서 Bit Driver Updater를 다운로드하여 시스템에 설치할 수 있습니다.
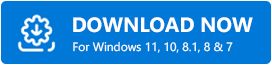
컴퓨터에 소프트웨어를 설치한 후 시스템에서 오래된 드라이버를 검색하도록 합니다. 2~3초 후 스캔이 완료되면모두 업데이트 도구를 사용하여 플래그가 지정된 모든 드라이버를 자동으로 업데이트할 수 있습니다.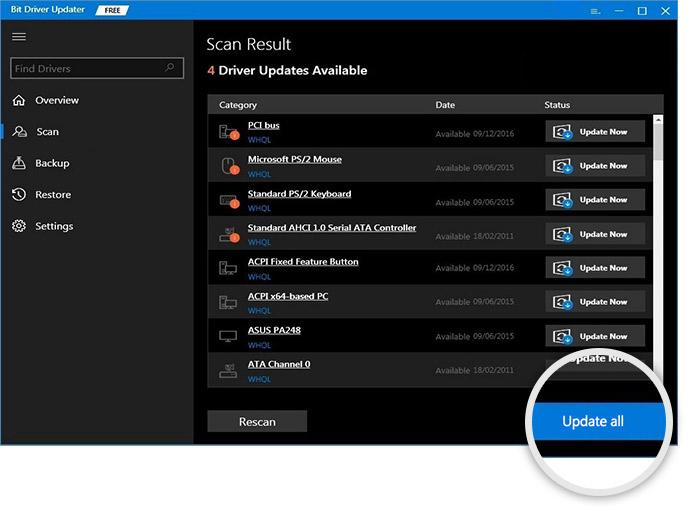
단일 드라이버만 업데이트하려는 경우 개별 드라이버 옆에 지금 업데이트 버튼도 있습니다. 그러나 컴퓨터에서 최대 성능을 얻으려면 모든 드라이버를 업데이트하는 것이 항상 더 나은 선택입니다.
또한 읽기: Windows 10, 8, 7용 최신 Canon 프린터 드라이버 설치 및 업데이트
Canon G3010 프린터 드라이버 다운로드 및 설치
이 기사에서는 Windows 10용 Canon G3010 드라이버를 다운로드하고 설치 및 업데이트하는 다양한 방법에 대해 설명했습니다. 위 가이드의 방법에 따라 장치에 필요한 드라이버를 얻을 수 있습니다.
그러나 항상 Bit Driver Updater를 사용하여 최신 드라이버를 자동으로 다운로드하고 설치하는 것이 좋습니다. 컴퓨터를 최대한 활용하기 위해 동일한 작업을 수행할 수도 있습니다. 더 많은 유용한 기술 가이드를 보려면 블로그를 즐겨찾기에 추가하세요.
