Windows 10, 11 PC에서 아무것도 다운로드할 수 없는 문제 해결 방법
게시 됨: 2023-11-06이 기사에서는 Windows 11, 10 또는 7 PC에서 아무것도 다운로드할 수 없는 경우 문제를 해결할 수 있는 10가지 주요 해결 방법을 귀하와 모든 독자에게 소개합니다.
Windows 컴퓨터에는 즐거운 경험을 위한 모든 필수 유틸리티가 장착되어 있습니다. 그러나 인터넷에서 특정 소프트웨어, 업데이트, 드라이버 및 기타 파일을 다운로드하는 것이 불가피한 경우도 있습니다. 이러한 상황에서 Windows PC에서 아무 것도 다운로드할 수 없다면 매우 답답합니다.
그러나 컴퓨터가 Windows 10/11/7 PC에서 아무것도 다운로드할 수 없는 경우 혼자가 아닙니다. 많은 사용자가 동일한 문제를 보고했습니다. 따라서 우리는 이 문제를 해결하는 데 도움이 되는 쉬운 가이드를 작성했습니다.
이 가이드에서는 인터넷에 연결되어 있지만 컴퓨터에서 아무것도 다운로드할 수 없는 문제에 대한 최선의 해결책을 알려드립니다. 그러나 원인을 알면 문제를 더 잘 해결하는 데 도움이 되므로 문제를 해결하기 전에 이 문제의 근본 원인을 이해하는 것이 중요합니다. 그러므로 먼저 동일한 내용을 살펴보겠습니다.
Windows에서 아무것도 다운로드할 수 없는 이유
아래 요소는 귀하의 질문에 답할 수 있습니다. 내 노트북이나 PC에 아무것도 다운로드할 수 없는 이유는 무엇입니까?
- 네트워크 연결 문제
- 시스템 드라이브 위치가 일치하지 않습니다.
- 브라우저 오작동
- 브라우저 캐시 축적
- 바이러스 또는 맬웨어 감염
- 손상된 시스템 파일
- 타사 바이러스 백신의 간섭
- 오래된 드라이버
Windows 11/10/7 PC에서 아무것도 다운로드할 수 없는 문제의 핵심 요소를 알아본 후 가능한 해결 방법을 살펴보겠습니다.
Windows PC에 대한 수정 사항이 아무것도 다운로드할 수 없는 문제(100% 작동)
Windows 10/11/7 PC에서 아무것도 다운로드할 수 없는 경우 이 솔루션을 적용할 수 있습니다.
수정 1: 백그라운드에서 실행 중인 다운로드 확인
Windows PC에서 아무것도 다운로드할 수 없는 경우 가장 먼저 해야 할 일은 두 개 이상의 대용량 다운로드가 동시에 실행되고 있지 않은지 확인하는 것입니다. Steam 게임과 같은 대용량 다운로드는 많은 대역폭을 소비하므로 다른 파일에 대한 대역폭이 남지 않습니다. 따라서 새 다운로드를 시작하기 전에 다운로드를 일시 중지하고 파일이 다운로드될 때까지 기다린 다음 무선 연결에서 유선 연결로 전환해야 합니다.
또한 읽으십시오: Windows 10이 응답하지 않는 오류를 수정하는 방법
수정 2: 브라우저 캐시를 지워보세요.
브라우저는 원활한 탐색 경험을 위해 웹페이지를 더 빠르게 로드하기 위해 쿠키, 캐시 및 기타 데이터를 저장합니다. 그러나 캐시가 축적되면 문제가 발생하고 Windows 11 및 이전 컴퓨터에서 아무 것도 다운로드할 수 없는 이유가 될 수 있습니다. 따라서 캐시를 지우면 문제를 해결하는 데 도움이 될 수 있습니다. 수행 방법은 다음과 같습니다.
참고: 캐시를 지우는 단계는 사용 중인 브라우저에 따라 약간씩 다릅니다.그러나 그들은 거의 동일합니다. 아래에서는 Google Chrome을 예로 들어 보겠습니다.
- 먼저, 오른쪽 상단에 위치한 케밥 메뉴(세로 점 3개) 를 클릭하세요.
- 이제 화면에 있는 옵션에서 추가 도구를 선택하세요.
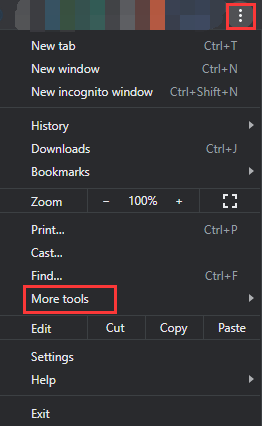
- 인터넷 사용 기록 삭제 옵션을 선택하세요.
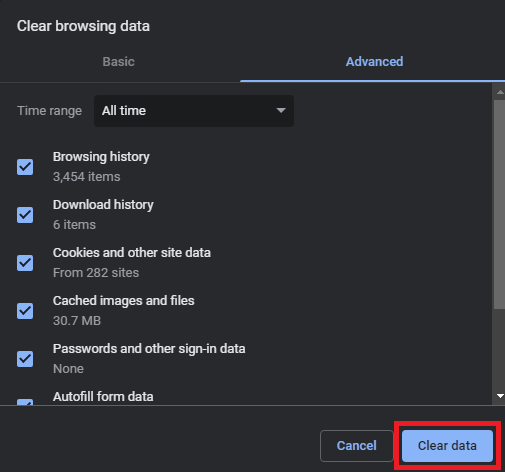
- 이제고급 탭으로 이동하여 원하는 시간 범위를 선택하세요.
- 검색 기록, 쿠키 및 기타 사이트 데이터, 캐시된 이미지 및 파일을 표시합니다.
- 마지막으로 데이터 지우기 버튼을 클릭하세요.
수정 3: 인터넷 옵션 설정 변경
인터넷 옵션의 드라이브 위치가 시스템 드라이브가 아닌 경우 Windows 7/10/11에서는 아무것도 다운로드할 수 없습니다. 따라서 드라이브 위치가 시스템 드라이브와 일치하는지 확인해야 합니다. 이를 수행하는 단계는 다음과 같습니다.
- 먼저, 컴퓨터의 제어판을 엽니다.
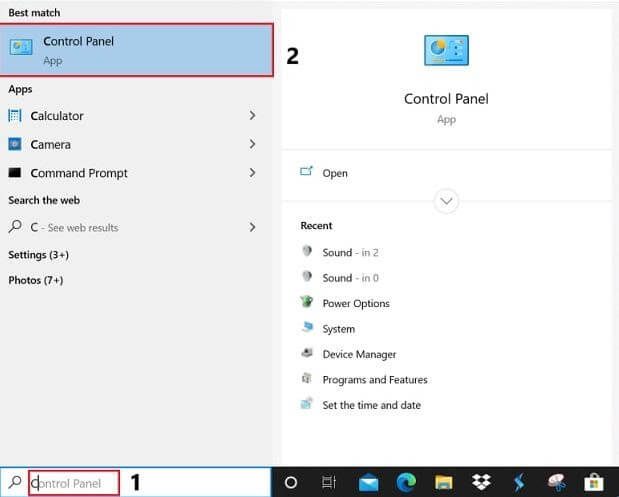
- 이제네트워크 및 인터넷을 찾아 클릭하세요.
- 네트워크 및 인터넷 설정에 있는 옵션에서 인터넷 옵션을 선택합니다.
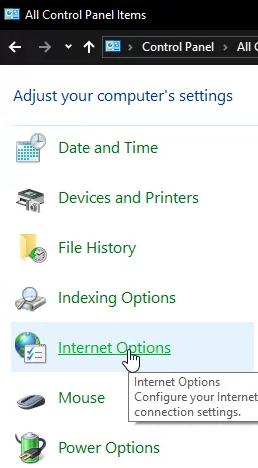
- 일반 섹션 아래에 있는 옵션에서 설정을선택합니다.
- 이제현재 위치를 확인하여 운전 위치를 알 수 있습니다.
- 이제 폴더 이동 옵션을 선택하고 이전 단계에서 기록한 드라이브의 폴더를 선택합니다.
- 확인을 클릭하여 변경 사항을 저장합니다.
- 마지막으로 컴퓨터를 다시 시작하고 문제가 사라졌는지 확인하세요. Windows 10, 11 또는 7에서 여전히 아무것도 다운로드할 수 없는 경우 아래 수정 사항을 시도해 볼 수 있습니다.
또한 읽으십시오: WerFault.exe 란 무엇이며 Windows 10에서 수정하는 방법
수정 4: 인터넷 보안 설정 재설정
Windows 7/10/11 PC에서 아무것도 다운로드할 수 없는 경우 인터넷 보안 설정을 재설정하면 문제를 해결하는 데 도움이 될 수 있습니다. 따라서 인터넷 보안 설정을 재설정하는 방법은 다음과 같습니다.
- 먼저, 이전 해결 방법에서 설명한 대로 제어판에서 인터넷 속성 으로 이동합니다.
- 이제 보안 탭으로 이동하여 인터넷을선택한 후사용자 지정 수준을 선택하세요.
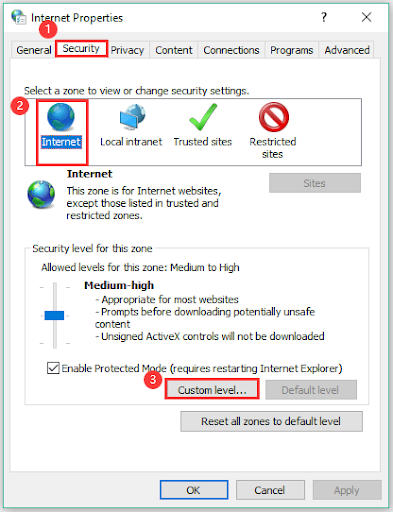
- 다운로드 세그먼트 아래에 있는 모든 옵션을 활성화합니다.
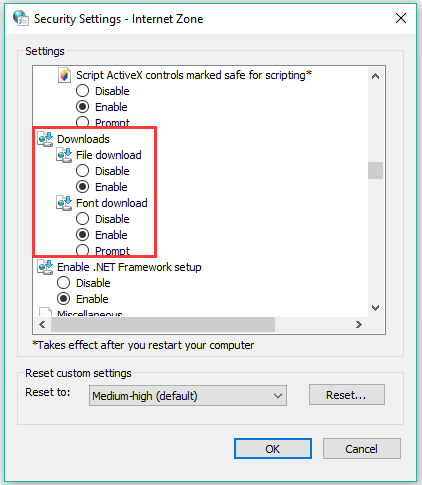
- 마지막으로 변경된 설정을 저장하고 PC를 다시 시작하세요.
수정 5: 드라이버 업데이트(권장)
오래된 네트워크 어댑터 드라이버로 인해 인터넷 연결 상태가 좋지 않아 컴퓨터에 파일을 다운로드하지 못할 수 있습니다. 더욱이, 오래된 드라이버는 컴퓨터 성능을 크게 저하시켜 많은 성가신 문제와 시스템 충돌을 초래합니다. 드라이버 업데이트를 통해 Windows 11/10/7 PC에서 아무것도 다운로드할 수 없다고 보고하는 많은 사용자의 모든 문제가 해결되었습니다. 따라서 귀하가 겪고 있는 문제에 대해 가장 권장되는 솔루션입니다.

우리가 가장 선호하는 Win Riser와 같은 전용드라이버 업데이트 소프트웨어를 사용하면 드라이버를 자동으로 손쉽게 업데이트할 수 있습니다.맞춤형, 심층적, 예약 가능한 검사, 드라이버 백업 및 복원, 드라이버 무시 목록, 시스템 복원 지점 생성과 같은 기능으로 드라이버를 업데이트하는 최고의 소프트웨어 중 하나입니다.
게다가, Win Riser는 맬웨어 및 정크 제거 기능으로 PC 저장소를 정리하는 탁월한 소프트웨어입니다. 다음 링크에서 직접 시도해 볼 수 있습니다.
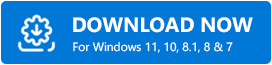
소프트웨어를 다운로드한 후 장치 검사를 수행하고 결과를 검토한 후지금 문제 해결 옵션을 선택하면 모든 문제를 즉시 해결할 수 있습니다.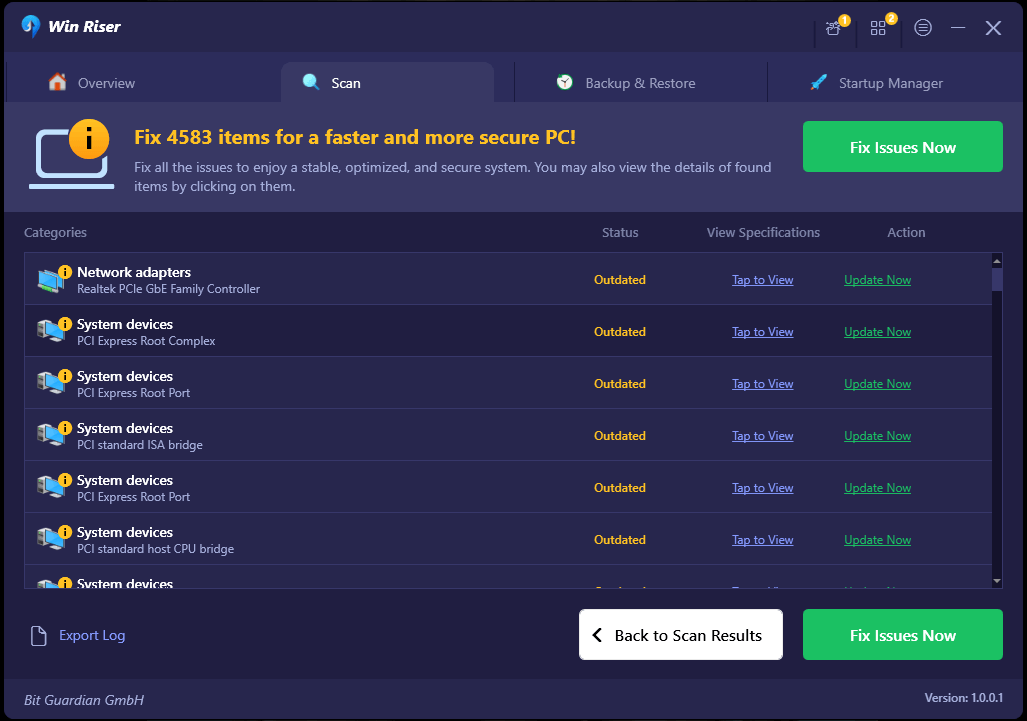
또한 읽으십시오: Steam이 Windows 10, 11을 열지 못하는 문제를 해결하는 방법(가장 중요한 방법)
수정 6: SFC 스캔 수행
손상된 시스템 파일은 Windows 10/11/7 PC에서 아무것도 다운로드할 수 없는 또 다른 이유일 수 있습니다. 따라서 다음 단계에 따라 SFC 스캔을 수행하여 시스템 파일을 확인하고 문제를 해결할 수 있습니다.
- 먼저 작업 표시줄에서Windows 아이콘을 마우스 오른쪽 버튼으로 클릭하고 화면 메뉴에서 명령 프롬프트(관리자)를선택합니다.
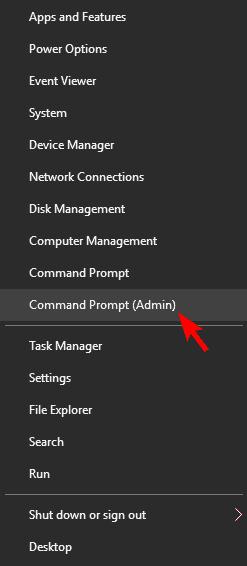
- 화면 창에sfc/scannow 명령을 입력하고 Enter를 누르십시오.
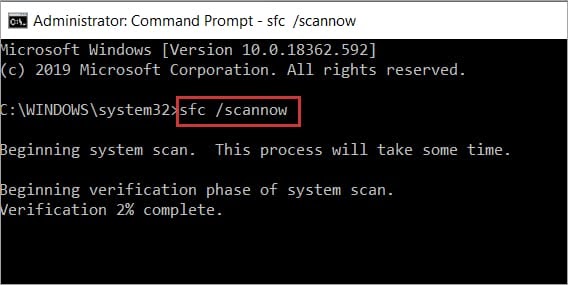
- 마지막으로 위의 과정이 완료된 후 컴퓨터를 다시 시작하세요.
수정 7: PC에서 바이러스 검사
바이러스 감염은 Windows 7, 10 또는 11에서 아무것도 다운로드할 수 없는 네트워킹 문제를 유발할 수 있습니다. 따라서 컴퓨터에서 바이러스를 검사하여 문제를 해결할 수 있습니다. Windows Defender를 통해 수행하는 전체 프로세스는 다음과 같습니다.
- 먼저Windows+I 바로 가기 명령을 사용하여 설정을 엽니다.
- 이제 업데이트 및 보안을 클릭하세요.
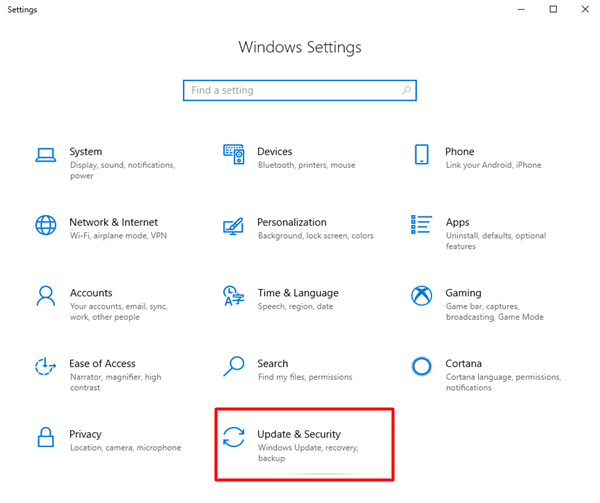
- 왼쪽 패널에서Windows Defender를 선택하고 Windows Defender 보안 센터 열기 옵션을 선택합니다.
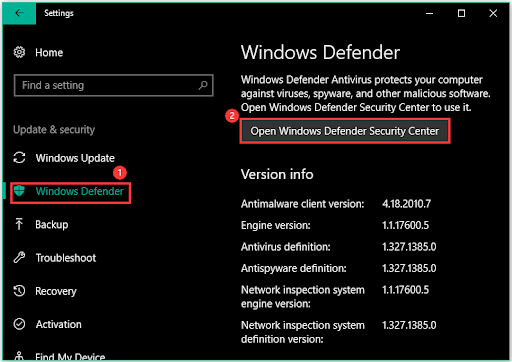
- 이제 Windows Defender 보안 센터에 있는 옵션에서바이러스 및 위협 방지를 선택하세요.
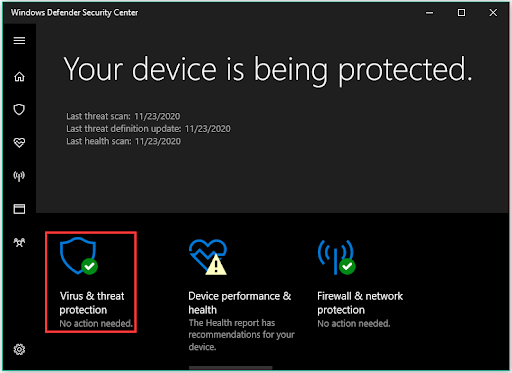
- 고급을 선택하고 전체 검사를 선택합니다.
- 마지막으로 지금 스캔을 클릭하고 프로세스가 완료되도록 하세요.
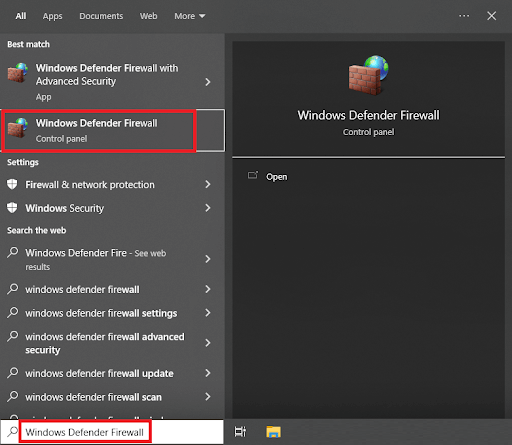
또한 읽어 보세요: Windows에서 네트워크 어댑터용 드라이버를 찾을 수 없음(해결됨)
수정 8: 타사 바이러스 백신 소프트웨어 비활성화
바이러스 백신 소프트웨어는 유해한 파일과 프로그램을 차단하여 컴퓨터 손상을 방지합니다. 그러나 다운로드 시스템을 방해할 수 있으며 Windows PC에서 아무것도 다운로드할 수 없는 이유가 될 수 있습니다. 따라서 사용자 설명서에 명시된 지침에 따라 바이러스 백신 소프트웨어를 일시적으로 비활성화할 수 있습니다.
수정 9: Windows 방화벽 비활성화
Windows 방화벽은 다운로드 프로세스를 방해하는 것으로도 알려져 있습니다. 따라서 Windows 10, 11 또는 7에서 아무것도 다운로드할 수 없는 경우 일시적으로 비활성화하면 문제를 해결할 수 있습니다. 비활성화하는 방법은 다음과 같습니다.
- 먼저Windows Defender 방화벽을 검색하여 액세스합니다.
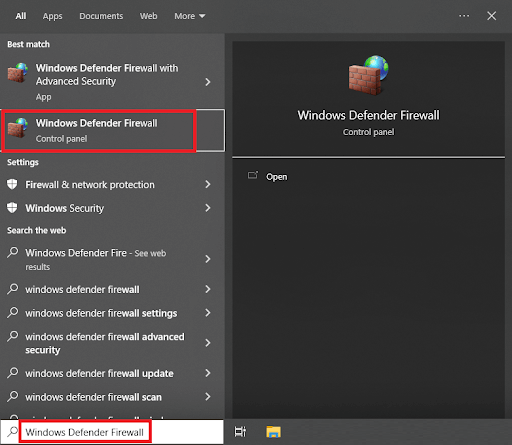
- 이제Windows Defender 방화벽을 켜거나 끄는 옵션을 선택하십시오.
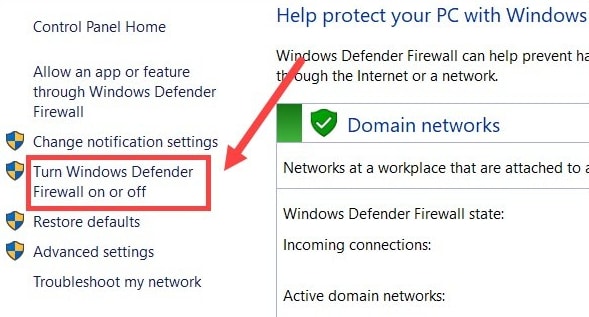
- 공용 및 개인 네트워크 모두에 대해Windows 방화벽을 끄도록 선택합니다.
수정 10: PC를 재설정해 보세요.
Windows 11/10/7 PC에서 여전히 아무것도 다운로드할 수 없는 경우 최후의 수단은 컴퓨터를 재설정하는 것입니다. 이를 수행하는 단계는 다음과 같습니다.
- 먼저 Windows+I 단축키 명령을 사용하여 컴퓨터에서 설정을 엽니다.
- 이제 업데이트 및 보안 옵션을 선택하십시오.
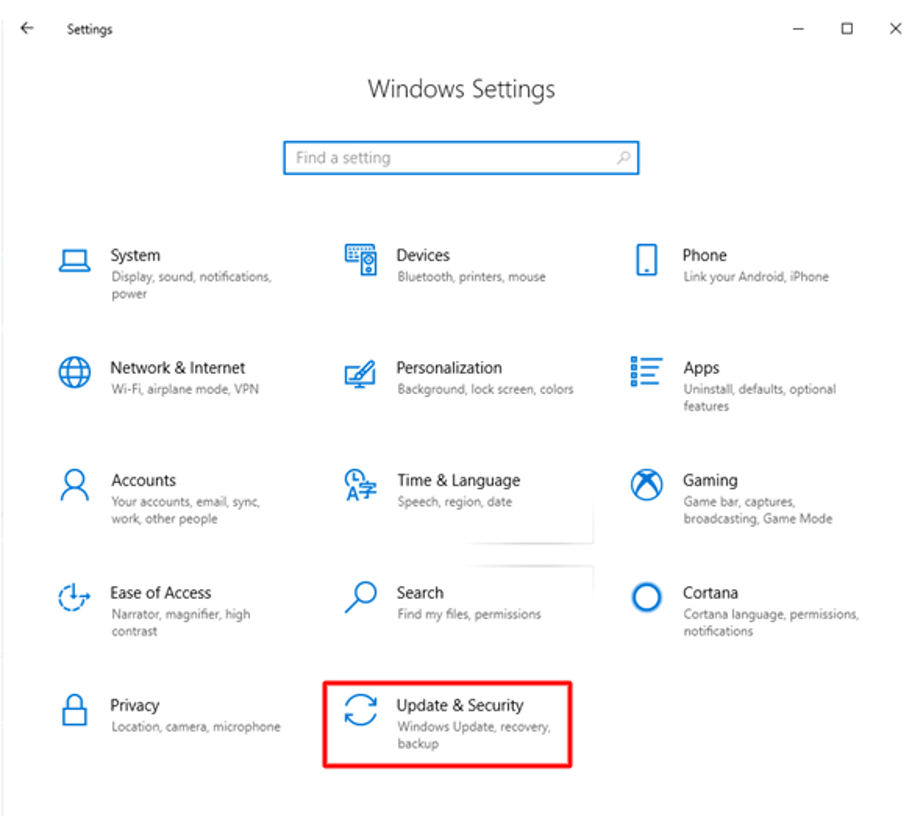
- 왼쪽 패널에서복구를 선택하고 오른쪽에서 시작하기를선택합니다.
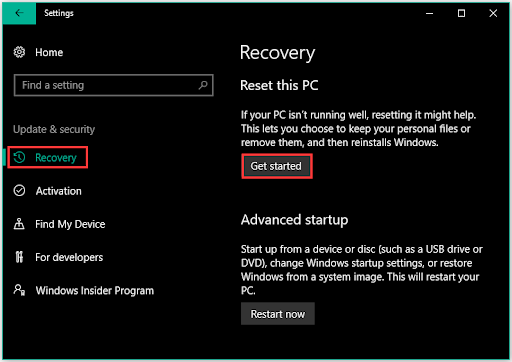
- 내 파일 유지 옵션을 선택합니다.
- 다시 시작을 선택하고 컴퓨터가 프로세스를 완료하고 다시 시작할 때까지 기다립니다.
또한 읽어 보세요: Windows PC에서 상태 확인 앱이 작동하지 않는 문제를 해결하는 방법
Windows PC에서 아무것도 다운로드할 수 없는 문제가 해결되었습니다.
이 문서에서는 Windows 10/11/7 PC에서 아무것도 다운로드할 수 없는 이유에 대한 답변을 제공하고 문제를 해결하는 데 도움을 주었습니다. 위의 수정 사항을 시간순으로 따라 문제를 해결할 수 있습니다.
그러나 Windows에서 중요한 항목을 다운로드할 수 없고 빠른 해결 방법을 찾고 있다면 Win Riser를 통해 드라이버 업데이트를 수행하는 것이 좋습니다.
다른 간단하고 빠르며 더 나은 수정 사항을 알고 있거나 이 글에 대해 질문이 있는 경우 아래 댓글 섹션을 통해 알려주시기 바랍니다.
