Facebook에 게시할 수 없나요? 이 10가지 수정 사항을 시도해 보십시오.
게시 됨: 2023-07-01Facebook 사용자는 Facebook에 게시할 수 없으며 게시물이 통과되지 않는다고 보고하기 시작했습니다. 당신이 그들 중 하나라면, 이 문제를 해결하기 위해 시도할 수 있는 특정한 것들이 있다는 것을 알아두세요. PC, iPhone 또는 Android 장치 등 모든 장치에서 발생할 수 있습니다. 이 문서에서는 문제를 해결하기 위한 10가지 가능한 수정 사항을 제공합니다.

또한 Facebook 게시물에 댓글을 남길 수 없는 경우 이 문제 해결 가이드를 확인하세요.
Facebook에 게시할 수 없는 이유는 무엇입니까?
다양한 이유가 있을 수 있으므로 Facebook 페이지에 게시할 수 없는 이유에 대한 일반적인 대답은 없습니다. 그러나 관리자나 중재자가 아닌 Facebook 그룹에 게시하려고 하면 일시적으로 음소거되거나 그룹에 대한 액세스가 제한될 수 있습니다. 그룹 관리자에게 연락하여 문제를 해결할 수 있습니다.
즉, Facebook에 게시할 수 없는 다른 이유는 다음과 같습니다.
- 인터넷 연결 상태가 좋지 않습니다.
- Facebook 서버가 다운되었을 수 있습니다.
- 잘못된 Facebook 계정에 로그인했습니다.
- Facebook 커뮤니티 표준을 위반했습니다.
- 브라우저 캐싱 문제.
- VPN 관련 문제가 있습니다.
- Facebook 모바일 앱에 결함이 있을 수 있습니다.
- Facebook을 방해하는 브라우저 확장 프로그램 사용.
Facebook에 게시할 수 없는 가장 일반적인 이유는 다음과 같습니다. 문제를 해결하면 문제를 직접 빠르게 해결할 수 있습니다.
1. 페이스북 재실행
대부분의 경우 웹 브라우저와 Facebook 서버 간의 일반적인 문제로 인해 Facebook에 게시할 수 없습니다. Facebook을 다시 시작하고 계정에 다시 로그인하여 이러한 문제를 해결할 수 있습니다. 재설정된 브라우저와 Facebook 서버 연결은 대부분의 버그를 제거해야 합니다.
웹 브라우저에서 다시 로그인하는 방법은 다음과 같습니다.
- Facebook 메인 페이지로 이동하여 화면 오른쪽 상단에 있는 프로필 이미지를 클릭합니다.
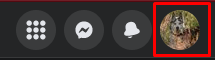
- 드롭다운 메뉴에서 로그아웃을 선택합니다.
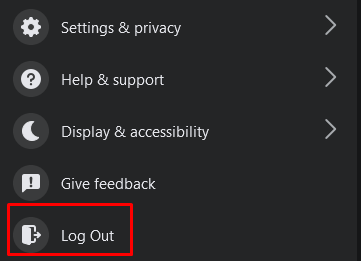
- 웹 브라우저를 닫았다가 다시 열고 Facebook에 로그인합니다.
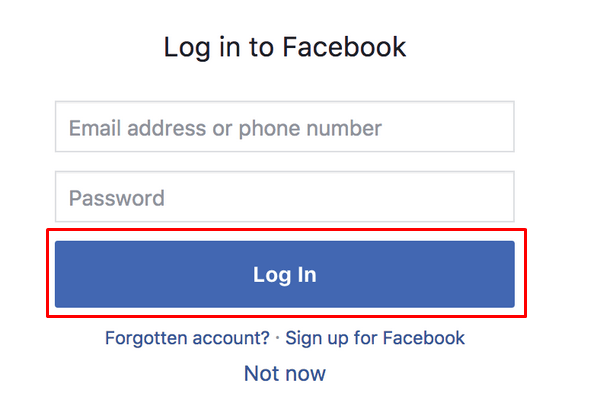
웹 브라우저를 사용하여 모바일 장치에서 동일한 단계를 시도하여 Facebook에 액세스할 수 있습니다.
2. 인터넷 연결 확인
라우터나 다른 인터넷 연결 장치에 문제가 있을 수 있습니다. 따라서 항상 인터넷 연결을 확인하십시오. 라우터를 재설정해 보시고 그래도 되지 않으면 인터넷 서비스 제공업체에 문의하세요.
홈 네트워크에 문제가 발생하면 모바일 데이터를 사용하여 Facebook 페이지에 액세스해 보십시오. 그러면 일반적으로 당분간 문제가 해결됩니다. 그래도 홈 네트워크에 어떤 문제가 있는지 확인하고 싶을 것입니다.
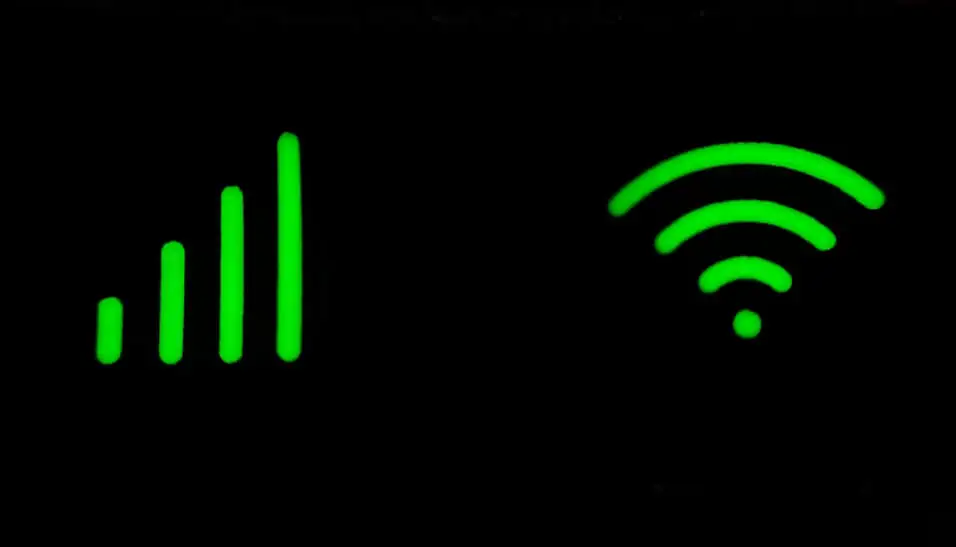
3. Wi-Fi와 모바일 인터넷 연결 간 전환 시도
감지되지 않은 Wi-Fi 문제로 인해 Facebook에 게시할 수 없습니다. Wi-Fi와 모바일 데이터 간에 전환하여 차이점을 확인하세요. 다른 Wi-Fi 네트워크 간에 전환을 시도하고 문제가 해결되는지 확인할 수도 있습니다.
4. 페이스북 서버 상태 확인
때때로 문제는 Facebook 서버에 있을 수 있습니다. 다른 서버와 마찬가지로 문제가 발생하고 오프라인 상태가 될 수 있습니다. 일반적으로 Facebook 서버는 일시적으로만 중단되며 이를 알리는 알림이 없습니다. 이 경우 온라인으로 돌아오자마자 문제 없이 게시할 수 있습니다.
Downdetector 웹 사이트를 사용하여 Facebook 서버 상태를 확인할 수 있습니다.
- https://downdetector.com/으로 이동합니다.
- 검색창에 Facebook을 입력합니다.
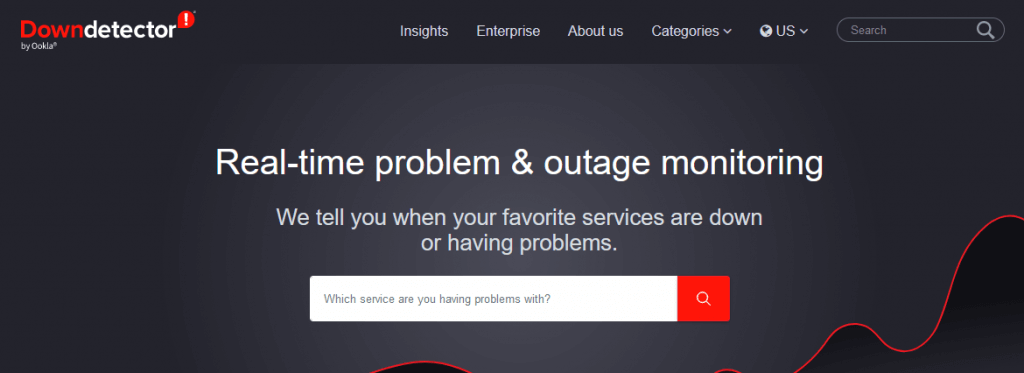
- Facebook과 Facebook Messenger에는 서로 다른 서버가 있으므로 확인하려는 서버를 선택할 수 있습니다. 페이스북을 선택합니다.
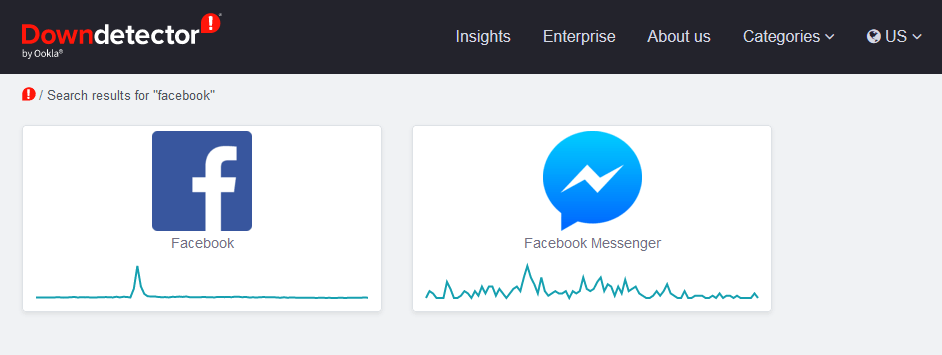
- 다음 페이지에는 Facebook 서버의 상태가 표시됩니다.
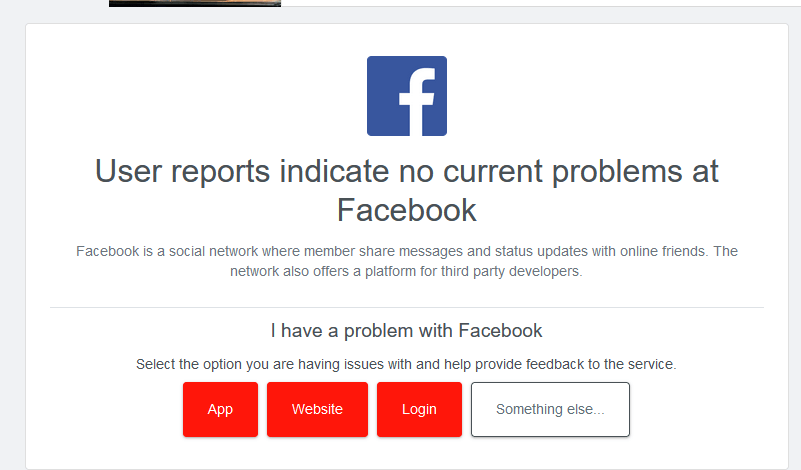
Downdetector가 주어진 순간에 Facebook 서버에 문제가 없다고 주장하면 문제 해결을 계속하십시오.
5. VPN을 켜거나 끕니다.
때때로 VPN은 결함 있는 연결 라우팅으로 인해 Facebook에 게시하는 기능을 방해할 수 있습니다. 이 기능을 끄고 문제가 해결되는지 확인하십시오.
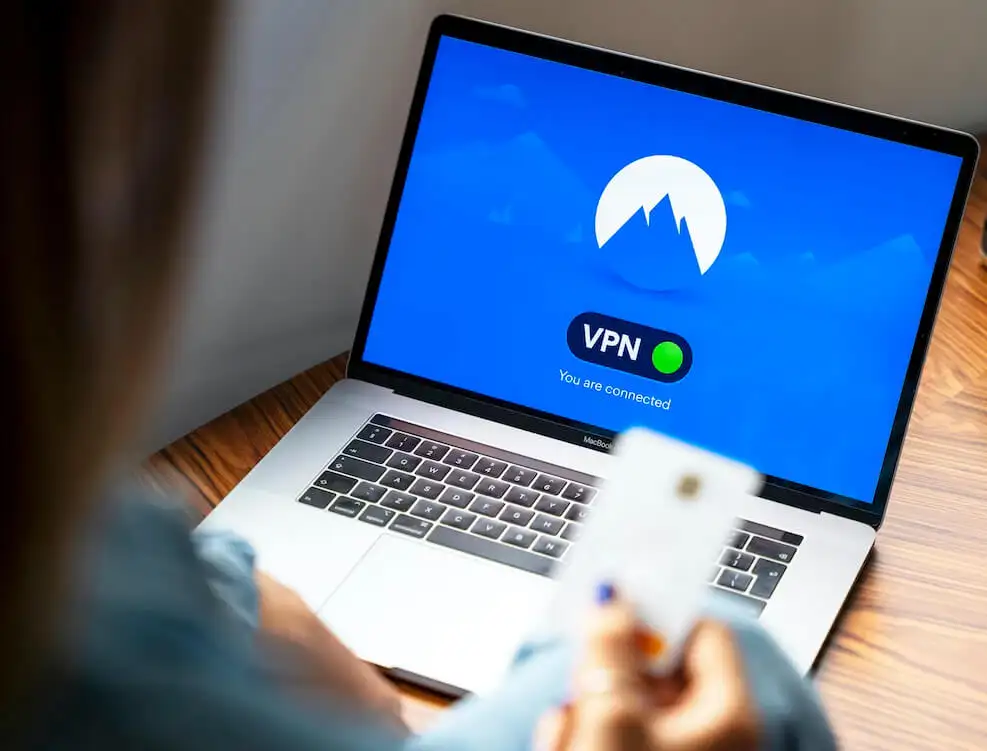
경우에 따라 Facebook에 게시하려면 VPN을 실행해야 합니다. Facebook이 금지된 국가에 있는 경우 이런 일이 발생할 수 있습니다. 이런 상황에 처해 있고 VPN을 실행하고 있는데도 여전히 게시할 수 없다면 다른 VPN으로 전환하는 것을 고려해보세요.
6. 페이스북 앱 업데이트
모바일 장치에서 Facebook에 게시할 수 없는 경우 Facebook 앱을 최신 버전으로 업데이트하는 것이 좋습니다. 오래된 앱은 많은 문제를 일으킬 수 있습니다.
iOS 또는 Android 사용자인지는 중요하지 않습니다. 앱 업데이트는 매우 간단합니다.
- Google Play 스토어(Android) 또는 App Store(iOS)로 이동합니다.
- 검색창에 Facebook을 입력합니다.
- 앱이 오래된 경우 업데이트 버튼을 볼 수 있습니다. 탭하면 업데이트가 자동으로 시작됩니다.
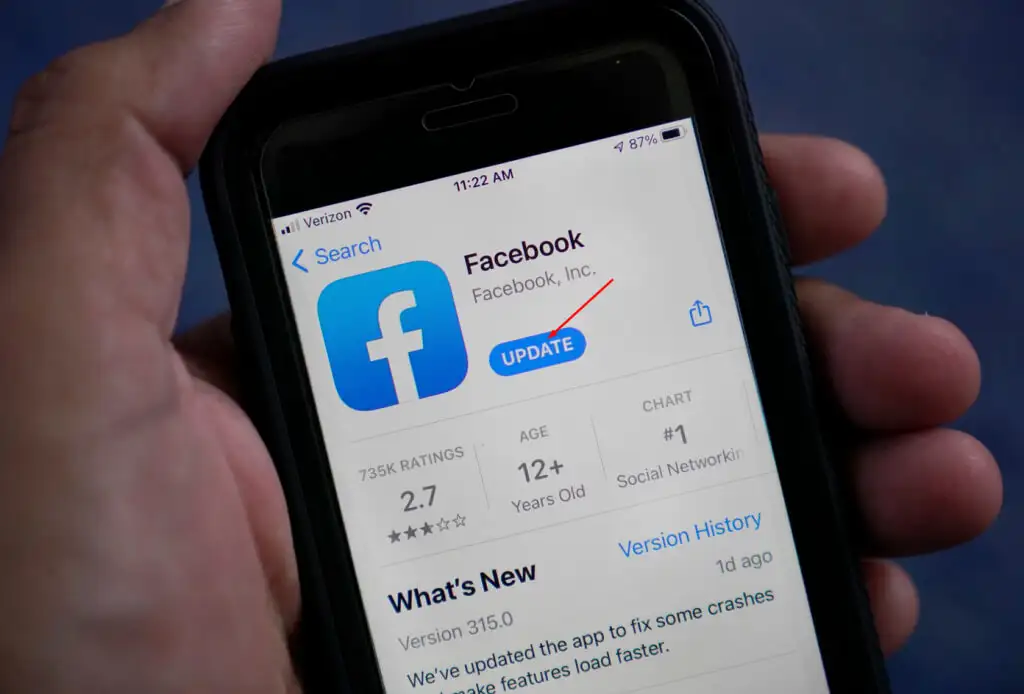
업데이트가 완료되면 앱으로 이동하여 지금 게시할 수 있는지 확인하세요.
7. 페이스북 앱 재설치
때로는 손상된 파일이나 기타 버그로 인해 Facebook 앱을 업데이트할 수 없습니다. 다시 설치해야 합니다. 이것을하기 위해:
- 휴대폰에서 Facebook 앱을 찾아 제거합니다. 이 단계는 휴대폰 모델에 따라 다릅니다.
- Google Play 또는 App Store로 이동하여 검색창에 Facebook을 입력합니다.
- 설치 버튼(Google Play)을 누르면 앱이 자동으로 설치됩니다. 설치 대신 App Store에 가져오기 버튼이 표시됩니다.
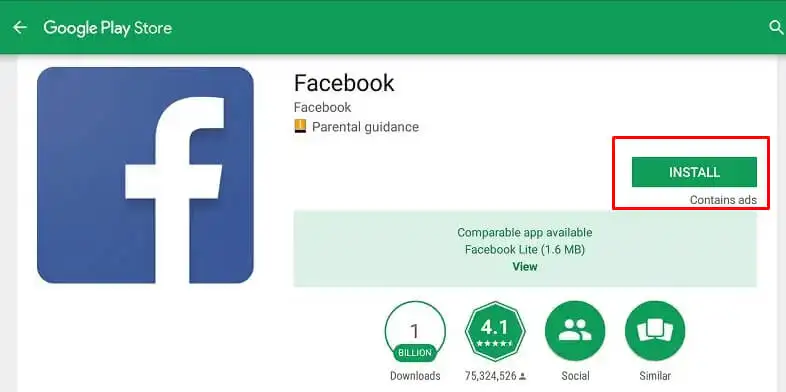
앱을 다시 설치한 후 무언가를 게시하고 문제가 해결되었는지 확인하십시오.
8. 다른 브라우저 사용
브라우저가 제대로 작동하지 않는 것 같으면 다른 브라우저를 사용해 보십시오. 따라서 Chrome 사용자라면 대신 Firefox를 사용해 보세요. 이것은 다음 두 가지 옵션을 시도하기 전에 취할 수 있는 가장 좋은 단계입니다. 불필요한 경우 검색 데이터 및 확장 프로그램을 삭제하는 번거로움을 겪고 싶지 않을 것입니다.
9. 브라우징 데이터 및 쿠키 삭제
모든 브라우저는 시스템에 임시 데이터를 저장합니다. 이것은 그들이 당신이 자주 방문하는 웹사이트를 기억하고 다음에 방문할 때 거의 즉시 열 수 있는 방법입니다.
그러나이 데이터는 쉽게 손상되어 Facebook에 게시하는 것을 망칠 수 있습니다. "Facebook에 게시할 수 없습니다."라는 오류 메시지가 표시되면 브라우저 데이터 파일 중 하나가 문제를 일으키는 것일 수 있으므로 캐시 파일과 쿠키를 지워야 합니다.

괜찮아요; 이러한 파일을 삭제해도 웹 사이트는 문제 없이 계속 작동합니다. 브라우저는 새 임시 파일을 생성합니다.
Google Chrome, Mozilla Firefox 및 Microsoft Edge에서 검색 데이터 및 쿠키를 삭제하는 방법은 다음과 같습니다.
Chrome에서 데이터 지우기
- Chrome을 열고 오른쪽 상단에 있는 세 개의 점 메뉴 로 이동합니다. 드롭다운 메뉴에서 설정을 선택합니다.
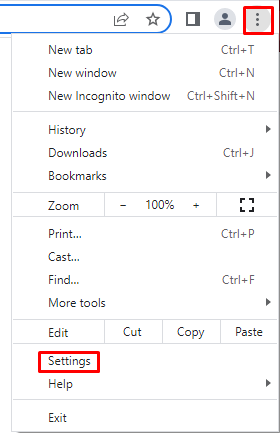
- 다음 페이지의 왼쪽 패널에서 개인 정보 및 보안을 선택합니다.
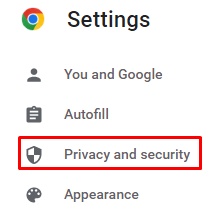
- 오른쪽 패널에서 인터넷 사용 기록 삭제 로 이동합니다.
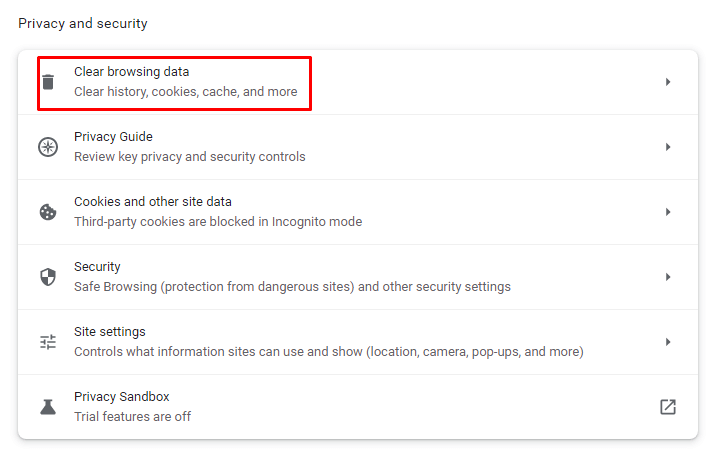
- 팝업창이 뜨면 삭제할 콘텐츠를 모두 선택하고 데이터 지우기 버튼을 눌러 확인합니다.
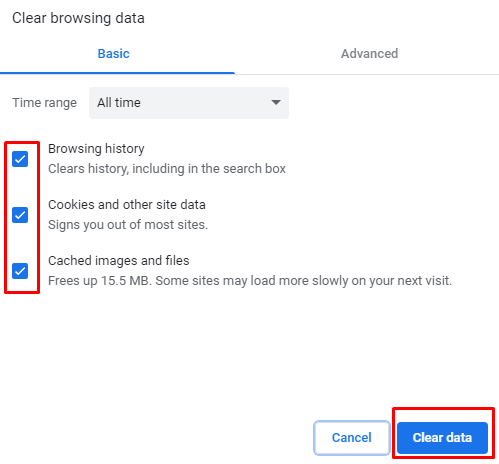
Mozilla Firefox에서 데이터 지우기
- Firefox를 열고 오른쪽 상단 모서리에 있는 햄버거 메뉴로 이동합니다. 드롭다운 메뉴에서 설정을 선택합니다.
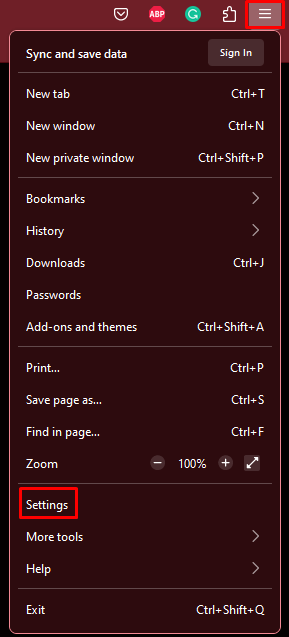
- 왼쪽 패널에서 개인 정보 및 보안을 선택합니다.
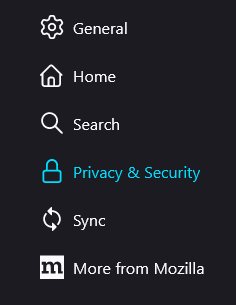
- 쿠키 및 사이트 데이터 섹션에 도달할 때까지 아래로 스크롤합니다. 데이터 지우기 버튼을 클릭합니다.
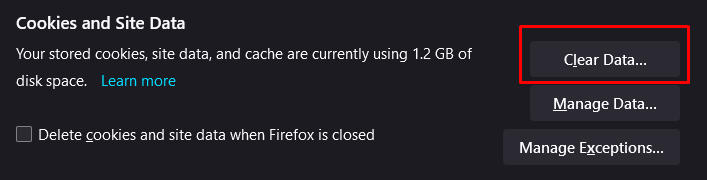
Microsoft Edge에서 데이터 지우기
- Microsoft Edge 브라우저를 엽니다. 오른쪽 상단 모서리에 있는 점 3개 메뉴로 이동하여 드롭다운 메뉴에서 설정을 선택합니다.
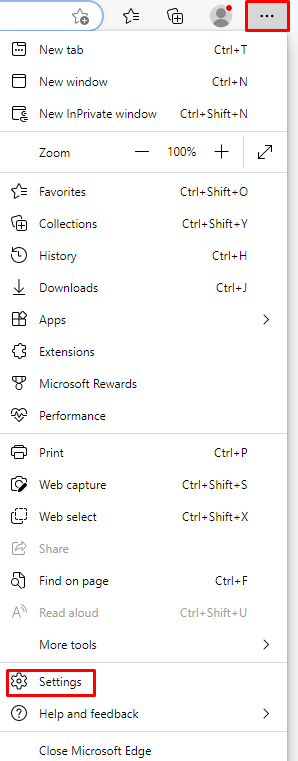
- 왼쪽 패널에서 개인정보 보호, 검색 및 서비스를 선택합니다.
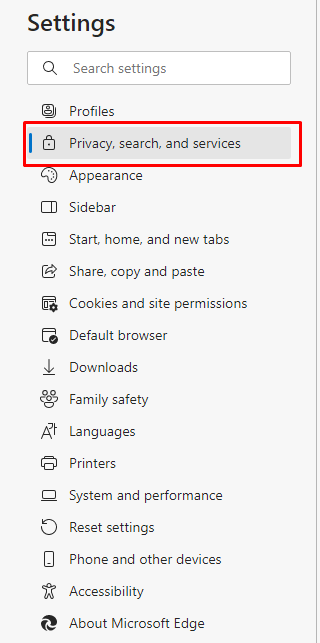
- 오른쪽 패널에서 인터넷 사용 기록 삭제 로 스크롤합니다. 지울 항목 선택 버튼을 선택합니다.
- 팝업 창이 열리면 시간 범위 드롭다운 메뉴를 클릭하고 전체 시간을 선택합니다.
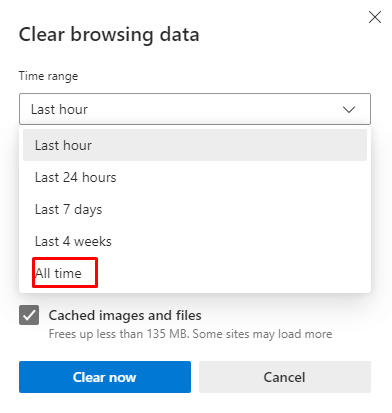
- 검색 기록 , 다운로드 기록 , 쿠키 및 기타 사이트 데이터 및 삭제할 캐시된 이미지 및 파일을 선택합니다. 그런 다음 지금 지우기 버튼을 클릭하여 실행합니다.
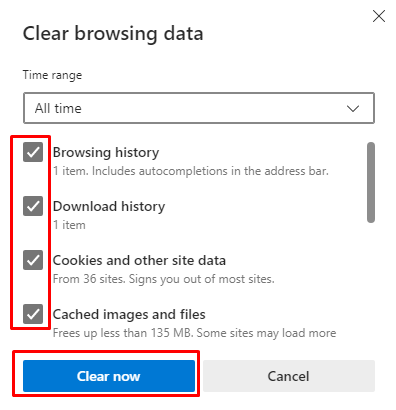
10. 브라우저 확장 프로그램 제거
다양한 브라우저 확장 기능으로 검색 엔진을 더욱 개인화되고 즐겁게 만들 수 있습니다. 그러나 때때로 이러한 확장 프로그램은 일부 웹 사이트와 예기치 않게 상호 작용할 수 있습니다.
웹 브라우저에서 확장 기능을 비활성화하거나 제거하면 Facebook 관련 문제가 해결됩니다. 이미 언급한 세 가지 브라우저에서 이를 수행하는 방법을 살펴보겠습니다.
Chrome에서 브라우저 확장 프로그램 지우기
- 브라우저를 열고 점 세 개 메뉴로 이동합니다. 추가 도구 를 선택합니다. 그런 다음 확장 .
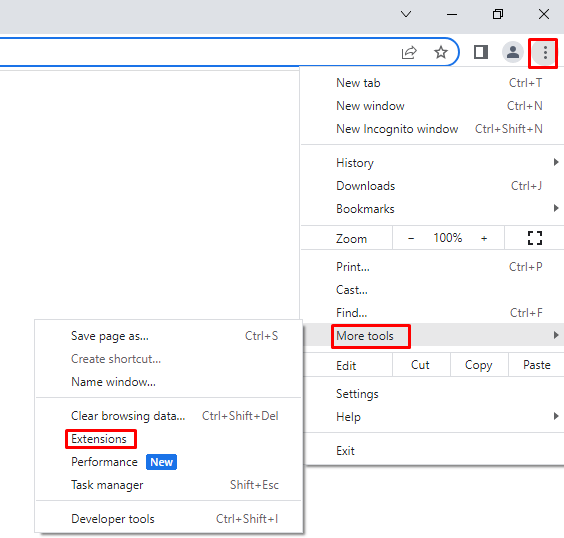
- 설치한 모든 확장을 표시하는 새 창이 열립니다. 확장 프로그램을 비활성화하려면 끄기만 하면 됩니다. 제거하려면 제거 를 선택합니다.
Mozilla Firefox에서 브라우저 확장 프로그램 지우기
- 브라우저를 열고 햄버거 메뉴로 이동합니다. 드롭다운 메뉴에서 애드온 및 테마를 선택합니다.
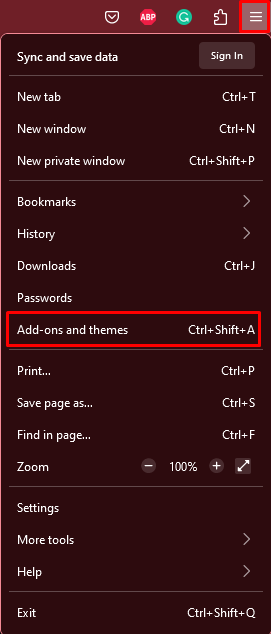
- 왼쪽 패널에서 Extensions 를 선택합니다.
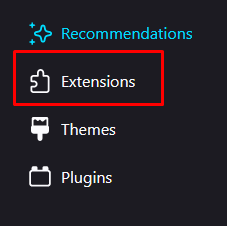
- 비활성화하려면 확장 프로그램을 끕니다. 제거하려면 토글 스위치 옆에 있는 세 개의 점을 클릭하고 제거 를 선택합니다.
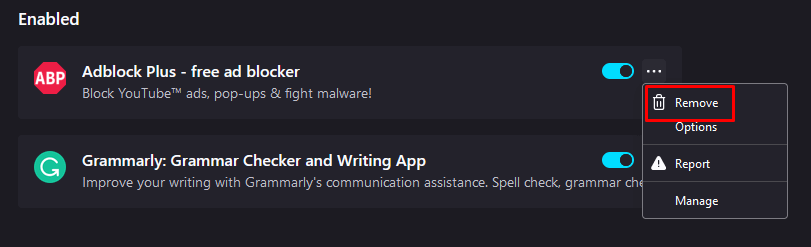
Microsoft Edge에서 브라우저 확장 프로그램 지우기
- Edge 브라우저를 열고 점 세 개 메뉴로 이동합니다. 확장 프로그램을 선택합니다.
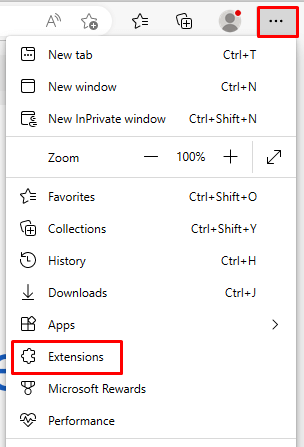
- 설치된 모든 확장을 나열하는 팝업 창이 열립니다. 여기에서 비활성화하거나 세 개의 점을 클릭하고 Microsoft Edge에서 제거를 선택할 수 있습니다.
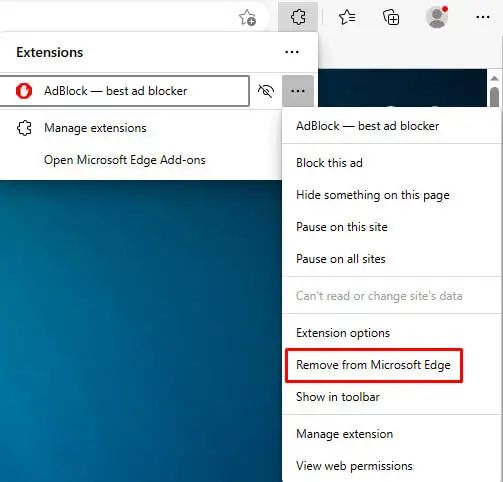
몇 가지 문제 해결 및 실험을 통해 대부분의 Facebook 게시 문제를 너무 많은 노력 없이 신속하게 해결할 수 있습니다. 대부분의 기술적 문제를 해결하는 열쇠는 일반적으로 시행 착오라는 점을 기억하십시오.
