Mac 마우스와 트랙패드의 스크롤 방향을 별도로 변경하는 방법
게시 됨: 2024-06-29MacBook에는 기본적으로 자연스러운 스크롤 기능이 제공됩니다. 즉, 트랙패드에서 손가락을 위로 올리면 페이지가 아래로 스크롤되고 그 반대의 경우도 마찬가지입니다. 이는 특히 Windows 노트북을 사용하는 경우 큰 변화가 될 수 있습니다. Windows는 설정 메뉴 내에서 스크롤 방향을 변경할 수 있는 옵션을 제공합니다. MacBook에서는 그렇습니다. Mac 마우스의 스크롤 방향도 변경할 수 있습니다. 그러나 이는 트랙패드뿐만 아니라 Apple의 Magic Mouse를 제외한 연결된 모든 외부 마우스에도 영향을 미칩니다.
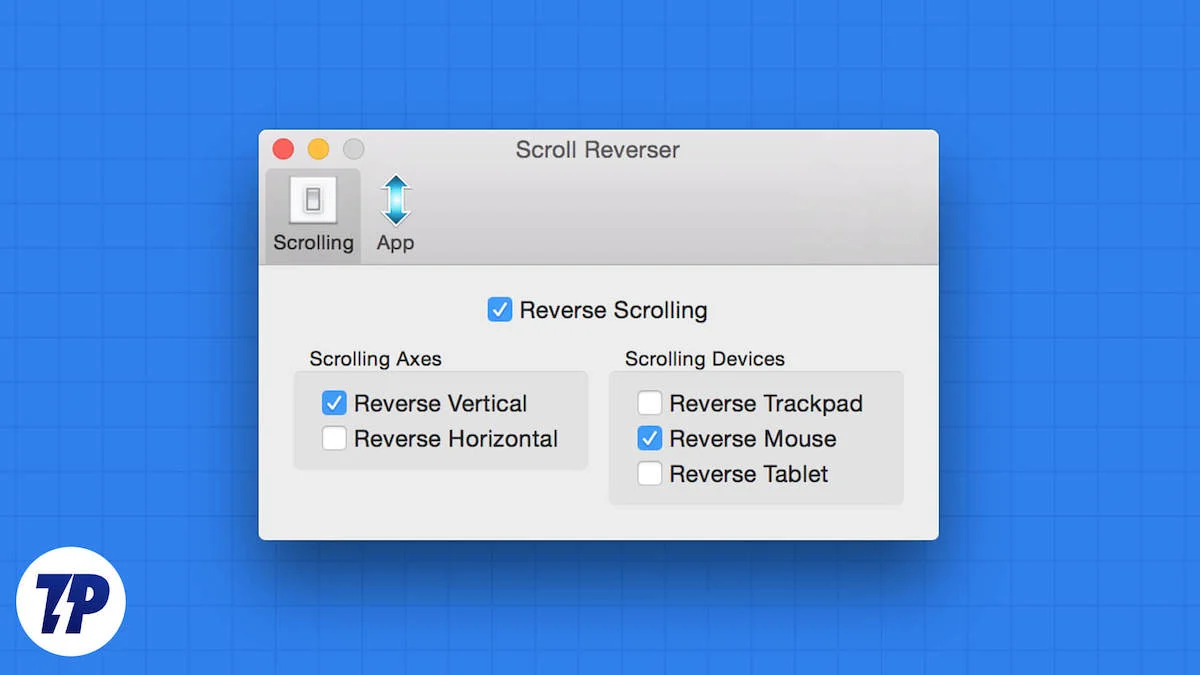
개인적으로 저는 트랙패드에서 자연스러운 스크롤을 선호하지만 실제 마우스를 사용할 때는 반전 스크롤을 사용하고 싶습니다. Mac 설정에서는 접근이 불가능해서, 타사 앱에 의존해야 합니다. 이 가이드에서는 트랙패드와 외부 마우스의 다양한 스크롤 방향을 설정하는 데 사용할 수 있는 몇 가지 좋은 앱을 소개하겠습니다. 바로 들어가 보겠습니다.
목차
macOS에서 스크롤 방향을 변경하는 방법은 다음과 같습니다.
macOS는 자연스러운 스크롤 방향을 변경하기 위해 조정할 수 있는 설정을 제공합니다. 방법은 다음과 같습니다.
- 왼쪽 상단에 있는 Apple 로고를 클릭하세요.
- 시스템 설정 > 마우스 로 이동합니다. 마우스 옵션은 MacBook에 외부 마우스가 연결된 경우에만 나타납니다.
- 자연 스크롤 옵션을 켜거나 끕니다.
위에서 변경한 내용은 트랙패드에도 반영됩니다. 즉, 마우스의 자연 스크롤을 끄면 트랙패드에서도 자연 스크롤이 비활성화됩니다. 이 문제를 해결하기 위해 아래에는 마우스와 트랙패드의 연결을 해제하고 스크롤 방향을 별도로 설정할 수 있는 몇 가지 앱이 있습니다.
더 읽어보기: Mac에서 Google 포토의 매직 편집 기능을 얻는 방법
Mac 마우스 및 트랙패드의 스크롤 방향을 변경하는 3가지 앱
다음은 Mac 마우스와 트랙패드의 방향을 별도로 변경하는 데 사용할 수 있는 몇 가지 앱입니다.
Sl. 아니요. | 앱 | 설명 | 장점 | 단점 |
|---|---|---|---|---|
1 | 스크롤 리버서 | 가로 스크롤을 포함하여 마우스와 트랙패드의 스크롤 방향을 별도로 반전할 수 있는 오픈 소스 앱입니다. | - 사용이 무료이고 설정이 쉽습니다. - 이전 macOS 버전 지원 - 최소 학습 곡선 - Apple Magic Mouse의 스크롤 방향을 변경할 수 있습니다. - 조정 가능한 단계 크기 | - 타사 대비 기본 기능 - 접근성 권한이 필요합니다. - 제한된 고급 기능 |
2 | 선형마우스 | 가로 및 세로 스크롤을 반대로 하고, 마우스 가속을 비활성화하고, 마우스 속도를 조정할 수 있는 앱입니다. | - 사용자 친화적 인 인터페이스 - 다양한 설정으로 여러 마우스 지원 - 마우스 가속을 비활성화하는 옵션 - 조정 가능한 스크롤 속도 | - 접근성 권한이 필요합니다. - 특정 macOS 버전으로 제한됨 - Mos에 비해 사용자 정의 옵션이 적습니다. |
삼 | 모스 | 스크롤 방향을 반대로 하고, 스크롤 속도, 단계 및 기간을 설정하고, 각 앱의 스크롤 동작을 사용자 지정할 수 있는 경량 오픈 소스 앱입니다. | - 고도로 사용자 정의 가능 - 앱별 스크롤 동작 설정 가능 - 조정 가능한 스크롤 속도 및 지속 시간 - 무료 및 오픈 소스 | - macOS 10.11 이상이 필요합니다. - 다른 제품에 비해 더 복잡한 설정 |
스크롤 리버서
Scroll Reverser는 이름 그대로 마우스와 트랙패드의 스크롤을 개별적으로 반전시키는 오픈 소스 앱입니다. 이는 최소한의 학습 곡선을 갖춘 최고의 가장 간단한 앱 중 하나이며, 앱에서 원하는 것을 달성할 수 있게 해줍니다. 또한 가로 스크롤을 반대로 하는 옵션도 제공하며 이전 macOS 버전에서도 작동합니다.

Scroll Reverser를 사용할 때 가장 좋은 점 중 하나는 Apple의 Magic Mouse에서도 스크롤 방향을 변경할 수 있다는 것입니다. 또한 각 스크롤 단계에서 페이지가 스크롤되는 정도를 조정하는 데 사용할 수 있는 단계 크기 제어와 같은 기타 세부적인 제어 기능도 제공합니다. Scroll Reverser 앱을 사용하면 Mac에서 스크롤 방향을 무료로 변경할 수 있습니다.
사용 방법은 다음과 같습니다.
- 스크롤 리버서를 다운로드하세요.
- 파일의 압축을 풀고 ScrollReverser.app 파일을 엽니다.
- 앱이 실행되고 상단 메뉴바에 표시됩니다.
- 메뉴 표시줄에 있는 아이콘을 클릭하고 스크롤 리버서 활성화 를 선택합니다.
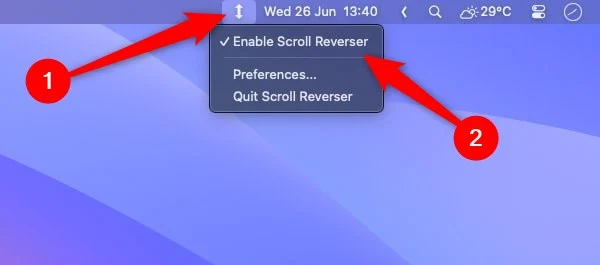
- 접근성 및 입력 모니터링 권한을 부여합니다.
- 스크롤 리버서 활성화 확인란을 선택합니다.
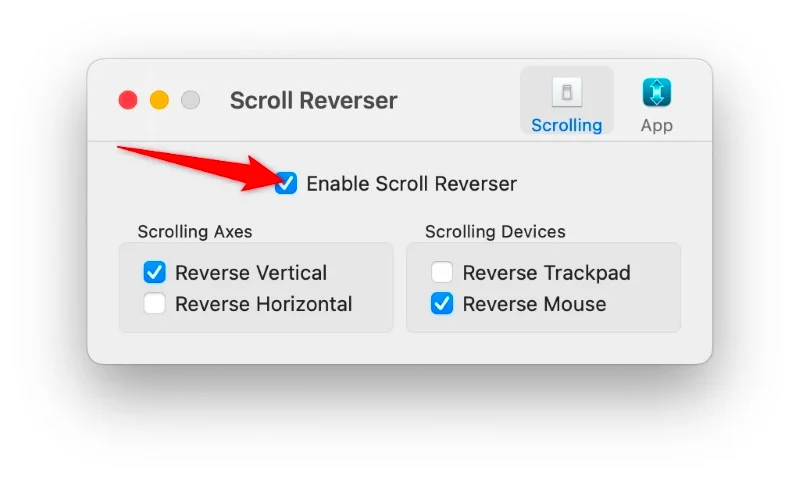
- 스크롤 축 섹션에서 역방향 수직 스크롤 , 역방향 수평 스크롤 또는 둘 다 사이에서 스크롤 방향을 선택할 수 있습니다.
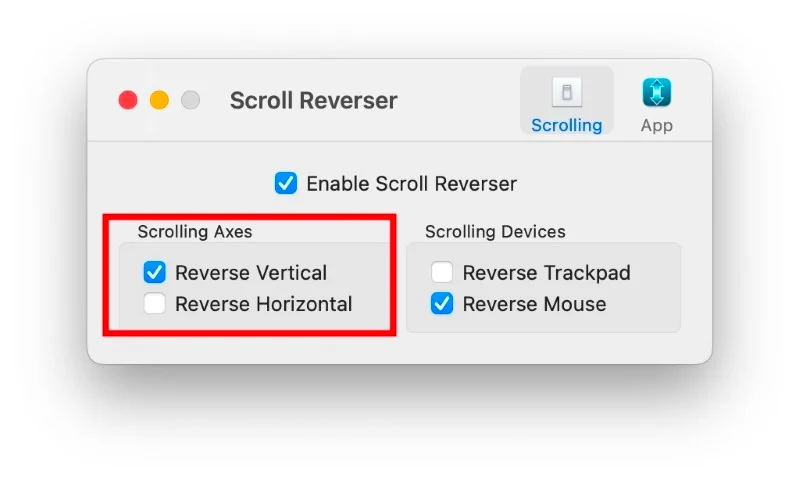
- 스크롤 장치 섹션에서 Mac에서 스크롤 방향을 변경하려는 장치(예: 마우스 또는 트랙패드)를 선택할 수 있습니다.
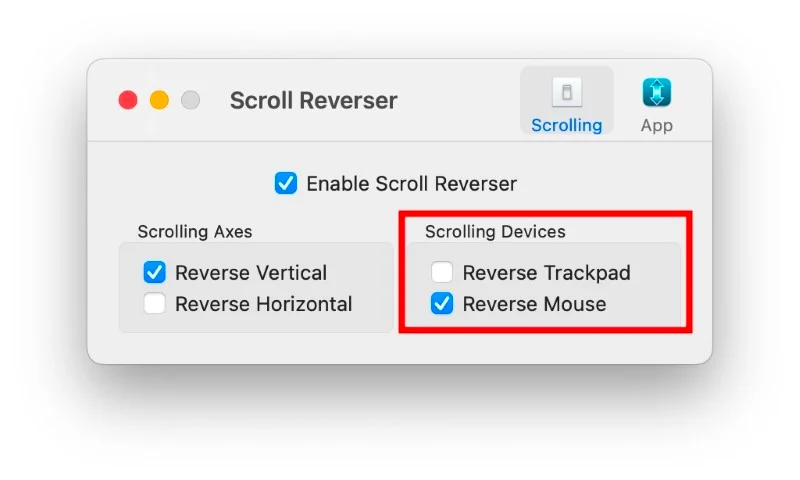
선형마우스
LinearMouse는 Mac 마우스와 트랙패드에서 가로 및 세로 스크롤 방향을 바꾸는 데 사용할 수 있는 또 다른 앱입니다. 또한 마우스 가속을 끄는 옵션과 같은 다른 기능도 제공하며 MacBook에 연결된 각 마우스마다 설정이 다릅니다. 이 앱을 사용하면 마우스 속도도 설정할 수 있습니다.
사용 방법은 다음과 같습니다.
- LinearMouse.dmg 파일을 다운로드합니다.
- LinearMouse.dmg 파일을 두 번 클릭하여 마운트합니다.
- LinearMouse.app 파일을 응용 프로그램 폴더로 끌어다 놓아 설치하세요.
- 접근성 열기 > 시스템 설정 열기를 클릭하여 앱을 열고 접근성 권한을 부여한 다음 LinearMouse에 대한 액세스를 켜세요.
- Mac에 연결된 외부 마우스의 역방향 스크롤을 켭니다. 왼쪽 상단 모서리에는 LinearMouse 홈 화면이나 트랙패드에서 사용 중인 마우스 이름이 표시되어야 합니다.
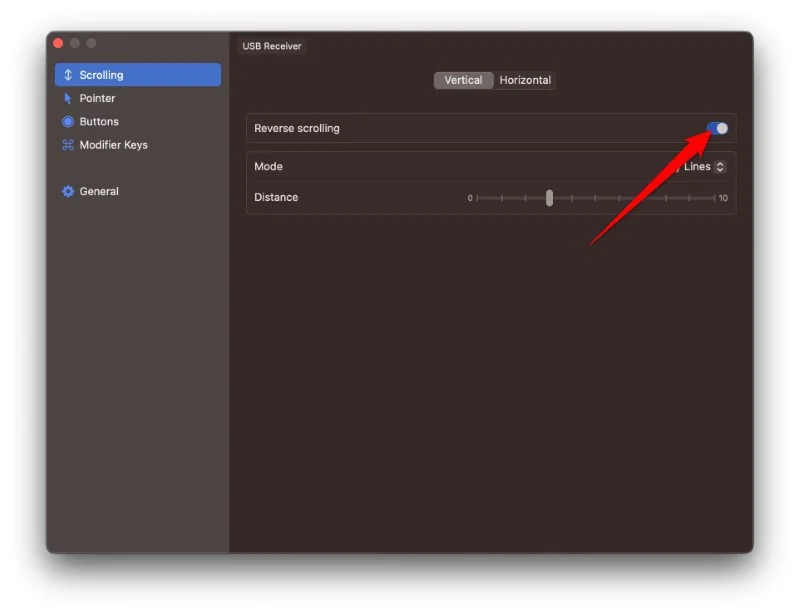
모스
Mos는 가볍고 Mac에서 트랙패드와 외부 마우스에 대해 별도로 스크롤 방향을 변경할 수 있는 또 다른 오픈 소스 도구입니다. Mac에서 Mos를 사용하려면 MacBook에서 macOS 10.11 이상이 실행되고 있어야 합니다. Mos의 가장 좋은 점은 각 앱의 스크롤 동작을 개별적으로 설정할 수 있다는 것입니다. 또한 스크롤 속도, 단계 및 기간을 변경할 수 있습니다.
Mos를 사용하여 Mac 트랙패드 및 마우스 패드의 스크롤 방향을 변경하는 방법은 다음과 같습니다.
- 공식 홈페이지에서 Mos를 다운로드하세요. DMG 파일을 열고 응용 프로그램 폴더에 넣어 설치하세요.
- Mos를 실행하고 접근성 권한을 부여하세요.
- 앱의 홈 화면에서 역방향 스크롤 상자를 확인하세요. 그러면 마우스의 스크롤 방향이 변경됩니다.
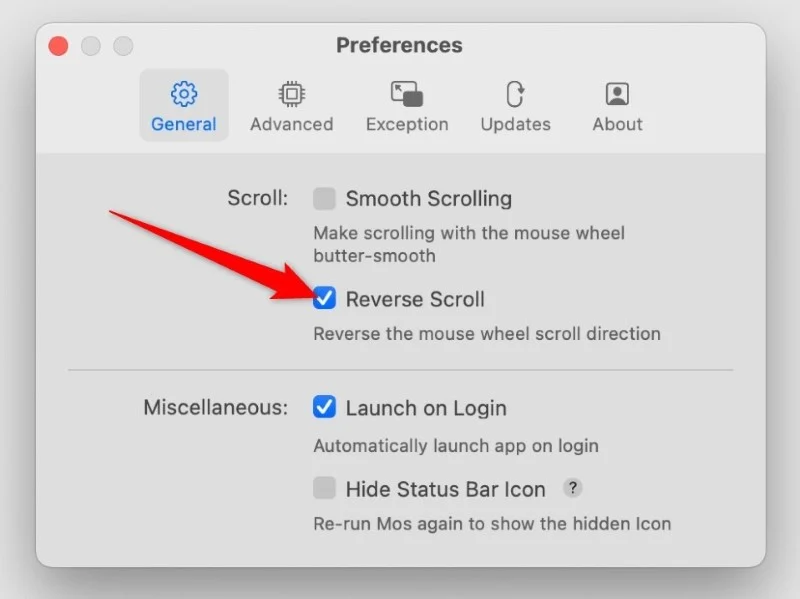
Mac에서 스크롤하는 방법 변경
위 앱을 사용하면 Mac에서 마우스와 트랙패드의 스크롤 방향을 별도로 변경할 수 있습니다. 위의 세 가지 옵션 중 모두 몇 가지 추가 기능을 제공하며 어떤 앱을 선택할지는 사용자의 몫입니다. 스크롤 방향만 변경하는 것이 필요한 경우 Scroll Reverser 앱을 선택할 수 있습니다. 그러나 세부적인 제어를 위해서는 Mos를 사용하는 것이 좋습니다.
