WiFi 이름을 변경하는 방법
게시 됨: 2019-08-13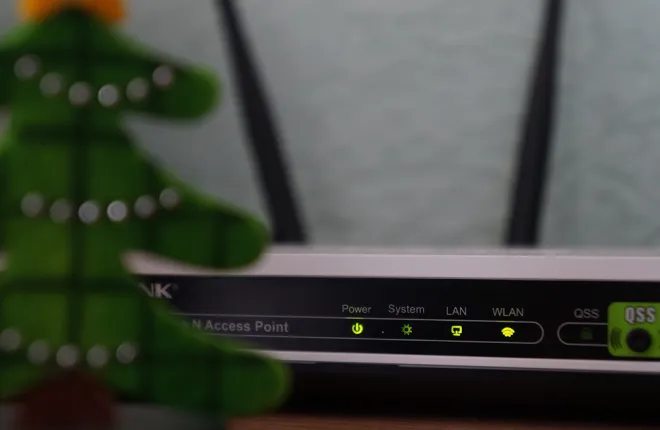
새 라우터를 구입하면 기술자가 네트워크 이름을 변경할 것인지 묻습니다. 그러나 그렇지 않은 경우 다른 많은 유사한 이름 중에서 식별하기 어려운 일반 Wi-Fi 네트워크 이름이 남아 있을 가능성이 있습니다. 다행히도 Windows 또는 Mac을 사용하든 상관없이 큰 문제 없이 무선 네트워크 이름을 변경할 수 있습니다. 당신이 이것을 할 수 있는 방법을 보려면 우리와 함께있어.
Windows에서 라우터 주소 찾기
라우터의 주소를 알고 있다면 네트워크 이름을 변경하는 것은 큰 문제가 아닙니다. 그렇지 않은 경우 먼저 수행해야 하지만 수행하는 것은 그리 어렵지 않습니다.
- 먼저 Windows 실행 응용 프로그램을 열어야 합니다. Windows와 R 키를 동시에 눌러 모든 버전의 Windows에서 이 작업을 수행할 수 있습니다.
- 이 응용 프로그램은 무엇을 열고 싶은지 묻습니다. 필요한 것은 명령 프롬프트이므로 "cmd"만 입력하면 됩니다.
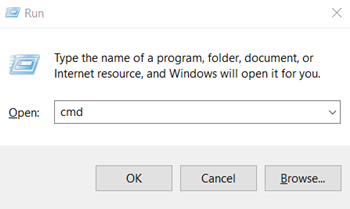
- 명령 프롬프트에서 "ipconfig"를 입력하고 Enter 키를 누릅니다.
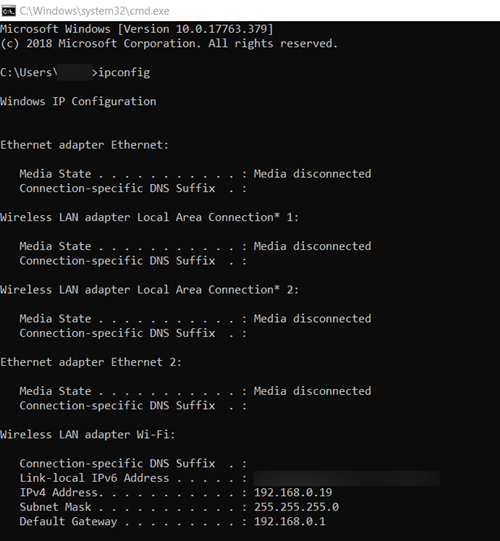
- 이 명령은 Windows IP 구성을 엽니다. 라우터 주소는 Windows에서 "기본 게이트웨이"라고도 하므로 검색해야 합니다. 이것은 맨 끝에 위치하므로 약간 아래로 스크롤해야 할 수도 있습니다.
참고: 가장 일반적인 주소 중 일부는 "192.168.0.1" 및 "10.0.0.1"입니다. 동일하지 않더라도 유사해야 합니다.
Mac에서 라우터 주소 찾기
Wi-Fi 이름을 변경하는 것은 Windows와 Mac에서 동일하지만 라우터 주소를 찾는 것은 다릅니다. Mac에서 이 작업을 수행하는 방법은 다음과 같습니다.
- 화면 왼쪽 상단 모서리에 있는 Apple 버튼을 클릭하여 Apple 메뉴를 엽니다.
- 다음 드롭다운 메뉴에서 "시스템 환경설정..."을 클릭합니다.
- 시스템 환경설정에서 "네트워크"를 선택합니다.
- 네트워크 정보가 있는 창이 나타납니다. 오른쪽 하단 모서리에 있는 "고급..." 버튼을 클릭합니다.
- 이어지는 팝업 메뉴에서 상단에 탭이 표시됩니다. "TCP/IP" 탭을 입력합니다.
- "라우터" 값을 확인하십시오. 이것은 라우터 주소입니다.
참고: 라우터 주소는 "192.168.0.1" 또는 "10.0.0.1"과 비슷할 것입니다.
Cisco 라우터에서 Wi-Fi 이름 및 암호 변경
다음 단계인 라우터 설정을 열려면 라우터 주소가 필요합니다.
- 웹 브라우저를 엽니다.
- 주소 표시줄에 명령 프롬프트를 통해 얻은 라우터 주소를 입력합니다. Enter 키를 누릅니다.
- 라우터의 설정 사이트로 이동합니다.
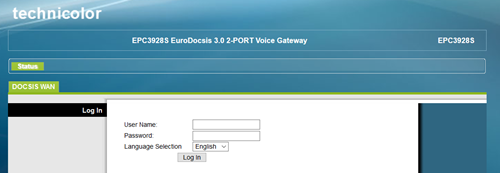 참고: 이 기사에서는 Cisco 라우터에서 이 작업을 수행하는 방법을 설명합니다. Cisco 라우터가 없는 경우 프로세스가 다소 다를 수 있습니다.
참고: 이 기사에서는 Cisco 라우터에서 이 작업을 수행하는 방법을 설명합니다. Cisco 라우터가 없는 경우 프로세스가 다소 다를 수 있습니다. - 사이트에서 로그인 자격 증명을 입력해야 합니다. 변경하지 않은 경우 공장 기본값으로 설정되어 있을 가능성이 큽니다. 계속하려면 로그인 자격 증명을 찾아 입력하고 "로그인" 버튼을 클릭하십시오.
참고: 이러한 로그인 자격 증명은 Cisco 라우터 모델에 따라 다릅니다. 사용자 이름이나 비밀번호가 없는 경우가 종종 있는데 "로그인" 버튼을 클릭하기만 하면 됩니다. 그래도 도움이 되지 않으면 다음을 시도해 보십시오. 사용자 이름: "cisco", 암호: "cisco"사용자 이름: "admin", 암호: "admin"사용자 이름: "admin", 암호: "password"

사용자 이름: "cusadmin", 암호: "password"
이 모든 것이 실패하면 인터넷 서비스 제공업체에 문의하는 것이 좋습니다.
- 로그인하면 상단에 설정, 무선, 보안 등과 같은 메뉴가 표시됩니다. 또한 관리 메뉴 내부에 있게 됩니다. 여기에서 보안 강화를 위해 라우터 사이트 로그인 자격 증명을 변경할 수 있습니다. 무선 네트워크의 이름과 암호를 변경하려면 해당 버튼을 클릭하여 설정 메뉴로 들어갑니다.
- 설정 메뉴의 빠른 설정 탭 안에 비밀번호 변경 섹션이 있습니다. 여기에서 비밀번호를 변경할 수 있습니다. 그 아래 몇 가지 옵션에는 "네트워크 이름(SSID):"이라는 옵션이 있고 그 뒤에 텍스트 상자가 있습니다. Wi-Fi 네트워크의 이름을 변경하려면 여기에 새 이름을 입력하십시오.
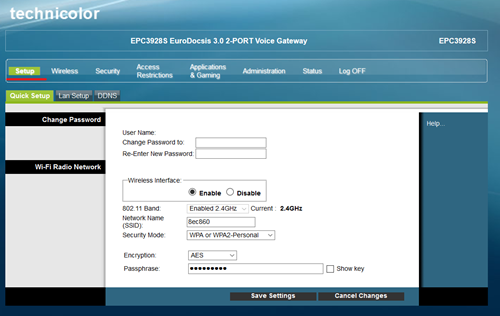
- 완료되면 "설정 저장" 버튼을 클릭하는 것을 잊지 마십시오.
Netgear 라우터에서 Wi-Fi 이름 및 암호 변경
각 라우터 제조업체에는 일반적으로 이러한 자격 증명을 변경하는 고유한 방법이 있습니다. 예를 들어 Netgear의 방식은 상당히 다릅니다.
- 웹 브라우저를 엽니다.
- 주소 표시줄에 routerlogin.net을 입력하거나 붙여넣습니다.
- 팝업 창이 나타나고 바로 로그인 자격 증명을 요청합니다. Netgear 장치의 기본값은 사용자 이름이 "admin"이고 암호가 "password"입니다.
- 완료되면 "로그인" 버튼을 클릭합니다.
- 올바른 로그인 자격 증명을 입력하면 화면 왼쪽에 여러 탭이 있는 사이드바가 있는 사이트로 이동합니다. 무선 탭을 클릭합니다.
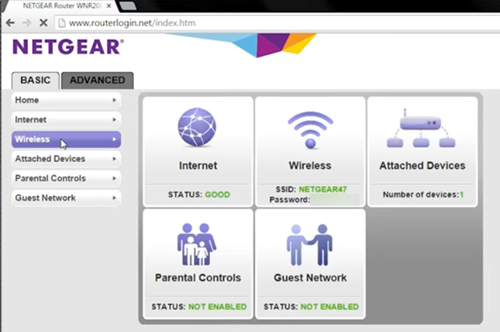
- 무선 설정 메뉴에서 맨 처음에 "이름(SSID):"을 설정하는 옵션과 목록 중앙에 있는 목록 끝에서 "암호(네트워크 키):"를 설정하는 옵션을 확인할 수 있습니다. 화면. 텍스트 상자에는 원하는 Wi-Fi 네트워크 이름과 암호를 입력해야 합니다. 완료되면 "적용" 버튼을 클릭하는 것을 잊지 마십시오.
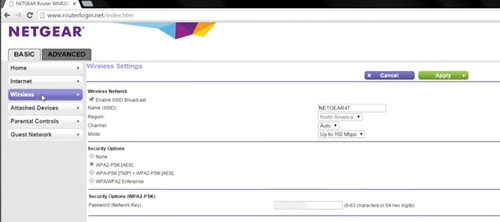
네트워크 식별
Wi-Fi 네트워크 사용자 이름과 비밀번호를 쉽게 변경할 수 있습니다. 그러나 어떤 사용자 이름과 암호를 사용할지 알고 있어야 합니다.
매력적인 사용자 이름을 사용하면 더 많은 사람들을 끌어들이고 무선 연결 속도가 느려지는 경향이 있음을 명심하십시오. 또한 "password" 및 "1234567890"과 같은 일부 암호는 매우 쉽게 알아낼 수 있으므로 가능한 문제를 방지할 수 있을 만큼 강력한 암호인지 확인하십시오.
재미있거나 진지한 Wi-Fi 네트워크 이름과 암호를 선호합니까? 왜 현재를 변경하고 싶습니까? 아래 의견에 알려주십시오.
