Windows용 상위 4가지 색상 보정 소프트웨어
게시 됨: 2022-02-13이 문서는 Windows 컴퓨터용 Top 4 색상 보정 소프트웨어에 대한 모든 내용을 자세히 설명합니다.
모니터를 보정하면 색상이 더 정확해집니다. 본질적으로, 그것은 당신이 당신의 화면에서 보고 있는 것이 다른 사람들도 보게 될 것이라는 것을 알게 될 것임을 의미합니다. 이는 작업 환경이 화면이나 모니터에 색상이 표시되는 방식에 큰 영향을 줄 수 있기 때문에 경우에 따라 특히 중요합니다. 모니터를 올바르게 보정한다는 것은 거울에 비친 것처럼 자신을 돌보고 있다는 의미이기도 합니다. 집중적으로 일하고 컴퓨터 화면에서 더 많은 시간을 보낼 때 눈의 피로를 줄이는 데 도움이 됩니다.
목차
Windows용 최고의 색상 보정 소프트웨어
사용 가능한 Windows에 내장된 모니터 보정 도구로 작업할 수 없는 경우 모니터 색상 보정 도구로 작동하도록 해야 한다고 가정합니다. 아래에 최고의 모니터 보정 소프트웨어를 나열했으며 확인할 수 있습니다.
01. 보정
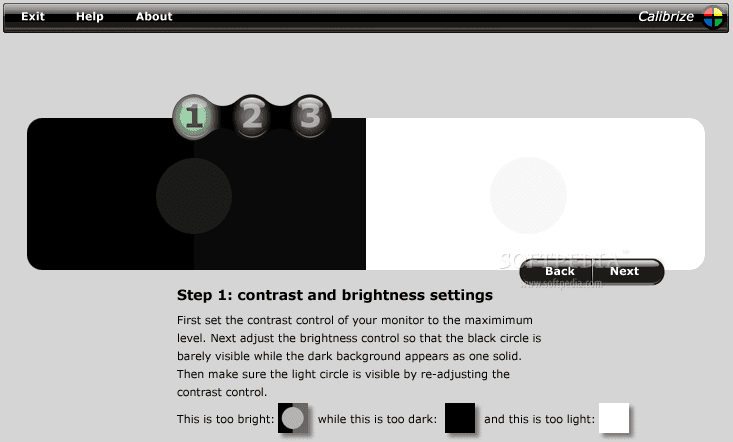
- Calibrize는 Windows OS용으로 가장 많이 사용되는 디스플레이 색상 보정 소프트웨어 중 하나입니다.
- 최고의 사용자 친화적인 인터페이스와 매우 정확한 빠른 결과로 최고의 모니터 보정 소프트웨어 목록에서 첫 번째 보정 순위를 매깁니다.
- 이것은 CRT, LCD 및 비머 등 가지고 있는 모든 종류의 모니터에 적합합니다.
- 이 Calibrize 소프트웨어는 사용이 매우 간편하며 작업에 대한 매우 명확한 지침을 제공합니다.
- 이 도구는 완전한 정확도로 EDID를 읽습니다. 즉, 전체 제공으로 모니터의 색상 데이터를 읽고 ICC 프로파일을 생성합니다.
- 이렇게 하면 모니터에 가장 적합한 색상이 결정되고 조정된 값이 비디오 카드에 업로드됩니다.
- 모니터의 배경 디스플레이 색상에 대한 정보를 표시하고 컴퓨터에 설치된 다른 그래픽 소프트웨어와 잘 작동하는 최고의 소프트웨어입니다.
- 대부분 Windows 모니터에서 사용할 수 있으며 모든 모니터에서 원활하게 사용할 수 있습니다.
- 최고의 모니터 보정 소프트웨어로 선택하게 만드는 또 다른 자산 중 하나는 무료로 사용할 수 있다는 것입니다.
- 색상 보정을 위해 이 도구를 사용하는 동안 인터넷에 연결되어 있어야 합니다.
02. 빠른 감마
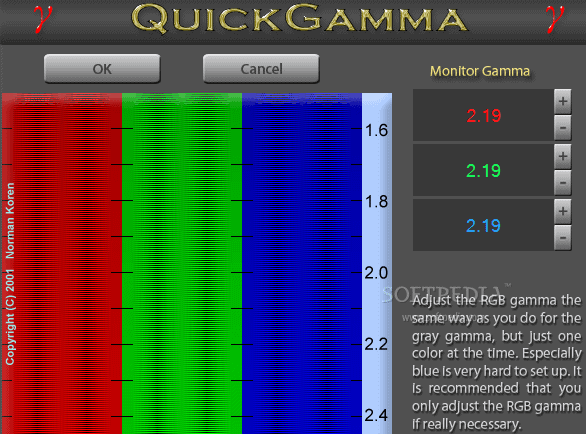
- Quick Gamma는 오랫동안 많은 사람들이 사용해온 신뢰할 수 있는 디스플레이 색상 보정 소프트웨어입니다.
- 이 도구의 다양한 버전은 Windows 7 OS 및 다음 버전에서 사용할 수 있습니다.
- 홈 화면에서 링크로 이동하여 이전 Windows 버전에서도 이를 사용할 수 있습니다.
- 디스플레이의 감마 수에서 작동합니다. 화면 디스플레이는 입력 신호로 인한 휘도와 함께 작동하고 감마는 그것과 지수 관계입니다.
- 표준 감마 값은 Windows, 인터넷 및 기타 사진 관련 작업의 경우 2.2 값으로 설정됩니다. 귀하의 요구 사항에 따라 변경할 수 있습니다.
- 이 표준 감마를 사용하면 소프트웨어로 화면 색상 보정을 쉽게 할 수 있으며 개인용 컴퓨터에서도 쉽게 사용할 수 있습니다.
- 모니터의 편차 감마 값을 조정하는 데 도움이 되는 최고의 기능이 있으며 시스템을 부팅할 때마다 조정할 필요가 없습니다.
- Quick Gamma는 Windows 시스템의 버전을 자주 업데이트하므로 최고의 모니터 보정 소프트웨어 중 하나입니다.
- 또한 읽기: 스텔라 맥 데이터 복구 전문가 리뷰
- Mac에서 AnySearch 관리자를 제거하는 방법은 무엇입니까?
03. 라곰 LCD 모니터
- lagom LCD 모니터는 오프라인과 온라인 모두에서 사용할 수 있는 최고의 무료 모니터 보정 소프트웨어 또는 도구 중 하나입니다.
- 테스트 이미지와 비교하여 모니터의 색상을 조정할 수 있는 보정 소프트웨어 중 하나입니다.
- 이 도구에는 모니터 디스플레이에 사용할 수 있는 다양한 설정이 많이 있습니다.
- 이 테스트 이미지를 사용하여 컴퓨터 모니터의 밝기, 대비, 선명도, 근접/위상 및 감마 설정을 완전한 정확도와 품질로 조정할 수 있습니다.
- 이렇게 하면 모니터에 가장 적합한 화면 색상 보정을 달성하는 데 확실히 도움이 됩니다.
- 모든 Windows 버전이 있는 Windows 컴퓨터에서 작동합니다.
- 작동하거나 컴퓨터에서 이 색상 보정 소프트웨어가 더 능숙하고 효과적인 방식으로 작동하도록 하려면 시스템에서 이미 사용 중인 색상 보정 소프트웨어를 비활성화해야 합니다.
- 이제 모니터 디스플레이에 대한 관련 조정을 수동으로 수행하고 최상의 품질에 도달할 때까지 관련 작업에 대한 테스트 이미지를 확인합니다.
- 이 소프트웨어는 이상적인 모양에 맞게 변경해야 할 때 이상적인 보정된 모니터 설정을 표시하는 데 도움이 됩니다.
- 더 읽어보기: 가장 일반적인 유형의 맬웨어와 이를 방지하는 방법
- Mac 화면 밝기를 조정하는 방법은 무엇입니까?
04. 내츄럴 컬러 프로
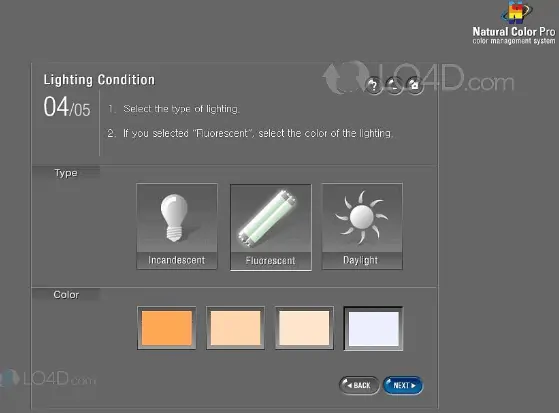
- Natural Color Pro는 또한 CRT 및 LED 모니터에 사용할 수 있는 최고의 무료 모니터 보정 소프트웨어 중 하나입니다. 여기에서 받으세요.
- 모든 CDT 및 LCD 모니터 범위에 대해 Samsung에서 개발한 소프트웨어이며 화면의 디스플레이 색상을 조정하는 데도 도움이 됩니다.
- 이것은 본질적으로 사용하기 위해 화면을 조정하고 모니터를 정기적으로 사용하는 사용자를 위해 효율적으로 작동하도록 만들어졌습니다.
- 이 소프트웨어는 Windows 10 및 기타 이전 버전에서도 사용할 수 있으며 무료로 사용할 수 있습니다.
- 감마를 조정할 수 있고 고급 섹션 설정에서 모니터 디스플레이의 대비 및 밝기를 조정할 수 있습니다.
- 또한 나중에 사용할 수 있도록 저장할 수 있는 요약 보고서를 작성하는 데 도움이 됩니다. 그 시간과 순간에 사용된 설정과 감마를 모니터링할 수 있습니다.
- 컴퓨터 화면에 색상 수준 및 보정을 설정하기 위한 감마의 RGB 수준이 표시됩니다.
- 그것이 생산할 조명 유형은 가정이나 사무실에서 사용할 수 있으므로 모니터 사용에 완벽하게 도움이 될 것입니다.
모니터를 수동으로 보정하는 방법
내장된 화면 색상 보정 도구를 사용하여 수동 방법부터 시작해 보겠습니다. 이 방법을 시도하기 전에 염두에 두어야 할 몇 가지 사항은 다음과 같습니다.

모든 먼지를 제거하기 위해 깨끗한 천으로 모니터 화면을 청소하십시오.
컴퓨터를 켠 후 최소 30분 후에 이 작업을 수행하십시오.
사진, 비디오를 있는 그대로 깨끗한 품질과 그림으로 볼 수 있도록 색상 수준을 최적의 수치로 유지해야 합니다.
모니터와 프린터가 있는 이유는 이미지를 다른 색상으로 볼 수 있기 때문입니다. 모든 디지털 사진을 인쇄하기 위해 기본 CMYK를 사용하고 이 조합에서 색상을 추출합니다. 따라서 모니터 화면을 보정해야 인쇄물에 영향을 미칠 수 있습니다.
Windows 10에서 이 작업을 수행하려면 아래 지침을 따라야 합니다.
- 먼저 "Press Windows and D 키" 키보드의 두 키를 함께 눌러 바탕 화면 화면을 가져옵니다.
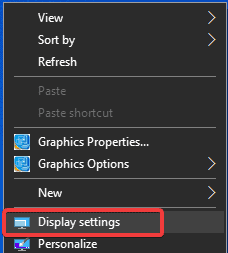
- 빈 화면을 마우스 오른쪽 버튼으로 클릭하면 컨텍스트 메뉴로 이동하고 디스플레이 설정을 클릭합니다.
- 이 탭에서 고급 디스플레이 설정 옵션으로 이동합니다.
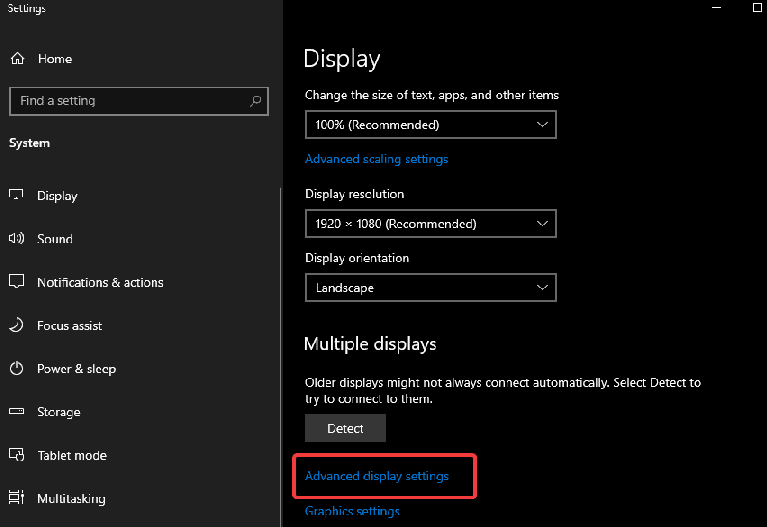
- 이 섹션에서 디스플레이를 선택하여 모니터를 선택할 수 있습니다. 이제 디스플레이 정보로 이동하여 디스플레이 장치 이름에 대한 디스플레이 어댑터 속성을 클릭합니다.
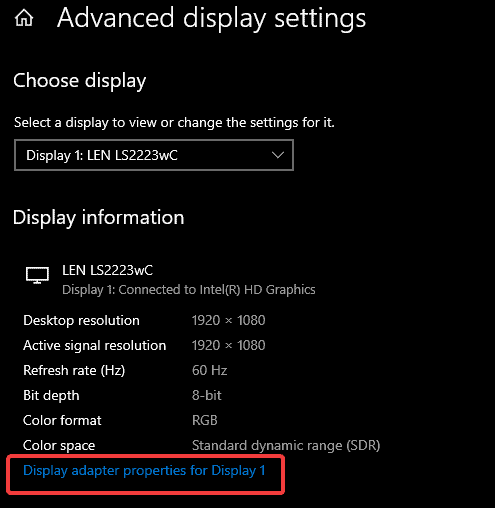
- 모니터에 대한 옵션이 있는 새 탭이 열립니다.
- 색상 관리로 이동합니다. 여기에서 설정을 조정할 수 있으며 버튼을 클릭해야 합니다.
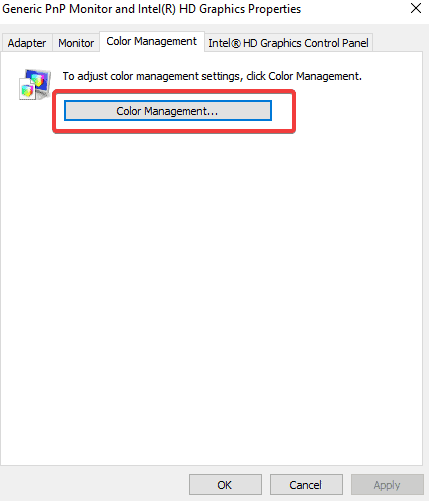
- 그러면 색상 관리를 위한 다른 탭이 열립니다. 이제 고급 섹션으로 이동하여 디스플레이 보정 옵션을 클릭할 수 있습니다.
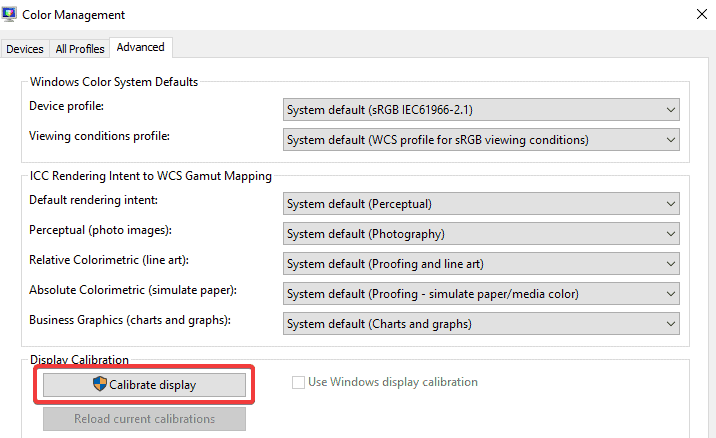
- 그러면 새 탭 디스플레이 색상 보정이 즉시 열립니다. 물리적 버튼으로 모니터 보정을 시작하려면 다음 버튼을 클릭하십시오.
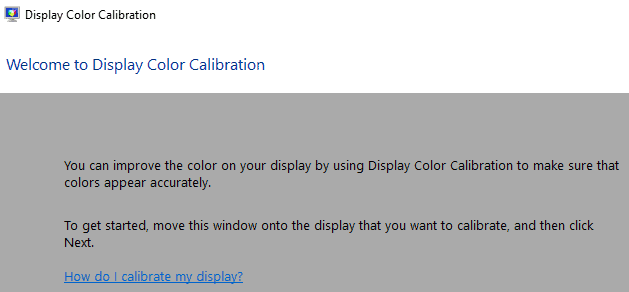
- 설명서의 지침에 따라 디스플레이를 "공장 기본값" 색상 설정으로 설정합니다. 다음 버튼을 클릭하여 계속 진행합니다.
- 다음 버튼으로 앞으로 이동하고 모니터 디스플레이의 감마를 조정하십시오.
- 이제 필요에 따라 밝기, 대비 및 관련 색상 설정을 조정할 수 있습니다.
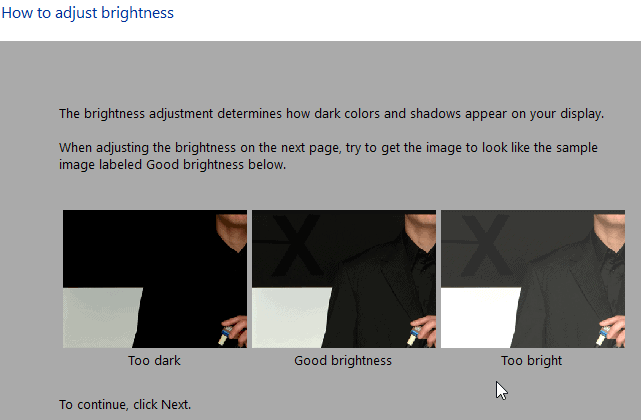
- 원하는 대로 색상 균형과 표시하려는 방식을 조정합니다.
- 모니터의 컬러 캘리브레이션으로 조정 전후 비교를 통해 확인할 수 있습니다.
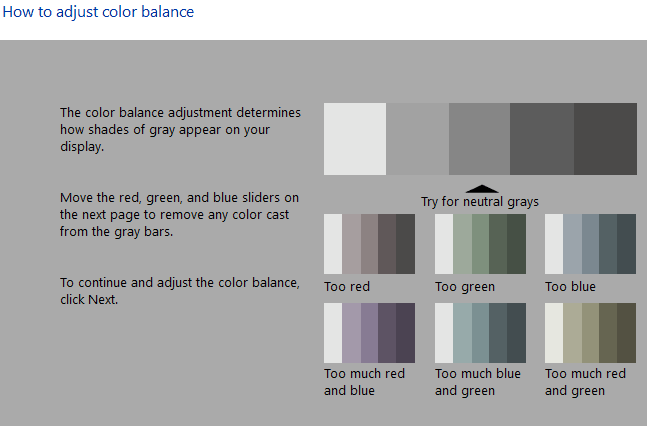
- 이 프로세스를 완료한 후 설정에 만족하고 완전히 괜찮다고 생각되면 마침 버튼을 클릭할 수 있습니다.
- 이렇게 하면 모니터를 수동으로 보정하는 프로세스가 완료됩니다.
- 또한 읽기: 파일을 압축하는 가장 좋은 방법
- pdf 워터마크 하는 방법
- 단어를 pdf로, 엑셀을 pdf로, 이미지를 pdf로 변환하는 간단한 방법
결론:
소프트웨어 다운로드, 온라인 도구 및 Windows에 내장된 보정 도구를 포함하여 다양한 모니터 색상 보정 도구 옵션이 있습니다. 그러나 하드웨어 교정기와 비교할 때 최고의 정확도와 지속적인 안정성을 제공하는 것은 없습니다. 이것은 실제 색상을 반영하는 정확한 디스플레이를 얻을 수 있는 가장 확실한 방법입니다.
위의 기능, 설정, 주변광 모니터 설정 등을 기반으로 사양에 가장 적합한 최고의 모니터 캘리브레이터를 선택할 수 있습니다. 가격, 기능, 유용성 및 만능 효율성을 기준으로 최고의 옵션을 모았습니다. 귀하의 요구 사항에 따라 올바른 것을 선택하는 것은 귀하에게 달려 있습니다.
Windows용 Top 4 색상 보정 소프트웨어에 대한 튜토리얼이 마음에 드셨으면 합니다. 만약에 너가 이것을 좋아한다면!! 그런 다음 공유하십시오. 추가하고 싶은 것이 있으면 댓글 섹션을 통해 알려주십시오.
정기적인 업데이트를 원하시면 Facebook, Twitter, YouTube에서 WhatVwant를 팔로우하세요.
