Android 미러링/캐스팅: Android를 TV에 연결하는 방법
게시 됨: 2020-06-01스마트 TV를 소유하고 있지 않지만 다양한 플랫폼에서 많은 콘텐츠를 시청하는 경우 경험을 최대한 활용하는 한 가지 방법은 Android 기기를 TV에 연결하고 더 큰 디스플레이에서 콘텐츠를 보는 것입니다. 같은 맥락에서, 우리 대부분은 일반적으로 스마트폰으로 이미지를 캡처하기 때문에 동일한 접근 방식은 오래된 추억을 되살리고 더 큰 화면에서 최대한 경험하는 데 도움이 됩니다. 컨트롤러와 함께 전화기를 TV에 연결하고 게임을 하기 위해 더 큰 화면을 활용할 수 있는 기능은 말할 것도 없고 또 다른 사용 사례입니다. 따라서 프로세스에 도움이 되도록 Android 휴대전화를 TV에 연결하는 방법 에 대한 안내입니다.

목차
Android 미러링 대 캐스팅
Android를 TV에 연결하는 방법을 진행하기 전에 먼저 스마트폰-TV 연결과 관련하여 가장 혼란스러운 두 가지 용어인 미러(Mirror)와 캐스트(Cast)를 구별해 보겠습니다.
전화를 텔레비전과 연결하는 것을 생각할 때 두 가지 방법이 있습니다. 한 가지 방법은 Android 휴대전화의 전체 화면을 TV에 미러링 하는 것입니다. "거울"이라는 단어의 문자 그대로의 의미는 Android의 전체 화면이 TV에서 있는 그대로 공유된다는 의미입니다. 결과적으로 장치에서 수행하는 모든 작업은 TV에도 실시간으로 반영됩니다. 반면에 다른 방법인 캐스트 는 화면에 있는 내용을 TV로 공유하는 장치의 기능을 제한하는 것입니다. 대신 전체 디스플레이를 미러링하는 대신 TV에서 공유하려는 특정 앱/콘텐츠를 선택할 수 있는 기능을 제공합니다. 따라서 TV에서 공유하는 내용을 더 잘 제어할 수 있습니다.
Android를 TV에 연결하는 방법
I. Android 기기를 TV에 연결하는 유선 방법
Android 기기를 TV에 연결하고 화면 미러링을 시작하는 가장 간단한 방법 중 하나는 케이블과 어댑터를 사용하는 것입니다. 일반적으로 화질 저하 없이 오디오/비디오를 공유하기 위해 선호되는 인터페이스는 HDMI(High Definition Multimedia Interface)를 사용하는 것입니다. 그러나 Android 기기는 마이크로 USB 또는 Type-C 포트와 함께 제공되므로 데이터를 HDMI를 통해 지원되고 TV에서 읽을 수 있는 형식으로 변환하려면 어댑터를 사용해야 합니다.
USB-HDMI 어댑터
TV가 꽤 오래되고 지난 10년이 지난 것이 아니라면 HDMI 포트와 함께 제공될 것입니다. 이 포트는 고품질의 비압축 오디오/비디오를 전송하는 인터페이스입니다. 이 경우 Android 기기에 연결하는 것은 매우 간단합니다. 이를 위해서는 USB-HDMI 어댑터만 있으면 됩니다. 장치의 USB 포트에 따라 micro-USB 또는 Type-C가 될 수 있습니다. 가장 중요한 것은 Android 기기가 HDMI를 지원하는지 확인하고 호환되는 어댑터를 찾는 것입니다.
MHL 과 SlimPort 의 두 가지 유형으로 HDMI를 얻을 수 있습니다. 간략히 설명하자면 MHL(Mobile High-Definition High Link)과 SlimPort는 USB를 통해 데이터를 추출하고 HDMI를 통해 호환되는 형식으로 보여줌으로써 장치의 화면 공유를 지원하는 두 가지 기술입니다. 둘 다 동일한 솔루션을 제공하는 것을 목표로 하지만 지원되는 형식, 전력 요구 사항 및 다양성과 같은 특정 측면에서 다릅니다.

또한 MHL 어댑터는 능동 및 수동의 두 가지 유형으로 더 나눌 수 있습니다. 능동 MHL 어댑터는 기능을 위해 추가 전원이 필요한 반면, 이에 상응하는 수동 MHL 어댑터는 TV에서 제공하는 전원에 의존하며 MHL 지원 TV 세트에서만 작동합니다. 이것이 본질적으로 의미하는 바는 활성 MHL 어댑터가 있는 경우 어댑터가 작동하려면 외부 전원을 어댑터에 연결해야 한다는 것입니다. 그러나 TV가 기본적으로 MHL을 지원하는 경우 수동 어댑터를 사용할 수 있으며 TV는 어댑터에 전원을 공급합니다.

따라서 Android에서 지원하는 형식과 TV에서 사용할 수 있는 포트 종류에 따라 적절한 어댑터를 찾을 수 있습니다. 그런 다음 어댑터의 USB 끝을 Android에 연결하고 HDMI 끝을 TV에 연결해야 합니다. 그런 다음 TV를 켜고 입력을 HDMI로 설정하기만 하면 됩니다.
Type C to HDMI MicroUSB to HDMI
Ⅱ. Android를 TV에 연결하는 무선 방법
유선 방식은 매우 간단해 보이지만 몇 가지 단점이 있습니다. 그 중 가장 큰 것은 Android 기기에 적합한 어댑터를 찾는 데 소요되는 시간입니다. 특히 현재 시장에 출시되는 Android 기기의 수가 계속해서 증가하고 있어 TV와 유선 연결을 설정하기 위해 Android에 호환되는 어댑터를 찾는 것이 지루한 과정이 되었습니다. 따라서 무선 솔루션이 필요합니다.

Android를 TV에 무선으로 연결하려면 기본적으로 Chromecast와 Miracast의 두 가지 옵션이 있습니다. Chromecast는 미디어 스트리밍 요구 사항을 위한 장치이자 현재 세대 솔루션이지만 Miracast는 프로토콜에 가깝고 TV에서 꽤 오랫동안 사용되어 왔습니다. 또한 Chromecast와 달리 대부분의 TV에 내장되어 있습니다. Miracast는 동일한 기능을 수행하기 때문에 HDMI의 대안으로 생각할 수 있습니다. 연결된 장치(이 경우 Android)의 화면을 TV에 미러링합니다.
관련: Windows에서 Android 휴대폰 또는 태블릿을 두 번째 모니터로 사용하는 방법
1. 구글 크롬캐스트
Google Chromecast를 소유하고 있고 이를 사용하여 TV에서 미디어를 스트리밍하는 경우에도 동일한 기능을 사용하여 한 푼도 지출하지 않고도 Android 화면을 TV로 전송할 수 있다는 사실을 알게 되어 기쁩니다. 거기에 기존 동글이나 케이블보다 Chromecast를 사용하는 이점을 추가합니다. 즉, Chromecast를 사용하면 기기를 동시에 사용할 수 있는 동시에 TV에서 전송하려는 앱을 선택할 수 있습니다. 반면 케이블/동글을 사용하면 전체 장치의 화면이 TV에 미러링되며 휴대폰에서 동시에 멀티태스킹을 하거나 다른 앱을 사용할 수 없습니다.

Chromecast를 사용하여 Android 화면을 전송하려면 먼저 제공된 HDMI 케이블과 전원 공급 장치(USB 또는 벽면 콘센트 사용)를 사용하여 Chromecast를 TV에 연결합니다. 그런 다음 Android에서 Google Home 앱을 다운로드하고 화면의 지시에 따라 기기와 TV를 연결하세요. 마지막으로 Android에서 TV로 전송하려는 앱을 열고 전송 버튼을 누릅니다.
BestBuy에서 Chromecast 3 구매
Flipkart에서 Chromecast 3 구매
2. 아마존 파이어 TV 스틱
Google Chromecast와 마찬가지로 Fire TV Stick이라는 다른 플러그 앤 플레이 장치도 Android 화면을 TV로 전송하는 옵션을 제공합니다. 따라서 Fire TV Stick을 사용하여 YouTube, Netflix, Prime Video, Hulu 등과 같은 다양한 미디어 스트리밍 서비스에 액세스하는 경우 TV에서 이를 사용하여 콘텐츠를 공유할 수도 있습니다. 더 큰 화면에서 Android 기기.

이를 위해 Fire TV Stick을 TV의 HDMI 포트에 연결하고 Stick에 전원을 연결합니다. 이제 스틱 설정에서 화면 미러링 옵션을 활성화하고 Android 기기에서 전송 버튼을 누르고 기기를 검색하세요. 찾으면 두 기기를 연결하면 Android의 콘텐츠를 TV로 전송할 준비가 된 것입니다.
Amazon US에서 Fire TV Stick 구매
Amazon India에서 Fire TV Stick 구매
3. 올캐스트
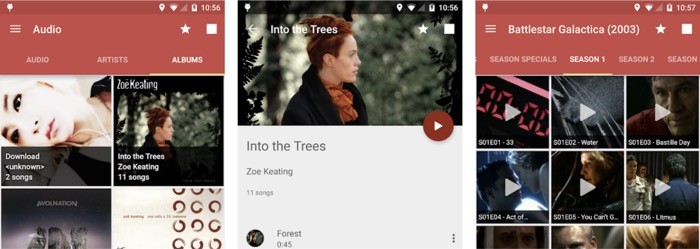
Android를 TV에 연결하는 목적이 노래를 재생하거나 사진 및 비디오를 보는 것이고 Chromecast 또는 Fire TV Stick을 구입하는 데 돈을 쓰고 싶지 않다면 AllCast 앱이 가장 좋습니다. 이 앱을 사용하면 번거로움 없이 Android에서 TV로 사진, 비디오 및 오디오 파일을 공유할 수 있습니다. 또한 일반 TV에서 콘텐츠를 전송하는 것 외에도 Xbox, Roku, Chromecast, Fire TV Stick 등과 같은 다양한 장치에서 스트리밍을 지원합니다.
올캐스트 다운로드
4. 로컬캐스트
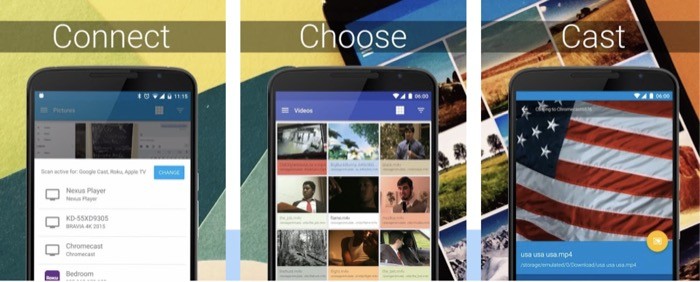
LocalCasts는 사진, 비디오 또는 오디오 파일과 같은 장치의 콘텐츠를 TV로 전송하는 데 도움이 되는 또 다른 Android 앱입니다. AllCast와 마찬가지로 Roku, Xbox, Chromecast, Fire TV Stick 및 기타 DLNA 장치와 같은 다른 장치로도 전송할 수 있습니다. 이 앱은 다양한 파일 형식을 지원하며 검색 및 비디오 미리보기와 같은 인앱 구매를 통해 더 많은 기능에 대한 액세스를 제공합니다.
로컬캐스트 다운로드
위에서 언급한 두 가지 방법 중 하나를 사용하여 Android 휴대전화를 TV에 쉽게 연결하고 더 큰 디스플레이에서 콘텐츠를 전송/미러링하여 더 즐거운 경험을 할 수 있습니다. 사진/동영상 보기, YouTube(또는 기타 플랫폼) 콘텐츠 보기, 게임, Android 기기를 미디어 스트리밍 플레이어로 사용하는 등 사용 사례는 무궁무진합니다.
