파일 앱을 사용하여 iPhone 및 iPad에서 이미지를 빠르게 변환하는 방법
게시 됨: 2022-12-06Files는 iPhone 및 iPad에서 오랫동안 사용할 수 있었던 앱입니다. Apple이 새로운 소프트웨어 업데이트로 앱에 기능을 추가하는 동안 속도는 항상 느렸고 앱은 몇 가지 유용한 기능에서 뒤처졌습니다.
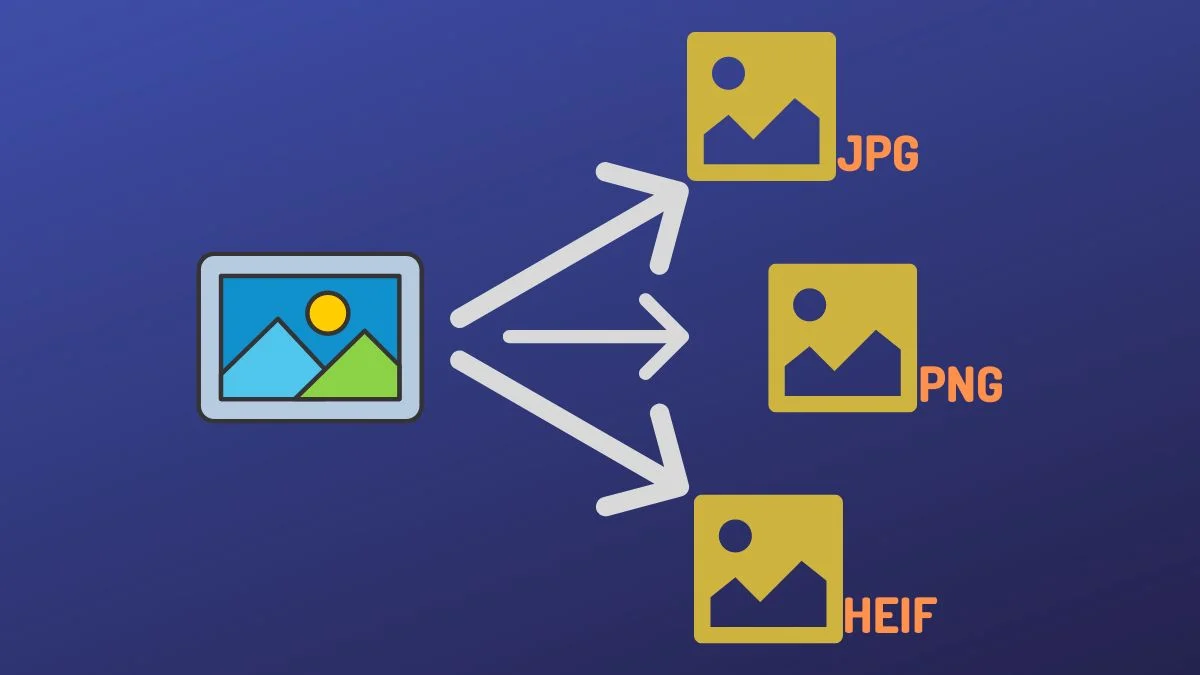
이미지 변환은 파일 앱에서 누락된 기능 중 하나입니다. 그 결과 지금까지 iPhone에서 서로 다른 형식으로 이미지를 변환해야 하는 경우 쉽고 효율적인 방법이 없었습니다.
그러나 iOS 16 및 iPadOS 16 업데이트를 통해 Apple은 마침내 iPhone 및 iPad의 파일을 새로운 기능으로 업데이트합니다. 다른 기능 중에서 파일 앱 내에서 이미지를 변환하는 기능도 도입하고 있습니다.
파일 앱을 사용하여 앱 없이 iPhone 및 iPad에서 이미지를 빠르게 변환하는 방법을 살펴보겠습니다.
목차
파일 앱의 새로운 이미지 변환 기능은 무엇입니까?
파일 앱에 있는 Apple의 이미지 변환 기능은 본질적으로 거의 모든 형식의 이미지를 JPEG , PNG 또는 HEIF 등가물로 변환할 수 있는 빠른 작업입니다. 이미지 변환이라고 하며 사용하기가 매우 쉽습니다. 또한 이미지의 크기를 선택할 수 있는 기능도 제공하므로 이미지 품질을 타협할 필요가 없습니다.
파일의 내장 이미지 변환기를 사용하여 iPhone/iPad에서 이미지를 변환하는 방법
이미지 변환 빠른 작업은 iOS 16 및 iPadOS 16에서 사용할 수 있으므로 먼저 iPhone 및 iPad를 각각 iOS 16으로 업데이트해야 합니다.
이를 다뤘으면 다음 단계에 따라 이미지를 지원되는 형식 중 하나로 변환하십시오.
- iPhone 또는 iPad에서 파일 앱을 엽니다.
- 변환하려는 이미지가 포함된 폴더로 이동합니다. 사진이 다른 앱에 있는 경우 공유 버튼을 누르고 공유 메뉴에서 파일에 저장을 선택하여 가져옵니다.
- 변환하려는 이미지를 길게 눌러 상황에 맞는 메뉴를 불러옵니다.
- 이 메뉴에서 빠른 작업 을 탭하고 이미지 변환 을 선택합니다.
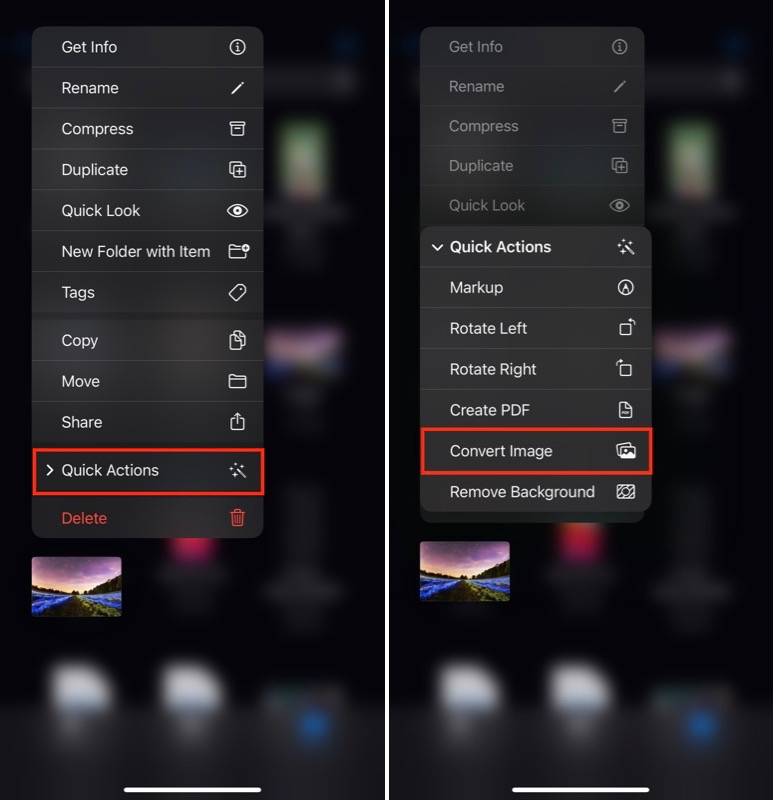
- 이미지 변환 작업이 실행되면 이미지를 변환할 형식을 선택하라는 메시지가 표시됩니다. 메뉴에서 원하는 출력 형식을 누릅니다.
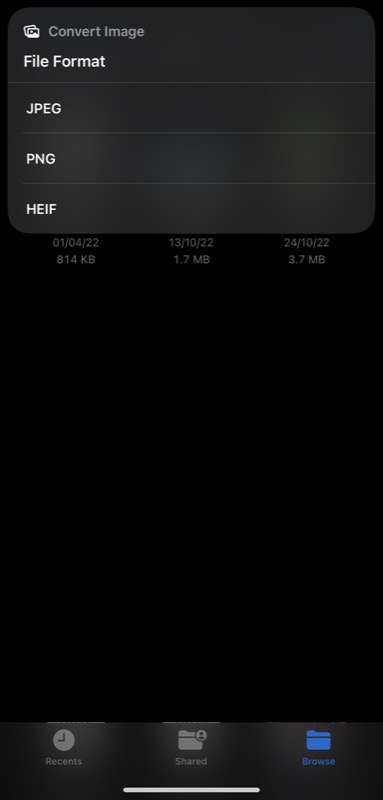
- 이제 이미지 크기를 선택하라는 메시지가 표시됩니다. 사용 가능한 옵션에는 Small , Medium , Large 및 Original 이 있습니다. 요구 사항에 맞는 이미지 크기를 클릭합니다.
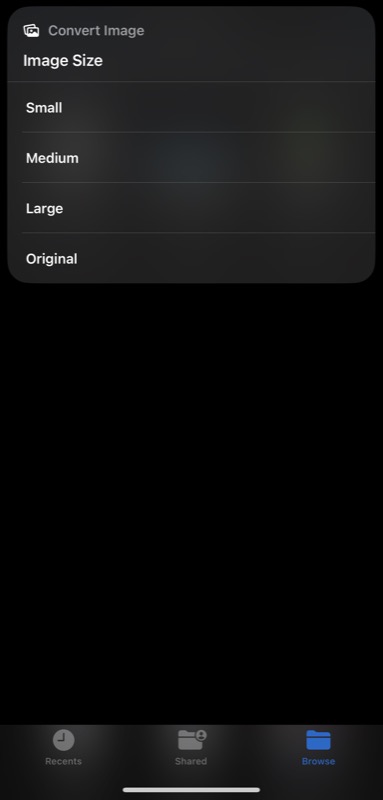
몇 초간 기다리면 이미지 변환 빠른 작업이 이미지를 선택한 파일 형식으로 변환합니다. 나중에 필요할 경우를 대비하여 원래 파일이 계속 존재하는 동안 새 파일을 만듭니다.

파일의 내장 이미지 변환기를 사용하여 한 번에 여러 이미지를 변환할 수 있습니까?
예, 이미지 변환기 기능은 배치 이미지 변환도 지원합니다. 여러 이미지를 한 형식에서 다른 형식으로 변환하는 데 사용할 수 있는 방법은 다음과 같습니다.
- 파일 앱을 실행하고 변환하려는 이미지 파일이 포함된 폴더로 이동합니다.
- 오른쪽 상단 모서리에 있는 줄임표 버튼을 클릭하고 메뉴에서 선택을 선택 합니다.
- 변환하려는 모든 이미지를 클릭하여 선택합니다. 다른 파일 형식의 이미지를 선택할 수도 있습니다.
- 오른쪽 하단 모서리에 있는 줄임표 버튼을 누르고 이미지 변환 을 선택합니다.
- 다시 출력 이미지 형식을 선택하고 다음 프롬프트에서 이미지 크기를 선택합니다.
편안히 앉아 이미지 변환 작업을 수행하면 모든 이미지가 변환됩니다.
iPhone 및 iPad에서 파일 변환이 그 어느 때보다 쉬워졌습니다.
이미지 변환은 가장 일반적인 이미지 작업 중 하나입니다. 이미지가 JPEG와 같이 일반적으로 사용되는 형식을 사용하거나 파일 크기를 줄이는 데 도움이 되는 형식을 사용하기를 원할 때마다 필요할 수 있습니다.
이유가 무엇이든 이제 파일 앱을 사용하면 iPhone 및 iPad에서 이미지를 매우 쉽게 변환할 수 있습니다. 그리고 가장 좋은 점은 타사 앱을 설치하거나 온라인 이미지 변환기를 사용하거나 Shortcuts 앱 내에 바로가기를 설정할 필요가 없다는 것입니다. 변환하려는 이미지를 빠른 동작으로 제공하기만 하면 자동으로 변환됩니다.
iPhone 및 iPad에서 이미지 변환에 대한 FAQ
iPhone에서 사진을 HEIC에서 JPEG로 어떻게 변경합니까?
파일 앱의 새로운 이미지 변환 빠른 작업을 사용하여 모든 이미지를 PNG, JPG 또는 HEIC 형식으로 변환할 수 있습니다. HEIC 이미지를 JPEG로 변환하는 데 사용할 수 있는 방법은 다음과 같습니다.
- 파일 열기 .
- JPG로 변환하려는 HEIC 이미지를 길게 클릭합니다.
- 빠른 작업 을 탭하고 이미지 변환 을 선택합니다.
- 출력 형식으로 JPG 를 선택합니다.
- 마지막으로 기본 설정에 따라 이미지 크기를 선택하면 이미지가 JPG로 변환됩니다.
내 iPhone 사진이 JPEG가 아닌 HEIF인 이유는 무엇입니까?
기본적으로 iPhone 카메라는 파일 크기를 줄이고 이미지가 더 많은 저장 공간을 차지하지 않도록 HEIF 형식으로 이미지를 캡처하도록 설정되어 있습니다. 그러나 저장 공간이 문제가 되지 않거나 이미지를 다른 장치와 공유하여 이미지를 보편적으로 호환되는 이미지 형식으로 원하는 경우 JPG를 사용할 수 있습니다.
방법은 다음과 같습니다.
- iPhone 설정 을 실행합니다.
- 아래로 스크롤하여 카메라 를 선택합니다.
- 형식 및 가장 호환 됨 을 탭합니다.
관련 읽기:
- iPhone의 iOS 16 사진 앱에 대한 10가지 멋진 기능
- iPhone [iOS 16]에서 메시지 편집 및 보내기 취소 방법
- iOS 16의 iPhone에서 우발적인 전화 끊김을 방지하는 방법
