파일을 더 빠르게 복사하는 방법
게시 됨: 2021-02-15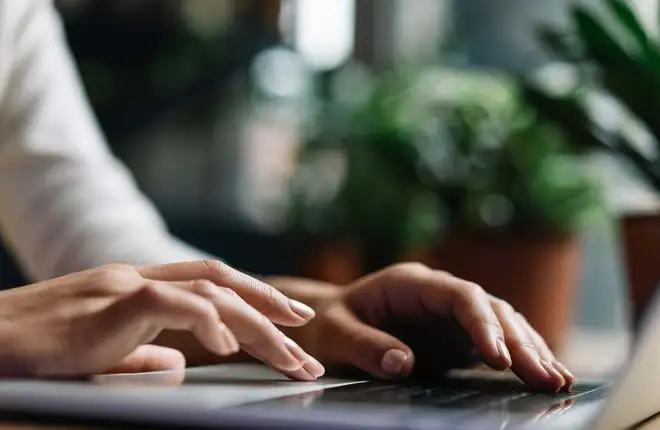
컴퓨터에서 사용하는 운영 체제 유형에 관계없이 파일 복사 프로세스가 원하는 것보다 느린 경우가 있을 수 있습니다. 이러한 상황은 다양한 이유로 발생할 수 있으며 파일이 너무 커서 항상 그런 것은 아닙니다.
하드 드라이브의 속도 및 수명과 같은 다른 요소도 영향을 미칩니다. 하지만 이 프로세스의 속도를 높일 수 있는 방법이 있습니다. 따라서 컴퓨터 성능을 향상시키고, 파일을 더 빠르게 복사할 수 있는 바로가기에 액세스하고, 경험을 10배 향상시킬 수 있는 소프트웨어에 대해 알아볼 준비가 되었다면 계속해서 읽어보세요.
Windows 10, 8.1 및 7에서 파일을 더 빠르게 복사하는 방법
빠른 링크
Windows OS에서는 파일을 마우스 오른쪽 버튼으로 클릭하고 "복사"를 선택한 다음 새 대상에 붙여넣어 파일을 복사할 수 있습니다. 더 빠른 방법은 키보드 단축키를 사용하는 것입니다. 키보드에서 Ctrl + C를 누른 다음 Ctrl + V를 눌러 새 위치에 붙여넣습니다. 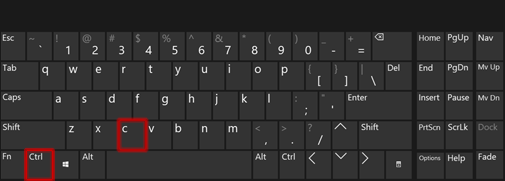
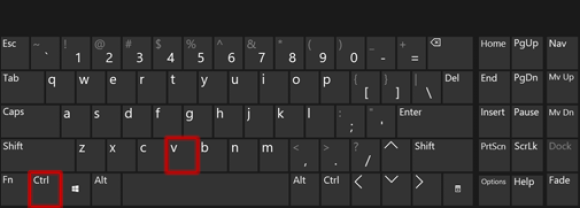
파일 전체를 전송하고 복사하지 않으려면 복사 단축키 대신 Ctrl + X를 사용하세요. 파일 복사 속도와 관련하여 Windows 7은 Windows 8.1보다 훨씬 느리고 특히 Windows 10보다 느리다는 점을 지적하는 것이 중요합니다. 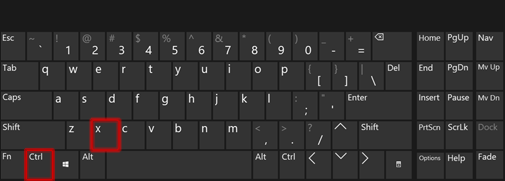
그리고 사용 중인 Windows 버전에 관계없이 컴퓨터를 최적화하면 파일 복사 프로세스가 훨씬 더 빨라질 것입니다.
컴퓨터를 최적화하는 한 가지 방법은 임시 파일을 포함하여 복잡한 파일을 모두 정리하는 것입니다. 또 다른 방법은 사용하지 않는 모든 앱을 제거하는 것입니다. 최상의 결과를 얻을 수 있는 하드 디스크 업그레이드를 선택할 수도 있습니다. 구형 HDD는 SSD보다 눈에 띄게 느리기 때문에 구형 하드 드라이브를 사용하여 파일을 복사하는 것은 항상 SSD를 사용하는 것보다 느립니다.
Mac에서 파일을 더 빠르게 복사하는 방법
Mac에서 파일을 복사하는 방법은 Windows에서와 매우 유사합니다. 파일을 선택하고 메뉴 표시줄에서 "편집"을 누른 다음 "복사"를 눌러야 합니다. 키보드에서 "command" + "C"를 눌러 이 작업을 조금 더 빠르게 수행할 수도 있습니다. 
붙여 넣으려면 “Command” + “V”를 누르세요. 그러나 Mac에서 파일을 복사하는 프로세스를 가속화하려면 파일 복사 속도를 늦출 수 있는 까다로운 프로세스를 감지하고 제거해야 합니다. 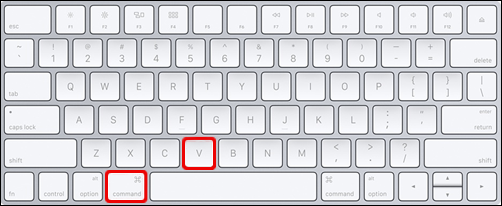
사용하지 않는 앱을 제거하고 Mac의 "유틸리티" 폴더에서 "활동 모니터"를 확인할 수 있습니다. 파일 이동 속도를 늦추는 원인을 찾을 수 있습니다.
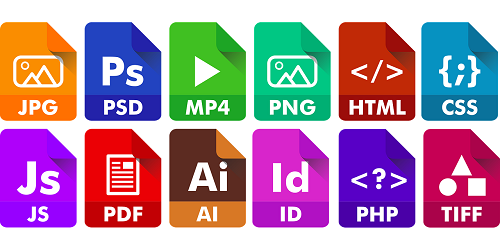
Linux에서 파일을 더 빠르게 복사하는 방법
때로는 Linux에서 대용량 파일을 복사하는 데 너무 많은 시간이 걸릴 수 있습니다. "cp" 명령은 Linux에서 매우 유용하지만 파일을 복사하는 가장 빠른 방법은 아닙니다. 대신 "tar" 명령을 사용해 볼 수 있습니다. 작동 방식은 다음과 같습니다.
- Ctrl + Alt + T 키보드 단축키를 눌러 터미널을 엽니다.
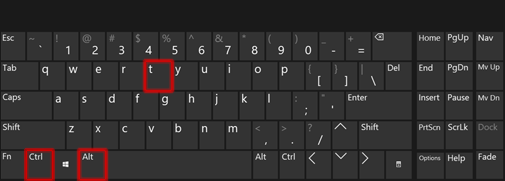
- 터미널에서 파일을 복사하려는 디렉터리를 엽니다.
- 그런 다음 “tar cf – . | (cd /output/directory/ && tar xvf -)”
- 파일의 시작 및 끝 대상으로 "출력/디렉토리" 부분을 변경했는지 확인하십시오.
USB 및 외장 하드 드라이브에 파일을 더 빠르게 복사하는 방법
USB 펜 드라이브 및 외장 하드 드라이브의 복사 속도를 크게 향상시킬 수 있는 한 가지 방법은 드라이브를 후면 USB 포트에 연결하는 것입니다.

물론 이는 PC 사용자에게만 적용됩니다. 종종 USB를 사용하여 전면 포트에 연결하는 것이 더 편리합니다.
그러나 후면 포트는 전면 포트보다 빠른 속도를 제공하는 통합 마이크로프로세서에서 실행됩니다. 게다가 더 안정적인 전원 공급 장치도 갖추고 있습니다.
또 다른 옵션은 제조업체 웹사이트에서 찾을 수 있는 USB 또는 외장 하드 드라이브의 드라이버를 업데이트하는 것입니다.
마지막으로 더 나은 성능을 위해 USB 및 외장 하드 드라이브 설정을 조정할 수 있습니다. 방법은 다음과 같습니다.
- 드라이브를 USB 포트에 연결하십시오.

- Windows OS를 사용하는 경우 “장치 관리자”를 엽니다.
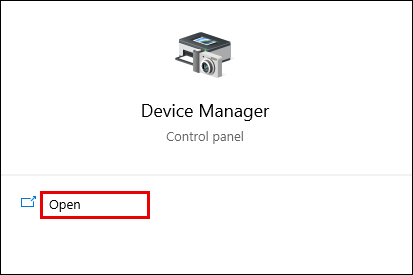
- USB 또는 외장 하드 드라이브를 찾아 '속성'을 선택하세요.
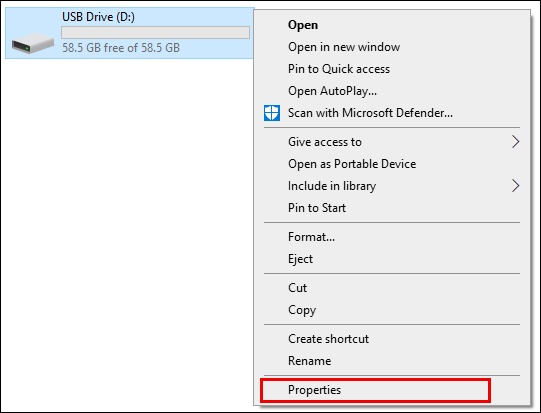
- "정책" 탭을 선택한 다음 "더 나은 성능" 옵션을 선택합니다.
중요 참고 사항: 이 기능은 USB를 분리할 때마다 USB를 안전하게 제거해야 함을 의미합니다. 그렇지 않으면 데이터 손실이나 손상이 발생할 수 있습니다.
Mac 사용자의 경우 "Spotlight"라는 색인 도구를 사용하면 USB 파일 전송 속도를 향상시킬 수 있습니다. 수행해야 할 작업은 다음과 같습니다.
- “시스템 환경설정”을 열고 “스포트라이트”를 클릭하세요.
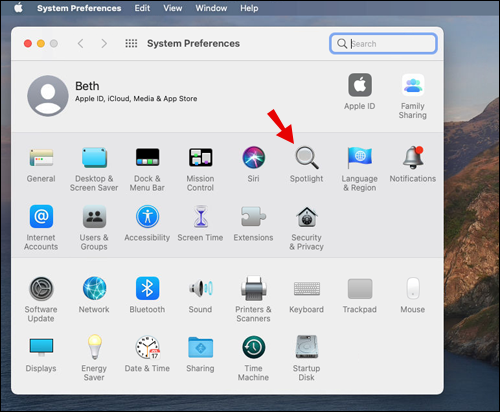
- "개인정보" 탭을 선택하세요.
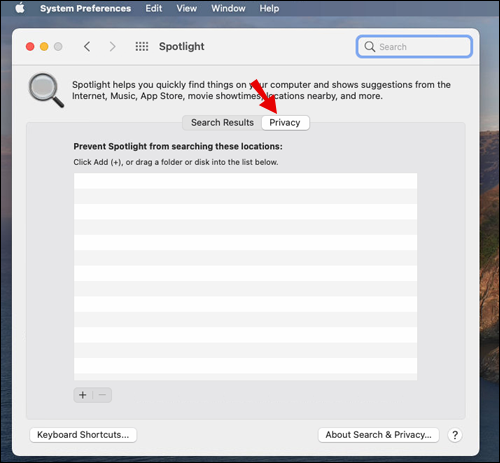
- 하단의 "+"를 선택하고 USB 또는 외장 하드 드라이브를 추가하세요.
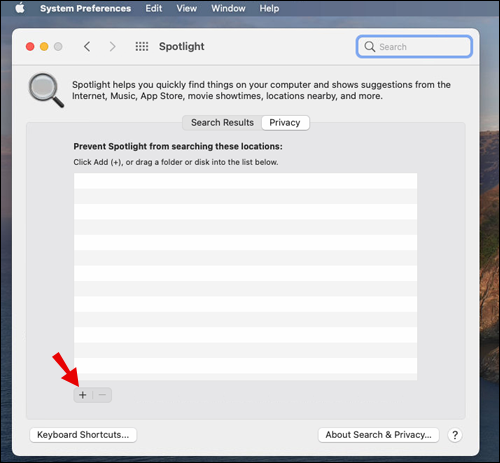

PS4에서 파일을 더 빠르게 복사하는 방법
PS4는 때때로 게임 업데이트 파일을 다운로드합니다. 그리고 이러한 파일을 다운로드할 때 설치 프로세스는 기본적으로 전체 게임 파일을 복사하는 것입니다. 이렇게 하면 파일 손상을 방지할 수 있으며 업데이트 크기가 너무 크면 속도가 너무 느려질 수 있습니다.
문제는 PS4의 하드 드라이브를 교체하지 않는 한 속도를 높일 수 있는 실질적인 방법이 없다는 것입니다. 하지만 그렇다고 해도 큰 차이가 없을 수도 있습니다. 많은 사용자들이 초고속 SSD를 탑재한 PS5로 이미 전환했습니다.
Google 드라이브에 파일을 더 빠르게 복사하는 방법
Google 드라이브의 경우 두 가지 요소가 파일 복사 속도에 영향을 미칩니다. 첫 번째는 컴퓨터의 상태와 작동 속도입니다. 그리고 아마도 더 중요한 두 번째는 인터넷 속도입니다. Wi-Fi 속도가 빠를수록 대용량 파일도 더 빠르게 복사할 수 있습니다. 특히 대용량 파일을 복사할 때 LAN 연결이 더 안정적이고 빠른 경우가 많습니다.
추가 FAQ
1. 작은 파일을 복사하는 데 시간이 너무 오래 걸리는 이유는 무엇입니까?
작은 파일을 복사하는 데 문제가 있는 경우 장치의 시스템 문제로 인해 이 프로세스가 느려질 가능성이 높습니다.
큰 파일은 전송 속도가 느려질 것으로 예상되지만, 작은 파일의 경우 빠른 조치가 필요합니다. 따라서 컴퓨터를 수리하고 문제가 무엇인지 확인하는 것이 가장 좋습니다.
2. 최고의 무료 파일 복사 소프트웨어는 무엇입니까?
작은 파일과 큰 파일 모두의 복사 속도를 높이는 가장 좋은 방법을 찾고 싶을 때 선택할 수 있는 옵션은 무료 파일 복사 소프트웨어입니다. 시장에는 다양한 옵션이 있지만 그 중 몇 가지가 눈에 띕니다.
Windows 10의 경우 File Fisher는 탁월한 옵션입니다. 가볍고 Windows OS와 매우 호환됩니다. Mac 및 Linux 사용자의 경우 UltraCopier를 사용하는 것이 좋습니다. 이 소프트웨어는 2018년 최고의 파일 복사 소프트웨어라는 명예로운 타이틀을 얻었으며 여전히 훌륭한 상태를 유지하고 있습니다.
파일을 기다리느라 시간을 낭비하지 마세요
파일이 필요한 만큼 빠르게 복사되지 않으면 엄청나게 실망스러울 수 있습니다. 대량의 작은 파일이나 하나의 대용량 파일로 작업하는 경우 시간이 너무 많이 걸릴 수 있습니다. 컴퓨터 속도와 하드 드라이브 상태가 중요합니다.
USB 장치의 경우 몇 가지 조정만으로 약간의 속도 향상이 가능합니다. Google 드라이브에서는 인터넷 속도가 가장 중요합니다. 추가 지원이 필요할 때 훌륭한 타사 소프트웨어가 도움이 될 것입니다.
파일 복사에 문제가 있나요? 아래 댓글 섹션을 통해 알려주세요.
